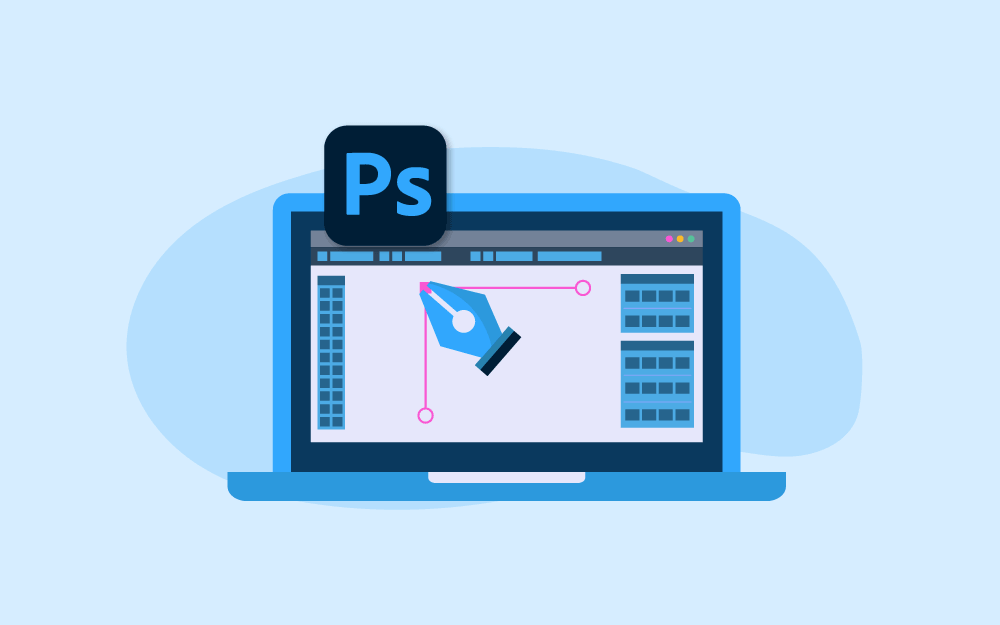البحث في الموقع
المحتوى عن 'تحرير'.
-
يعد برنامج أدوبي فوتوشوب Adobe Photoshop أشهر وأهم برنامج بتحرير الصور والتصميم في العالم، وأصبح البرنامج أيقونة في عالم التصميم وتعديل الصور. على الرغم من وجود العديد من برامج تحرير ومعالجة الصور، بعضها ممتاز وغير مجاني أمثال كورل درو Corel Draw وباينت شوب برو Paint Shop Pro وأفينيتي فوتو Affinity Photo ودكسو فوتولاب DxO Photolab وغيرها، والبعض الآخر جيد ومجاني أمثال جيمب GIMP ودارك تيبل DarkTable وبكسلر Pixlr وغيرها. لكن جميع هذه البرمجيات غير مؤهلة لتكون بديلًا كاملًا لبرنامج أدوبي فوتوشوب الذي شق طريقه بقوة ليصبح الأسطورة في عالم برمجيات معالجة الصور في العالم، وأصبح يعرف اسمه الكبير والصغير، فما هو هذا البرنامج. ما هو أدوبي فوتوشوب Adobe Photoshop؟ أدوبي فوتوشوب Adobe Photoshop هو معالج صور ومحرر رسوميات نقطية (Raster) طورته ونشرته شركة أدوبي Adobe لنظامي التشغيل ويندوز وماكنتوش. أنشأه وطوّره الشقيقان توماس وجون نول عام 1988. يمكن أن يعمل فوتوشوب على تحرير وإنشاء صور نقطية في طبقات متعددة ويدعم الأقنعة وتركيب ألفا (وهو تقنية تُستخدم ضمن الطبقات اللونية لأغراض التحديد الدقيق) والعديد من نماذج الألوان بما في ذلك النموذج اللوني RGB وCMYK وLAB وغيرها من النماذج والمساحات اللونية المختلفة. يستخدم أدوبي فوتوشوب Adobe Photoshop تنسيقات ملفات PSD وPSB لدعم ميزات تعديلاته بحيث يحفظ هذان التنسيقان كافة تفاصيل العمل من الطبقات والتأثيرات والمرشحات للصورة. لديه أدوات وإمكانات محدودة لتحرير النصوص والرسوميات الشعاعية (المتجهة) إضافة إلى الرسومات ثلاثية الأبعاد والفيديو. يمكن توسيع ميزاته وأدواته عن طريق المكونات والمرشحات الإضافية، وهي برامج تم تطويرها وتوزيعها بشكل مستقل عن فوتوشوب والتي تعمل بداخله وتقدم ميزات جديدة أو مُحسنة. مجموعة تطبيقات السحابة الذكية Creative Cloud من أدوبي وفي عام 2013 أصدرت شركة أدوبي سحابتها الابداعية Creative Cloud حيث تضمنت جميع برامجها للاشتراك الشهري والسنوي إفراديًا أو ضمن حزم وباقات مع ربطها بأدوات مجانية ضمن الباقات مثل مخزن الصور والرسوميات وسحابة تخزين بالإضافة إلى منح الوصول إلى تحديثات البرامج باستمرار مجانًا، وبرنامج فوتوشوب أحد أهم البرامج ضمن هذه السحابة وهو أحد أكثر البرنامج تنزيلًا ضمن هذه المجموعة. يستخدم البرنامج لتحرير الصور وتعديلها ويعد الأفضل في هذا المجال على مستوى العالم، كما يستخدم في إنشاء تصاميم مختلفة مثل تصميم الشعارات وبطاقات الأعمال والوسائط الإعلانية المختلفة مثل الملصقات والفلايرات والبروشورات، وحتى إنشاء تصاميم ذو تأثيرات ثلاثية الأبعاد، كما يستخدم تصميم واجهات المستخدم لمواقع الويب وتطبيقات الهاتف المحمول. بدء العمل على برنامج أدوبي فوتوشوب Adobe Photoshop وفتح مستند جديد حرصنا في الدروس السابقة على شرح المفاهيم النظرية من العناصر والمبادئ والنظريات، والآن سنشرح واجهة البرنامج لتتمكن من تطبيق تلك المفاهيم عليه ولتتكون لديك فكرة كافية عن إمكانات البرنامج وفهم أدواته وقوائمه ولوحات عمله بأسلوب مميز ومختلف عن تلك الشروحات الموجودة في الويب. يمكنك الحصول على قرص مدمج يتضمن برنامج أدوبي فوتوشوب Adobe Photoshop لتثبيته على حاسوبك أو تنزيله من الموقع الرسمي وسيعمل البرنامج لفترة تجريبية ثم سيتوجب عليه دفع قيمة الاشتراك الشهري حتى تتمكن من الاستمرار باستخدامه. ملاحظة مهمة: لماذا علينا العمل على برنامج أدوبي فوتوشوب Adobe Photoshop بالواجهة الأصلية الإنجليزية؟ هناك عدة أسباب تدفعنا للعمل باستخدام الواجهة الإنجليزية تحديدًا ومنها: لا توفّر شركة أدوبي واجهة باللغة العربية لبرامجها. وهناك اجتهاد من قبل البعض لتعريب هذه الواجهات إلا أن عملية التعريب ناقصة ولا تشمل كافة الأدوات والقوائم وغيرها. جميع الدروس والشروحات عبر الإنترنت أو الكتب أو الفيديوهات قائمة على الواجهة الإنجليزية. كل هذا سيسبب ارباكًا في حال استخدامنا الواجهة العربية ويقلل من الإنتاجية والسرعة في التطور والتعلم. لذلك سنتعلم ونستخدم البرنامج بالواجهة الإنجليزية مع العلم أنه يجب علينا الحصول على نسخة الشرق الأوسط بالواجهة الإنجليزية التي تدعم اللغة العربية من خيارات وخصائص تحرير النصوص، أو يمكن تحميل نسخة شمال أفريقيا الفرنسية التي تدعم اللغة العربية بالواجهة الفرنسية لمن يرغب في ذلك، إلا أننا سنشرح البرنامج فقط بالواجهة الإنجليزية. في كل مرة تبدأ فيها بتشغيل أدوبي فوتوشوب Adobe Photoshop تظهر لك شاشة بدء العمل (الشكل التوضيحي 1) والتي تتضمن شريط القوائم العُلوي (1) وصور مصغرة عن آخر الملفات التي عملت عليها (2). إذا أردت مشاهدة ملفاتك على حسابك ضمن السحابة الإبداعية Creative Cloud والتي يرمز لها اصطلاحًا CC فعليك اختيار CC Files أي ملفات السحابة الإبداعية (3)، ولفتح أي ملف قديم انقر عليه فقط، وفي حال أردت فتح ملف غير موجود ضمن قائمة هذه النافذة انقر على فتح Open لتبحث عنه (4)، ولفتح مستند جديد انقر على Create New أنشئ مستند جديد (5). (الشكل التوضيحي 1) انقر على فتح مستند جديد، ستظهر النافذة الخاصة بإنشاء مستند جديد كما في (الشكل التوضيحي 2). يوفّر البرنامج قوالب لمساحات عمل جاهزة للاستخدام من ضمن الخيارات العُلوية (1) مثل أن نختار أحد مقاسات الصور الفوتوغرافية القياسية أو أحد مقاسات التصاميم الطباعية المختلفة أو تصاميم الويب أو الهاتف المحمول أو الفيديو وغيرها. (الشكل التوضيحي 2) عند النقر على أي من هذه الخيارات ستظهر لنا المقاسات القياسية وأيضًا قوالب جاهزة للعمل عليها (الشكل التوضيحي 3). (الشكل التوضيحي 3) ويتضمن الجانب الأيمن من النافذة لوحة خيارات يدوية لتحديد مواصفات المشروع الذي سنعمل عليه (الشكل التوضيحي 4)، ويتضمن اسم مجموعة الإعدادات المعدّة مسبقًا حيث يمكنك تسميتها لتعود إليها لاحقًا (1)، ثم خيار تحديد عرض المشروع Width ووحدة القياس المعتمدة مثل المتر ومشتقاتها والبوصة والبكسل والنقطة (2)، ومن ثم خيار تحديد الارتفاع Height بنفس وحدة القياس المختارة سابقًا إضافة إلى خيار تحديد اتجاه العمل Orientation بحيث يكون عموديًا أو أفقيًا عرضيًا، وهناك خيار Artboards في حال تضمن المشروع أكثر من لوحة رسم واحدة (3). ثم نختار مستوى دقة التفاصيل في المشروع أو الصورة ووحدة قياس هذه الدقة (4)، وهنا يجب أن نعلم الهدف من التصميم، فإذا كنّا نستهدف التصاميم الطباعية والصور فإن 300 بكسل في البوصة هو الخيار المثالي لهذا التصميم، وإن كنّا نستهدف العمل على تصاميم تعرض على شاشات الحواسيب أو الهواتف المحمولة، فإن 72 بكسل في البوصة هو الخيار الصحيح لهذه التصاميم. ثم نأتي على خيار نموذج الألوان المستخدم (5)، ويتضمن مجموعة من نماذج الألوان التي تتغير بحسب نوعية التصميم الذي اخترته في الأعلى (الشكل التوضيحي 3)، إذا اخترت سابقًا خيار الصور Photo أو بقية الخيارات باستثناء خياري الويب Web أو الهاتف المحمول Mobile فإن القائمة ستتضمن كلًا من نماذج الألوان التالية (RGB, CMYK, LAB, Bitmap, Grayscale)، بينما في حال اختيارك لتصاميم الويب Web أو الهاتف المحمول Mobile فلن تجد في القائمة سوى نموذج RGB فقط لأن التصميم للويب وللهاتف المحمول لن يتطلب سوى هذا النموذج اللوني، وقد سبق وشرحنا جميع هذه النماذج اللونية في مقال الألوان في تصميم الرسوميات ونظرية الألوان باستثناء Bitmap، وهو نموذج لوني يتضمن لونين فقط أبيض وأسود، وGrayscale وهو نموذج لوني يتضمن تدرجات الرمادي بدون الألوان. ثم نجد خيار عرض الحزمة اللونية 8bit او 16bit أو 32bit وبطبيعة الحال نادرًا ما نستعمل 16 و32 بت، حيث سنستخدم في جميع تصاميمنا 8 بت والسبب أن استخدام 16 أو 32 بت يعتمد على نوعية التصميم الذي تعمل عليه وحاجته لألوان أكثر، أو إذا كنت تعمل على صور تعتمد على موارد أكثر من حيث الألوان، ولكن لاستخدام هذين النمطين سلبيات، حيث لن تعمل العديد من المرشحات عند استخدامهما، كما أن استخدامهما يستنزف موارد الحاسوب أكثر بكثير، ما سيؤدي إلى التباطؤ في أداء الحاسوب أثناء العمل، بكل الأحوال لن تلاحظ أنت أو العميل أي فرق يذكر بين التصاميم المنشأة على حزمة 8 بت أو غيرها. وأخيرًا سيكون علينا اختيار لون خلفية التصميم (6)، فإما أن يكون أبيض أو أسود أو باللون الخلفي المحدد للتصميم أو شفافًا (وهذا ضروري لملفات PNG و GIF) أو بلون مخصص تختاره أنت. (الشكل التوضيحي 4) يوجد خيارات إضافية Advanced Options تظهر بالنقر عليها وتتضمن الخيار الأول Color Profile ويمكن من خلاله تحديد ملف تعريف اللون للمستند من مجموعة واسعة من الخيارات، والخيار الثاني هو Pixel Aspect Ratio ومن خلاله نحدد نسبة العرض إلى الارتفاع لبكسل واحد في إطار. واجهة برنامج أدوبي فوتوشوب Adobe Photoshop (الشكل التوضيحي 5) تتضمن واجهة برنامج أدوبي فوتوشوب Adobe Photoshop شريط القوائم في الأعلى (1) وتحته شريط خيارات الأدوات (2) وتتغير محتويات هذا الشريط تبعًا للأداة التي نستخدمها، شريط الأدوات على الجهة اليسرى (3) ولوحات العمل على الجهة اليمنى (4). وبالإمكان تحريك شريط الأدوات واللوحات ووضعها في أي مكان على الشاشة. وتتضمن قوائم أدوبي فوتوشوب Adobe Photoshop العديد من المهام والأدوات والخيارات، سنشرح أهمها بدون إجراء تطبيقات عملية قدر الإمكان. شريط القوائم في أدوبي فوتوشوب Adobe Photoshop يتضمن شريط القوائم في أدوبي فوتوشوب Adobe Photoshop بداية شعار البرنامج وفي حال النقر عليه ستنبثق قائمة تتضمن خيارات نافذة البرنامج من تصغير وتكبير واستعادة وتحريك وإغلاق. كما يتضمن القوائم التالية: قائمة الملف File والتي تحوي كل ما له علاقة بفتح الملفات وإغلاقها وحفظها وخيارات الاستيراد والتصدير والخصائص والطباعة وغيرها. قائمة التعديل Edit تحوي خيارات النسخ والقص واللصق وأدوات التعديل المختلفة. قائمة الصورة Image تحوي خيارات حجم الصور ومقاس العمل وأنظمة الألوان وخصائص أخرى. قائمة الكتابة Type وتتضمن خيارات تحرير النصوص. قائمة التحديد Select وتحوي خيارات التحديد وخصائصه وتعديلاته. قائمة المرشحات Filter والتي تتضمن جميع المرشحات الأساسية الموجودة في البرنامج وأيضًا المرشحات التي يمكن إضافتها يدويًا لاحقًا. قائمة التصميم ثلاثي الأبعاد 3D وهي أحدث إضافة إلى قوائم البرنامج وتتضمن خيارات التصميم ثلاثي الأبعاد. قائمة النوافذ Window وتحوي خيارات نوافذ ملفات الصور ضمن البرنامج إضافة إلى جميع اللوحات المتاحة. قائمة المساعدة Help والتي تحوي ملف المساعدة والدروس ومعلومات حول البرنامج وغير ذلك. تتضمن خيارات القوائم اختصارات لتنفيذ بعض المهام مثال Ctrl + N المقابل لأمر New وهو لفتح مستند جديد. سنشرح تاليًا أغلب محتويات قوائم ملف File وتعديل Edit والصورة Image حتى نأخذ فكرة واضحة عن ماهية محتويات القوائم بشكل عام في الفوتوشوب. قائمة الملف File ونجد فيها التالي: New جديد: يقوم هذا الأمر بإنشاء مستند جديد حيث تظهر النافذة كما في (الشكل التوضيحي 3). Open افتح: يقوم هذا الأمر بفتح ملف أو صورة موجودة سابقًا من خلال تحديد موقعه على إحدى وسائط التخزين المستخدمة. Browse in Bridge تصفح في بريدج: بريدج هو برنامج مصاحب لفوتوشوب وبقية منتجات السحابة الإبداعية من أدوبي، يطلق عليه أيضًا مدير الوسائط، ويمنح هذا البرنامج طرقًا قوية للعثور على مجموعة الصور المتزايدة باستمرار وإدارتها وتنظيمها، إضافة لملفات برامج أدوبي فوتوشوب Adobe Photoshop وأدوبي إليستريتور Adobe Illustrator وأدوبي إن ديزاين Adobe InDesign وغيرها. صورة برنامج بريدج Bridge من مدونة أدوبي Open AS افتح كـ ويفيد هذا الأمر في فتح ملفات الصور التي تم حفظها بتنسيق غير صحيح عن طريق الخطأ، مثل أن تفتح ملف بتنسيق GIF كان قد حفظ عن طريق الخطأ بتنسيق JPG، ما يفقده مزايا وخصائص ملفات GIF وبذلك يتم الفتح بالتنسيق الصحيح وإصلاح الخطأ بحفظه مجدّدًا. Open as Smart Object افتح كـ كائن ذكي ويفيد هذا الأمر بفتح الملفات ككائنات ذكية، ولكن ما هو الكائن الذكي Smart Object؟ الكائنات الذكية هي طبقات تحتوي على بيانات من صور نقطية أو شعاعية، مثل ملفات فوتوشوب أو إليستريتور. تحتفظ الكائنات الذكية بمحتوى مصدر الصورة بكل خصائصها الأصلية، مما يتيح لك إجراء تحرير لها بدون التسبب بالتلف للطبقة. يتم تحديث محتويات الكائن الذكي عندما يتغير ملف الصورة المصدر الخاص به. ويتم تحرير هذا المصدر من خلال النقر المزدوج على الصورة المصغرة لطبقة الكائن الذكي ضمن لوحة الطبقات، فيتم فتح الملف المصدر ضمن البرنامج المخصص لذلك سواء أكان الفوتوشوب أو الإليستريتور أو أي برنامج آخر مخصص لمعالجة الملف المصدر. Open Recent افتح الملفات الأخيرة ويفيد في فتح آخر الملفات المفتوحة سابقًا باستخدام البرنامج دون الحاجة للبحث عنها عبر المتصفح. Close أغلق: ويفيد في إغلاق الملف الذي نعمل عليه. Close All أغلق الجميع: ويفيد في إغلاق جميع الملفات المفتوحة. Close and Go to Bridge أغلق واذهب إلى بريدج: ويفيد في إغلاق الملف المفتوح والذهاب إلى برنامج أدوبي بريدج لتصفح الوسائط. Save احفظ: ويفيد في حفظ الملف الذي نعمل عليه. Save As احفظ كـ: ويفيد في حفظ الملف بتنسيق مختلف عن تنسيقه الحالي مثل أن نحفظ ملف PSD كملف PNG. Revert أرجع: ويفيد في إعادة الملف المفتوح إلى شكله الأساسي عند فتحه قبل القيام بكافة التعديلات الجديدة عليه شريطة ألا نكون قد حفظنا تلك التعديلات. Export تصدير: ويفيد في تصدير الملف إلى تنسيقات معينة بخيارات إضافية، أو تصدير الطبقات إلى ملفات مختلفة، أو تصدير خاص لصفحات الويب بخيارات خاصة، وخيارات تصدير أخرى. Generate أنشئ: وله فائدة عظيمة في تصميم واجهات المستخدم سواء للويب أو للهاتف المحمول، حيث يكفي أن تعمل على تسمية الطبقات مع وضع تنسيقات الملفات في التسمية ذاتها مثل أن تسمي طبقة الشعار مثلًا Logo.png بدلًا من تسميتها Logo فقط، وسيقوم البرنامج آليًا في حال تفعيل خيار Generate Image Assets إلى إنشاء مجلد جديد ضمن موقع ملف التصميم، ويحفظ بداخله ملف صورة Logo.png، وسيفعل الأمر ذاته مع بقية الطبقات بمجرد تسميتها مع ذكر التنسيق، وفي حال وجود مجموعة طبقات ضمن لوحة الطبقات فإن البرنامج سيحفظها بمجلد جديد ضمن المجلد الذي أنشأه سابقًا باسم المجموعة وبداخله الطبقات على شكل ملفات، وهكذا. Share شارك: ويفيد في مشاركة الملف باستخدام أحد التطبيقات المثبتة على الحاسوب أو باستخدام البلوتوث أو الواي فاي أو أي طريقة متوفرة. Share on Behance شارك على بيهانس: ويقوم بمشاركة الملف على منصة بيهانس Behance وهي المنصة الأشهر في الويب لمشاركة التصاميم والصور وإنشاء معارض الأعمال للمصممين. Search Adobe Stock ابحث في مخزن أدوبي: وينقلك هذا الأمر إلى مخزن أدوبي للبحث عن صور أو رسومات هناك. Place Embedded ضع بشكل متضمن: وفيه يتم إدخال ملف صورة أو رسم إلى تصميمك بطبقة منفردة ككائن ذكي ويسبب زيادة في حجم الملف بمقدار الملف المضاف، ويمكن نقله إلى أي حاسوب آخر بدون مشاكل، ولا يتأثر الملف المضاف بأية تعديلات تجري على ملف المصدر الأساسي. Place Linked ضع بشكل مرتبط: وهو مماثل للأمر السابق من حيث إضافة ملف ككائن ذكي إلا أنه لا يتسبب في زيادة حجم تصميمك ولن يظهر ضمن التصميم في حال نقله إلى حاسوب آخر ما لم يتم إعادة ربطه بالملف المصدر مجدّدًا، وتطبّق أية تعديلات تجري على الملف المصدر مباشرة على هذا الكائن. Package تحزيم: ويفيد في حالة وجود طبقات مرتبطة بملفات خارجية بحيث يضع الملف الحالي ضمن مجلد يتضمن أيضًا مجلدًا آخر يحوي جميع الملفات المصدرية للطبقات المرتبطة ضمن التصميم لسهولة نقله وفتحه على أي حاسوب آخر دون ضياع للارتباطات. Automate أتمتة: وتتضمن قائمة فرعية تحوي أدوات تنفذ عمليات معقدة آليًا. Scripts سكريبت: وتتضمن كافة الإضافات التي كُتبت لأداء مهام محددة مع أدواتها. Import استيراد: وتتضمن الاستيراد من الماسح الضوئي أو استيراد إطارات فيديو إلى طبقات الفوتوشوب وغيرها. File Info معلومات الملف: وتتضمن كافة البيانات والمعلومات عن الملف أو الصورة المفتوحة. Print اطبع: وتفيد في طباعة الصورة أو الرسم مع خيارات تتعلق بالطابعة. Print One Copy اطبع نسخة واحدة: وتفيد بطباعة نسخة واحدة من التصميم أو الصورة بشكل سريع دون إعدادات مخصصة. Exit خروج: وتفيد في إغلاق برنامج الفوتوشوب. قائمة التعديل Edit ونجد فيها التالي: Undo تراجع: للتراجع عن آخر عملية نفذتها. Step Forward خطوة للأمام: إعادة تنفيذ العمليات التي تراجعت عنها خطوة خطوة. Step Backward خطوة للخلف: للتراجع عن العمليات المنفذة خطوة خطوة. Fade تلاشى: ويؤدي وظيفة زيادة الشفافية على آخر عملية تم تنفيذها لرؤية الفارق بين ما قبل وما بعد تنفيذ العملية. Cut، Copy، Paste، ...الخ: في هذا الجزء من القائمة نجد خيارات القص والنسخ واللصق وما يتعلق بها. Search بحث: وتتضمن خيارات البحث عن كلمة في أي مكان كإسم ملف أو قائمة أو أمر أو لوحة أو ضمن مخزن أدوبي أو الدروس. Check Spelling: ويفيد في التدقيق الإملائي للنصوص ضمن التصميم شريطة وجود طبقات نصوص. Find and Replace Text: وتفيد في إيجاد واستبدال النصوص أيضًا. Fill املأ: وهي أداة مفيدة للغاية بحيث تملأ جزءًا محددًا ضمن التصميم آليًّا بهدف مسح عنصر أو كائن محدد، على سبيل المثال في الصورة التالية نجد مجموعة من الكرات، وبتحديد أحدها بإحدى أدوات التحديد ثم تنفيذ الأمر Fill عليها، تُملأ المساحة المحددة آليًا من نفس نمط المحيط بالتحديد، لتُحذف الكرة كما في الصورة التالية. لاحظ عملية إزالة الكرة الموجودة في الصورة الأساسية في الأعلى باستخدام الأمر Fill الصورة بواسطة Tima Miroshnichenko من موقع Pexels Stroke الحدود: ويفيد في إنشاء حدود (إطار) للمنطقة المحددة بإحدى أدوات التحديد. بقية الأوامر والخيارات ضمن القائمة تفيد في تحويل التحديد أو الصورة بالكامل Transform وتعديل إعدادات الفرش Brush والأنماط Pattern وخيارات الألوان والمحاذاة والإعدادات العامة للبرنامج. قائمة الصورة Image ونجد فيها التالي: Mode النموذج اللوني: ويتضمن جميع النماذج اللونية التي يوفرها الفوتوشوب لتحويل الصور أو التصميم إلى نموذج لوني مختلف كتحويل صورة معدّة للشاشة من نموذج RGB إلى صورة معدّة للطباعة بنموذج CMYK أو غير ذلك. Adjustments تعديلات: وتتضمن التعديلات الخاصة على الصور مثل تحويل الصورة إلى نظام اللونين الأبيض والأسود أو إلى نظام تدرجات الرمادي أو تعديل الصبغات اللونية للصورة أو مستويات الإضاءة أو الظلال أو عكس الألوان وغير ذلك من التعديلات. Auto Tone: ويفيد في ضبط الدرجة اللونية للصورة آليًّا. Auto Contrast: ويفيد في ضبط تباين الصورة آليًّا. Auto Color: ويفيد في ضبط ألوان الصورة آليًّا، حيث أنه يعمل بنفس طريقة Auto Tone من حيث تعزيز التباين في قنوات الأحمر والأخضر والأزرق بشكل مستقل، ولكنه يحاول أيضًا تصحيح أي لون غير مرغوب فيه من خلال تحييد الدرجات اللونية النصفية. Image Size حجم الصورة: ويفيد بتعديل حجم الصورة. Canvas Size حجم لوحة التصميم: ويفيد بتعديل حجم لوحة العمل دون المساس بحجم الصورة. Image Rotation تدوير الصورة: ويفيد في تدوير الصورة. Crop اقتصاص: بعد تحديد جزء من العمل نستخدم هذا الأمر لقص الصورة إلى حجم التحديد تمامًا. Trim تقليم: ويفيد في حال وجود مساحات شفافة أو بيضاء أو بلون محدد حول عناصر التصميم، حيث يُصغّر حجم التصميم حتى تلامس أطراف العناصر حدود التصميم، ويزيل تلك المساحات بناء على إعدادات مخصصة. Reveal All كشف الكل: ويفيد في حال وجود أجزاء من العناصر ضمن الطبقات خارج مجال مساحة العمل، حيث يُكبّر حجم مساحة العمل لإظهار جميع هذه العناصر. Duplicate ضاعف: ويفيد في مضاعفة الملف المفتوح وفتح نسخة جديدة منه. Apply Image تطبيق الصورة: وهو أمر خاص بتطبيق شريحة أو طبقة لونية أو أمور أخرى على صورة أو شريحة أخرى بغية الحصول على تأثيرات معينة. Calculations الحسابات: يتيح لك أمر الحسابات دمج قناتين فرديتين من صورة واحدة أو أكثر، وتُطبّق النتائج على صورة جديدة أو على قناة جديدة أو تحديد في الصورة النشطة. لا يمكنك تطبيق أمر الحسابات على القنوات المركبة. شريط أدوات أدوبي فوتوشوب Adobe Photoshop يقع شريط أدوات أدوبي فوتوشوب Adobe Photoshop يسار الشاشة عادة ويمكن تخصيص وتغير محتويات هذا الشريط من الأدوات. وتتضمن الأيقونة الواحدة من هذا الشريط أكثر من أداة أو أكثر من نموذج للأداة، ويمكن إظهارها بالنقر المطوّل المستمر على الأيقونة. سنتحدث عن هذه الأدوات من الأعلى إلى الأسفل: Move Tool أداة التحريك: وتستخدم لتحريك أي عنصر أو طبقة أو تحديد أو صورة بالكامل. Artboard Tool أداة لوح الرسم: ويمكن من خلاله إنشاء لوح رسم أو أكثر ضمن الملف الواحد. أدوات التحديد Select وتتضمن هذه الأيقونة أدوات التحديد المستطيلة ويمكن رسمها كمربع أيضًا، وأداة التحديد البيضوية ويمكن رسمها كدائرية أيضًا، وأداة التحديد بخط أفقي أو عمودي. Quick Selection Tool أداة التحديد السريع: والتي تحدد المنطقة ذات الدرجات اللونية المتقاربة حول مكان المؤشر أثناء حركته. Magic Wand Tool أداة عصا التحديد السحرية: والتي تحدد كامل المنطقة المتقاربة من حيث الدرجة اللونية مكان النقر بالمؤشر. Crop Tool أداة الاقتصاص: تقص الصورة بحسب تحديد هذه الأداة. Perspective Crop Tool أداة اقتصاص المنظور: وتقوم بقص الصورة من خلال تحديد منظور معين. Slice Tool أداة الشرائح: تنشئ الشرائح والتي تفيد في تصاميم الويب. Slice Select Tool أداة تحديد الشرائح: والتي تحدد الشرائح. Eyedropper Tool أداة القطارة: والتي تنسخ اللون وتضعه كلون أمامي ليتم استخدامه مباشرة، وتفعّل هذه الأداة آليًا عند تحديد خيار تغيير اللون للعناصر مثل الأشكال والنصوص حيث تنسخ اللون الجديد إلى العنصر المُفعّل. 3D Material Eyedropper Tool أداة قطارة المادة ثلاثية الأبعاد: والتي تنسخ المادة (المادة في التصميم ثلاثي الأبعاد هي الخامة أو اللون أو النسيج أو الملمس المطبق على العنصر) في التصميم ثلاثي الأبعاد. Color Sampler Tool أداة تحديد الأمثلة اللونية: والتي تحدد أمثلة عن اللون على التصميم ويتم حفظ قيمها ضمن لوحة المعلومات info. Ruler Tool أداة المسطرة: وتستخدم لقياس طول وإحداثيات معينة باستخدامها. Note Tool أداة الملاحظات: وتستخدم لإضافة ملاحظات ضمن التصميم. Count Tool أداة التعداد: وتستخدم لإضافة إشارات مرقمة مرجعية ضمن التصميم. Spot Healing Brush Tool: تزيل العيوب والكائنات. Healing Brush Tool: ترسم على عينة أو نقش لإصلاح العيوب في الصورة. Patch Tool: تصحّح العيوب في منطقة محددة في صورة باستخدام النقش. Content-Aware Move Tool: تيح لك هذه الأداة اختيار عنصر لنقله من صورة إلى أخرى، ووضعه بسلاسة بحيث يبدو أنه ينتمي بشكل طبيعي. Red Eye Tool: تزيل الانعكاس الأحمر الناتج عن وميض ضوء الكاميرا. Brush Tool أداة الفرشاة: وتطلي باستخدام ضربات الفرشاة، ويستخدم مصطلح (الضربات) أسوة بمستخدميها الفنانين اللذين يستخدمون فرشاة حقيقية للرسم. Pencil Tool أداة قلم الرصاص: تنشئ ضربات رسم حادة الحواف. Color Replacement Tool أداة استبدال اللون: تستبدل لونًا محددًا بلون جديد. Mixer Brush Tool أداة الفرشاة المختلطة: تحاكي تقنيات الرسم الحقيقية مثل مزج ألوان قماش الرسم وتنويع درجة بلل الطلاء. Clone Stamp Tool أداة ختم الاستنساخ: تنسخ نموذجًا من صورة إلى موقع آخر. Pattern Stamp Tool أداة ختم الأنماط: تنسخ جزءًا من صورة وترسمه كنقش. History Brush Tool أداة فرشاة التاريخ: وهي أداة ترسم نسخة من حالة أو لقطة محددة سابقة إلى إطار الصورة الحالية. Art History Brush Tool أداة فرشاة فن تاريخي: وهي أداة تنشئ ضربات فرشاة نمطية تحاكي أنماط رسم مختلفة باستخدام الحالة أو اللقطة المحددة حيث تبدو المنطقة الجديدة كما لو أنها رسمت باستخدام الفراشة. Eraser Tool أداة المسح: تمسح وحدات البكسل وتستعيد أجزاءً من الصورة إلى حالتها المحفوظة في السابق. Background Eraser Tool أداة مسح الخلفية: تمسح مناطق للوصول إلى الشفافية من خلال سحب المؤشر. Magic Eraser Tool أداة المسح السحرية: تمسح المناطق ذات الألوان المتقاربة للوصول إلى الشفافية بنقرة واحدة. Gradient Tool أداة التدرج اللوني: تنشئ تدرجًا لونيًّا ضمن بأساليب معينة كالخطية والدائرية وغيرها، والتي يتم تحديدها من شريط خيارات هذه الأداة. Paint Bucket Tool أداة سطل الدهان: تملأ المناطق متشابهة الألوان بلون المقدمة. 3D Material Drop Tool أداة إسقاط المادة ثلاثية الأبعاد: انقر باستخدام هذه الأداة مع الضغط على Alt على مادة لتحميلها، ثم انقر في أي مكان لإسقاطها في جزء آخر من النموذج أو شبكة ثلاثية الأبعاد أخرى أو طبقة ثلاثية الأبعاد أخرى. Blur Tool أداة التمويه: تموّه الحواف الحادة في الصورة. Sharpen Tool أداة الحدّة: تزيد وضوح وحدة الحواف الناعمة في الصورة. Smudge Tool أداة الطمس: تطمس البيانات في الصورة. Dodge Tool أداة دودج: تعمل على جعل المساحات المحددة فاتحة (ساطعة) أكثر. Burn Tool أداة الحرق: تظلل مساحات في الصورة (تصبح داكنة أكثر). Sponge Tool أداة الإسفنجة: تغيّر إشباع اللون في المساحة. وتتضمن هذه القائمة جميع أدوات القلم Pen التي ترسم مسارات ورسومات شعاعية. وتتضمن هذه القائمة جميع أدوات النص والكتابة بخيارات الكتابة الأفقية والعمودية والكتابة عبر التحديد أفقيًا وعموديًا أيضًا. وتتضمن هذه القائمة أدوات تحديد المسارات. وتتضمن هذه القائمة جميع أدوات رسم الأشكال المختلفة. وتتضمن هذه القائمة أدوات تحريك الصورة وتدويرها لمشاهدتها من مختلف النواحي دون أي تأثير أو لمس لعناصرها فعليًّا. أداة المكبر: لتكبير مشهد الصورة دون تكبير حجمها فعليًا. أيقونة تعديل شريط الأدوات: حيث يمكن تخصيص هذا الشريط عبر تبديل أمكان الأيقونات وإضافة أو إزالة الأدوات منه. وهنا يتحدد اللونان الأمامي والخلفي ويمكن التبديل بينهما من خلال السهمين الصغيرين في الأعلى. وضعية القناع السريع التي يمكن من خلالها إجراء تحديد دقيق. تغيير نمط عرض الواجهة: في الخيار الأول الواجهة كما هي الآن، وفي الخيار الثاني وضعية ملء الشاشة مع وجود الأدوات واللوحات، وفي الوضعية الثالثة ملء الشاشة بدون أية أدوات أو لوحات. لوحات أدوبي فوتوشوب Adobe Photoshop لوحات أدوبي فوتوشوب Adobe Photoshop تتموضع يمين واجهة البرنامج، ويمكن إظهار أي منها أو إخفاؤه من قائمة Window، ومن المستحيل عرض جميع اللوحات لأنها ستغطي كامل مساحة الشاشة لكثرتها. قد تتواجد أكثر من لوحة في صف واحد ونافذة واحدة، ونختار التي نريد بالنقر على عنوانها في الأعلى مثل (الشكل التوضيحي 6) حيث تتضمن نافذة اللوحات هذه ثلاثة لوحات وهي الطبقات Layers والقنوات Channels والمسارات Paths. (الشكل التوضيحي 6) ولكل لوحة قائمة خاصة بها تختلف عن بقية اللوحات ولكنها تتشابه جميعها في كون الخيار الأخير في هذه القائمة هو خيار إغلاق اللوحة. ولعل من أكثر اللوحات استخدامًا وشيوعًا هي لوحة الطبقات Layers والتي تحوي كل ما يتعلق بالطبقات ومعالجتها وتحريرها، ولوحة القنوات Channels والتي تتضمن كل ما يتعلق بالقنوات اللونية، ولوحة تحرير النصوص والفقرات Character وParagraph، ولوحة الألوان Color لاختيار اللون الأمامي والخلفي، ولوحة التعديلات Adjustments والتي تتضمن كافة التعديلات التي يمكن إضافتها كطبقات، ولوحة التاريخ History التي يمكن من خلالها التراجع عن العديد من العمليات الأخيرة المنفذة. شريط المعلومات السفلي شريط المعلومات السفلي يتواجد اسفل واجهة البرنامج شريط المعلومات الذي يتضمن من اليسار مستوى تكبير مشاهدة العمل ويمكن بالنقر عليه تعديل هذا الحجم. كما يتضمن حجم ملف العمل على اليمين وبالنقر المطول عليه تظهر بيانات الملف الأساسية مثل عرض وارتفاع الصورة ودقة التفاصيل وعدد القنوات اللونية. وعبر النقر على السهم الصغير يمين شريط المعلومات الصغير يمكن أن نختار عرض معلومات أخرى بدل حجم ملف العمل مثل نموذج ألوان الملف وأبعاد التصميم والأداة المستخدمة وعدد الطبقات وغيرها من المعلومات. خاتمة كان هذا شرحًا لواجهة برنامج فوتوشوب وما تتضمنه من أهم القوائم و اللوحات وكافة الأدوات. ومع فهمنا المسبق لأساسيات تصميم الرسوميات من خلال المقالات السابقة التي تحدثنا فيها عن مبادئ وعناصر التصميم، كما شرحنا مفصّلًا أهم هذه العناصر والنظريات المتعلقة بها مثل الألوان والنصوص وأسلوب الطباعة وغيرها، ومن خلال فهم واجهة برنامج الفوتوشوب بشكل عام، يمكنك الانتقال إلى دروس عملية حول كيفية استخدام برنامج أدوبي فوتوشوب Adobe Photoshop لمعالجة الصور وإنشاء تصاميم مختلفة دون قلق أو تردد وبثقة كبيرة متسلحًا بمعرفتك الأساسية التي ستضمن لك تفوقًا على منافسيك، بحيث تستطيع إنشاء تصاميم مع تطبيق كافة المفاهيم التي تعلمتها خلال هذه السلسلة وبذلك تتجنب الوقوع في أخطاء المبتدئين والهواة وتتجاوز هؤلاء بمراحل. في المقال القادم سنلقي نظرة على برنامج تصميم الرسومات الشعاعية أدوبي إليستريتور Adobe Illustrator.