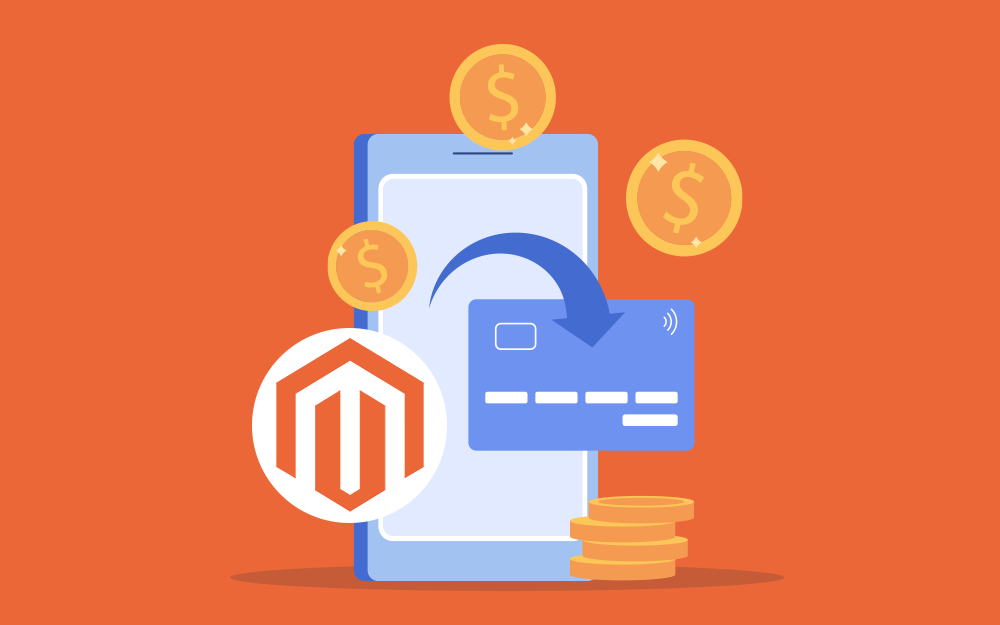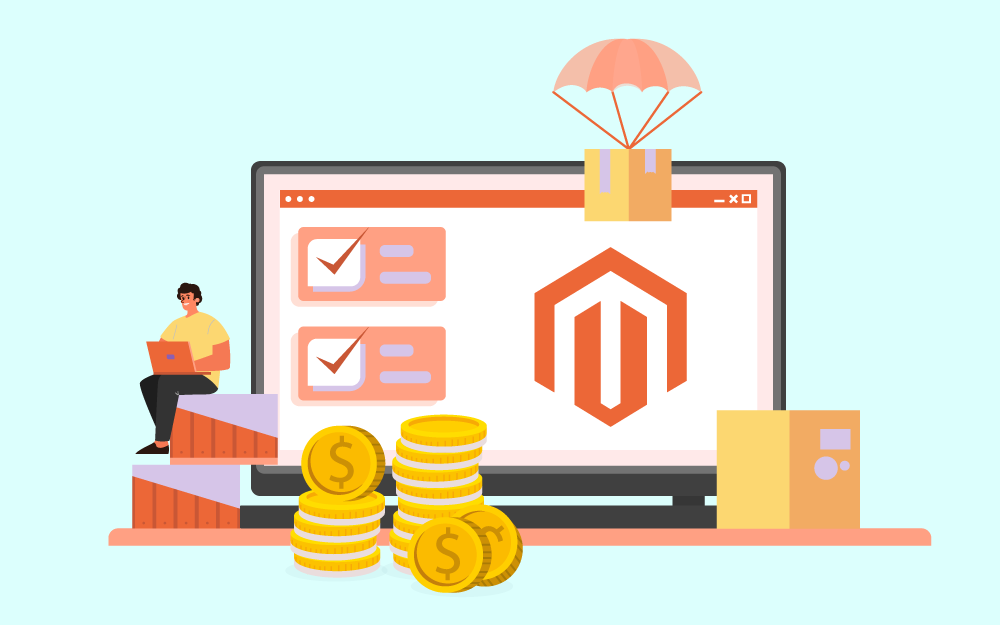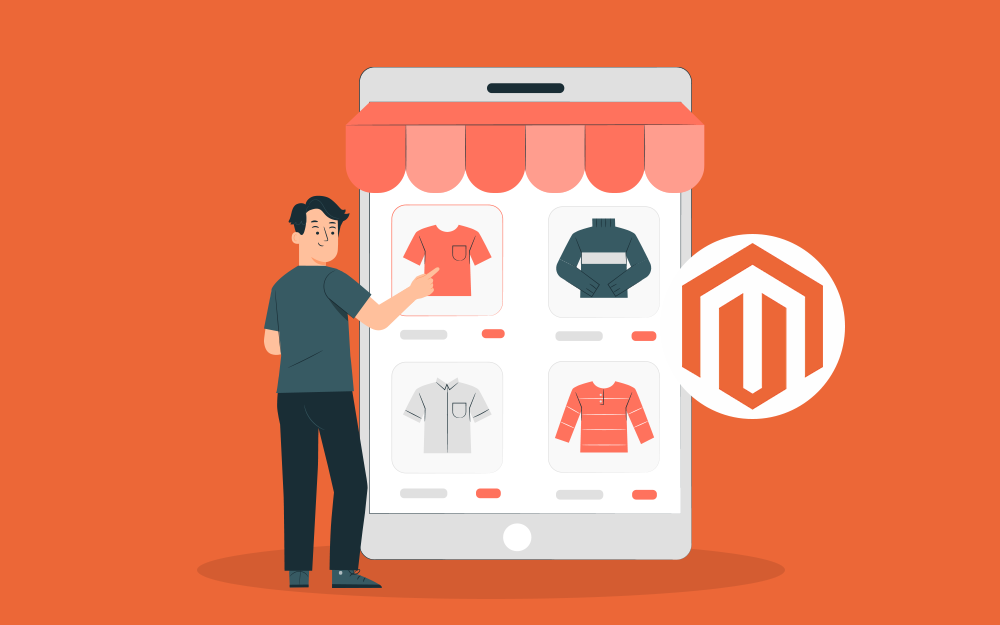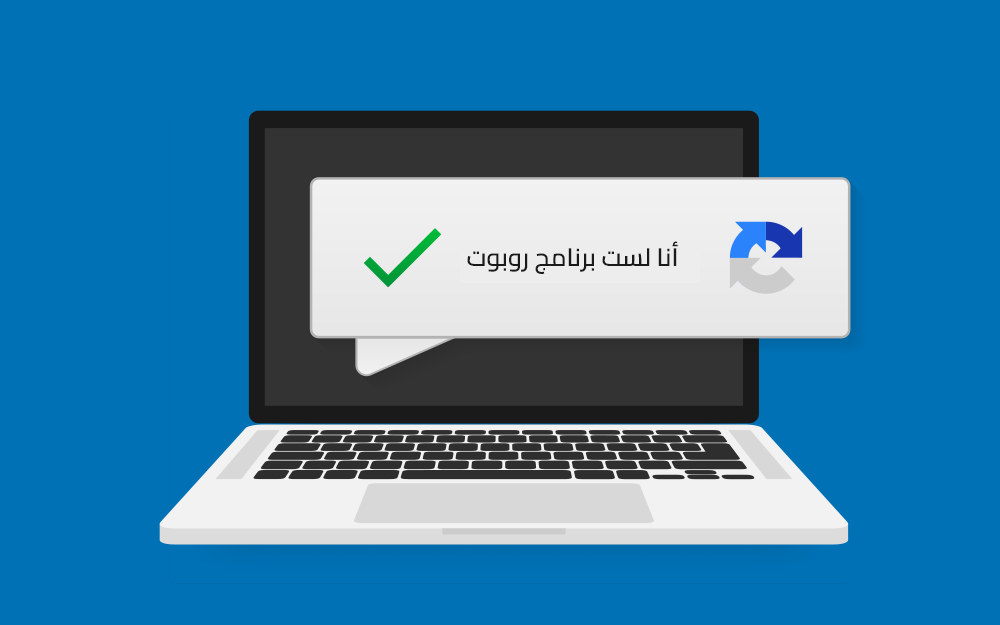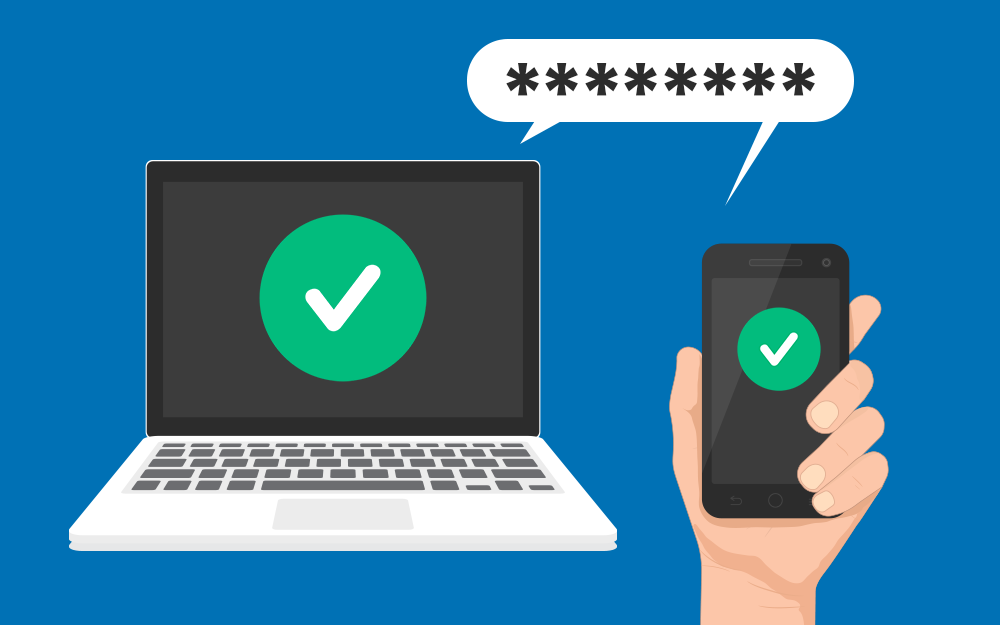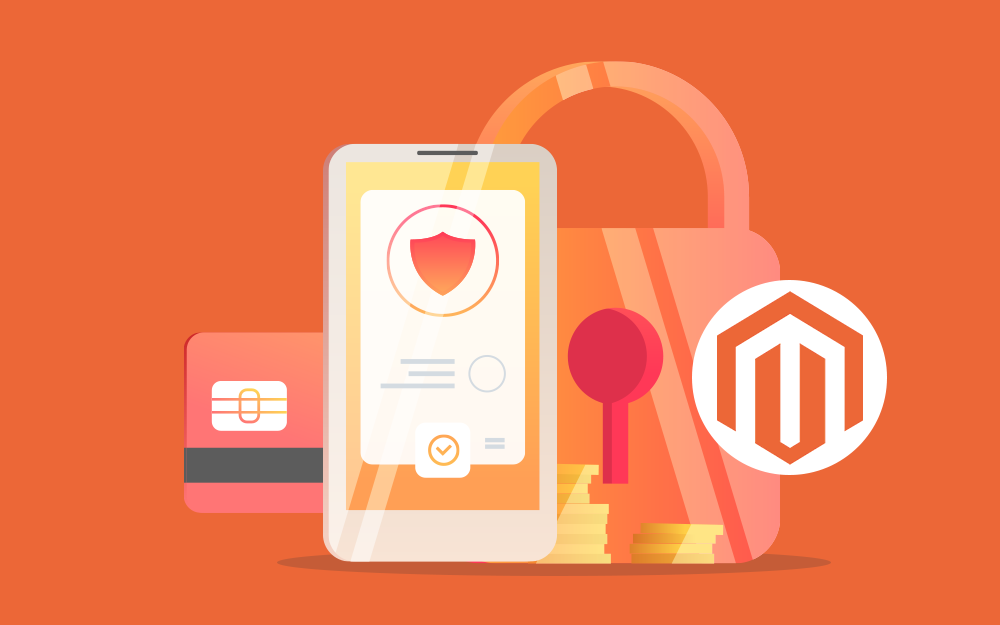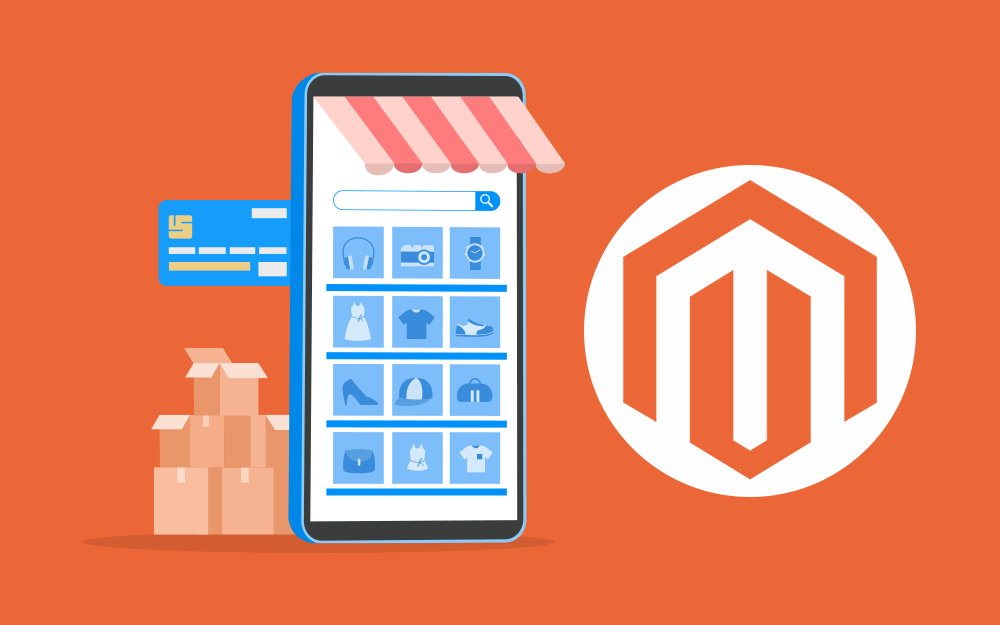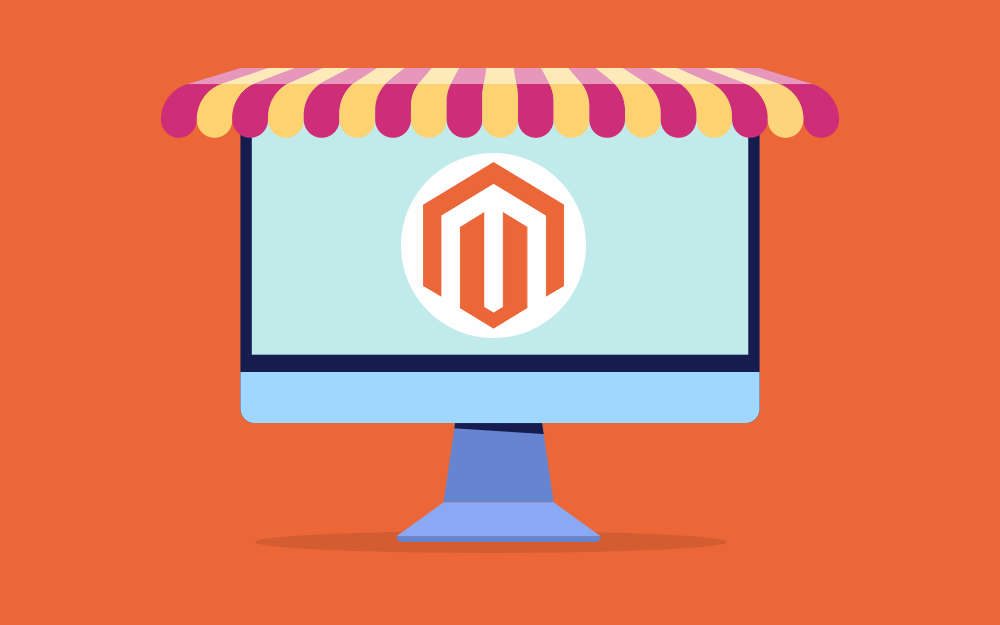البحث في الموقع
المحتوى عن 'بناء متجر إلكتروني بنظام magento 2'.
-
يدعم نظام ماجنتو طرائق وخدمات دفع متنوعة يمكنك تقديمها لتسهيل عملية الدفع لراحة عملائك، ويتضمن ذلك العديد من طرائق الدفع غير المتصلة بالإنترنت، بما في ذلك الدفع بشيك أو حوالة بريدية والدفع نقدًا عند الاستلام، وهناك أيضًا تكاملات أصلية للعديد من حلول وبوابات الدفع عبر الإنترنت، بما في ذلك Braintree باعتباره امتدادًا مجمّعًا مطورًا من البائع. طرق الدفع غير المتصلة بالإنترنت يتضمن نظام Magento 2.4.5 العديد من طرق الدفع المضمنة في وضع عدم الاتصال، والتي لا تتطلب خدمات شركة معالجة دفع تابعة لجهة خارجية، ومن أهم هذه الطرائق ما يلي. مدفوعات الإجمالي الصفري يمكن استخدام طريقة مدفوعات الإجمالي الصفري للأوامر ذات الإجمالي صفر، والتي تخضع للضريبة بعد تطبيق الخصم، فعلى سبيل المثال يمكن استخدامها في المواقف التالية: يغطي الخصم سعر الشراء بالكامل بدون أي رسوم إضافية للشحن. يضيف العميل منتجًا افتراضيًا أو قابل للتنزيل إلى عربة التسوق والسعر يساوي صفرًا. سعر المنتج هو صفر وطريقة الشحن المجاني متاحة. يغطي رمز القسيمة السعر الكامل للمنتجات والشحن. ولتكوين طريقة مدفوعات الإجمالي الصفري اتبع الخطوات التالية: أولًا، انتقل إلى القائمة الجانبية للوحة تحكم النظام ثم انقر على "المتاجر"، بعدها ضمن قسم "الإعدادات" اختر "الضبط"، ومن لوحة القوائم الموجودة على اليسار حدّد القائمة "المبيعات"، ثم اختر منها "نظم الدفع". انتقل الآن إلى قسم "طرائق الدفع الأخرى" ثم وسع الخيار "مدفوعات الإجمالي الصفري". ثانيًا، من خلال الحقل "تفعيل" حدد له القيمة "نعم" لتظهر طريقة مدفوعات الإجمالي الصفري كخيار في صفحة السداد إذا توفرت لها أحد الحالات التي ذكرناها سابقًا، ومن خلال الحقل "العنوان" أدخل عنوانًا وصفيًا لطريقة الدفع. ثالثًا، من خلال الحقل "حالة طلب جديدة" يمكنك تحديد قيمته إلى أحد القيم التالية: مُعَلق: وذلك في حالة كنت تريد الطلبات تنتظر عادةً التفويض حتى يُسمح بعملية الدفع من خلال مدير النظام. معالجة: وذلك في حالة كنت تريد التصريح بالدفع ومعالجة الطلبات تلقائيًا. الاشتباه في الاحتيال: وذلك في حالة كنت تريد معالجة الطلبات تلقائيًا، لكن مع الحماية من عمليات الاحتيال. وفي حالة تحديد القيمة "معالجة" كما في حالتنا، لا تنسَ أن تحدد قيمة الحقل "فوترة جميع العناصر تلقائيًا" على "نعم". رابعًا، من خلال الحقل "الدفع من دول معنية" يمكنك تحديد قيمته إلى أحد القيم التالية: يسمح لجميع البلدان: حتى يتمكن العملاء من جميع البلدان المحددة في تكوين متجرك استخدام طريقة الدفع هذه. بلدان مخصصة: بعد تحديد هذه القيمة ستظهر قائمة الدفع في بلدان معينة، حدد كل بلد في القائمة حتى يمكن للعملاء من هذه البلدان إجراء عمليات شراء من متجرك. خامسًا، من خلال الحقل "الترتيب" أدخل رقم لتحديد ترتيب موضع طريقة مدفوعات الإجمالي الصفري في قائمة طرائق الدفع أثناء السداد (0 = أولًا ، 1 = ثانيًا ، 2 = ثالثًا ، وهكذا)، وفي حالتنا سوف نجعلها طريقة الدفع الأولى في حالة توافر شروطها. أخيرًا، بعد الانتهاء انقر على زر "حفظ التكوين" ثم امسح ذاكرة التخزين المؤقت. الآن، إن انتقلت إلى الواجهة الأمامية للمتجر ثم أجريت عملية شراء لمنتج مجاني من أي دولة ثم انتقلت إلى صفحة السداد، فستجد طريقة مدفوعات الإجمالي الصفري متاحةً للاستخدام. الدفع عند الاستلام يتيح لك ماجنتو إمكانية قبول المدفوعات النقدية عند التسليم للمشتريات، حيث تتلقى شركة الشحن المدفوعات من العميل في وقت التسليم، ثم تحولها إليك بعد ذلك، ويمكنك قبول هذه الطريقة من بلدان معينة فقط كما يمكنك ضبط التهيئة مع الحد الأدنى والحد الأقصى لإجمالي الطلب. ولتكوين طريقة الدفع عند الاستلام اتبع الخطوات التالية: أولًا، أعد تنفيذ الخطوة الأولى (لكن وسع الخيار الدفع عند الاستلام) والثانية من طريقة مدفوعات الإجمالي الصفري. ثانيًا، من خلال الحقل "حالة طلب جديدة" عيِّن له القيمة "مُعَلق" حتى تأكيد استلام الدفع. ثالثًا، أعد تنفيذ الخطوة الرابعة من طريقة مدفوعات الإجمالي الصفري، وفي حالتنا سوف أختار لطريقة الدفع هذه دولة مصر فقط. رابعًا، من خلال الحقل "التعليمات" أدخل تعليمات قبول تسليم طلب الدفع عند الاستلام. خامسًا، من خلال الحقل "إجمالي الحد الأدنى للطلب" والحقل "إجمالي الحد الأعلى للطلب" عَيِّن الحد الأدنى لإجمالي الطلب والحد الأقصى لإجمالي الطلب لمبالغ الشراء المطلوبة للتأهل لطريقة الدفع عند الاستلام. يتأهل طلب الشراء هنا إذا كان الإجمالي بين أو يتطابق مع الحد الأدنى أو الحد الأقصى المحددين. سادسًا، أعد تنفيذ الخطوة الخامسة من طريقة مدفوعات الإجمالي الصفري. أخيرًا، بعد الانتهاء انقر على زر "حفظ التكوين" ثم امسح ذاكرة التخزين المؤقت. الآن إن انتقلت إلى الواجهة الأمامية للمتجر ثم أجريت عملية شراء لمنتج بسعر من 1 دولار إلى 100 دولار ومن دولة مصر، ثم انتقلت إلى صفحة السداد فستجد طريقة الدفع عند الاستلام متاحة للاستخدام. طرائق أخرى للدفع غير متصلة بالإنترنت يتيح نظام ماجنتو عدة طرائق مضمنة أخرى وغير متصلة بالإنترنت، وهي كما يلي: شيك/ حوالة بريدية: يتيح لك نظام ماجنتو إمكانية قبول المدفوعات بشيك أو حوالة بريدية، ويمكنك قبول الشيكات والحوالات المالية من بلدان معينة فقط، كما يمكنك ضبط التكوين بدقة مع الحد الأدنى والحد الأقصى لإجمالي طلبات الشراء، وهذه الطريقة عادةً ما تكون مفعلةً افتراضيًا، لذلك في حالة عدم استخدامك لها فمن الأفضل تعطيلها. الدفع بالتحويل المصرفي: يسمح لك Magento بقبول الدفع الذي يُحول من حساب مصرفي للعميل وإيداعه في حساب بنك التاجر الخاص بك. أمر الشراء: يسمح أمر الشراء للعملاء التجاريين بالدفع مقابل المشتريات المصرح بها من خلال الرجوع إلى رقم أمر الشراء، ويُعتمد أمر الشراء وإصداره مسبقًا من قِبَل الشركة التي تنفذ عملية الشراء. وأثناء السداد يختار العميل أمر الشراء على أساس طريقة للدفع، وعند استلام الفاتورة تعالج الشركة الدفع في نظام حساباتها ثم تدفع ثمن الشراء. لكن قبل قبول الدفع بطريقة أمر الشراء، تأكد دائمًا من الجدارة الائتمانية للعميل التجاري. طرائق الدفع المتصلة بالإنترنت يدعم ماجنتو العديد من حلول الدفع التي تقدم خدمات التجار في جميع أنحاء العالم، وعلى عكس حلول الدفع التي تنقل التحكم إلى موقع آخر لإكمال المعاملة تتيح لك بوابة الدفع المضمنة بالنظام قبول مدفوعات بطاقات الائتمان مباشرةً من متجرك دون أن يغادر العميل موقعك. سوف نتناول في هذا القسم من الدرس بوابتين من أشهر بوابات الدفع، الأولى بوابة PayPal Express Checkout وهي مضمنة بنظام ماجنتو تحتاج فقط إلى ضبط إعداداتها حتى نتمكن من استخدامها، والثانية بوابة بطاقات الائتمان Stripe وهي ليست مضمنة بنظام ماجنتو لذلك نحتاج أولًا إلى تثبيت الإضافة ثم ضبط إعداداتها. بوابة الدفع PayPal Express Checkout يساعد PayPal Express Checkout على زيادة المبيعات من خلال منح عملائك القدرة على الدفع ببطاقة الائتمان أو من خلال حساباتهم الشخصية على PayPal، وأثناء الدفع يُعاد توجيه العميل إلى موقع PayPal الآمن لإكمال معلومات الدفع، ثم يرجع العميل إلى متجرك مرةً أخرى لإكمال ما تبقى من عملية الدفع. تنويه: لا تدعم بوابة الدفع PayPal Express Checkout الطلبات ذات العناوين المتعددة. ولكي تتمكن من استخدام بوابة الدفع هذه يجب توفير ما يلي: حساب PayPal للأعمال، ويمكنك الاستعانة بهذا الدليل الذي يتناول كيفية إنشاء حساب باي بال. تثبيت شهادة أمان SSL على خادم الاستضافة. بيانات المصادقة التالية لإتمام عملية الربط: API Username (إلزامي). API Password (إلزامي). API Signature (إلزامي). Merchant Account ID (اختياري). ويمكنك الحصول على بيانات المصادقة للوضع المباشر Live لكي تستخدمه مباشرةً على متجرك وتستقبل المدفوعات من عملائك، أو الحصول على بيانات المصادقة لوضع الاختبار Sandbox، وذلك لاختبار بوابة الدفع على متجرك أولًا قبل الذهاب للوضع المباشر. بيانات المصادقة للوضع المباشر: للحصول على بيانات المصادقة للوضع المباشر، اتبع الخطوات التالية: أولًا، سجل الدخول إلى حساب باي بال للأعمال الذي أنشأته ثم أشِّر بمؤشر الفأرة على اسم حسابك من أعلى النافذة، ومن القائمة التي ستظهر انقر على "إعدادات الحساب". ثانيًا، من خلال القسم "الدخول إلى الحساب" انتقل إلى الخيار "الدخول إلى واجهة المستخدم" ثم انقر على الزر "تحديث". ثالثًا، من النافذة التي ستظهر مرر لأسفل حتى تصل لقسم "دمج واجهة برمجة التطبيقات الكلاسيكية" ثم انقر على الرابط "إدارة بيانات اعتماد واجهات برمجة التطبيقات". رابعًا، من النافذة التي ستظهر حدد الخيار "طلب توقيع API" ثم انقر على زر "موافقة وتقديم". خامسًا، من النافذة التي ستظهر ستعرض لك بيانات المصادقة الخاصة بحسابك للأعمال، فقط انقر على كلمة "عرض" لتظهر لك البيانات. أخيرًا، للحصول على رمز تعريف التاجر لدى PayPal أو Merchant ID انتقل إلى القسم "معلومات النشاط التجاري" من إعدادات الحساب. بيانات المصادقة لوضع الاختبار: للحصول على بيانات المصادقة لوضع الاختبار اتبع الخطوات التالية: أولًا، سجّل الدخول إلى لوحة تحكم مطوري باي بال ثم مرر للأسفل وانقر على "Sandbox Account". ثانيًا، بالنافذة التي ستظهر ستجد بها حسابين ينشئهما باي بال تلقائيًا. الحساب الأول حساب تاجر وهذا لاستخدام بيانات المصادقة الخاصة به في ربط متجرنا به لتفعيل وضع الاختبار، أما الحساب الثاني فيكون حسابًا شخصيًا، وهذا لاستخدام بيانات تسجيل الدخول الخاصة به لاختبار عملية السداد بمتجرنا من خلال بوابة باي بال. ثالثًا، للحصول على بيانات المصادقة من خلال حساب التاجر انقر على الثلاث نقاط الرأسية، ومن القائمة التي ستظهر اختر منها "View/Edit account". رابعًا، من النافذة التي ستظهر انتقل إلى التبويب "API Credentials"، وستجد به API Username و API Password و API Signature أخيرًا، انتقل الآن إلى التبويب "Profile" ستجد به Merchant ID، كما ستجد به كلمة المرور الخاصة بالحساب في حالة أردت أن تسجل الدخول في باي بال باستخدامه، وسوف تحتاج إلى استخدام هذا الإجراء عند استخدام الحساب الشخصي لتنفيذ عملية السداد الاختبارية. الآن وبعد أن حصلنا على بيانات المصادقة الخاصة بحساب الأعمال على منصة باي بال، نحتاج إلى تكوين إعدادات بوابة الدفع باي بال على نظام ماجنتو، ولتنفيذ ذلك اتبع الخطوات التالية: أولًا، انتقل إلى القائمة الجانبية للوحة تحكم النظام ثم انقر على "المتاجر"، ثم ضمن قسم "الإعدادات" اختر "الضبط"؛ ومن لوحة القوائم الموجودة على اليسار حدد القائمة "المبيعات" ثم اختر منها "نظم الدفع". الآن من خلال قسم "موقع التاجر"، حدد دولة المتجر، وفي حالة عدم عثورك على دولتك اترك الحقل بدون تحديد وسوف يُستخدم البلد الافتراضي من التكوين العام للنظام. ثانيًا، وسع قسم "الحلول الموصى بها" ثم انقر على زر "ضبط" الخاص ببوابة الدفع باي بال إكسيبرس. ثالثًا، وسع قسم إعدادات PayPal المطلوبة ثم أدخل عنوان البريد الإلكتروني المرتبط بحساب التاجر على باي بال. رابعًا، من خلال الحقل "أساليب المصادقة" حدد له الخيار "توقيع API"، وفي الحقول الثلاثة التالية أدخل بها بيانات المصادقة، وفي حالتنا سوف أضع بيانات المصادقة لوضع الاختبار. خامسًا، من خلال الحقل "وضع الحماية" حدد قيمته على "نعم" في حالة استخدامك بيانات المصادقة لوضع الاختبار كما في حالتنا، أما في حالة استخدامك لبيانات المصادقة للوضع المباشر، فحدد قيمة الحقل على "لا"، ومن خلال حقل "بلد المشتري" حدد البلد التي ستُجري منها عملية الشراء الاختبارية. سادسًا، إذا كان نظامك يستخدم خادمًا وكيلًا Proxy لإنشاء اتصال بين Magento وبوابة الدفع PayPal، فمن خلال الحقل"API يستخدم بروكسي" حدد قيمته على "نعم". ثم أدخل عنوان المضيف ورقم المنفذ. سابعًا، من خلال الحقل "تمكين هذا الحل" حدّد قيمته على "نعم" لتفعيل بوابة الدفع على متجرك، وستجد أن الحقل "تفعيل تجربة السداد ضمن السياق" حُددت قيمته على "نعم" تلقائيًا. ثامنًا، من خلال الحقل "تفعيل تجربة باي بال للدفع لاحقًا" يمكنك السماح للعملاء الدفع مقابل طلب على أقساط نصف شهرية بدلًا من دفع المبلغ بالكامل في وقت الشراء؛ لذا إن كنت تريد ذلك، فحدد قيمة الحقل على "نعم"، ثم من خلال الحقل "معرف حساب التاجر" أدخل معرف حسابك Merchant ID. وبمجرد تمكين هذا الحقل ستلاحظ ظهور قسم جديد باسم "أعلن عن دفع باي بال لاحقًا" يعرض لك الصفحات بالواجهة الأمامية لمتجرك التي يمكن أن يظهر الإعلان بها. وسع الآن أي صفحة تريد ظهور الإعلان بها. ومن خلال الحقل "عرض" حدد قيمته على "نعم" لكي تتمكن من ضبط إعدادات الإعلان، مثل: مكان ظهوره ونمطه ونسبة حجمه ولونه. يمكنك تجربة هذه الإعدادات كما يحلو لك. تاسعًا، وسع قسم "الإعدادات الأساسية" ثم أدخل عنوانًا مناسبًا لبوابة الدفع في حقل "العنوان"، ومن خلال حقل "الترتيب" حدد الترتيب الذي تريده لهذه البوابة في صفحة السداد. عاشرًا، من خلال الحقل "إجراءات الدفع" يمكنك تعيين قيمته إلى أحد القيم التالية: التفويض: للموافقة على عملية الشراء مع تعليق الأموال، فلا يُسحب المبلغ حتى يطلب التاجر استلامه. البيع: يُصرح بمبلغ الشراء وسحبه على الفور من حساب العميل. الطلب: تمكن التاجر من الحصول على المبلغ من حساب المشتري الخاص بالعميل خلال فترة تصل إلى 29 يومًا، ولا يمكن الحصول على مبلغ الطلب إلا من خلال التاجر عن طريق إنشاء فاتورة واحدة أو أكثر. أخيرًا، اضبط قيمة حقل "العرض على صفحة تفاصيل المنتج" على "نعم" لعرض زر "Checkout with PayPal" في صفحة المنتج. بذلك نكون قد أكملنا إعدادات بوابة الدفع PayPal المطلوبة والأساسية في هذه المرحلة. يمكنك الآن إما متابعة الإعدادات المتقدمة أو النقر على زر "حفظ التكوين" ومسح ذاكرة التخزين المؤقت، ثم يمكنك العودة لاحقًا لضبط الإعدادات المتقدمة كما يحلو لك. الآن، إن انتقلت إلى الواجهة الأمامية للمتجر ثم أجريت عملية شراء بأي مبلغ ومن أي دولة، ثم انتقلت إلى صفحة السداد، ستجد طريقة الدفع من خلال بوابة باي بال مفعلة. انقر على زر PayPal لتفتح لك نافذة تسجيل الدخول بحساب شخصى. استخدم بيانات الحساب الشخصى الذي أنشأه لك باي بال في الـ Sandbox، وبعد إجراء تسجيل الدخول ستظهر لك نافذة السداد بها معلومات الشحن وتكلفة الشراء وبيانات بطاقة الدفع المستخدم. انقر الآن على زر "إكمال الشراء" لإجراء عملية السداد بنجاح. يمكنك في النهاية استبدال بيانات المصادقة الخاصة بوضع الاختبار Sandbox ببيانات المصادقة الخاصة بالوضع المباشر Live، ثم من خلال الحقل "وضع الحماية" حدد قيمته إلى "لا" لتعطيل وضع الحماية، وذلك لكي تعمل بوابة الدفع على الوضع المباشر بمتجرك وتتمكن من تلقي الدفعات من عملائك. بوابة الدفع Stripe هي بوابة دفع إلكترونية تمكّنك من إضافة طرائق دفع عديدة على متجرك الإلكتروني، مثل بطاقات الائتمان وبطاقات الخصم المباشر وجوجل باي وآبل باي وغيرها، ثم تحويل هذه المدفوعات إلى حسابك البنكي. ولكي تتمكن من استخدام بوابة الدفع هذه يجب توفير ما يلي: حساب مُفعل على سترايب، ويمكنك الاستعانة بهذا الدليل الذي يتناول كيفية إنشاء حساب Stripe. تثبيت شهادة أمان SSL على خادم الاستضافة، يمكنك الاطلاع على الدرس الثالث من هذا الدليل. تثبيت إضافة Stripe على نظام ماجنتو. بيانات المصادقة التالية لإتمام عملية الربط: Publishable key (إلزامي). Secret key (إلزامي). تثبيت إضافة Stripe: للحصول على على إضافة سترايب مجانًا المقدمة من منصة Stripe اتبع الخطوات التالية: أولاً، افتح موجه الأوامر ثم اكتب المسار الخاص بمجلد مشروع ماجنتو، وبعد ذلك اكتب الأمر المجمع التالي لتثبيت الإضافة بنظام ماجنتو: sudo composer require stripe/stripe-payments && sudo php bin/magento setup:upgrade && sudo php bin/magento setup:di:compile && sudo php bin/magento setup:static-content:deploy -f && sudo php bin/magento cache:flush && sudo php bin/magento cache:clean أخيرًا، بعد تثبيت الإضافة وفي حالة ظهور إشعار يُفيد بتعذر تكوين Stripe webhooks تلقائيًا، فيمكنك تكوينه يدويًا باستخدام الأمر التالي: sudo php bin/magento stripe:webhooks:configure بيانات المصادقة لوضع الاختبار أو للوضع المباشر: للحصول على بيانات المصادقة للوضع المباشر اتبع الخطوات التالية: أولًا، يجب أن يكون حسابك على سترايب مُفعل (مكتمل البيانات ومرتبط بحساب بنكي)، فإن كان الأمر كذلك سجل الدخول إلى حساب سترايب ثم انقر على التبويب " Developers" من أعلى الصفحة. ثانيًا، من قوائم الشريط الجانبي انقر على "API keys" لعرض بيانات المصادقة. أخيرًا، من خلال الزر المنزلق الموجود بأعلى الصفحة يمكنك التبديل لعرض بيانات المصادقة لوضع الاختبار أو للوضع المباشر شريطة أن يكون حسابك مُفعل، وإن لم يكن حسابك مفعلًا فستتمكن من عرض بيانات المصادقة لوضع الاختبار فقط. الآن وبعد أن حصلنا على بيانات المصادقة الخاصة بحساب سترايب، نحتاج إلى تكوين إعدادات بوابة الدفع سترايب على نظام ماجنتو، ولتنفيذ ذلك اتبع الخطوات التالية: أولًا، انتقل إلى القائمة الجانبية للوحة تحكم النظام ثم انقر على "المتاجر"، ثم ضمن قسم "الإعدادات" اختر "الضبط"، ومن لوحة القوائم الموجودة على اليسار حدد القائمة "المبيعات" ثم اختر منها "نظم الدفع". الآن وسع القسم "الحلول الموصى بها"، ثم انقر على زر "ضبط" الخاص بـ بوابة الدفع Stripe. ثانيًا، وسع قسم "الإعدادات العامة" ومن خلال الحقل "الوضع" يمكنك تعيين قيمته إلى أحد القيم التالية: اختبار: لاستخدام بوابة الدفع في وضع الاختبار. مباشر: لاستخدام بوابة الدفع في الوضع المباشر. ثالثًا، بناءً على تحديدك لحقل "الوضع" أدخل بيانات المصادقة في حقل "مفتاح API القابل للنشر" وحقل "مفتاح API السري"، وفي حالتنا سوف اخترنا وضع الاختبار لذلك سنستخدم بيانات المصادقة لوضع الاختبار. رابعًا، اترك الحقل "إيصال عبر البريد الإلكتروني" غير مفعل كما هو لأن نظام ماجنتو يرسل الإيصالات للعملاء بالفعل. خامسًا، وسع القسم "المدفوعات" ومن خلال الحقل "تفعيل" حدد قيمته على "نعم" وذلك لتفعيل بوابة الدفع سترايب على المتجر. سادسًا، من خلال الحقل "تدفق المدفوعات" يمكنك تعيين قيمته إلى أحد القيم التالية: تضمين نموذج الدفع: وذلك لإجراء عملية السداد داخل متجرك وبدون مغادرته. إعادة توجيه العملاء: وذلك لمغادرة متجرك وإجراء عملية السداد في موقع سترايب. سابعًا، من خلال الحقل "العنوان" أدخل اسمًا مناسبًا لبوابة الدفع. ثامنًا، من خلال الحقل "طرائق السداد" يمكنك النقر على رابط "Configure" لكي ينقلك إلى موقع سترايب لتحديد بطاقات الدفع والمحافظ والبنوك التي ستسمح بها على متجرك. تاسعًا، من خلال الحقل "إجراءات الدفع" يمكنك تعيين قيمته إلى أحد القيم التالية: التحقق والقبض: إذا كنت ترغب في تلقي المبلغ من بطاقات العملاء فورًا بعد الشراء وهو الخيار الافتراضي. المصرح فقط: إذا كنت تفضل الحصول على المبلغ لاحقًا عن طريق إصدار فاتورة. عاشرًا: من خلال الحقل "حفظ طريقة دفع العميل" عيِّن قيمته على "تفعيل" لحفظ طريقة الدفع التي استخدمها العميل لكي تسهل عليه الخطوات عند إجراء عملية شراء مستقبلية. حادي عشر: من خلال الحقل "رمز CVC للبطاقة" يمكنك تعيين قيمته إلى أحد القيم التالية: اجمع البطاقات الجديدة فقط: لجمع رموز CVC من البطاقات الجديدة فقط. اجمع البطاقات الجديدة والمحفوظة: لجمع رموز CVC من البطاقات الجديدة والمحفوظة. ثاني عشر: من خلال الحقل "واصف البيان الاختياري" يمكنك إدخال وصف قصير اختياري لمصدر الدفع يظهر في كشوف الحسابات المصرفية للعميل، فإن تركت هذا الحقل فارغًا سوف يُستخدم الواصف الافتراضي. ثالث عشر: من خلال حقل "الترتيب" عيِّن له رقم لتحريك طريقة الدفع هذه أعلى أو أسفل طرائق الدفع الأخرى. رابع عشر: إذا كان عميلك يستخدم جهازًا متوافقًا فيمكنك أن توفر له استخدام خدمة Apple Pay أو Google Pay أثناء عملية السداد، استخدم قسم "زر المحفظة" لتعيين تفضيلاتك كما يحلو لك. خامس عشر: من خلال قسم "الاحتيال عبر رادار سترايب" يمكنك تفعيل "Stripe Radar" فهو يستخدم التعلم الآلي لمراجعة طلباتك تلقائيًا لمنع الاحتيال والعديد من المدفوعات عالية المخاطر تلقائيًا، فإذا حدد رادار سترايب دفعة بحالة مخاطرة مرتفعة، فسوف يُعلق الطلب حتى مراجعته. سادس عشر: من خلال قسم "الاشتراكات" يمكنك إنشاء وإدارة الاشتراكات مباشرةً لإضافة خط إيرادات متكرر إلى نموذج عملك بسهولة، لكن إذا كنت لا تبيع الاشتراكات فمن المستحسن تعطيل هذا القسم. أخيرًا: بعد الانتهاء انقر على زر "حفظ التكوين" ثم امسح ذاكرة التخزين المؤقت. الآن إن انتقلت إلى الواجهة الأمامية للمتجر ثم أجريت عملية شراء بأي مبلغ ومن أي دولة، ثم انتقلت إلى صفحة السداد، فستجد طريقة الدفع من خلال بوابة سترايب مفعلة. حدد طريقة الدفع سترايب ثم أدخل بيانات بطاقتك وبعد ذلك انقر على زر "استأنف الطلب". في حالة نجاح عملية الدفع دون مشاكل، من المفترض أن تظهر لك رسالة شكر تحتوي على رقم طلبك ورابط يمكنك طباعة الإيصال من خلاله. أيضًا سيصلك بريد إلكتروني يحتوي على جميع تفاصيل عملية الشراء. وفي النهاية إذا انتقلت إلى القائمة الجانبية للوحة تحكم النظام ثم نقرت على "المبيعات"، ثم نقرت على "طلبات الشراء"، فمن المفترض أن تجد طلب الشراء بالقائمة فيمكنك فتحه وإدارة الطلب. خاتمة وإلى هنا نكون قد وصلنا إلى نهاية هذا الدرس من هذا الدليل الذي تعلمنا فيه كيفية إعداد وإضافة بوابات الدفع، وفي الدرس القادم سوف نتناول الصفحة الرئيسية والكتل الثابتة والصفحات الأساسية بنظام ماجينتو. نتمنى أن يكون هذا الدليل قد أضاف لكم معلومات جديدة ومفيدة، وفي حالة وجود أي استفسارات لا تترددوا في ذكرها لنا في التعليقات. اقرأ أيضًا المقال السابق: التسعير والشحن في متجر إلكتروني بنظام ماجنتو Magento 2 إضافة المنتجات في متجر إلكتروني بنظام ماجنتو Magento 2 الإعدادات الأساسية لتكوين متجر إلكتروني بنظام Magento 2
-
مرحبًا بك في الدرس السادس من سلسلة دروس بناء متجر إلكتروني متعدد اللغات بنظام Magento 2، ولمن فاته المقال السابق فقد تعرفنا فيه على كيفية إضافة المنتجات بأنواعها الستة وتعرفنا على الإعدادات المتقدمة للمنتجات كما تعرفنا على كيفية ضبط الواجهة العربية للمنتجات وفي النهاية تعرفنا على كيفية إضافة منتج قابل للتكوين، أما في هذا الدرس سنتعلم من خلاله النقاط التالية: التسعير. الشحن. بوابات الدفع. التسعير يدعم نظام Magento عددًا من خيارات التسعير التي يمكنك استخدامها في العروض الترويجية، أو لتلبية الحد الأدنى من متطلبات التسعير المعلن عنها للشركة المصنعة، ويمكن إجراء التغييرات على أسعار المنتج في موعد محدد أو حسب قاعدة السعر المطبقة على مستوى المنتج أو في عربة التسوق. التسعير المتقدم تحدد إعدادات التسعير المتقدم الشروط المطلوبة للتسعير الخاص (سعرًا مخفضًا يكون نشطًا فقط في وقت معين وفقًا لتكوينك) وذلك بناءً على مجموعة العملاء وموقع الويب، كما تحدد تسعير فئة خصم الكمية. لذا فإن كنت تريد تقديم سعر مخفض لأحد منتجاتك، نفذ ما يلي: أولًا، افتح المنتج الذي تريد الترويج له في وضع التحرير، وضمن حقل "السعر" انقر على "تسعير متقدم". ثانيًا، في النافذة التي ستظهر ومن خلال الحقل "سعر خاص" يمكنك تقديم سعر مخفض خلال الفترة الزمنية المحددة بواسطة التاريخ من/ إلى؛ أما الحقل "التكلفة" فهو مخصص لتحديد التكلفة الفعلية للعنصر ويمكنك تركه فارغًا، ثم انقر على زر "انتهى" ثم على زر "حفظ". أخيرًا، انتقل إلى واجهة المتجر ثم اعرض المنتج الذي حددنا له سعرًا خاصًا وستجد أن السعر الأساسي معروض أدنى السعر الخاص الذي يظهر بخطٍ عريض. أما إن كنت تريد تقديم أسعار ترويجية لمجموعات محددة من العملاء داخل متجرك، فنفذ ما يلي: أولاً، افتح المنتج الذي تريد الترويج له في وضع التحرير، وضمن حقل "السعر" انقر على "تسعير متقدم". ثانيًا، في النافذة التي ستظهر ومن خلال القسم "سعر مجموعة العملاء" انقر على الزر "إضافة". أخيرًا، من خلال الحقل "موقع الويب" يمكنك تحديد موقع الويب الذي سوف تطبق فيه قاعدة أسعار المجموعة، ويمكنك استخدام هذا الخيار فقط إذا كان تثبيت النظام لديك يحتوي على عدة مواقع ويب؛ أما الحقل "مجموعة العملاء" فيحدد مجموعة العملاء المؤهلة لتلقي سعر المجموعة، والحقل "السعر" يحدد سعر المنتج لأعضاء مجموعة العملاء، إذ يتيح لك هذا الحقل إما بحديد قيمة خصم ثابتة (مثل واحد دولار خصم على كل قطعة منتج) أو قيمة خصم بنسبة مؤية من سعر المنتج (مثل خصم 5% على كل قطعة منتج). انقر الآن على زر "انتهى" ثم انقر على زر "حفظ". في المثال الذي معنا وُضعت 5 حالات ترويج بخصومات على الأسعار لعملاء المتجر تبدأ بالحصول على خصم 5% عند شراء قطعة واحدة من المنتج، وتنتهي بالحصول على خصم 25% عند شراء 5 قطع من المنتج، كما بالصورة التالية: وعندما انتقلنا إلى الواجهة الأمامية للمتجر وأجرينا عملية شراء لثلاث قطع من أحد المنتجات، وجدنا أن الخصم قد طُبق بالفعل على المنتج الذي اشتريناه. الشحن تشير الدراسات إلى أن المتاجر التي تقدم للعملاء خيارًا من عدة طرائق شحن تتمتع بمعدلات تحويل أعلى من تلك التي تستخدم طريقةً واحدةً لجميع الشحنات، وتعني طريقة الشحن في ماجنتو Magento 2، السعر وطريقة توصيل المنتج إلى العميل، فهناك مجموعات مختلفة من طرائق الشحن في ماجنتو Magento 2 تُحدد حسب نوع التسليم. لذلك في هذا القسم من الدليل ستتعرف على تكوينات الشحن الأساسية في ماجنتو Magento 2، بالإضافة إلى كيفية إعداد مجموعة متنوعة من طرق الشحن وشركات النقل لـ Magento 2. إعدادات الشحن قبل تكوين طرق الشحن الافتراضية المتاحة في Magento 2 يجب عليك تكوين إعدادات الشحن الافتراضية، وهو أمر ضروري حتى يتمكن نظام ماجنتو من حساب الضرائب وتكاليف الشحن بناءً على منشأ الشحن. لذلك فإن جميع المعلومات التي يتعين عليك تعيينها تتضمن الدولة والمنطقة/ المحافظة والرمز البريدي والمدينة وعنوان الشارع، وعليك أيضًا أن تقرر ما إذا كنت تريد تطبيق سياسة الشحن المخصصة وكتابة نص سياسة الشحن الخاص بك لعرضه أثناء تنفيذ الشراء. نقطة المنشأ تُستخدم نقطة المنشأ لحساب تكلفة الشحنات التي تُنفذ من متجرك أو المستودع الخاص بك، كما تحدد معدل الضريبة على المنتجات المباعة. ولتحديد نقطة المنشأ، اتبع الخطوات التالية: أولًا، انتقل إلى القائمة الجانبية للوحة تحكم النظام ثم انقر على "المتاجر"، ثم ضمن قسم "الإعدادات" اختر "الضبط"، ومن لوحة القوائم الموجودة على اليسار حدّد القائمة "المبيعات"، ثم اختر منها "إعدادات الشحن". ثانيًا، من خلال القسم "المنشأ" أدخل بيانات نقطة منشأ الشحن الخاصة بك كما هو الحال بالصورة التالية: أخيرًا، بعد الانتهاء انقر على زر "حفظ التكوين". سياسة الشحن يجب أن تشرح سياسة الشحن قواعد عمل متجرك وإرشادات الشحنات، فعلى سبيل المثال: إذا كانت لديك قواعد أسعار تؤدي إلى الشحن المجاني، فيمكنك شرح الشروط في سياسة الشحن الخاصة بك. ولتكوين سياسة الشحن الخاصة بك اتبع الخطوات التالية: أولًا، نفذ الخطوة الأولى من خطوات نقطة المنشأ. ثانيًا، من خلال قسم "معلمات سياسة الشحن" حدد الحقل "تطبيق سياسة شحن مخصصة" على القيمة "نعم"، ثم أدخل سياسة الشحن الخاصة بك في مربع النص. أخيرًا، بعد الانتهاء انقر على زر "حفظ التكوين"، ثم امسح ذاكرة التخزين المؤقت. العناوين المتعددة تتيح خيارات الشحن متعددة العناوين للعملاء إمكانية شحن طلب إلى عناوين متعددة أثناء تنفيذ الشراء، ويمكنك تحديد الحد الأقصى لعدد العناوين التي يمكن شحن الطلب إليها. ولتكوين شحن متعدد العناوين اتبع الخطوات التالية: أولاً، انتقل إلى القائمة الجانبية للوحة تحكم النظام ثم انقر على "المتاجر"، ثم ضمن قسم "الإعدادات" اختر "الضبط"؛ ومن لوحة القوائم الموجودة على اليسار حدد القائمة "المبيعات" ثم اختر منها "إعدادات الشحن المتعدد". ثانيًا، حدد الحقل "السماح بالشحن إلى عناوين متعددة" ثم أدخل الحد الأقصى للكمية المسموح بها للشحن إلى عناوين متعددة. أخيرًا، بعد الانتهاء انقر على زر "حفظ التكوين" ثم امسح ذاكرة التخزين المؤقت. طرائق الشحن الأساسية يعَد تكوين طريقة الشحن جزءًا من برنامج ترويجي تقدمه لعملاء متجرك، إذ يمكنك على سبيل المثال تطبيق طريقة الشحن المجاني بناءً على الحد الأدنى للشراء، أو شرط قاعدة سعر سلة التسوق التي عينتها، كما يمكنك تعيين طريقة الشحن لمنتجات معينة أو طلب كامل اعتمادًا على استراتيجيتك الحالية. يمكن لخيارات طريقة الشحن تحسين تجربة العملاء، فضلًا عن تحسين عملية الشحن في المتجر، فإذا كنت بحاجة إلى فرض أسعار شحن مختلفة في متجرك، فيمكنك تنفيذ ذلك باستخدام طريقة الشحن بسعر ثابت وطريقة شحن بسعر الجدول. لذلك في هذا القسم من الدرس، ستتعرف على طرائق الشحن الافتراضية في نظام Magento 2. طريقة الشحن بتسعيرة موحدة التسعيرة الموحدة هي رسوم ثابتة ومحددة مسبقًا، يمكن تطبيقها لكل عنصر أو لكل شحنة بغض النظر عن سمات هذا المنتج، مثل الحجم أو الوزن وما إلى ذلك، فالتسعيرة الموحدة هي حل لشحن بسيط، خاصةً عند استخدامها مع الشحنات ذات السعر الثابت المتوفر من بعض شركات النقل. وعند تمكين الشحن بتسعيرة موحدة، سيظهر السعر الثابت كخيار أثناء إجراء عملية الشراء، ونظرًا لعدم تحديد شركة نقل معينة من قِبل النظام، فيمكنك استخدام شركة نقل من اختيارك. ولتكوين طريقة الشحن بتسعيرة موحدة، اتبع الخطوات التالية: أولًا، انتقل إلى القائمة الجانبية للوحة تحكم النظام، ثم انقر على "المتاجر"، ثم ضمن قسم "الإعدادات" اختر "الضبط". ومن لوحة القوائم الموجودة على اليسار، حدد القائمة "المبيعات"، ثم اختر منها "طرائق التوصيل"، بعدها وسّع قسم "تسعيرة موحدة". ثانيًا، من خلال الحقل "تفعيل" حدد القيمة "نعم" لتظهر تسعيرة الشحن الموحدة كخيار في قسم تقدير الشحن والضرائب في عربة التسوق وأيضًا في قسم الشحن أثناء تنفيذ الشراء. ومن خلال الحقل "العنوان"، أدخل عنوانًا وصفيًا لأسلوب الشحن بتسعيرة موحدة، ثم أدخل اسم أسلوب ليظهر بجوار السعر المحسوب في عربة التسوق في حقل "اسم الأسلوب". ثالثًا، من خلال الحقل "النوع" يمكنك تحديد طريقة إضافة رسوم الشحن إلى الإجمالي، ويمكنك تعيين قيمة هذا الحقل إلى أحد الخيارات التالية: لا شئ: يُدرج خيار الشحن بتسعيرة موحدة في سلة التسوق ولكن بمعدل صفر، وفي هذه الحالة فإن طريقة الشحن ذات التسعيرة الموحدة تعادل الشحن المجاني. لكل طلب: تقاضى التسعيرة الموحدة للشحن مرةً واحدةً للطلب بأكمله. لكل منتج: تقاضى التسعيرة الموحدة للشحن لكل منتج في الطلب، فيُضرب السعر في عدد المنتجات الموجودة في سلة التسوق بغض النظر عما إذا كانت هناك كميات متعددة من نفس المنتج أو منتجات مختلفة. رابعًا، من خلال حقل "السعر" أدخل السعر الذي تريد تحصيله للشحن بتسعيرة موحدة، وفي حالة فرض رسوم تسليم إضافية فمن خلال الحقل "حساب رسوم التوصيل" عَيِّن القيمة على واحد من القيم التالية: ثابت. نسبة مئوية. بعد ذلك أدخل معدل رسوم التسليم وفقًا للطريقة المستخدمة لحساب الرسوم. على سبيل المثال: إذا حددت الرسوم بناءً على نسبة مئوية، فأدخل 0.06 مقابل 6 بالمائة؛ أما إذا حددت الرسوم بناءً على مبلغ ثابت، فأدخل عندها الرسوم على هيئة رقم عشري. خامسًا، من خلال الحقل "رسالة الخطأ المعروضة" اكتب الرسالة التي ستظهر إذا كانت طريقة الشحن بتسعيرة موحدة أصبحت غير متوفرة. سادسًا، من خلال الحقل "الشحن إلى البلدان المعنية" يمكنك تعيين الشحن بتسعيرة موحدة إلى الدول التي ينطبق عليها الأمر وذلك بتعيين القيمة على واحد من القيم التالية: يُسمح لجميع البلدان: يمكن للعملاء من جميع البلدان المحددة في تكوين متجرك استخدام طريقة الشحن بتسعيرة موحدة. بلدان مخصصة: بعد تحديد هذا الخيار تظهر قائمة "الشحن إلى بلدان مخصصة"، حدد منها كل بلد يمكن للعملاء الذين يقطنون بها استخدام طريقة الشحن بتسعيرة موحدة. سابعًا، من خلال الحقل "إظهار الأسلوب إذا لم يكن قابلًا للتطبيق" يمكنك تحديد ما إذا كان ستُعرض طريقة الشحن بتسعيرة موحدة كخيار أثناء الدفع حتى إذا تعذر تطبيقها. على سبيل المثال: في حالة حددت طريقة الشحن بتسعيرة موحدة يمكن أن تعمل للعملاء من دولة مصر فقط، فإن عينت القيمة "لا" للحقل "إظهار الأسلوب إذا لم يكن قابلًا للتطبيق" فسوف تظهر طريقة الشحن للعملاء المصريين فقط؛ أما إذا عينت القيمة إلى "نعم" فسوف تظهر طريقة الشحن لجميع العملاء لكن لن يستطيع استخدامها سوى العملاء المصريين فقط. ثامنًا، من خلال الحقل "الترتيب" يمكنك إدخال رقم لترتيب موضع طريقة الشحن بتسعيرة موحدة في قائمة طرائق الشحن أثناء السداد (0 = أولًا ، 1 = ثانيًا ، 2 = ثالثًا ، وهكذا). أخيرًا، بعد الانتهاء انقر على زر "حفظ التكوين"، ثم امسح ذاكرة التخزين المؤقت. الآن إن انتقلت إلى الواجهة الأمامية للمتجر وأجريت عملية شراء لأحد المنتجات وانتقلت إلى عربة السلع ستجد طريقة الشحن بتسعيرة موحدة متوفرة. طريقة الشحن المجاني الشحن المجاني هو أكثر أنواع الشحن شيوعًا وجذبًا للعملاء، إذ يُعَد أحد أكثر العروض الترويجية التي يمكنك تقديمها لعملاء متجرك فعاليةً، فيمكن أن يستند إلى حد أدنى للشراء أو إعداده كقاعدة سعر سلة التسوق التي تُطبق عند استيفاء مجموعة من الشروط، وفي حالة كان كلاهما ينطبق على نفس الطلب، فإن إعداد التهيئة يكون له الأسبقية على قاعدة سلة التسوق. ولتكوين طريقة الشحن المجاني اتبع الخطوات التالية: أولًا، أعد تنفيذ الخطوة الأولى (وسع القسم شحن مجاني) والثانية من طريقة الشحن بتسعيرة موحدة. ثانيًا، من خلال الحقل "الحد الأدنى للطلب" أدخل الحد الأدنى لمبلغ الطلب للتأهل للشحن المجاني، وفي حالة استخدام الشحن المجاني مع أسعار الجدول، اجعل الحد الأدنى لمبلغ الطلب مرتفعًا جدًا حتى لا يتحقق شرط تنفيذه، فهذا الإجراء يمنع الشحن المجاني من أن يصبح ساري المفعول ما لم يُشغل بواسطة قاعدة سعر. ثالثًا، من خلال الحقل "تشمل الضريبة على المبلغ" يمكنك تعيين تضمين الضريبة على المبلغ وذلك بتعيين القيمة على واحد من القيم التالية: نعم: يشمل الضريبة عند حساب الحد الأدنى لمبلغ الطلب (الإجمالي + الضريبة - الخصم). لا: لا يشمل الضريبة عند حساب الحد الأدنى لمبلغ الطلب (الإجمالي - الخصم). رابعًا، أعد التنفيذ من الخطوة الخامسة إلى الثامنة من طريقة الشحن بتسعيرة موحدة، وسوف تلاحظ أننا في الحقل "الشحن إلى البلدان المعنية" عيِّنا قيمته إلى "بلدان مخصصة"، ثم من قائمة البلدان حددنا "مصر" فقط، وذلك لكي يستفيد فقط العملاء المصريين من الشحن المجاني. أخيرًا، بعد الانتهاء انقر على زر "حفظ التكوين"، ثم امسح ذاكرة التخزين المؤقت. الآن إن انتقلت إلى الواجهة الأمامية للمتجر ثم أجريت عملية شراء بإجمالي 100 دولار أو أكثر وكنت عميلًا من دولة مصر، ثم انتقلت إلى عربة السلع ستجد طريقة الشحن المجاني وطريقة الشحن بتسعيرة موحدة متاحتين. طريقة شحن جدول الأسعار جدول الأسعار هو طريقة شحن في نظام Magento 2، إذ تُحتسب الرسوم بناءً على ظروف مختلفة، مثل: الوزن مقابل الوجهة، والسعر مقابل الوجهة، وعدد العناصر مقابل الوجهة؛ وهذا يعني أن سعر الشحن في جدول الأسعار يختلف باختلاف عنوان العملاء وعدد العناصر التي يطلبونها، أو حسب وزن العناصر. فعلى سبيل المثال: إذا كان المستودع الخاص بك في محافظة القاهرة، فإن تكلفة الشحن إلى محافظة الجيزة ستكون أقل من تكلفة الشحن إلى الإسكندرية. تُحضر البيانات المستخدمة لحساب جدول الأسعار من خلال جدول بيانات بصيغة CSV ثم استيرادها إلى متجرك، وعندما يستخدم العميل طريقة الشحن بجدول الأسعار ستظهر النتائج في قسم تقدير الشحن في عربة التسوق. ولتكوين طريقة شحن جدول الأسعار اتبع الخطوات التالية: أولًا، أعد تنفيذ الخطوة الأولى (وسع القسم جدول الأسعار) والثانية من طريقة الشحن بتسعيرة موحدة. ثانيًا، من خلال الحقل "الشرط" عيّن قيمته على أحد القيم التالية: الوزن مقابل الوجهة. السعر مقابل الوجهة. عدد العناصر مقابل الوجهة. ثالثًا، من خلال الحقل "تضمين المنتجات الافتراضية في حساب السعر" يمكنك تعيين قيمته على "نعم" إذا كنت تريد تضمين المنتجات الافتراضية في حساب الشحن. تنويه: نظرًا لأن المنتجات الافتراضية ليس لها وزن فلا يمكنها تغيير نتيجة عملية حسابية تستند إلى شرط "الوزن مقابل الوجهة"، لكن يمكن للمنتجات الافتراضية تغيير نتيجة عملية حسابية تستند إما إلى شرط السعر مقابل الوجهة أو شرط عدد العناصر مقابل الوجهة. رابعًا، أعد تنفيذ من الخطوة الرابعة إلى الثامنة من طريقة الشحن بتسعيرة موحدة. أخيرًا، بعد الانتهاء انقر على زر "حفظ التكوين"، ثم امسح ذاكرة التخزين المؤقت. بعد أن انتهينا من تكوين الإعدادات الأساسية لطريقة الشحن بجدول الأسعار، نحتاج الآن إلى تحضير بيانات جدول الأسعار التي على أساسها سوف تُحتسب تكلفة الشحن بناءً على شرط "السعر مقابل الوجهة". ولتنفيذ ذلك اتبع الخطوات التالية: أولًا، في الزاوية العلوية اليسرى عيّن طريقة عرض المتجر على "موقع الويب الرئيسي" أو إلى أي موقع ويب آخر لتنفيذ تطبيق التكوين. ثانيًا، سوف تلاحظ ظهور زر "تصدير"، انقر عليه لتحميل عينة فارغة من جدول الأسعار بصيغة CSV على خادم الاستضافة. وعند فتح هذا الملف ستجد به خمسة أعمدة على النحو التالي: الدولة: يمكنك إدخال رمز الدولة المستهدفة المكون من ثلاثة أحرف "ISO 3166-1 alpha-3"، ستجد هنا قائمةً كاملةً برموز جميع الدول. الولاية/ المحافظة: في حالة كنت تريد أن تستهدف بعض المحافظات بأسعار مختلفة عن بعض المحافظات الأخرى بنفس الدولة، ففي هذه الحالة يجب إدخال رمز المحافظة المستهدفة؛ أما إن كنت تستهدف جميع محافظات الدولة في هذه الحالة، فأدخل رمز النجمة (*). الرقم البريدي: في حالة كنت تريد أن تستهدف بعض مدن المحافظة بأسعار مختلفة عن بعض المدن الأخرى فيجب إدخال الرقم البريدي للمدن المستهدفة، أما إن كنت تستهدف جميع مدن المحافظة فأدخل رمز النجمة (*). الشرط: من خلال هذا العمود ستحدد الشرط الذي على أساسه سوف تُحتسب قيمة الشحن، ففي حالتنا حددنا أن يكون الشرط "السعر مقابل الوجهة" لذلك نحتاج أن نحدد إجمالي الشراء وما يقابله من تكلفة الشحن. تكلفة الشحن: من خلال هذا العمود أدخل تكلفة الشحن المقابلة لكل إجمالي عملية شراء. ثالثًا: ولكي نوضح لك كيفية ضبط الشرط في جدول أسعار الشحن، لنفترض أننا في متجرنا نريد بناء جدول أسعار بالشروط التالية: العملاء من دولة مصر ومن جميع المحافظات ومن جميع أرقام البريد يحصلون على شحن بقيمة 25 دولار إذا كان الإجمالي من صفر إلى 49 دولار، أو شحن بقيمة 20 دولار إذا كان الإجمالي من 50 إلى 99 دولار، وهكذا إلى أن نصل إلى شحن مجاني إذا كان الإجمالي من 1000 دولار فأكثر. العملاء من دولة السعودية ومن جميع المحافظات ومن جميع أرقام البريد يحصلون على شحن بقيمة 25 دولار إذا كان الإجمالي من صفر إلى 49 دولار، أو شحن بقيمة 20 دولار إذا كان الإجمالي من 50 إلى 99 دولار، وهكذا إلى أن نصل إلى شحن مجاني إذا كان الإجمالي من 1000 دولار فأكثر. ولكي نسهل عليك الأمر وفرنا لك ملف csv جاهزًا يحتوي على هذه الشروط، يمكنك تحميله والاطلاع عليه وتعديله حسب حاجة متجرك ثم استخدامه. رابعًا: بعد انتهائك من إعداد جدول الأسعار انقر على زر "Choose File" ثم حدد مسار ملف جدول الأسعار. أخيرًا، انقر على زر "حفظ التكوين" ثم امسح ذاكرة التخزين المؤقت. الآن إن انتقلت إلى الواجهة الأمامية للمتجر ثم أجريت عملية شراء لخمس منتجات بإجمالي 100 دولار أو أكثر وكنت عميل من دولة مصر، ثم انتقلت إلى عربة السلع ستجد ثلاث طرائق لسعر الشحن كالتالي: شحن مجاني: سعر شحن مجاني لأنك عميل من مصر وكان إجمالي المشتريات 100 دولار، وهما شرطان تفعيل الشحن المجاني اللذان حددناهما في تكوين الشحن المجاني. تسعيرة موحدة: سعر شحن بقيمة 25 دولار لأنك عميل من أي دولة واشتريت 5 منتجات وقيمة شحن كل منتج 5 دولارات. جدول الأسعار: سعر شحن بقيمة 15 دولار من أي دولة باستثناء مصر وكان إجمالي المشتريات 100 دولار وهو الشرط الذي حددناه في جدول الأسعار. طريقة التسليم في المتجر باستخدام طريقة التسليم داخل المتجر يمكن للعميل تحديد مصدر لاستخدامه كموقع استلام أثناء عملية الدفع، لكن بما أننا نبني متجر إلكتروني بسيط ولا يوجد لدينا نقاط تسليم لكي نضبط لها إعدادات خوارزمية أولوية المسافة والرموز الجغرافية، لذلك هذا القسم من الدرس خارج نطاق هذا الدليل. مع ذلك يمكنك الاطلاع على هذا الموضوع من خلال وثائق أدوبي الرسمية. مندوبي الشحن إذا كان لديك حساب تجاري مع شركة شحن مدعومة من نظام ماجنتو فيمكنك أن تقدم لعملائك الراحة في اختيار هذا المندوب أثناء السداد، وتُعرض للعميل أسعار الشحن تلقائيًا لذلك لا تحتاج إلى البحث عن المعلومات. تختلف خيارات التكوين لكل شركة شحن، ومع ذلك فالأمر يتطلب منك أولًا فتح حساب شحن مع شركة الشحن وإدخال رقم حسابك أو معرف المستخدم وعنوان URL للبوابة لنظامهم في تكوين متجرك. وشركات الشحن المدعومة بنظام ماجنتو هي كما يلي: UPS: تقدم شركة United Parcel Service خدمات الشحن المحلية والدولية برًا وجوًا إلى أكثر من 220 دولة، ويمكنك الاطلاع على كيفية تكوينها من خلال وثائق أدوبي الرسمية. USPS: شركة The United States Postal Service وهي خدمة بريدية مستقلة تابعة لحكومة الولايات المتحدة، تقدم خدمات الشحن المحلية والدولية عن طريق البر والجو، ويمكنك الاطلاع على كيفية تكوينها من خلال وثائق أدوبي الرسمية. FedEx: تقدم خدمات الشحن المحلية والدولية برًا وجوًا إلى أكثر من 220 دولة، ويمكنك الاطلاع على كيفية تكوينها من خلال وثائق أدوبي الرسمية. DHL: تقدم خدمات دولية متكاملة وحلولًا مخصصةً تركز على العملاء لإدارة ونقل الرسائل والبضائع والمعلومات، ويمكنك الاطلاع على كيفية تكوينها من خلال وثائق أدوبي الرسمية. الوزن الحجمي أو البعدي الوزن الحجمي أو البُعدي هو ممارسة صناعية شائعة تحدد سعر النقل على أساس مزيج من الوزن وحجم العبوة. بعبارات بسيطة، يُستخدم الوزن الحجمي لتحديد معدل الشحن بناءً على مقدار المساحة التي تشغلها الحزمة في منطقة الشحن الخاصة بشركة الشحن، ويستخدم الوزن الحجمي عادةً عندما تكون العبوة خفيفة نسبيًا مقارنةً بحجمها. لا يتضمن تكوين الشحن بنظام Magento دعمًا للوزن الحجمي، لكن تطبق جميع شركات الشحن المذكورة أعلاه الآن الوزن البعدي على بعض الشحنات، ومع ذلك فإن الطريقة التي بها يُطبق تسعير الوزن الحجمي تختلف من شركة شحن إلى أخرى. لذلك نوصيك بالتعرف على الطريقة التي تستخدمها كل شركة شحن لتحديد الوزن الحجمي وتطبيقه، فإذا كان لدى متجرك كمية كبيرة من الشحنات، فإن أي اختلاف بسيط في سعر الشحن يمكن أن يترجم إلى آلاف الدولارات على مدار العام. خاتمة وإلى هنا نكون قد وصلنا إلى نهاية هذا الدرس من هذا الدليل الذي تعلمنا فيه كيفية إعداد التسعير والشحن، وفي الدرس القادم سوف نتناول بوابات الدفع في متجر إلكتروني بنظام ماجنتو Magento 2. نتمنى أن يكون هذا الدليل قد أضاف لكم معلومات جديدة ومفيدة، وفي حالة وجود أي استفسارات لا تترددوا في ذكرها لنا في التعليقات. اقرأ أيضًا المقال السابق: إضافة المنتجات في متجر إلكتروني بنظام ماجنتو Magento 2 إعداد العملاء والضرائب في متجر إلكتروني بنظام Magento 2 إعداد أدوار المستخدمين وأهم إجراءات الأمان لنظام ماجنتو 2
-
مرحبًا بك في هذا الدرس من سلسلة دروس بناء متجر إلكتروني متعدد اللغات بنظام ماجنتو Magento 2 الذي سنتعلم من خلاله النقاط التالية: إضافة المنتجات. الإعدادات المتقدمة للمنتجات. ضبط الواجهة العربية للمنتجات. إضافة منتج قابل للتكوين. إضافة المنتجات يستخدم نظام Magento مصطلح "الكتالوج" للإشارة إلى المنتجات الموجودة في قاعدة البيانات، ويتضمن الكتالوج المنتجات المتاحة للبيع، بالإضافة إلى المنتجات غير المتاحة للبيع حاليًا. ومن خلال لوحة تحكم المسؤول، يمكنك الوصول إلى جميع المنتجات في قاعدة البيانات من خلال صفحة الكتالوج. وفي حالة ما إذا كان تثبيت ماجنتو Magento الخاص بك يحتوي على عدة مواقع ويب، عندها يمكن لكل موقع أن يقدم مجموعةً مختلفةً من المنتجات المعروضة للبيع من نفس قاعدة البيانات. أما من خلال قائمة المبيعات، فمصطلح "الكتالوج" له تعريف أكثر تحديدًا، وعادةً ما يشير إلى مجموعة محددة من المنتجات المتاحة للبيع، فعلى سبيل المثال: قد يحتوي المتجر على "كتالوج الربيع" و "كتالوج الخريف". ويُعَد اختيار نوع المنتج أحد الأشياء الأولى التي يجب عليك مراعاتها لإنشاء منتج جديد، ففي هذا القسم من الدرس ستتعلم كيفية إنشاء منتج من كل نوع. أنواع المنتجات يقدم لك نظام ماجنتو ستة أنواع من المنتجات التي يمكنك إضافتها لمتجرك الإلكتروني، فلنتعرف على كل نوع منهم ودواعي استخدام كل نوع وكيفية إضافة المنتجات حسب كل نوع. 1. المنتج البسيط المنتج البسيط هو عنصر مادي له رمز تخزين تعريفي واحد SKU، وتحتوي المنتجات البسيطة على مجموعة متنوعة من الأسعار وضوابط المدخلات التي تجعل من الممكن بيع أشكال مختلفة من المنتج، وأحد مفاتيح الاستفادة من قوة أنواع المنتجات هو معرفة وقت استخدام منتج بسيط ومستقل، إذ يمكنك بيع المنتجات البسيطة بطريق فردية أو كجزء من منتج مجمع. سنتحدث في الخطوات التالية عن عملية إنشاء منتج بسيط باستخدام قالب المنتج الافتراضي مع الإعدادات الأساسية، وعند الانتهاء من الأساسيات يمكنك إكمال الإعدادات المتقدمة حسب الحاجة. ولإضافة منتج بسيط اتبع الخطوات التالية: أولًا: انتقل إلى شريط القوائم الجانبي ثم انقر على "دليل المنتجات"، ومن القائمة التي ستظهر، اختر منها "الكتالوج" أو "المنتجات" حسب الترجمة ولغة العرض لديك. ومن النافذة التي ستظهر، انقر على المثلث الموجود بجوار زر "أضف منتج" الموجود بالزاوية العلوية اليمنى، ثم اختر "منتج بسيط" أو Simple Product. ثانيًا: افتراضيًا، يكون الحقل "تمكين المنتج" مفعلًا لكي يظهر المنتج بالواجهة الأمامية للمتجر، لكن في حالة ما إذا أردت أن تخفي المنتج من واجهة المتجر فقط، فعليك إلغاء التفعيل من الحقل "تمكين المنتج"، لكن سيظل المنتج موجود في صفحة الكتالوج. ثالثًا: لاختيار مجموعة السمات أو الخصائص المستخدمة كقالب للمنتج فقط، انقر على القائمة المنسدلة لاختيار السمة التي تريد استخدامها. والمقصود بالسمات هنا، إضافة خصائص فرديةً إضافيةً تصف المنتج مثل لون المنتج أو مقاسه. تنويه: افتراضيًا، لن تجد غير السمة "Default"، لكننا سنتعلم لاحقًا بهذا الدرس كيفية إنشاء سمات مخصصة وكيفية استخدامها. رابعًا: أدخل اسم المنتج، ثم يمكنك قبول رمز SKU الافتراضي الذي يُنشؤه النظام اعتمادًا على اسم المنتج، أو أدخل رمزًا آخر اعتمادًا على تكويد المنتجات الخاص بك، بعدها ضع سعر المنتج. خامسًا: عيّن فئة الضريبة للمنتج، فإن كان المنتج الذي تضيفه معفًى من الضرائب، فاختر "لا شيء"؛ وإن لم يكن المنتج معفيًا، فاختر "سلعة خاضعة للضرائب". سادسًا: أدخل كمية المنتج الموجودة حاليًا في المخزون، ولاحظ أنه افتراضيًا يُعين حقل حالة المخزون على "متوفر"، ثم أدخل وزن المنتج. سابعًا: من خلال حقل "فئة المنتج" يمكنك تحديد الأقسام (قوائم الإبحار بالمتجر) التي سيظهر بها المنتج الذي تضيفه، وذلك من خلال النقر على القائمة المنسدلة ثم اختيار قسم أو أكثر لإضافة المنتج فيه. وفي حالة عدم وجود أقسام لديك أو كنت تريد إنشاء قسم جديد للمنتج، فعندها يمكنك النقر على زر "قسم جديد". ومن النافذة التي ستظهر، اكتب اسمًا للقسم الذي تريد إنشاؤه، ثم حدد القسم الرئيسي الذي سوف ينضوي تحته القسم الجديد، ولمزيد من التفاصيل يمكنك مراجعة الدرس الثاني من هذا الدليل. تنويه: بخصوص استكمال بيانات باقي الإعدادات الخاصة بالمنتج مثل المحتوى والصور … إلخ، سوف نستعرضها لاحقًا بهذا الدرس. أخيرًا: إذا كنت جاهزًا لنشر المنتج في الكتالوج، فتأكد أولًا من تمكين المنتج، ثم انقر على زر "حفظ" مباشرةً أو النقر على المثلث الذي بجواره لاختيار أحد الخيارات الأخرى، مثل حفظ، وإضافة منتج جديد؛ وفي النهاية يمكنك الذهاب إلى الواجهة الأمامية لمتجرك للاطلاع على المنتج الجديد الذي أضفته. 2. المنتج القابل للتكوين قد يبدو لك من الوهلة الأولى أن المنتج القابل للتكوين هو عبارة عن منتج واحد له قوائم منسدلة بها العديد من الخيارات لكل منتج، على سبيل المثال نعرض في متجرنا لحافًا واحدًا لكن له عدة مقاسات وعدة ألوان للاختيار منها، لكن في الحقيقة أن كل خيار هو في الواقع منتج بسيط منفصل مع رمز SKU فريد لكل منتج، مما يجعل من الممكن تتبع المخزون لكل نوع منتج. وعلى الرغم من أن المنتج القابل للتكوين يستخدم المزيد من رموز SKU وقد يستغرق إعداده وقتًا أطول قليلًا من المنتج البسيط، إلا أنه يمكن أن يوفر لك الوقت على المدى الطويل إذا كنت تخطط لتنمية عملك، إذ أن نوع المنتج القابل للتكوين يُعَد اختيارًا جيدًا للمنتجات ذات الخيارات المتعددة. ويمكنك تحقيق تأثير مماثل باستخدام منتج بسيط بسمات أو خيارات مخصصة، ولكن سوف نعود للحديث عنه في وقت لاحق من هذا الدرس، وذلك لأننا يجب أن نتعلم كيفية إنشاء سمات مخصصة أولًا. 3. المنتج المجمع يتكون المنتج المُجمّع من مجموعة منتجات بسيطة قائمة بذاتها تُقدم كمجموعة، حيث يمكنك تقديم أشكال مختلفة لمنتج واحد أو تجميعها كعرض ترويجي حسب الموسم لإنشاء مجموعة من المنتجات المختلفة، ويمكن شراء كل منتج على حدة أو كجزء من المجموعة. ولإضافة منتج مُجمّع، اتبع الخطوات التالية: * أولًا: انتقل إلى شريط القوائم الجانبي ثم انقر على "دليل المنتجات"، ومن القائمة التي ستظهر اختر منها "الكتالوج"، ومن النافذة التي ستظهر انقر على المثلث الموجود بجوار زر "أضف منتج" الموجود بالزاوية العلوية اليمنى، ثم اختر "منتج مُجمّع" أو Grouped Product. * ثانيًا: نفذ نفس خطوات إضافة المنتج البسيط (من الخطوة الثانية حتى الخطوة التاسعة). * ثالثًا: مرر لأسفل حتى تصل إلى قسم "المنتجات المجمعة" ثم انقر على زر "إضافة منتجات إلى المجموعة". * رابعًا: من قائمة المنتجات التي ستظهر، حدد المنتجات التي تريد تضمينها في المجموعة، ثم انقر على زر "إضافة منتجات مختارة" لإضافتها إلى المجموعة. الآن ستجد أن المنتجات المحددة قد ظهرت في قسم "المنتجات المجمعة"، وهنا يمكنك إدخال الكمية الافتراضية لكل منتج منهم وتغيير ترتيب ظهور المنتجات أو إزالة المنتجات. أخيرًا: إذا كنت جاهزًا لنشر المنتج في الكتالوج فتأكد أولًا من تمكين المنتج، ثم انقر على زر "حفظ". 4. المنتج الافتراضي تُستخدم المنتجات الافتراضية لتمثيل عناصر غير ملموسة مثل العضويات أو الخدمات أو الاشتراكات، ويمكنك بيع المنتجات الافتراضية فرديًا أو تضمينها كجزء من المنتجات المُجمّعة أو منتجات الحزمة. ولإضافة منتج افتراضي، اتبع الخطوات التالية: أولًا: انتقل إلى شريط القوائم الجانبي ثم انقر على "دليل المنتجات"، ومن القائمة التي ستظهر اختر منها "الكتالوج"، ومن النافذة التي ستظهر انقر على المثلث الموجود بجوار زر "أضف منتج" الموجود بالزاوية العلوية اليمنى، ثم اختر "منتج افتراضي" أو Virtual Product. ثانيًا: نفذ نفس خطوات إضافة المنتج البسيط (من الخطوة الثانية حتى الخطوة الثامنة) وعندما تصل للخطوة الثامنة تأكد من أن الحقل "الوزن" محدد له القيمة "لا يحتوي هذا العنصر على وزن". ثالثًا: نفذ الخطوة التاسعة من خطوات إضافة المنتج البسيط. أخيرًا: إذا كنت جاهزًا لنشر المنتج في الكتالوج، فتأكد أولًا من تمكين المنتج ثم انقر على زر "حفظ". 5. المنتج الحزمة يتيح منتج الحزمة للعملاء إمكانية بناء منتجاتهم الخاصة من مجموعة متنوعة من الخيارات، فيمكن أن تكون الحزمة عبارةً عن سلة هدايا أو جهاز حاسوب أو أي شيء آخر يمكن تخصيصه، وكل عنصر في الحزمة هو منتج منفصل ومستقل، كما يمكن أن يعتمد كل عنصر في الحزمة على المنتجات البسيطة والمنتجات الافتراضية. يكمن الفارق بين المنتج المُجمّع والمنتج الحزمة في أن المنتج الحزمة يمكنك فيه أن تحدد بعض العناصر على أنها إلزامية من حيث الشراء والكمية، إذ يجب على العميل شراؤها بالكمية المحددة، وبعض العناصر الأخرى تكون اختيارية يمكن للعميل شراؤها أو زيادة كميتها أو عدم شرائها. على سبيل المثال إن أحببت أن تضيف منتج حزمة لجهاز حاسوب، فالمكونات (الصندوق واللوحة الأم والمعالج ومزود الطاقة ونظام التبريد) يمكن جعلها إلزاميةً من حيث الكمية والشراء، إذ يجب أن يشتريها العميل بنفس الكمية المحددة؛ أما المكونات (شاشة العرض قرص التخزين الذواكر لوحة المفاتيح والفأرة)، فيمكنك أن تجعل هذه العناصر غير إلزامية من حيث الكمية والشراء، بحيث يمكن للعميل أن يزيد من كميتها أو عدم شرائها. ولإضافة منتج حزمة اتبع الخطوات التالية: أولًا: انتقل إلى شريط القوائم الجانبي، ثم انقر على "دليل المنتجات"؛ ومن القائمة التي ستظهر اختر منها "الكتالوج"، ومن النافذة التي ستظهر انقر على المثلث الموجود بجوار زر "أضف منتج" الموجود بالزاوية العلوية اليمنى، ثم اختر "منتج افتراضي" أو Bundle Product. ثانيًا: نفذ نفس خطوات إضافة المنتج البسيط (من الخطوة الثانية حتى الخطوة التاسعة) وتأكد من أن الحقل "رمز SKU" محدد له القيمة "رمز ديناميكي"، والحقل "السعر" محدد له القيمة "سعر ديناميكي"، والحقل "الوزن" محدد له القيمة "وزن ديناميكي". ثالثًا: مرر لأسفل حتى تصل إلى قسم "عناصر الحزمة"، واترك الحقل "اشحن مجموعة العناصر" على القيمة "معًا" كما هي، ثم انقر على زر "أضف خيار". رابعًا: أدخل اسمًا مناسبًا لمجموعة منتج الحزمة، ثم حدد نوع الإدخال الذي سيستخدمه العميل لاختيار عناصر الحزمة، ومن خلال القيمة "مطلوب" فعند تحديدها أنت تًلزم العميل بشراء هذه الحزمة، أما عند عدم تحديدها فأنت لا تُلزم العميل بشرائها. بعد ذلك انقر على زر "إضافة المنتجات إلى الخيار" خامسًا: من قائمة المنتجات التي ستظهر حدد المنتجات التي تريد تضمينها في الحزمة، ثم انقر على زر "إضافة منتجات مختارة" لإضافتها إلى الحزمة. الآن ستجد أن المنتجات المحددة قد ظهرت في الخيار الذي أنشأناه، وهنا يمكنك إدخال الكمية الافتراضية لكل منتج، وتعيين المنتج الافتراضي. ومن خلال القيمة "التحديد من قِبَل المستخدم" فعند تحديدها أنت تُلزم العميل بالكمية المحددة فقط، وعند عدم تحديدها فأنت لا تُلزم العميل بكمية محددة من المنتج، كما يمكنك إزالة المنتج بالنقر على رمز سلة المهملات. سادسًا: في حالة كنت تريد إضافة منتج جديد للخيار الحالي فأعد تنفيذ الخطوة الخامسة مرةً أخرى؛ أما في حالة كنت تريد إنشاء خيار جديد بمنتجات جديدة لنفس الحزمة، فأعد تنفيذ الخطوة الرابعة والخامسة. أخيرًا: إذا كنت جاهزًا لنشر المنتج في الكتالوج، فتأكد أولًا من تمكين المنتج ثم انقر على زر "حفظ". 6. منتج قابل للتنزيل يمكن أن يكون المنتج القابل للتنزيل أي شيء يمكنك تسليمه كملف، مثل كتاب إلكتروني أو ملف صوتي أو مقطع فيديو أو تطبيق برمجي أو تحديث برمجي. ونظرًا لأن التنزيل الفعلي لا يصبح متاحًا إلا بعد الشراء، فيمكنك تقديم عينات من المنتج، مثل مقتطف من كتاب، أو مقطع من ملف صوتي، أو مقطع دعائي من مقطع فيديو يمكن للعميل تجربته قبل شراء المنتج؛ كما يمكن تحميل الملفات التي تتيحها للتنزيل إلى الخادم الخاص بك أو من خادم وسيط. ويمكن تكوين المنتجات القابلة للتنزيل لكي تطلب من العميل تسجيل الدخول إلى حسابه بالمتجر لتلقي رابط المنتج، أو يمكن إرسال الرابط عبر البريد الإلكتروني ومشاركته مع الآخرين، وتُعين القيم الافتراضية وخيارات التسليم الأخرى في التكوين. ولإضافة منتج قابل للتنزيل، اتبع الخطوات التالية: أولًا: انتقل إلى شريط القوائم الجانبي، ثم انقر على "دليل المنتجات". ومن القائمة التي ستظهر، اختر منها "الكتالوج"، ومن النافذة التي ستظهر بعدها انقر على المثلث الموجود بجوار زر "أضف منتج" الموجود بالزاوية العلوية اليمنى، ثم اختر "منتج قابل للتنزيل" أو Downloadable Product. ثانيًا: نفذ نفس خطوات إضافة المنتج الافتراضي (الخطوة الثانية والثالثة). ثالثًا: مرر لأسفل حتى تصل إلى قسم "معلومات المنتجات القابلة للتنزيل"، وتأكد من تحديد الخيار "هل هذا منتج قابل للتحميل؟". رابعًا: ستجد أن قسم "المعلومات القابلة للتنزيل" يتكون من جزئين، الأول منهما يصف كل ارتباط تنزيل، والثاني يصف كل عينة من رابط التنزيل، وفي حالتنا سوف أضيف منتجًا قابلًا للتنزيل عبارة عن دليل الاستخدام لمنتجات متجرنا (مفروشات الأسرة). خامسًا: من حقل "العنوان" أدخل العنوان الذي تريد استخدامه كعنوان لارتباطات التنزيل، وإن كنت تريد ذلك فيمكنك تحديد خانة الاختيار "يمكن شراء الروابط بشكل منفصل". سادسًا: انقر على زر "إضافة رابط" ونفذ ما يلي: أ. أدخل عنوان للملف أو الرابط (في حال إذا كان الملف مقسمًا على عدة أجزاء) وسعر التنزيل إن كنت قد فعلت الاختيار "يمكن شراء الروابط بشكل منفصل" من الخطوة السابقة. وفي حالة عدم تحديدها، فلن يكون حقل السعر مفعلًا. ب. بالنسبة لملفات المنتج القابل للتحميل، فإن كنت تريد تحميل الملف من خادمك مباشرةً، فحدد من خلال الحقل "الملف" الخيار "رفع ملف" ثم انقر على الزر "استعرض ملفات" للوصول إلى الملف وحدده للتحميل؛ أما إن كنت تريد تحميل الملف من خادم وسيط، فحدد الخيار "URL" ثم أدخل عنوان URL الكامل لملف التنزيل بالخادم الوسيط، بعدها ثم كرر نفس الأمر مع حقل "العينة". ج. يتيح لك الحقل "قابل للمشاركة" ثلاثة خيارات، الأول منهم "نعم" وذلك لإرسال رابط الملف عبر البريد الإلكتروني، فلا يحتاج العميل إلى تسجيل الدخول للمتجر كما يمكنه مشاركة الملف مع الآخرين؛ والخيار الثاني "لا" وذلك يتطلب من العملاء تسجيل الدخول إلى حساباتهم بالمتجر للوصول إلى رابط التنزيل؛ والخيار الثالث "استخدام التكوين"، وذلك ليستخدم العميل الطريقة المحددة في تكوين خيارات المنتج القابل للتحميل والتي سنتعرف عليها بعد قليل. د. يتيح لك الحقل "أقصى حد للتنزيل" إمكانية تحديد عدد لعملية التنزيل لكل عميل، وذلك بإلغاء تحديد خيار "غير محدود" ثم إدخال عدد التنزيلات القصوى، أو السماح بعدد تنزيلات غير محدود لكل عميل وذلك بتحديد الخيار "غير محدود" فقط. سابعًا: يتيح لك القسم "العينة" القدرة على إضافة عينة من المنتج القابل للتحميل يمكن للعميل تجربته قبل شراء المنتج، فقط نفّذ نفس التعليمات الواردة بالخطوة السابقة. أخيرًا: إذا كنت جاهزًا لنشر المنتج في الكتالوج فتأكد أولًا من تمكين المنتج، ثم انقر على زر "حفظ". إعداد خيارات المنتجات القابلة للتنزيل لقد ذكرنا بالخطوة السادسة من خطوات إضافة منتج قابل للتنزيل أن الحقل "قابل للمشاركة" يتيح لك ثلاثة خيارات منها الخيار "استخدام التكوين"، فهو يحدد القيم الافتراضية وخيارات التسليم للمنتجات القابلة للتنزيل؛ كما يحدد ما إذا كان يمكن للضيوف شراء المنتجات القابلة للتنزيل أم لا. ولإعداد خيارات المنتجات القابلة للتنزيل، انتقل إلى شريط القوائم الجانبي ثم انقر على "المتاجر"، ومن القائمة التي ستظهر، اختر منها "الضبط". ومن القائمة التي ستظهر حدد منها "دليل المنتجات" ثم اختر منها "دليل المنتجات"، ثم وسع قسم "خيارات المنتجات القابلة للتنزيل" من النافذة التي ستظهر. أظن أن معظم الإعدادات واضحة ولا تحتاج إلى شرح، لكن إليك توضيح لأهم هذه الإعدادات: يتيح لك الخيار الأول إمكانية تحديد مرحلة سير عمل الطلب عندما يصبح التنزيل متاحًا، فيمكنك اختيار إما "فاتورة" ليتولى النظام إتمام العملية، أو اختيار "في انتظار المراجعة" ليتولى المسؤول إتمام العملية. يتيح لك الخيار الثالث تحديد ما إذا كان المنتج قابلًا للمشاركة أم لا، فيمكنك اختيار إما "نعم" للسماح للعملاء بإرسال رابط التنزيل عبر البريد الإلكتروني للآخرين، أو اختيار "لا" لمنع العملاء من مشاركة رابط التنزيل مع الآخرين من خلال مطالبة العملاء بتسجيل الدخول إلى حساباتهم للوصول إلى روابط التنزيل. يتيح لك الخيار السابع إمكانية تحديد كيفية تسليم المحتوى القابل للتنزيل للعميل، فيمكنك اختيار إما "Attachment" لتسليم رابط التنزيل عن طريق البريد الإلكتروني كمرفق، أو اختيار "Inline" لتسليم رابط التنزيل كارتباط على صفحة ويب. يتيح لك الخيار الأخير القدرة على تحديد إذا كنت تريد أن تطلب من المشترين التسجيل للحصول على حساب عميل وتسجيل الدخول قبل شراء المنتج القابل للتنزيل، لذا عين الخيار تعطيل شراء الضيف إذا كانت سلة التسوق تحتوي على عناصر قابلة للتنزيل على القيمة "نعم". الإعدادات المتقدمة للمنتجات لقد تعرفنا من خلال القسم السابق على كيفية إضافة المنتجات بمختلف أنواعها مع تعيين الإعدادات الأساسية لهذه المنتجات مثل اسم المنتج ورمزه وسعره، وأضفنا فعلًا منتجًا قابلًا للتنزيل على متجرنا، لكن صفحة هذا المنتج على المتجر خالية من التفاصيل، إذ لا توجد صور للمنتج ولا نبذة عنه ولا وصف مختصر ولا وصف تفصيلي … إلخ. لنتعرف في هذا القسم كيفية تنفيذ ذلك. قسم المحتوى يتيح لك استخدام قسم المحتوى إمكانية إدخال وتحرير وصف المنتج الرئيسي الذي يظهر على صفحة المنتج، ويمكن استخدام الوصف المختصر في معظم موجزات RSS، وقد يظهر أيضًا في قوائم الكتالوج اعتمادًا على النسق، فالأمر كله يرجع إلى مخيلتك وإبداعك بهذا الخصوص، إذ يمكنك كتابة جميع بيانات المنتج من خلال محرر الوصف القصير فقط. كما يمكنك بناء وصف احترافي للمنتج كما هو الحال بالمتاجر الاحترافية الشهيرة باستخدام منشئ الصفحة. ففي حالتنا سوف أستخدم محرر الوصف القصير لكتابة وصف قصير عن منتجنا القابل للتحميل الذي أضفناه للمتجر لكي يظهر هذا الوصف القصير أسفل سعر المنتج بالواجهة الأمامية للمتجر. ولتنفيذ ذلك، افتح المنتج في وضع التحرير، ثم مرر للأسفل حتى تصل إلى قسم "المحتوى"، ومن خلال محرر الوصف القصير أدخل وصفًا موجزًا للمنتج وصيغة حسب الحاجة واستخدم شريط الأدوات للتنسيق حسب الحاجة. أريد الآن بناء وصف احترافي للمنتج باستخدام منشئ الصفحة، وهذا الوصف سيكون عبارةً عن علامات تبويب، وكل علامة تبويب تحتوي على جزء من بيانات الوصف. ولتنفيذ ذلك، افتح المنتج في وضع التحرير ثم مرر للأسفل حتى تصل إلى قسم "المحتوى"، ثم انقر على "منشئ الصفحة". ومن خلال السحب والإلقاء، يمكنك استخدام الأدوات العديدة التي يقدمها لك لبناء محتوى احترافي، فكما ذكرتُ سابقًا الأمر متروك لإبداعك لأن شرح محرر منشئ الصفحة خارج نطاق هذا الدليل. قسم التكوينات يسرد قسم "التكوينات" أي متغيرات حالية للمنتج ويمكن استخدامه أيضًا لإنشاء تكوينات للاستخدام مع نوع المنتج القابل للتكوين، والذي سنتعرف عليه في وقتٍ لاحق من هذا الدرس. قسم مراجعات المنتج يسرد قسم مراجعات المنتج جميع المراجعات التي أرسلها العملاء حول المنتجات، ويظهر القسم فقط بعد حفظ منتج جديد. قسم الصور ومقاطع الفيديو من قسم الصور ومقاطع الفيديو يمكنك تنفيذ مهام إدارة الصور الأساسية، مثل تحميل صور متعددة وإعادة ترتيب الصور والتحكم في كيفية استخدام كل صورة. ولإضافة صور للمنتج، يمكنك من خلال السحب والإلقاء على رمز الكاميرا، أو النقر على رمز الكاميرا ثم تحديد مسار الصور التي تريد إضافتها للمنتج. انقر الآن على الصورة لكتابة النص البديل لها، ثم حدّد دور الصورة، فهل تريدها أن تكون الصورة الأساسية، أو تكون المصغرة، أو أن تكون صورة المنتج في دليل المنتجات، كما يمكنك إخفاء الصورة من واجهة المتجر. وفي حالتنا يمكننا الاستفادة من وظيفة إخفاء الصور بأن نضيف صور المنتج للواجهة العربية ثم نخفيها حتى لا تظهر مع صور الواجهة الإنجليزية، وعندما نصل إلى تكوين صور الواجهة العربية للمنتج نُظهر الصور العربية ونخفي الصور الإنجليزية. الآن إن انتقلت إلى واجهة العرض الأمامية للمتجر سواءً الواجهة العربية أو الإنجليزية فستجد أن الصور التي أضفناها قد ظهرت فيما عدا الصورة التي أخفيناها. قسم تحسين محرك البحث يحدد قسم "تحسين محرك البحث" مفتاح URL وحقول البيانات الوصفية التي تستخدمها محركات البحث لفهرسة المنتج، وعلى الرغم من أن بعض محركات البحث تتجاهل الكلمات الرئيسية الوصفية، إلا أن البعض الآخر مازال مستمرًا في استخدامها. وتتمثل أفضل ممارسات تحسين محركات البحث الحالية، في دمج الكلمات الرئيسية ذات القيمة العالية في كل من العنوان والوصف التعريفي للمنتج. وسوف تلاحظ أن نظام ماجنتو ينشئ القيمة الافتراضية لكل حقل في القسم تلقائيًا استنادًا إلى القيم المحددة في التكوين، ولمعرفة المزيد عن تحسين محركات البحث، يمكنك الاطلاع على المقالات التي تخص هذا الموضوع بالأكاديمية. قسم المنتجات ذات الصلة يُستخدم هذا القسم لإعداد مجموعات ترويجية بسيطة تقدم مجموعةً مختارةً من المنتجات الإضافية التي قد تهم العميل، ويقدم لك هذا القسم ثلاثة خيارات على النحو التالي: المنتجات ذات الصلة: هي تلك المنتجات التي تظهر للعميل أثناء مشاهدته للمنتج الذي يرغب في شرائه، مثل أن تعرض عدة منتجات شبيهةً بالمنتج الذي يشاهده العميل، أو منتجات مكملة لعمل المنتج الذي يشاهده العميل. ولإعداد المنتجات ذات الصلة، افتح المنتج في وضع التحرير ثم مرر لأسفل حتى تصل لقسم "المنتجات ذات الصلة"، ثم انقر على زر "إضافة منتجات ذات صلة". الآن، ومن النافذة التي ستظهر، حدد المنتجات التي تريد تمييزها كمنتج ذي صلة، وعندما تنتهي من التحديد، انقر على زر "إضافة المنتجات المحددة". المنتجات الأكثر مبيعًا: هي المنتجات التي قد يفضلها العميل بدلًا من المنتج الذي يشاهده حاليًا، فقد يكون هذا المنتج ذا جودة أعلى أو أكثر شيوعًا أو بهامش ربح أفضل، وتظهر المنتجات الأعلى مبيعًا على صفحة المنتج تحت عنوان مثل: "قد تكون مهتمًا أيضًا بالمنتج (المنتجات) التالية". ولإعداد المنتجات الأكثر مبيعًا، نفذ نفس الخطوات التي ذكرناها في إعداد المنتجات ذات الصلة، لكن هذه المرة انقر على زر "Add up-sell products". منتجات البيع العابر أو المتقاطع: تظهر المنتجات المعروضة على هيئة بيع عابر أو متقاطع في صفحة عربة التسوق، قبل أن يبدأ العميل عملية السداد مباشرةً. ولإعداد منتجات البيع المتقاطع، نفذ نفس الخطوات التي ذكرناها في إعداد المنتجات ذات الصلة، لكن هذه المرة انقر على زر "Add cross-sell products". قسم خيارات التخصيص تُعَد إضافة خيارات تخصيص إلى المنتج طريقةً سهلةً لتزويد العملاء بمجموعة من الخيارات المتنوعة لاختيار اختلافات المنتج الذي يريدونه، وتُعد هذه الطريقة حلًا جيدًا إذا كانت احتياجات المخزون الخاصة بك بسيطة، لكن نظرًا لأن هذه الطريقة تستند إلى اختلافات في رمز SKU للمنتج، فلا يمكن استخدامها لإدارة المخزون، وذلك لأنك لن تستطيع تتبع رمز SKU لكل مُنتج مباع. فإذا كان لديك على سبيل المثال عدد 1000 حذاء رياضي مقسمين إلى خمسة قياسات، وكل قياس مقسم إلى أربعة ألوان، فيمكنك إعداد منتج واحد واستيراد الخيارات إلى المنتجات الأخرى. ونظرًا لأن متجرنا ستكون به منتجات متعددة ونريد في نفس الوقت تتبع المخزون، فسوف نتجاوز كيفية إعداد خيارات التخصيص. قسم المنتج في مواقع الويب يحدد قسم "المنتج في مواقع الويب" كل موقع ويب يتوفر فيه المنتج وفقًا للتسلسل الهرمي للمتجر، مما يتيح لك إمكانية نسخ المنتج من موقع ويب إلى موقع ويب آخر بدلًا من إنشائه من جديد. ونظرًا لأننا نستخدم موقع ويب واحد فقط على خادم الاستضافة، فلن نحتاج إلى استخدام هذا القسم. قسم التصميم تسمح إعدادات التصميم بتطبيق إعدادات قالب مختلفة على صفحة المنتج (هذا الخيار متاح حاليًا فقط للإصدار المدفوع من نظام ماجنتو Adobe Commerce) سواءً تغيير تخطيط العمود أو تحديد مكان ظهور خيارات المنتج وإدخال شيفرات XML مخصصة. ويقدم لك قسم "التصميم" ثلاثة خيارات على النحو التالي: التخطيط: يمنحك القدرة على تطبيق تخطيط مختلف لصفحة المنتج، ويوفر لك هذا الخيار القيم التالية: أ. لا توجد تحديثات للتخطيط: عندما لا تتوفر تحديثات التخطيط لصفحة المنتج. ب. فارغ: يسمح لك بتحديد التخطيط الخاص بك مثل صفحة من 4 أعمدة لكن هذا الخيار يتطلب فهم XML. ج. عمود واحد: لتطبيق تخطيط من عمود واحد على صفحة المنتج. د. عمودان بشريط أيسر: لتطبيق تخطيط من عمودين مع شريط جانبي أيسر على صفحة المنتج. هـ. عمودان بشريط أيمن: لتطبيق تخطيط من عمودين مع شريط جانبي أيمن على صفحة المنتج. و. ثلاثة أعمدة: لتطبيق تخطيط من ثلاثة أعمدة على صفحة المنتج. ز. الصفحة - العرض الكامل: لتطبيق تخطيط العرض الكامل لصفحات CMS على صفحة المنتج. ح. الفئة - العرض الكامل: لتطبيق تخطيط العرض الكامل لصفحات الفئات على صفحة المنتج. ط. المنتج - العرض الكامل: لتطبيق تخطيط العرض الكامل لصفحات المنتج على صفحة المنتج. عرض خيارات المنتج بتنسيق: يحدد مكان ظهور خيارات المنتج على صفحة المنتج، ويقدم لك هذا الخيار القيم التالية: أ. عمود معلومات المنتج. ب. كتلة بعد عمود المعلومات. تحديث التخطيط المخصص: يُستخدم للوصول إلى الخيارات لتحديث التخطيط المخصص على صفحة المنتج. قسم تحديث التصميم المجدول يمنحك قسم تحديث التصميم المجدول القدرة على إجراء تغييرات مؤقتة على مظهر صفحة المنتج، حيث يمكنك جدولة تغييرات التصميم لموسم أو عرض ترويجي مثل إعداد تصميم لشهر رمضان، ثم ضبط الجدولة لكي يُفعل التصميم مع أول أيام الشهر، وفي آخر يوم يعود التصميم القديم للمتجر مرةً أخرى. قسم خيارات الهدايا يمكنك تعيين خيارات الهدايا على مستوى المُنتج للسماح بإدراج رسالة هدية أثناء إتمام عملية الشراء. ولإعداد خيارات الهدية تجاوَز إعداد التكوين الافتراضي، وذلك بإلغاء تحديد خانة الاختيار "استخدام إعدادات التهيئة"، بعدها فَعِّل الخيار "السماح برسالة الهدية". ضبط الواجهة العربية للمنتجات بعد أن أضفنا منتجًا قابلًا للتحميل على متجرنا ثم أضفنا محتوًى باللغة الإنجليزية لهذا المنتج وضبطنا الإعدادات المتقدمة له، الآن عندما نعرض هذا المنتج على الواجهة الإنجليزية للمتجر سوف يكون الأمر مناسب، لكن في حالة عرض المنتج على الواجهة العربية، فلن يكون الأمر مناسب لأن جميع بيانات المنتج ستكون باللغة الإنجليزية. لذلك، نريد أن نحول هذه البيانات مثل اسم المنتج والمحتوى والصور إلى اللغة العربية حتى يتناسب المنتج مع الواجهة العربية للمتجر، ولتنفيذ ذلك اتبع الخطوات التالية: أولًا: افتح المنتج في وضع التحرير، ثم من أعلى يسار النافذة حدد النطاق إلى الواجهة العربية. ثانيًا: من خلال الحقل "اسم المنتج"، الغِ التحديد من "استخدم القيمة الافتراضية" ثم اعطي المنتج اسمًا مناسبًا باللغة العربية. ثالثًا: مرر للأسفل حتى تصل إلى قسم "المحتوى" ثم الغِ التحديد من "استخدم القيمة الافتراضية" الموجود أسفل الوصف القصر، لتجد أن النص الأصلي الإنجليزي قد ظهر لك، عندها امسحه ثم اكتب الوصف القصير الخاص بالمنتج باللغة العربية. وبعد الانتهاء من الكتابة انقر على زر حفظ، ثم انتقل إلى الواجهة الأمامية العربية للمتجر وافتح المنتج، إذ من المفترض أن تجد الوصف القصير للمنتج قد تحول إلى اللغة العربية. رابعًا: عُد مرةً أخرى إلى قسم "المحتوى" ثم الغِ التحديد من "استخدم القيمة الافتراضية" الموجود أسفل الوصف. امسح النص الأصلي وعدل ما يلزم للحصول على وصف للمُنتج باللغة العربية. وبعد الانتهاء من الكتابة انقر على زر حفظ، ثم انتقل إلى الواجهة الأمامية العربية للمتجر وافتح المنتج. هنا من المفترض أن تجد وصف المنتج قد تحول إلى اللغة العربية. خامسًا: لتغيير صور المنتج انتقل إلى قسم "الصور ومقاطع الفيديو"، وكما ذكرنا سابقًا أننا رفعنا جميع الصور ثم أخفينا النسخة العربية من تلك الصور، الآن حان الدور أن نُظهر النسخة العربية ونُخفي النسخة الإنجليزية من تلك الصور مع تعيين أدوار الصور كما وضحنا سابقًا. وبعد الانتهاء من ضبط الصور، انقر على زر حفظ، ثم انتقل إلى الواجهة الأمامية العربية للمتجر وستجد أن صورة المنتج أصبحت النسخة العربية من الصور. سادسًا: بخصوص قسم "تحسين محركات البحث"، يمكنك تعديل حقل "عنوان الميتا" وحقل "الكلمات الرئيسية" وحقل "وصف الميتا" إلى اللغة العربية، وذلك لكي تضمن أن العميل سواءً بحث باللغة العربية أو الإنجليزية عن المنتج، ففرصة وصوله إلى متجرك ستكون كبيرة؛ أما الحقل "مفتاح الرابط" فيفضل أن يترك كما هو باللغة الإنجليزية. أخيرًا: بما أننا أضفنا منتجًا قابلًا للتنزيل، وعلى غرار الخطوات السابقة، أريد منك تعديل ما يلزم في قسم "معلومات المنتجات القابلة للتنزيل" لكي تصبح مسميات المنتج والعينة باللغة العربية، وأن ترفع نسخةً عربيةً من المنتج لتصبح النتيجة كما بالصورة التالية: إضافة منتج قابل للتكوين يختلف المنتج القابل للتكوين عن المنتج البسيط في أن المنتج القابل للتكوين يقدم مجموعةً من الخيارات المختلفة لكل منتج، بالإضافة إلى أنه من السهل عليك تتبع مخزون المنتجات، وذلك لأن المنتج القابل للتكوين هو في الواقع منتج بسيط مع رمز SKU فريد. وعلى الرغم من أن إعداد منتج قابل للتكوين يستغرق وقتًا طويلًا، إلا أنه يوفر عليك الوقت على المدى الطويل، مما يساعدك في نمو نشاطك التجاري، لذلك يُعَدّ نوع المنتج القابل للتكوين خيارًا جيدًا للمنتجات ذات الخيارات المتعددة. وقبل الغوص في إنشاء المنتجات القابلة للتكوين، تحتاج إلى استكشاف ميزة قوية ومهمة جدًا في ماجنتو، وهي: سمات المنتج ومجموعات السمات. سمات المنتج السمة هي خاصية لمُنتج معين يستخدمها نظام Magento 2 لإدارة المعلومات المرتبطة بالمنتجات، مثل لون المنتج أو الحجم أو الوصف، وتضمَّن بعض السمات في النظام افتراضيًا، كما يمكنك إنشاء سمات أخرى لتلبية احتياجات محددة، بحيث يمكنك إضافة أو تحرير أو إزالة سمات المنتج في Magento 2 لتخصيص منتجاتك. وفي حالة متجرنا الذي يعرض مفروشات الأسِرَّة والذي أنشأنا به خمس فئات (الملاءات - الألحفة - أطقم الألحفة - البطانيات - الوسائد)، نريد أن ننشئ سبعة سمات مخصصة وهي كما يلي: اللون. المقاس. الخامة. قابل للغسل. الموسم. تصنيف TOG لقياس العزل. السُمك. ثم نريد أن نُعين لكل سمة منهم مجموعةً من الخصائص، فعلى سبيل المثال، نريد أن نضيف للسمة "اللون"، 12 لونًأ لمختلف المنتجات، كما نريد أن يكون نطاق السمة Global (على مستوى المتجر بالكامل) وأن تظهر في البحث وأن تقبل المقارنة والتنقل يكون متعدد الطبقات وأن تكون مرئيةً في صفحات الكتالوج في واجهة المتجر، وأخيرًا تحديث صورة معاينة المنتج عند تغيير اللون. قد يبدو الأمر مخيفًا ومعقدًا للغاية بمجرد قراءة تلك الأسطر، مما قد يدفعك إلى عدم استخدام المنتجات القابلة للتكوين بمتجرك تجنبًا لتنفيذ هذه الخطوات، لكن في الحقيقة الأمر بسيط، فهو يحتاج منك فقط بعض التركيز. ولكي نسهل عليك الأمر، نقدم لك ملف Custom Attributes.xlsx الذي وضعنا فيه الخريطة التي سوف نسير عليها لضمان إنشاء السمات التي نحتاج إليها بنجاح. فكما هو موضح بالصورة السابقة، ستجد أن الصف الأول الذي باللون الأحمر هي السمات التي سوف ننشئها، والعمود الأول الذي باللون الأزرق هي أسماء خصائص السمات التي سوف نعدلها، والصف أسفل كل سمة هي قيم خصائص السمات. إضافة سمة اللون بعد أن تعرفنا على سمات المنتج دعونا الآن نبدأ في التطبيق العملي وننشئ سمة "اللون" وذلك باتباع الخطوات التالية: تنويه: نظرًا لوجود خصائص سمات تُستخدم في الشيفرة البرمجية للنظام ولتجنب أي رسائل خطأ قد تواجهك بسبب اللغة العربية، يفضل أن تستخدم الواجهة الخلفية باللغة الإنجليزية. أولًا: إن كانت الواجهة الخلفية لديك باللغة العربية، فانتقل إلى لوحة التحكم ثم انقر على اسم حسابك واختر من القائمة التي ستظهر "إعدادات الحساب". ومن الشاشة التي ستظهر، مرر لأسفل حتى تصل للحقل "لغة الواجهة" ثم حدد الخيار "الإنجليزية الولايات المتحدة"، ثم اكتب كلمة مرورك بالحقل "كلمة المرور الخاصة بك"، ثم انقر على زر "حفظ". ثانيًا: انتقل إلى القائمة الجانبية "Stores"، ومن القسم "Attributes" انقر على "Product". من النافذة التي ستظهر ستجد بها مجموعةً من السمات الافتراضية الخاصة بالنظام، وستجد أن السمة Color أو اللون موجودة بالفعل، لذلك لن نحتاج إلى إنشاء سمة جديدة لـ "اللون" بل سنكتفي بتعديل السمة الحالية. ثالثًا: انقر على السمة Color ثم عدل قيمة الحقل "Catalog Input Type" من القيمة "Dropdown" إلى القيمة "Visual Swatch"، ثم عدّل قيمة الحقل "Update Product Preview Image" إلى "Yes". رابعًا: من خلال القسم "Manage Swatch" نبدأ في إضافة الاثنى عشر لونًا الواردة بالملف، وستجد اسم اللون وبجواره الرمز الخاص به. الآن انقر على زر "Add Swatch" ليظهر لك سجل جديد لإضافة اللون، ومن الحقل "Swatch"، انقر على المربع الأبيض الذي به خط أحمر، أما من القائمة التي ستظهر، فاختر منها "Choose a color"، ومن نافذة الألوان التي ستظهر انتقل إلى حقل رمز اللون الذي يبدأ بالرمز (#) واكتب بداخله رمز اللون الأسود من الملف المرفق ثم انقر على الدائرة الملونة، وفي النهاية اكتب اسم اللون بالإنجليزية في الحقل "Admin". خامسًا: كرر الخطوة السابقة إلى أن تصل إلى اللون Multicolour، فبعض المنتجات تكون متعددة الألوان لذلك لن نجد رمز لون متعدد بها، وللتغلب على هذه المشكلة نرفع صورةً بها ألوانًا متعددةً على خادم الاستضافة (ستجد الصورة بملفات المشروع باسم Multicolour.png). انقر الآن على زر "Add Swatch" ومن الحقل "Swatch"، انقر على المربع الأبيض الذي به خط أحمر؛ وبدلًا من النقر على الخيار "Choose a color"، انقر على الخيار "Upload a file" ثم حدد مسار الصورة، وفي النهاية اكتب اسم اللون "Multicolour" في الحقل "Admin". سادسًا: انتقل إلى قسم "Advanced Attribute Properties" وستجد أن الحقل "Attribute Code" لا يمكن تعديله، وذلك لأن هذه السمة تأتي افتراضيًا مع النظام، لكن مع السمات التي سوف ننشئها بأنفسنا سنتمكن من تعديل هذا الحقل، والآن تأكد من أن الحقل "Scope" محدد له القيمة "Global". سابعًا: انتقل إلى القائمة الجانبية "Storefront Properties" وتأكد من أن الحقل "Use in Search" محدد له القيمة "Yes"، والحقل "Comparable" محدد له القيمة "Yes"، والحقل "Use in Layered Navigation" محدد له القيمة "Filterable with results"، والحقل "Visible on Catalog" محدد له القيمة "Yes". أخيرًا: انقر على زر "حفظ السمة". إضافة سمة المقاس الآن نريد أن نضيف سمةً جديدةً خاصةً مقاسات المنتجات لدينا. يكون أسلوب إدخال البيانات من نوع "القائمة المنسدلة" وتحتوي على ثلاثة مقاييس (صغير - وسط - كبير)، وتكون لهذه السمة (وباقي السمات) نفس خصائص السمة "اللون". ولإضافة السمة "المقاس"، اتبع الخطوات التالية: أولًا: انتقل إلى القائمة الجانبية "Stores" ومن القسم "Attributes" انقر على "Product"، ومن النافذة التي ستظهر انقر على زر "Add New Attribute". ثانيًا: من خلال القسم "Attribute Properties" وبالاستعانة بالمعلومات الواردة في الملف المرفق الذي نعمل من خلاله أعطِ لهذه السمة الاسم "Size" بالحقل "Default Label"، أما الحقل "Catalog Input Type" فحدد له القيمة "Dropdown". ثالثًا: انتقل إلى قسم "Manage Options" ثم انقر على زر "Add Option" ثلاث مرات لإضافة ثلاث سجلات جديدة، ثم بالحقل "Admin" من كل سجل اكتب اسم المقاس بهذا الترتيب (Small - Medium - Large). رابعًا: انتقل إلى قسم "Advanced Attribute Properties"، ومن خلال الحقل "Attribute Code" أدخل رمزًا لهذه السمة، وانتبه جيدًا إلى أن هذا الرمز سوف يُستخدم في الشيفرة البرمجية للنظام لذلك يُفضل أن يكون ذا أحرف صغيرة مع عدم استخدام المسافات واستبدالها بالشرطة السُفلية (_)، وفي حالتنا هذه سنستخدم نفس اسم السمة لكن بحروف صغيرة "size"، وبعد ذلك حدد للحقل "Scope" القيمة "Global". أخيرًا: أعد تنفيذ الخطوة السابعة من السمة "اللون"، ثم انقر على الزر "حفظ السمة". إضافة باقي السمات الآن، وبعد أن تعرفت على كيفية تعديل أو إضافة سمة جديدة، هل يمكنك إضافة بقية السمات التي نريد إضافتها باستخدام البيانات الواردة بالملف المرفق؟ مجموعات السمة تمثل مجموعات السمات قائمةً بالسمات المرتبطة بمجموعة منتجات معينة، فبعد إنشاء السمات نعمل على تنظيمها وتجميعها في مجموعات سمات مختلفة. فبما أن كل منتج يحتوي على رمز فريد، فبالتالي أنت بحاجة إلى مجموعات سمات مخصصة مختلفة خاصة بكل عائلة منتج. على سبيل المثال: تتطلب الأحذية والكاميرات أنواعًا محددةً ومختلفةً من المعلومات، لذا يمكن أن تكون للأحذية ألوان وعلامات تجارية وأحجام مختلفة، بينما يمكن أن تحتوي الكاميرا على وزن العنصر والتكبير البصري والميجابكسل وحجم الشاشة وما إلى ذلك، وهذا هو السبب في أن إحدى الخطوات الأولى عند إنشاء منتج قابل للتكوين هي اختيار مجموعة السمات المستخدمة كنموذج للمنتج. وفي حالتنا نريد أن ننشئ مجموعة السمات التالية: مجموعة سمات مخصصة لمنتج الملاءات تضم السمات (اللون - المقاس - الخامة - قابل للغسل). مجموعة سمات مخصصة لمنتج الألحفة تضم السمات (المقاس - الخامة - قابل للغسل- الموسم - تصنيف Tog). مجموعة سمات مخصصة لمنتج أطقم الألحفة تضم السمات (اللون - المقاس - الخامة - قابل للغسل - الموسم). مجموعة سمات مخصصة لمنتج البطانيات تضم السمات (اللون - المقاس - الخامة - قابل للغسل - الموسم). مجموعة سمات مخصصة لمنتج الوسائد تضم السمات (الخامة - قابل للغسل - السُمك). ولكي نسهل عليك الأمر، نقدم لك ملف Custom Attribute Sets الذي وضعنا فيه الخريطة التي سوف نسير عليها لضمان إنشاء مجموعات السمات التي نحتاج إليها بنجاح. إضافة مجموعة سمة بعد أن تعرفنا على مجموعات السمات بوجهِ عام ومجموعة السمات التي نريد أن نضيفها لمتجرنا بوحهٍ خاص، دعونا الآن نبدأ في التطبيق العملي وننشئ مجموعة سمة "أطقم الألحفة" التي تضم سمات (اللون - المقاس - الخامة - قابل للغسل - الموسم) وذلك باتباع الخطوات التالية: أولًا: انتقل إلى القائمة الجانبية "Stores"، ومن القسم "Attributes" انقر على "Attribute Set". ومن النافذة التي ستظهر، انقر على زر "Add Attribute Set". ثانيًا: أدخل اسمًا لمجموعة السمة من خلال الحقل "Name"، وفي حالتنا سوف نعطيه الاسم "Duvet Sets" كما هو وارد بالملف المرفق؛ أما بالنسبة للحقل "Based On" فاتركه كما هو لأنه لا توجد إلا مجموعات السمات الافتراضية حاليًا لكي نستورد منها، ثم انقر على زر "حفظ". ثالثًا: النافذة التي ستظهر ستجدها مقسمة إلى ثلاثة أقسام، الأول لتعديل اسم مجموعة السمة، والثاني به مجموعات السمة التي أُضيفت، منظمةً بأسلوب المجلدات الشجرية (وهي أقسام صفحة إضافة المنتجات)، والثالث به السمات غير المعينة للمجموعة. من خلال القسم الثاني "Groups"، انقر على زر "Add New" لإضافة مجموعة جديدة، ثم أعطِ لهذه المجموعة اسمًا وليكن على سبيل المثال "Custom" ثم انقر على زر "Ok". الآن، حدد المجموعة "Custom" وعن طريق السحب والإلقاء، اسحب المجموعة وضعها أسفل "Product Details" ليكون ترتيبها الثاني. رابعًا: من القسم الثالث "Unassigned Attributes" وعن طريق السحب والإلقاء، اسحب السمات (اللون - المقاس - الخامة - قابل للغسل - الموسم) وألقها داخل المجموعة "Custom". خامسًا: انقر على زر "حفظ"، ثم امسح ذاكرة التخزين المؤقت، أو يمكنك تأجيل مسح ذاكرة التخزين المؤقت حتى تنتهي من إضافة جميع مجموعات السمة. أخيرًا: بعد أن أضفنا مجموعة سمة جديدة ولكي تتأكد من أنها أُضيفت بنجاح، انتقل إلى القائمة الجانبية "Catalog" ثم انقر على "Product" ومن نافذة المنتجات انقر على زر "Add Product". انتقل إلى الحقل "Attribute Set" وحدد له القيمة "Duvet Sets"، ثم مرر للأسفل وستلاحظ ظهور قسم جديد باسم "Custom" وبداخل هذا القسم السمات التي عيّنَّاها له وبداخل كل سمة الخصائص التي عيّنَّاها لها. إضافة مجموعة سمة جديدة بعد أن أضفنا مجموعة سمة أطقم الألحفة، دعونا الآن نضيف مجموعة سمة الوسائد التي تضم سمات (الخامة - قابل للغسل - السُمك) لنرى هل سنحتاج إلى إنشاء مجموعة جديدة بدلًا من المجموعة Custom، أو يمكننا إعادة استخدامها مرةً أخرى، فقط اتبع الخطوات التالية: أولًا: انتقل إلى القائمة الجانبية "Stores" ومن القسم "Attributes" انقر على "Attribute Set"، ومن النافذة التي ستظهر انقر على زر "Add Attribute Set". ثانيًا: أدخل اسمًا لمجموعة السمة من خلال الحقل "Name"، وفي حالتنا سوف نعطيه الاسم "Pillows" كما هو وارد بالملف المرفق؛ أما بالنسبة للحقل "Based On" فيمكنك الآن اختيار المجموعة "Duvet Sets" بدلًا من المجموعة "Default" حتى تستطيع استخدام المجموعة "Custom" التي أنشأناها من قبل، ثم انقر على زر "حفظ".. ثالثًا: من القسم الثاني "Groups"، حدد المجموعة "Custom" والتي ستجد بداخلها السمات التي أضفناها لأطقم الألحفة، والآن اسحب السمات الغير مناسبة للوسائد (اللون - المقاس - الموسم) وألقها في قسم "Unassigned Attributes" ليتبقى في Custom سمتي (الخامة - قابل للغسل). أخيرًا: من القسم الثالث "Unassigned Attributes" وعن طريق السحب والإلقاء، اسحب السمة (السُمك) وألقها داخل المجموعة "Custom" ثم انقر على زر "حفظ". إضافة باقي مجموعات السمة الآن، وبعد أن تعرفت على كيفية إضافة مجموعات السمة، هل يمكنك إضافة بقية المجموعات التي نريد إضافتها باستخدام البيانات الواردة بالملف المرفق؟ استيراد المنتجات القابلة للتكوين بعد أن تعلمنا كيفية إضافة السمات ثم تعلمنا كيفية ربط هذه السمات بمجموعة، حان الوقت لإضافة منتجات قابلة للتكوين بمتجرنا، وعملية إضافة منتج قابل للتكوين هي مشابهة تمامًا لإضافة أي نوع منتج آخر تعلمناه من خلال هذا الدرس، وهي عملية تتطلب الكثير من الوقت والمجهود لتنفيذ إجراءات إضافة منتج واحد فقط، فما بالك لو كنت تريد إضافة مئات المنتجات، إنه كابوس بالفعل. إذًا نحن بحاجة إلى حل للمساعدة في استيراد هذه المنتجات بأسلوب مجمّع، لذلك في هذا القسم من الدرس سوف نوضح لك كيفية استيراد المنتجات القابلة للتكوين في Magento 2، ويمكننا تنفيذ ذلك وفقًا للأربع خطوات التالية: أنت بحاجة إلى ملف CSV به عينة من منتج قابل للتكوين. استيفاء بيانات ملف CSV بإدخال منتجك القابل للتكوين (المنتج الأب) ومنتجك البسيط (المنتج الابن). استيراد ملف CSV. ربط المنتج القابل للتكوين بالفئة الخاصة به على الواجهة الأمامية للمتجر. توفير ملف CSV واستيفاء بياناته لكي نساعدك في تخطي الخطوة الأولى والثانية لاستيراد المنتجات القابلة للتكوين، وفرنا لك خمس ملفات CSV تحتوي على جميع بيانات المنتجات القابلة للتكوين التي نريد إضافتها على متجرنا، لكن قبل أن تستخدم هذه الملفات إليك بعض الملاحظات التي تحتاج إلى معرفتها: ستجد في الصورة التالية أن العمود الأول مقسم لعدة ألوان كالآتي: اللون البرتقالي يشير إلى السمات الافتراضية التي أنشأها النظام وتقبل أي قيمة مكتوبة. اللون الأحمر يشير إلى السمات الافتراضية التي أنشأها النظام لكنها تقبل قيم محددة فقط. اللون الأزرق يشير إلى السمات التي أنشأناها نحن وتقبل فقط القيم التي حددناها لها. اللون الأخضر يشير إلى بيانات صور المنتج. تأكد من أن القيمة الموجودة في العمود "attributesetcode" تطابق دائمًا اسم مجموعة السمة، لأنه في حالة اختلاف حرف واحد من الاسم فستحصل على رسالة خطأ وتفشل عملية الاستيراد. في حقول صور المنتج، تأكد من أن اسم الصورة مكتوب بطريقة صحيحة وتأكد من أن الصورة موجودة بالفعل على الخادم، لأنه في حالة اختلاف حرف واحد من اسم الصورة أو عدم وجودها بالخادم، ستحصل على رسالة خطأ وتفشل عملية الاستيراد. اتبع النمط الموجود في عمود "configurable_variations"، وستجد أنه يسرد جميع قيم مجموعة السمات لكل منتج فرعي أو ابن للمنتج الأب بهذا الشكل (SKU= الرمز الفريد للمنتج ثم فاصلة أعجمية, Color= لون المنتج ثم فاصلة, Size= مقاس المنتج ثم فاصلة, ثم عمود قمعي | للفصل بين كل سمات منتج)، وتأكد من تطابق القيم، لأنه في حالة الاختلاف ستحصل على رسالة خطأ وتفشل عملية الاستيراد. استيراد ملف CSV ننتقل الآن إلى الخطوة الثالثة لاستيراد ملف/ ملفات CSV للمنتجات القابلة للتكوين، ولنبدأها باستيراد ملف منتج الملاءات أو Sheets، وذلك باتباع الخطوات التالية: أولًا: انتقل إلى القائمة الجانبية "System" ثم انقر على "Import". ومن النافذة التي ستظهر، حدد للحقل "Entity Type" القيمة "Product"، ثم حدد للحقل "Import Behavior" القيمة "Add/Update". ثانيًا: مرر للأسفل حتى تصل إلى قسم "File to Import" ثم انقر على زر "Choose File" ثم حدد مسار الملف Sheets.csv. ثالثًا: نحتاج الآن إلى توفير صور للمنتجات بنفس التسميات الواردة بملف Sheets.csv، ولكي نساعدك على تنفيذ مشروعك بنجاح وفرنا لك جميع صور المنتجات، لذا ارفع الصور إلى خادمك بالمسار التالي <Magento root directory>/var/import/images. تنويه: في حالة عدم عثورك على مجلد import/images بالمسار السابق، فيمكنك إنشاؤهما يدويًا. رابعًا: عُد مرةً أخرى إلى ماجنتو واترك الحقل "Images File Directory" فارغًا كما هو، لأنه افتراضيًا سيذهب إلى المسار المذكور أعلاه. الآن، انقر على زر "Check Data" لكي يفحص النظام القيم الواردة بملف Sheets.csv لنرى هل سينتج عن ذلك الفحص أخطاء أم لا. أخيرًا: بعد نجاحك في تخطي عملية فحص الملف، انقر الآن على زر "Import" لاستيراد بيانات وصور المنتجات إلى النظام، وفي حالة عدم وجود أي اختلاف في أسماء ملفات الصور الواردة بالملف والموجودة بالخادم بالإضافة لوجود جميع الصور الواردة بالملف على الخادم سوف تُستكل عملية الاستيراد بنجاح. ربط المنتج بالفئة الخاصة به على الرغم من نجاحنا في إضافة الدفعة الأولى من منتجاتنا القابلة للتكوين على متجرنا لكن العميل لن يستطيع مشاهدة هذه المنتجات على الواجهة الأمامية للمتجر، وذلك بسبب أننا لم نربط هذه المنتجات بالفئة الخاصة بها بعد، ولتنفيذ ذلك اتبع الخطوات التالية: أولًا: انتقل إلى القائمة الجانبية "Catalog" ثم انقر على "Categories" ومن النافذة التي ستظهر، حدد الفئة "Sheets" ثم مرر لأسفل حتى تصل إلى قسم "Products in Category". ومن جدول المنتجات الذي ظهر، اذهب إلى الحقل "Visibility" وحدد له القيمة "Catalog, Search" وذلك لإظهار المنتجات الآباء فقط لربط ما نريد منهم بالفئة (ربط المنتج الأب يستدعي ربط المنتج الابن معه افتراضيًا بنفس الفئة)، ثم من حقل "التحديد" عين له القيمة "Any"، ثم انقر على الزر "Search". ثانيًا: من قائمة المنتجات التي ستظهر، حدّد المنتجات الأب للملاءات (اسم المنتج ينتهي بكلمة Sheet) لربطها بالفئة الخاصة بها، ثم انقر على زر "حفظ". أخيرًا: انتقل إلى الواجهة الأمامية للمتجر ثم انقر على القائمة أو الفئة Sheets، إذ فمن المفترض أن تجد منتجين معروضين بها. الآن، اختر أي منتج منهما واستعرض ألوان المنتج والمقاسات المختلفة له (المنتجات الابن)، وستلاحظ أن سعر المنتج يتغير مع كل مقاس تحدده. استيراد باقي المنتجات القابلة للتكوين الآن، وبعد أن تعرفت على كيفية استيراد المنتجات القابلة للتكوين من ملف CSV، هل يمكنك استيراد المنتجات القابلة للتكوين من الأربعة ملفاتٍ المتبقية؟ خاتمة إلى هنا نكون قد وصلنا إلى نهاية هذا الدرس من هذا الدليل الذي تعلمنا فيه كيفية إضافة المنتجات بأنواعها الستة، وتعرفنا على الإعدادات المتقدمة للمنتجات، كما تعرفنا على كيفية ضبط الواجهة العربية للمنتجات؛ وفي النهاية تعرفنا على كيفية إضافة منتج قابل للتكوين، وفي الدرس القادم سوف نتناول إعدادات التسعير والشحن وبوابات الدفع. نتمنى أن يكون هذا الدليل قد أضاف لكم معلومات جديدةً ومفيدة، وفي حالة وجود أي استفسارات لا تترددوا في ذكرها لنا في التعليقات. اقرأ أيضًا المقال السابق: إعداد العملاء والضرائب في متجر إلكتروني بنظام Magento 2 الإعدادات الأساسية لتكوين متجر إلكتروني بنظام Magento 2 إضافة المنتجات البسيطة إلى ماجنتو
-
مرحبًا بك في الدرس الرابع من سلسلة دروس بناء متجر إلكتروني متعدد اللغات بنظام Magento 2، سنتعلم في هذا الدرس كيفية إعداد كل من العملاء والضرائب. العملاء في هذا القسم من الدرس ستتعرف على لوحة معلومات حساب العميل، وستتعلم كيفية تكوين حسابات العملاء وفقًا لتفضيلاتك، كما ستتعلم أيضًا كيفية إنشاء مجموعات العملاء التي يمكن الرجوع إليها في الترويج وفئات الضرائب. إعدادات العملاء تحدد إعدادات العملاء المعلومات التي تُجَمَّع أثناء عملية تسجيل العميل، ولقد تناولنا في الدرس الثاني ودروس أخرى سابقة بعض النقاط الهامة في إعدادات العملاء، مثل خيارات إنشاء حساب جديد، وخيارات كلمة المرور، وخيارات الاسم والعنوان واختبار CAPTCHA؛ وسوف نستكمل الآن باقى النقاط الهامة في إعدادات العملاء. مدة جلسة الاتصال تُعيَّن مدة كل جلسة عميل افتراضيًا على خمس عشرة دقيقة، فإذا لم يكن هناك نشاط للوحة المفاتيح خلال ذلك الوقت فستنتهي الجلسة الحالية، ويجب على العملاء تسجيل الدخول مرةً أخرى إلى حساباتهم لمتابعة التسوق. ولإعداد مدة جلسة العميل المتصل، نفذ الخطوات التالية: انتقل إلى القائمة "المتاجر" ثم اختر منها "الضبط"، ثم من النافذة التي ستظهر اختر منها "العملاء"، بعدها انقر على الخيار "ضبط العميل" ووسع قسم "خيارات العملاء المتصلين". من خلال الحقل "الفاصل الزمني للاتصال بالدقائق"، أدخل عدد الدقائق التي سيسمح بها النظام لجلسة العميل دون تفاعل، أو اترك الحقل فارغًا لقبول الفترة الافتراضية البالغة خمس عشرة دقيقة. من خلال الحقل "عمر بيانات العميل"، أدخل عدد الدقائق التي سيسمح بها النظام لحفظ محتويات عربة تسوق العميل بعد انتهاء الجلسة، أما في حالة إذا فُعِّل الخيار Persistent Cart أو عربة التسوق المستمرة، فسوف تُحفظ محتويات عرباتهم في المرة التالية التي يسجلون فيها الدخول إلى حساباتهم. انقر على زر "حفظ" ثم امسح ذاكرة التخزين المؤقت. صفحة الهبوط بعد تسجيل الدخول يمكنك تكوين متجرك إما لإعادة توجيه العملاء إلى لوحة معلومات حساباتهم بعد تسجيل الدخول، أو السماح لهم بمواصلة التسوق. ولإعداد صفحة الهبوط بعد تسجيل دخول العميل نفذ الخطوات التالية: أولاً: انتقل إلى القائمة "المتاجر" ثم اختر منها "الضبط"، ثم من النافذة التي ستظهر اختر منها "العملاء" ثم انقر على الخيار "ضبط العميل" ثم وسع قسم "خيارات تسجيل الدخول". ثانيًا: عَيِّن الخيار "إعادة توجيه العملاء إلى لوحة تحكم الحساب بعد تسجيل الدخول" إلى أي مما يلي: نعم: لتظهر لهم لوحة معلومات الحساب عندما يسجل العملاء الدخول إلى حساباتهم. لا: ليتمكن العملاء من متابعة التسوق بعد تسجيل الدخول إلى حساباتهم. أخيرًا: انقر على زر "حفظ" ثم امسح ذاكرة التخزين المؤقت. تأكيد طلب فتح الحساب حتى لا يمتلئ متجرك بحسابات تعمل من خلال عناوين بريد إلكتروني وهمية، يمكنك مطالبة العملاء بتأكيد طلبهم لفتح حساب في متجرك من خلال تفعيل الخيار "طلب تأكيد رسائل البريد الإلكتروني". ولإعداد تأكيد طلب فتح الحساب، نفذ الخطوات التالية: أولاً: انتقل إلى القائمة "المتاجر" ثم اختر منها "الضبط"، ثم من النافذة التي ستظهر، اختر منها "العملاء"، بعدها انقر على الخيار "ضبط العميل"، ثم وسع قسم "خيارات إنشاء حساب جديد". ثانيًا: عَيِّن الخيار "يتطلب تأكيد رسائل البريد الإلكتروني" على "نعم". أخيرًا: انقر على زر "حفظ"، ثم امسح ذاكرة التخزين المؤقت. قسائم الترويج تُستخدم قسائم الترويج مع قواعد أسعار سلة التسوق لتطبيق خصم عند استيفاء مجموعة من الشروط. على سبيل المثال، يمكن إنشاء رمز قسيمة لمجموعة معينة من العملاء، أو لأي شخص يُجري عملية شراء تتجاوز مبلغًا معينًا، ويمكن للعميل استخدام قسيمة الخصم أو الترويج في عملية الشراء من خلال إدخال رمز القسيمة في عربة التسوق. ويمكنك إرسال رموز القسيمة عبر البريد الإلكتروني، أو تضمينها في النشرات الإخبارية؛ كما يمكنك أيضًا إنشاء قسائم داخل المتجر باستخدام رمز استجابة سريع يمكن للمتسوقين مسحه ضوئيًا باستخدام هواتفهم الذكية. تنويه: نظرًا لأننا نبني متجرًا إلكترونيًا بسيطًا، فإن عملية إعداد قواعد أسعار سلة التسوق لاستخدام قسائم الترويج لن تكون ضمن تغطية هذا الدليل. إعداد رموز قسائم الترويج من خلال إعداد رموز قسائم الترويج، يمكنك التحكم في طول وتكوين رموز القسائم التي تُنشأ تلقائيًا بواسطة النظام، فيمكنك تعيين الرموز لتكون حروفًا أو أرقامًا فقط، أو مزيجًا من الحروف والأرقام؛ كما يمكنك إدراج شرطة (-) كفواصل بين كل مجموعة رموز لتسهيل عملية القراءة، ويمكنك أيضًا إضافة بادئة ولاحقة لربط الرمز بحملة أو مبادرة معينة. ولتنسيق رموز القسيمة نفذ الخطوات التالية: أولًا: انتقل إلى القائمة "المتاجر"، ثم اختر منها "الضبط". ومن النافذة التي ستظهر، اختر منها "العملاء"، ثم انقر على الخيار "قسائم الترويج". ثانيًا: من خلال الحقل "طول الرمز" حدد عدد الرموز المكونة لطول رمز القسيمة، وفي حالتنا ضبطتها على 16 رمزًا. ثالثًا: من خلال الحقل "تنسيق الرمز" حدد نوع الرمز المستخدم، ويمكنك الاختيار بين حروف فقط أو أرقام فقط أو مزيج من الحروف والأرقام وهو الخيار الافتراضي. رابعًا: من خلال حقل "بادئة الرمز" وحقل "لاحقة الرمز" حدد القيمة التي تريدها أن تظهر في بداية أو نهاية جميع رموز القسائم، وهو أمر مفيد في حالة أنشأتَ حملتين ترويجيتين وتريد أن تميز بين قسائم كل حملة. خامسًا: من خلال حقل "داش كل X حرف" حدد أين يُضع الفاصل (-) بين كل مجموعة رموز، على سبيل المثال في حالتنا حددنا طول الرمز على 16 رمز، والآن أريد أن أضع فاصلًا بين كل أربع رموز، لتكون القسيمة مكونةً من أربع مجموعات وكل مجموعة بها أربع رموز، لذلك سوف أضع في الحقل "داش كل X حرف" العدد 4. أخيرًا: انقر على زر "حفظ" ثم امسح ذاكرة التخزين المؤقت. وسيصبح لديك قسائم ترويجية كما هو موضح بالصورة التالية: عربة التسوق المستمرة تتعقب عربة التسوق المستمرة العناصر التي تركها العملاء في سلة تسوقهم، فتحفظ معلومات تلك العناصر، مما يسمح للعملاء باستعادة محتويات عربات التسوق الخاصة بهم في المرة التالية التي يزورون فيها متجرك، سواءً كانت هذه الزيارة بعد عدة أيام، أو أسابيع، أو شهور؛ ويمكن أن يساعد استخدام عربة التسوق المستمرة في تقليل عدد عربات التسوق المتروكة وزيادة المبيعات. من المهم أن نفهم أن عربة التسوق المستمرة لا تعرض معلومات الحساب الحساسة، بل هي تعتمد لحفظ العناصر بها على تعيين متصفح العميل للسماح بملفات تعريف الارتباط. أيضًا، أثناء استخدام عربة التسوق المستمرة، يتعين على كل من العملاء المسجلين والعملاء الضيوف إما تسجيل الدخول إلى حساب موجود بالمتجر، أو إنشاء حساب جديد قبل الخروج من الجلسة. إعداد عربة التسوق المستمرة أثناء إعداد عربة التسوق المستمرة، يمكنك تحديد عمر ملفات تعريف الارتباط والخيارات التي تريد إتاحتها لأنشطة العملاء المختلفة، وكما ذكرنا أنه في حالة انتهاء صلاحية ملف تعريف ارتباط الجلسة أثناء تسجيل دخول العميل، سيظل ملف تعريف الارتباط الدائم نشطًا. ولإعداد عربة التسوق المستمرة نفذ الخطوات التالية: انتقل إلى القائمة "المتاجر" ثم اختر منها "الضبط". ومن النافذة التي ستظهر، اختر منها "العملاء"، ثم انقر على الخيار "عربة التسوق المستمرة". لتمكين عربة التسوق المستمرة وعرض الخيارات الإضافية، عيِّن الحقل "تمكين الثبات" على القيمة "نعم". من خلال حقل "عمر الاستمرارية" أدخل المدة الزمنية بالثواني التي تريد أن يستمر فيها ملف تعريف الارتباط الدائم، والقيمة الافتراضية البالغة 31.536.000 ثانية تساوي سنة واحدة، وهي الحد الأقصى للوقت المسموح به. عَيِّن الخيار "تمكين تذكرني" إلى أي مما يلي: نعم: لعرض مربع الاختيار "تذكرني" في صفحة تسجيل الدخول لمتجرك، إذ يمكن للعملاء اختيار حفظ معلومات تسجيل الدخول وعربة التسوق الخاصة بهم. لا: لن يُمنح العملاء خيار الاحتفاظ بمعلومات تسجيل الدخول، لكن خاصية الاستمرارية لحفظ عناصر عربة التسوق تظل ممكنة. لتحديد مربع الاختيار "تذكرني" افتراضيًا حتى لا يحتاج العميل لتحديدها يدويًا، اضبط الحقل "القيمة الافتراضية لتذكرني" على القيمة "نعم". عَيِّن الخيار "مسح الاستمرارية عند تسجيل الخروج" إلى أي مما يلي: نعم: لمسح الإعدادات الدائمة لجميع الكيانات عندما يسجل العميل الخروج من المتجر، وتشمل الكيانات ذات الإعدادات الثابتة المتمثلة في سلة التسوق، وقائمة الرغبات، والعناصر التي طُلبت مؤخرًا، والمنتجات التي قُرنت حاليًا، وسجل المقارنة، والمنتجات المعروضة مؤخرًا ومجموعة العملاء. لا: للاحتفاظ بالإعدادات الدائمة لجميع الكيانات عندما يسجل العميل الخروج من المتجر. عَيِّن الخيار "استمرارية عربة التسوق" إلى أي مما يلي: نعم: للاحتفاظ بملف تعريف الارتباط الدائم عند انتهاء صلاحية ملف تعريف الارتباط للجلسة، حتى يتمكن العميل من استعادة عناصر عربة التسوق عند تسجيل دخوله التالي. لا: لعدم الاحتفاظ بملف تعريف الارتباط الدائم عند انتهاء صلاحية ملف تعريف الارتباط للجلسة. أخيرًا، انقر على زر "حفظ" ثم امسح ذاكرة التخزين المؤقت. قائمة العملاء توفر لك قائمة العملاء الوصول إلى أدوات إدارة حساب العملاء، وتمنحك القدرة على معرفة مَنْ المتصل حاليًا في متجرك. وتحتوي قائمة العملاء على الأدوات التالية: كافة العملاء: تعرض هذه الصفحة جميع العملاء الذين سجلوا للحصول على حساب في متجرك، أو العملاء الذين أضافهم المسؤول. يمكنك تعديل بيانات العملاء من خلال النقر على الإجراء "تعديل" الموجود بنهاية سجل العميل الذي تريد تعديله لفتح سجل العميل في وضع التحرير، ثم اختيار المعلومات التي تريد تعديلها وتنفيذ ما يلزم من التغييرات، وفي النهاية انقر على زر "حفظ". متصل الآن: تعرض هذه الصفحة جميع العملاء والزوار المتصلين حاليًا بمتجرك، وتُعيَّن طول مدة الجلسة عبر الإنترنت في إعدادات العملاء كما ذكرنا في بداية هذا الدرس، والتي تستغرق خمس عشرة دقيقةً افتراضيًا، ويمكنك زيادتها؛ وخلال هذه المدة يكون نشاط العميل مرئيًا للمسؤول. تسجيل الدخول كعميل: تعرض هذه الصفحة جميع الحسابات بصلاحية المسؤول التي سجلت الدخول بحسابات العملاء لمساعدتهم على إتمام أمرٍ ما بالمتجر. ولكي تتمكن كمسؤول من تنفيذ تسجيل الدخول كعميل، يجب أن يكون العميل قد فَعَّل خاصية "السماح بالمساعدة في التسوق عن بُعد" بحسابه على المتجر. مجموعات العملاء: تعرض هذه الصفحة مجموعات العملاء الذين تحددهم لتقديم الخصومات المتوفرة لهم أو لتحديد فئة الضريبة المرتبطة بكل مجموعة منهم، وسوف تلاحظ أن مجموعات العملاء الافتراضية هي: عامة لم يتم تسجيل الدخول بائع جُملة وبائع تجزئة. ويمكنك إنشاء مجموعة عملاء جديدة وذلك من خلال النقر على زر "إضافة مجموعة جديدة"، ثم أدخل اسم مجموعة فريدًا يتكون على الأقل من 32 حرفًا لتعريف المجموعة، ثم حدد فئة الضريبة التي تنطبق على المجموعة، ثم حدد موقع الويب المراد تعيين المجموعة له (في حالة وجود أكثر من موقع ويب على خادم الاستضافة)، وفي النهاية انقر على زر "حفظ". الضرائب يوفر نظام Magento مجموعةً متنوعةً من الخيارات لتحديد الضرائب، وتُستخدم فئات الضرائب لتحديد "قواعد الضرائب" التي تتكون من مزيج من فئة المنتج وفئة العميل والمنطقة الضريبة والسعر، كما يدعم ماجنتو Magento أيضًا حساب ضريبة القيمة المضافة VAT. تنويه: نظرًا لأننا نبني متجرًا إلكترونيًا بسيطًا، فإن عملية إعداد الضرائب بأنواعها المختلفة مثل إعداد ضرائب ثابتة على المنتجات والضرائب المركبة لن تكون ضمن تغطية هذا الدليل، لكن في حالة وجود طلب منكم لتوفير هذه التغطية فسوف نعمل على توفيرها. قواعد الضرائب تتضمن القواعد الضريبية مجموعةً من فئة المنتج وفئة العميل ومعدل الضريبة، مع تعيين كل عميل إلى فئة العميل، وتعيين فئة منتج لكل منتج، ثم يحلل نظام ماجنتو عربة التسوق لكل عميل ويحسب الضريبة المناسبة وفقًا لفئات العميل والمنتج والمنطقة (بناءً على عنوان الشحن الخاص بالعميل أو عنوان إرسال الفواتير أو مصدر الشحن). إذًا نفهم من ذلك أن أضلاع مثلث قواعد الضرائب هي: المنتج (متمثل في سعره) والعميل (متمثل من مكان إقامته) ومعدل الضريبة (المتمثل في نسبة الضريبة التي يجب إضافتها لإجمالي سعر المنتجات التي اشتراها العميل استنادًا لمكان إقامته). والسؤال الذي يطرح نفسه هنا، هو كيف يمكننا معرفة معدل الضريبة، خاصةً إن كنت تريد أن يستهدف متجرك أكثر من دولة؟ نعم، الأمر مُربك جدًا ويحتاج إلى كامل تركيزك في إعداده، لأن الخطأ فيه قد يعرضك للمساءلة القانونية، لذلك أنصحك بتوكيل الأمر لمحاسب، خاصةً إن كان متجرك يستهدف بلدانًا عديدة. حسنًا، مازلنا بحاجة إلى مصدر يقدم لنا معلومات عن معدل الضريبة لمختلف بلدان العالم لكي تنشئ قواعدًا ضريبيةً سليمةً بمتجرك، وللتغلب على هذه المشكلة أقدم لك هذا الموقع الإلكتروني الذي يقدم لك قائمةً أبجديةً محدثةً بمعدل الضريبة لجميع الدول، كما يتيح لك تحميل هذه القائمة إلى ملف إكسل. وبذلك يكون قد اكتمل لدينا مثلث بناء قواعد الضرائب. لننتقل الآن للخطوة التالية لنتعلم كيفية إنشاء قاعدة ضريبية، والتي تتكون من مرحلتين، الأولى منهما هي إنشاء معدل الضريبة والثانية هي إنشاء قاعدة ضريبية. المرحلة الأولى: إضافة معدل الضريبة تنطبق معدلات الضرائب بوجه عام على المعاملات التي تُجرى في منطقة جغرافية محددة، لذلك تتيح لك أداة "مناطق ومعدلات الضرائب" إمكانية تحديد معدل الضريبة لكل منطقة جغرافية تُحصل من خلالها الضرائب. ونظرًا لأن كل منطقة ومعدل ضرائبها لهما معرّف فريد، فيمكنك الحصول على معدلات ضرائب متعددة لمنطقة جغرافية معينة، مثل الأماكن التي لا تفرض ضريبة على الطعام أو الدواء، ولكنها تفرض ضريبةً على عناصر أخرى. وتُحتسب ضريبة المتجر بناءً على عنوان المتجر، كما تُحتسب ضريبة العميل بعد أن يُكمل معلومات الطلب، ثم يحسب نظام Magento بعد ذلك الضريبة بناءً على إعدادات ضريبة المتجر. ويمكنك إضافة معدل الضريبة بإحدى طريقتين كما يلي: 1. إضافة معدل الضريبة فرديا استنادًا لهذه الطريقة، سوف تحتاج إلى إدخال البيانات لكل معدل ضريبة جديد على حدة، فعلى سبيل المثال، إن كان متجرك يستهدف 10 دول، فسوف تحتاج إلى إضافة بيانات معدل الضريبة 10، وذلك باتباع الخطوات التالية: أولاً: في البداية انتقل إلى القائمة "المتاجر"، ثم اختر منها "المناطق ومعدل الضريبة المضافة". ومن النافذة التي ستظهر، انقر على زر "إضافة معدل ضريبة جديد". ثانيًا: من خلال الحقل "معرف الضريبة" أدخل اسمًا مميزًا ذو دلالة لمعدل الضريبة الذي تريد إضافته، ففي حالتنا أدخلت اسم "Egypt" للدلالة على أن هذا المعدل الضريبي خاص بالعملاء من دولة مصر. ثالثًا: من خلال الحقل "الرمز البريدي" يمكنك تطبيق معدل الضريبة على رمز بريدي محدد بالدولة المستهدفة، وذلك بكتابة الرمز البريدي في هذا الحقل، أو يمكنك إدخال العلامة النجمية (*) لتطبيق معدل الضريبة على جميع الرموز البريدية بالدولة المستهدفة. رابعًا: من خلال الحقل "الولاية" يمكنك تطبيق معدل الضريبة على ولاية محددة بالدولة المستهدفة، وهذا الخيار غير متاح لكل الدول، وذلك لأن معظم الدول يكون لها معدل ضريبة واحد، فعلى سبيل المثال، إن كان متجرك يستهدف الولايات المتحدة الأمريكية، فستحتاج إلى إضافة معدل ضريبي لكل ولاية على حِدة، وذلك لأنه لكل ولاية معدلها الضريبي الخاص بها. خامسًا: من خلال الحقل "الدولة" يمكنك تحديد الدولة المستهدفة بمعدل الضريبة. سادسًا: من خلال الحقل "معدل النسبة المئوية" يمكنك إدخال نسبة معدل الضريبة للدولة المستهدفة استنادًا للمعلومات التي حصلنا عليها من الموقع الإلكتروني الذي ذكرناه سابقًا. أخيرًا، انقر على زر "حفظ". 2. استيراد / تصدير معدل الضريبة إذا كان متجرك يستهدف عدة بلدان ويشحن كميةً كبيرةً من المنتجات، فإن إدخال معدلات الضرائب يدويًا يمكن أن يستغرق وقتًا طويلاً، لذلك يُعَد استيراد معدلات الضرائب عن طريق ملف إكسل إلى Magento أسرع وأكثر كفاءة. يوضح المثال التالي كيفية استيراد ملف إكسل بامتداد CSV من نظام ماجنتو للتعرف على تكوين هذا الملف، ثم من خلال الموقع الإلكتروني الذي يقدم لنا معلومات عن معدل الضريبة لكل دولة، ثم نبني هذا الملف بالمعلومات التي حصلنا عليها، ونعيد رفع هذا الملف إلى نظام ماجنتو مرةً أخرى، ولتنفيذ ذلك اتبع الخطوات التالية: أولًا: انتقل إلى القائمة "النظام"، ثم اختر منها "استيراد/ تصدير معدلات الضريبة". ومن النافذة التي ستظهر، انقر على زر "تصدير معدلات الضريبة" لتنزيل الملف على جهازك، وعادةً ما يكون اسم الملف "tax_rates.csv". ثانيًا: اذهب إلى مسار تحميل الملف ثم افتحه ومن المفترض أن تجد بداخله بيانات معدل الضريبة Egypt التي أضفناها يدويًا كما هو موضح بالصورة التالية: وسوف تلاحظ أن في الحقل الخاص باسم الدولة كُتب اختصار الدولة EG وليس اسم الدولة بالكامل، لذلك من خلال الرابط help.bing يمكنك الحصول على قائمة باختصارات أسماء جميع الدول. ثالثًا: بمساعدة الموقع الإلكتروني الذي يقدم لنا معلومات عن معدل الضريبة لكل دولة، والموقع الإلكتروني الذي يقدم لنا اختصارات أسماء الدول، نريد إضافة معدل الضريبة للمملكة السعودية ودولة المغرب والإمارات وسلطنة عُمان، ليصبح الملف كما الصورة التالية: رابعًا: مرةً أخرى، اذهب إلى صفحة "استيراد/ تصدير معدلات الضريبة"، ثم انقر على زر "Choose File" وحدد مسار الملف "tax_rates.csv"، بعدها انقر على الزر "استيراد معدلات الضريبة". من المفترض أن تحصل على رسالة تفيد بنجاح عملية الاستيراد كالتالية: أخيرًا: للتأكد من نجاح عملية الاستيراد، اذهب إلى صفحة "المناطق ومعدل الضريبة المضافة" مرةً أخرى، إذ من المفترض أن تجد السجلات قد أُضيفت بنجاح. المرحلة الثانية: إنشاء قاعدة ضريبية القاعدة الضريبية هي عبارة عن حساب مجموعة من فئة ضريبة العميل وفئة ضريبة المنتج ومعدل الضريبة، فعلى سبيل المثال، يمكنك إنشاء قاعدة ضريبية للعملاء من دولة A الذين يشترون المنتج A أنهم معفيون من الضرائب، لكن العملاء من دولة B الذين يشترون المنتج A يدفعون كامل الضريبة. ونستنتج من ذلك أنه بإمكانك إنشاء قواعد ضريبية معقدة للغاية استنادًا لحجم متجرك والمنتجات التي تعرضها (فهناك منتجات معفاة من الضرائب مثل الأدوية) ومعدل الضريبة في البلدان التي تستهدفها؛ لكن في حالتنا نحن نعرض مفروشات الأَسِرَّة في متجرنا، وهي منتجات ليست معفاةً من الضرائب، كما أننا نستهدف 5 دول فقط، لذلك سوف ننشئ قاعدةً ضريبيةً لكل دولة منهم استنادًا لمعدل ضريبة القيمة المضافة لكل دولة، ولتنفيذ ذلك اتبع الخطوات التالية: أولًا: انتقل إلى القائمة "المتاجر" ثم اختر منها "قواعد الضريبة"، ومن النافذة التي ستظهر انقر على زر "إضافة قاعدة ضريبية جديدة". ثانيًا: من خلال الحقل "الاسم" أدخل اسمًا مميزًا ذو دلالة للقاعدة الضريبية الذي تريد إضافتها، ففي حالتنا أدخلت اسم "مصر" للدلالة على أن هذه القاعدة الضريبية خاصة بالعملاء من دولة مصر. ثالثًأ: من خلال الحقل "معدل الضريبة" حدد معدل ضريبة أو أكثر من المعدلات الضريبية التي أضفناها حسب حاجة متجرك، وفي حالتنا سوف نحدد معدل الضريبة Egypt لاحتساب ضريبة القيمة المضافة لعملاء المتجر المصريين. رابعًا: كرر الخطوتين السابقتين حتى تنتهي من إنشاء قواعد الضريبة الخاصة بك. ضبط إعدادات الضرائب بعد الانتهاء من إنشاء معدلات الضريبة وقواعد الضرائب، سنحتاج الآن إلى ضبط إعدادات الضرائب لتصبح شاملة الضريبة بدلًا من كونها بلا ضريبة، بالإضافة إلى ضبط البلد الافتراضي للوجهة الضريبية الخاصة بمتجرنا. ولتنفيذ ذلك، اتبع الخطوات التالية: أولًا: انتقل إلى القائمة "المتاجر" ثم اختر منها "الضبط" ومن النافذة التي ستظهر اختر القسم "المبيعات"، ثم انقر على "الضريبة". ثانيًا: من القسم "فئات الضرائب"، عدِّل قيمة الحقل "فئة الضرائب للشحن" إلى Taxable Goods أو شامل الضريبة. ثالثًا: من القسم "إعدادات الحساب"، عدِّل قيمة الحقل "أسعار المنتجات" والحقل "أسعار الشحن" والحقل "تطبيق الخصم على الأسعار" إلى شامل الضريبة. رابعًا: من القسم "حساب الوجهة الضريبية الافتراضية"، عدِّل قيمة الحقل "البلد الافتراضي" إلى اسم دولة المتجر، وفي حالتنا ستكون الدولة هي مصر. خامسًا: من القسم "إعدادات عرض الأسعار"، عدِّل قيمة الحقل "عرض أسعار المنتجات في الكاتالوج" والحقل "عرض أسعار الشحن" إلى شامل الضريبة. سادسًا: من القسم "إعدادات عرض عربة التسوق"، عدِّل قيمة الحقل "عرض الأسعار" والحقل "عرض المجموع الفرعي" والحقل "عرض أسعار الشحن" إلى شامل الضريبة. أخيرًا: من القسم "إعدادات عرض الطلبات والفواتير ومذكرات الائتمان" عدِّل قيمة الحقل "عرض الأسعار" والحقل "عرض المجموع الفرعي" والحقل "عرض أسعار الشحن" إلى شامل الضريبة، انقر على زر "حفظ" ثم امسح ذاكرة التخزين المؤقت. وبذلك نكون قد انتهينا من قسم الضرائب، يتبقى أن نضيف بعض المنتجات بالمتجر لنستكشف هل نظام الضرائب يعمل بكفاءة أم لا، لكننا سوف نؤجل إضافة المنتجات للدرس القادم. خاتمة وإلى هنا نكون قد وصلنا إلى نهاية هذا الدرس من هذا الدليل الذي تعلمنا فيه كيفية ضبط أهم إعدادات العملاء وقسائم الترويج وعربة التسوق المستمرة وقائمة العملاء والضرائب وقواعدها وإضافة معدل الضريبة وإنشاء قاعدة ضريبية وضبط إعدادات الضريبة، وفي الدرس القادم سوف نتناول إضافة المنتجات. نتمنى أن يكون هذا الدليل قد أضاف لكم معلومات جديدةً ومفيدة، وفي حالة وجود أي استفسارات لا تترددوا في ذكرها لنا في التعليقات. اقرأ أيضًا المقال السابق: إعداد أدوار المستخدمين وأهم إجراءات الأمان لنظام ماجنتو كيفية تثبيت ماجنتو 2.4.5 لبناء متجر إلكتروني بنظام Magento 2 الإعدادات الأساسية لتكوين متجر إلكتروني بنظام Magento 2
-
بعد أن تعرفنا في الدروس السابقة على كيفية إعداد المتجر الإلكتروني القائم على نظام ماجنتو من الناحية الأمنية، سنواصل في هذا الدرس مع كيفية إعداد أدوار المستخدمين وكيفية إعداد أهم إجراءات الأمان لنظام ماجنتو. إعداد أدوار المستخدمين يستخدم Magento الأدوار والأذونات لإنشاء مستويات مختلفة من الوصول إلى الواجهة الخلفية للنظام، فعندما تبني متجرك لأول مرة تتلقى مجموعة من بيانات اعتماد تسجيل الدخول لدور المسؤول الذي يحتوي على أذونات كاملة، ومع ذلك يمكنك تقييد مستوى الأذونات على أساس "الحاجة إلى المعرفة" للأشخاص الآخرين الذين يعملون على موقعك. فعلى سبيل المثال: يمكنك منح المسؤول عن المبيعات حق الوصول إلى أدوات وتقارير المبيعات فقط، وليس إلى المناطق التي تحتوي على إعدادات النظام، كما يمكنك تقييد الوصول إلى موقع معين فقط أو مجموعة من المواقع والبيانات المرتبطة بها، إذا كان لديك العديد من العلامات التجارية على نفس تثبيت ماجنتو. فإذا كان وصول المستخدم الإداري مقيدًا على مواقع ويب و/ أو متاجر معينة، فإن مواقع الويب والمتاجر التي لم تُصرح له باستخدامها إما لن تكون مرئية له، أو تصبح غير نشطة وتُعرض له البيانات الأخرى الخاصة بالمواقع والمتاجر المسموح له بها فقط. 1. إضافة المستخدمين لنفترض أننا نريد إنشاء حساب لمسؤول المبيعات بالمتجر تكون صلاحياته الوصول إلى لوحة التحكم ومنها يُعرض له قائمة المبيعات فقط، أيضًا يكون له حق الوصول إلى حسابه لتعديل بياناته أو كلمة مروره، ولتنفيذ ذلك اتبع الخطوات التالية: أولًا، انتقل إلى القائمة الجانبية "النظام"، ثم اختر منها "جميع المستخدمين".* ومن النافذة التي ستظهر انقر على زر "أضف مستخدم جديد" الموجود أعلى يمين النافذة. ثانيًا، من النافذة التي ستظهر أكتب بيانات المستخدم الجديد، وتأكد من إدخال عنوان بريد إلكتروني صالح حتى يستلم روابط إعادة تعيين كلمة المرور عليه في حالة نسيانها، وأيضًا يجب أن يكون عنوان البريد غير مستخدم سابقًا على النظام، وتأكد من أن الحقل "هذا الحساب" محدد على "فعال"، كما يمكنك تحديد وقت انتهاء صلاحية الحساب ولن يتمكن المستخدم من تسجيل الدخول على النظام بعد هذا التاريخ، وبعد الانتهاء من تسجيل هذه البيانات أدخل كلمة مرور المسؤول الخاصة بك ثم انقر على زر "حفظ المستخدم". سوف يُضاف الحساب الجديد إلى قائمة المستخدمين وسيصلك بريد إلكتروني يخبرك بإنشاء بذلك، لكن إن حاولت تسجيل الدخول به سيرفض النظام وذلك بسبب أننا لم نضف دور لهذا الحساب ثالثًا، انقر على الحساب للدخول إلى صفحة بيانات الحساب مرةً أخرى، ومن القائمة الجانبية انقر على "دور المستخدم". قد لا تجد سوى دور المسؤول فقط، وفي هذه الحالة نحن بحاجة إلى إنشاء دور لمستخدم المبيعات يحتوي على الصلاحيات التي حددناها له. 2. إضافة الأدوار لكي تمنح شخص ما حق الوصول المقيد إلى الواجهة الخلفية فإن الخطوة الأولى هي إنشاء دور له المستوى المناسب من الأذونات، ثم بعد حفظ الدور يمكنك إضافة مستخدمين جدد وتعيين الدور المقيد لمنحهم وصول محدود إلى الواجهة الخلفية، ولتنفيذ ذلك اتبع الخطوات التالية: أولاً، انتقل إلى القائمة الجانبية "النظام"، ثم اختر منها "أدوار المستخدم". ومن النافذة التي ستظهر انقر على زر "أضف دور جديد" الموجود أعلى يمين النافذة. ثانيًا، من النافذة التي ستظهر اكتب اسمًا للدور يكون ذو دلالة على وظيفته، وبما أننا ننشئ دور للمبيعات سأختار اسم "Sales" لهذا الدور، ثم بعد ذلك اكتب كلمة مرور المسؤول الخاصة بك. ثالثًا، من القائمة الجانبية انقر على "مصادر الدور" ثم اختر "مخصص" لنتحكم في تحديد الصلاحيات، ثم بعد الانتهاء من اختيار الصلاحيات انقر على زر "حفظ الدور". رابعًا، عُد مرةً أخرى إلى صفحة المستخدمين من خلال النقر على القائمة الجانبية "النظام"، ثم النقر على "جميع المستخدمين"، ثم النقر على المستخدم الذي تريد تعيين الدور الجديد له، ثم من صفحة بيانات المستخدم اكتب كلمة مرور المسؤول الخاصة بك، ثم من القائمة الجانبية انقر على "دور المستخدم". خامسًا، الآن حدّد الدور الذي أنشأناه للمستخدم ثم انقر على زر "حفظ المستخدم". وستلاحظ الآن أصبح له دور في صفحة المستخدمين، مما يجعلك تستطيع تنفيذ عملية تسجيل الدخول به. أخيرًا، سجل الخروج من حساب المسؤول ثم سجل الدخول بحساب المبيعات الجديد، فمن المفترض أن تكون النتيجة كما بالصورة التالية: تهانينا، لقد أصبحت الآن قادرًا على إنشاء المستخدمين وتحديد صلاحياتهم على نظام ماجنتو. إعداد أهم إجراءات الأمان لنظام ماجنتو إن أمان كل من بياناتك وبيانات عملائك له أهمية قصوى، لذا أردت أن أشارككم أهم الإجراءات الأمنية عند إعداد متجر Magento جديد. قد تعتقد أن إجراءات الأمان هذه زائدة عن الحاجة (لماذا يجب علي تنفيذ هذه الإجراءات، إذا كنت قد فَعَّلت المصادقة الثنائية للواجهة الخلفية واختبارات جوجل reCAPTCHA للواجهة الأمامية؟)، ولكن فكر فيها على أنها إجراءات لتأمين متجرك في حالة فشل أحد هذه الخيارات في إيقاف المهاجم. النسخ الاحتياطي لمتجرك أول شيء يجب مراعاته عند تشغيل متجر Magento هو إنشاء نسخ احتياطية خارجية لمتجرك وخادم الاستضافة، لذلك ستحتاج إلى إنشاء 3 أنواع من النسخ الاحتياطية على أساس منتظم كما يلي: مرة واحدة في اليوم: يجب إجراء نسخة احتياطية تلقائية من قاعدة البيانات الخاصة بمتجرك، فقاعدة البيانات هي المكان الذي تُحفظ فيه جميع الإعدادات والبيانات الخاصة بمتجرك، لذلك من المهم جدًا إجراء نسخ احتياطي لها بانتظام. مرة واحدة في اليوم: يجب إجراء نسخة احتياطية من ملفات Magento وصور المنتجات. مرة واحدة في الأسبوع: يجب إجراء نسخة احتياطية كاملة لخادم الاستضافة، فهذا يضمن أنه في حالة حدوث شيء كارثي لخادم الاستضافة يمكنني على الأقل إعادة إنشائه من نسخة احتياطية حديثة. تغيير عنوان URL الخاص بالمسؤول من الأخطاء الشائعة جدًا التي ترتكبها عند إعداد متجر Magento هو ترك عنوان URL الخاص بالواجهة الخلفية هكذا http://yourdomain/admin فإذا كان هناك أي شخص يتطلع إلى الحصول على وصول غير مصرح به إلى الواجهة الخلفية لمتجرك فعادةً ما يكون عنوان http://yourdomain/admin هو أول عنوان يختبره. لذلك ننصحك باستخدام عنوان غامض تعرفه أنت وفريقك فقط، فسيكون استخدام عنوان مثل http://yourdomain/admin_letmein99 أفضل من مجرد استخدام العنوان الافتراضي. بالطبع هذه ليست طريقة مضمونة لمنع أي شخص مصمم على الوصول إلى شاشة تسجيل الدخول الخلفية، إلا أنها تساعد في تقليل التعرض للنصوص البرمجية التي تحاول الوصول إلى متجرك. تعطيل عمليات تسجيل الدخول المتعددة هناك طريقة آمنة حقًا لضمان عدم استخدام مستخدم آخر لبيانات اعتماد تسجيل الدخول الخاصة بك، فمن خلال تعطيل خيار عمليات تسجيل الدخول المتعددة من أجهزة حاسوب مختلفة يعني أنه عند تسجيل الدخول إلى Magento تلقائيًا سوف يسجل النظام خروج أي شخص آخر يستخدم بيانات الاعتماد الحالية الخاصة بك. وعلى الجانب الآخر إذا طُردت من جلستك أثناء استخدام Magento فأنت حينها ستعلم أن شخصًا ما قد نجح في تسجيل الدخول إلى النظام باسمك، وفي هذه الحالة أنت ستعلم أن لديك مشكلة تحتاج إلى مزيد من التحقيق. استخدم كلمات مرور قوية للمشرف يجب عليك استخدام كلمة مرور قوية لا يمكن تخمينها بسهولة، يتيح لنا نظام ماجنتو إجبار المستخدم على استخدام كلمة مرور بناءً على القوة التي تحددها، ويمكن أن يتضمن هذا التحديد الحد الأدنى من عدد الأحرف والأرقام، أو يتضمن أحرفًا خاصة أو أحرفًا كبيرة. تلك المعايير متروكة لك تمامًا، ولكن أيًا كان ما تختاره سوف يؤثر أيضًا على عملائك، لذلك لا تجعل الأمر صعبًا للغاية عليهم. ننصحك هنا بالرجوع إلى مقال كلمات المرور: كيفية حفظها واستعمالها في العالم الرقمي. لا تستخدم أسماء تسجيل دخول واضحة يشبه امتلاك اسم مستخدم وكلمة مرور وجود مرحلتين من الأمان في مرحلة واحدة، لذلك يجب على المهاجم تخمين اسم المستخدم وكلمة المرور الخاصة بك، وهناك تنسيقان شائعان لإنشاء اسم المستخدم، هما: الاسم العادي مثل "Mostafa" أو "Ahmed"، والآخر هو تضمين نقطة بالاسم مثل "m.amaan" أو "mostafa.a". لكن بدلاً من ذلك حاول أن تبتكر شيئًا أكثر إبداعًا مثل اسم المستخدم والكود الخاص به، على سبيل المثال "mostafa022". تأكد أيضًا من إزالة أي أسماء مثل "Support" أو "Admin" أو "Manager" من قائمة المستخدمين. تحديد أوقات جلسات الواجهة الخلفية إن عملية طرد ماجنتو لجلستك بعد فترة من الوقت هو أمر مزعج في بعض الأحيان، تخيل أنك بدأت في معالجة عملية بيع على الواجهة الخلفية ثم انشغلت في التحدث على الهاتف لفترة طويلة مع العميل ثم عندما تأتي لإكمال المعاملة بالضغط على "تقديم الطلب" تجد النظام يطردك بسبب انتهاء مهلة الجلسة ثم يتعين عليك إعادة التشغيل مرة أخرى. وعلى الرغم من أن هذا أمر مزعج لكن لا يدفعك ذلك لتعيين حد مهلة الجلسة لمدة 24 ساعة، أعتقد أن الإعداد الافتراضي هو 20 دقيقة لذلك إذا كنت بحاجة إلى زيادة الوقت فاضبطه لمدة ساعة (وهي 3600 ثانية). فرض تحديث كلمة المرور يوجد في نظام ماجنتو خيارًا لفرض إعادة تعيين كلمة المرور كل 90 يومًا، لا تتردد في تقليل هذا الإطار الزمني ولكن لا تعطله بالتأكيد، إذ يمكن أن يشعر العديد من المستخدمين بالرضا كلما طالت مدة استخدامهم لنفس كلمة المرور، لكن لا تجعل شعورهم بالرضا يكون على حساب أمان متجرك. استخدم عمليات تسجيل الدخول الحساسة لحالة الأحرف ميزة رائعة يمكنك استخدامها للمساعدة في محاربة أي شخص يحاول اقتحام الواجهة الخلفية لنظام Magento أوصيك بتمكينها وذلك لتقليل فرصة تخمين كلمة المرور. إزالة المستخدمين القدامى عندما يغادر أحد أعضاء فريقك غالبًا ما تتغاضى عن إزالة بيانات الاعتماد الخاصة به من نظام ماجنتو، لكن من المفيد التحقق من إزالة جميع إمكانية الوصول إلى جميع المواقع (متجرك الإلكتروني وبوابات الدفع ورسائل البريد الإلكتروني) عندما يكون لديك أحد الموظفين يغادر عملك. التحقق من وجود مستخدمين جدد بصلاحيات مسؤول عندما يخترق شخص متجرك الإلكتروني فلن تلاحظ ذلك على الأغلب وذلك لأن هذا المخترق لن يكون غرضه من هذا الاختراق حذف متجرك بالكامل في سلة المهملات، بل ما سيفعله هو إنشاء حساب مسؤول لنفسه حتى يتمكن من تسجيل الدخول والخروج متى يشاء لسرقة بيانات عملائك. لذا حاول تخصيص روتين شهري لك في تدقيق المستخدمين أصحاب صلاحيات المسؤول في Magento، فإذا وجدت مستخدمًا في غير محله فلا تكتفي بحذف الحساب وتنسى أمره، وبدلاً من ذلك تحرّى الأمر عنه لأنه قد لا يزال بإمكانه إنشاء مستخدم آخر. لا تحفظ كلمة مرورك في برامج FTP إذا سبق لك استخدام برنامج FTP على جهاز حاسوبك لنقل الملفات من وإلى خادم الاستضافة، فسوف يعرض عليك البرنامج حفظ اسم المستخدم وكلمة المرور بداخله. خذ برنامج FileZilla على سبيل المثال، فعندما تُنشئ إشارة مرجعية جديدة باستخدامه يمكنك اختيار ما إذا كنت تريد حفظ كلمة المرور، ولكن عند اختيارك لهذا الأمر فإن البرنامج يخزن كلمة المرور كنص عادي على محرك الأقراص الثابتة. لذلك ضع هذا الأمر في الحسبان خاصة إذا كنت تستخدم جهاز حاسوب مشترك. تفعيل إضافة Security.txt عندما يكتشف الباحثون ثغرات أمنية غالبًا ما تكون قنوات الإبلاغ المناسبة غير متوفرة، ونتيجةً لذلك لن يستطيعوا إبلاغك عن نقاط الضعف الموجودة بمتجرك، لذلك الغرض من ملف security.txt هو تزويد الباحثين الأمنيين بالمعلومات التي يمكنهم استخدامها لإبلاغك عن النتائج التي توصلوا إليها. تحديث نظام Magento يُعد نظام Magento لاعبًا كبيرًا عندما يتعلق الأمر بمنصات التجارة الإلكترونية، وهذا يجعله هدفًا كبيرًا عندما يتعلق الأمر بالأشخاص الذين يكتشفون الثغرات الأمنية، وينظر بعض الناس إلى العثور على هذه الثغرات على أنها هواية أو وظيفة، فيبلغ بعض الأشخاص عن هذه الثغرات إلى Magento ويستغلها آخرون لتحقيق مكاسب خاصة بهم. وبعد إبلاغ Magento بهذه الثغرات تعمل عادةً على إصلاح المشكلة ثم إصدار إعلان حول التصحيح للجميع عند إطلاقه، وهذا يعني أن المخربون سيعرفون الآن هذه الثغرة ويمكنهم البدء في مهاجمة المتاجر التي مازالت تعمل بالإصدار المصاب بهذه الثغرة، وهنا يكمن سبب أهمية تحديث نظام Magento كلما أُعلن عن تصحيح أو ترقية. تحديث إضافات الطرف الثالث في حالة استخدامك لإضافات من جهات خارجية بواسطة مطورين ذوي سمعة طيبة، فهناك احتمال كبير أنهم سيدعمون تلك الإضافات بتحديثات الأمان التي تصدر غالبًا بعد إصدار تحديث لنظام Magento، لكن تكمن المشكلة في عدم إخطارك دائمًا بتلك التحديثات من قِبَل المطورين، وحتى إن أخطروك بتلك التحديثات عن طريق البريد الإلكتروني فقد يُضنف هذا البريد على أنه ترويجي وتتجاهله. لذلك نصيحتي لك هي التحقق من مواقع الويب التي اشتريت منها تلك الإضافات لمعرفة ما إذا كان يوجد تحديث لتلك الإضافة أم لا، ثم اتخذ الإجراءات المناسبة لتحديثها. خاتمة وإلى هنا نكون قد وصلنا إلى نهاية هذا الدرس من هذا الدليل الذي تعرفنا فيه على أهم إجراءات الأمان لنظام ماجنتو، وفي الدرس القادم سوف نتناول إعدادات العملاء وقواعد الضرائب. نتمنى أن يكون هذا الدليل قد أضاف لكم معلومات جديدة ومفيدة، وفي حالة وجود أي استفسارات لا تترددوا في ذكرها لنا في التعليقات. اقرأ أيضًا المقال السابق: إعداد اختباري CAPTCHA وGoogle reCAPTCHA في متجر بنظام ماجنتو إعداد المصادقة الثنائية 2FA في متجر إلكتروني بنظام ماجنتو Magento الإعدادات الأساسية لتكوين متجر إلكتروني بنظام Magento 2
-
سنتعرف في هذا المقال على نوع جديد من إجراءات الأمان في متجر إلكتروني بنظام ماجنتو Magento عبر استخدام اختبار كابتشا CAPTCHA و اختبار Google reCAPTCHA إعداد اختبار كابتشا CAPTCHA اختبار كابتشا CAPTCHA هو اختبار مرئي يضمن تفاعل الإنسان وليس الحاسوب مع الموقع، وكلمة CAPTCHA هي اختصارًا لـ "Completely Automated Public Turing test to tell Computers and Humans Apart"، ويمكن استخدام هذا الاختيار لتسجيل الدخول إلى حسابات المشرف والعميل. واختبار CAPTCHA قابل للتهيئة بالكامل فيمكنك ضبطه ليعمل في كل مرة تسجل بها الدخول، أو بعد عدد من محاولات تسجيل الدخول الفاشلة فقط. 1. إضافة اختبار CAPTCHA لصفحة المسؤول للحصول على مستوى إضافي من الأمان يمكنك إضافة اختبار CAPTCHA إلى صفحة تسجيل دخول المسؤول وصفحة نسيان كلمة المرور، ويمكن للمستخدمين المسؤولين إعادة تحميل رمز CAPTCHA المعروضة بالنقر فوق أيقونة "إعادة التحميل" عدد مرات غير محدود. ولتهيئة اختبار CAPTCHA للمسؤول اتبع الخطوات التالية: أولاً، انتقل إلى القائمة "المتاجر"، ثم اختر منها "الضبط"، ثم من النافذة التي ستظهر اختر منها "متقدم"، ثم انقر على الخيار "المدير"، ثم انقر على القسم "اختبار CAPTCHA" لتوسعته لعرض الخيارات التي يحتويها. ثانيًا، إليك توضيح لإعدادات هذا القسم، وهي كما يلي: خيار التمكين: يمكنك من خلاله تمكين أو عدم تمكين اختبار CAPTCHA للمسؤول. خيار الخط: يمكنك من خلاله اختيار اسم الخط المراد استخدامه لرموز CAPTCHA وستلاحظ وجود خط واحد متوفر وهو LinLibertine لكن بالطبع يمكنك إضافة خطوط أخرى. خيار النماذج: يمكنك من خلاله تحديد النماذج التي سيظهر بها اختبار CAPTCHA، وافتراضيًا يكون مفعل لنموذج "تسجيل الدخول" ونموذج " نسيان كلمة المرور". خيار وضع العرض: يمكنك من خلاله تحديد إما عرض اختبار CAPTCHA في نموذج تسجيل الدخول دائمًا، أو عرض اختبار CAPTCHA بعد استنفاذ عدد محاولات تسجيل الدخول الفاشلة. خيار عدد المحاولات: يمكنك من خلاله إدخال عدد المحاولات الفاشلة لتسجيل الدخول قبل ظهور اختبار CAPTCHA، وإذا عينت العدد على صفر فسوف يظهر اختبار CAPTCHA دائمًا. خيار مهلة CAPTCHA: يمكنك من خلاله إدخال عدد الدقائق قبل انتهاء صلاحية رمز CAPTCHA، وعند انتهاء صلاحيته يجب على المستخدم إعادة تحميل الصفحة. خيار عدد الرموز: يمكنك من خلاله تحديد عدد الرموز المستخدمة في اختبار CAPTCHA حتى ثمانية رموز لعدد متغير من الرموز التي تتغير مع كل اختبار CAPTCHA. خيار الرموز المستخدمة: يمكنك من خلاله تحديد الرموز التي يمكن استخدامها في اختبار CAPTCHA، يسمح فقط باستخدام الأحرف (a-z أو A-Z) والأرقام (0-9)، وسوف تلاحظ أن مجموعة الأحرف الافتراضية لا تتضمن رموزًا متشابهة مثل I أو 1 وذلك حتى يمكن للمستخدمين التعرف عليها بسهولة للحصول على أفضل النتائج. خيار تحسس حالة الأحرف: يمكنك من خلاله مطالبة المستخدمين بإدخال الأحرف تمامًا كما هو موضح في اختبار CAPTCHA. أخيرًا، لا تنس عند الانتهاء أن تنقر على زر "حفظ" ثم مسح ذاكرة التخزين المؤقت. 2. إضافة اختبار CAPTCHA لصفحات العميل اختبار CAPTCHA للعميل يؤدي نفس وظيفة اختبار CAPTCHA للمسؤول لكن بالواجهة الأمامية للمتجر، ويختلف الاختباران عن بعضهما في أمرين اثنين فقط، وهما: مكان تواجد إعدادات اختبار CAPTCHA للعميل، وللوصول إليه انتقل إلى القائمة "المتاجر"، ثم اختر منها "الضبط"، ثم من النافذة التي ستظهر اختر منها "العملاء"، ثم انقر على الخيار "ضبط العميل"، ثم انقر على القسم "اختبار CAPTCHA" لتوسعته لعرض الخيارات التي يحتويها. عدد النماذج التي يمكن استخدام اختبار CAPTCHA للعميل بها، فاختبار المسؤول كان به نموذجين فقط، أما اختبار العميل فيوجد به عشرة نماذج يمكن استخدام الاختبار بها. إعداد اختبار Google reCAPTCHA يضمن اختبار Google reCAPTCHA أن الإنسان وليس الحاسوب هو من يتفاعل مع متجرك الإلكتروني، فهو يوفر أمانًا محسنًا أفضل من اختبار CAPTCHA المضمن بنظام ماجنتو، فهو يُجري عمليات تحقق دون حدوث خطأ محتمل من المستخدم عند إدخال سلسلة من الأحرف والأرقام، كما أنه يشجع على تحويل العميل إلى عربة التسوق دون عقبات إضافية لإكمال عملية الشراء. ويتحقق Google reCAPTCHA من المستخدمين بأمان متزايد ونقرات منخفضة لكل عملية اختبار، ويمكن تنفيذه بإحدى طريقتين: reCAPTCHA v2 I am not a robot: فهو يتحقق من المستخدمين والعملاء باستخدام ميزة "عند النقر" للتأكد من "أنا لست روبوتًا". reCAPTCHA v3 Invisible: وهو الاختيار الموصى به فهو ينفذ التحقق من المستخدمين والعملاء تلقائيًا دون النقر على أي شيء. ويمكنك استخدام Google reCAPTCHA في صفحة تسجيل دخول المسؤول، وعلى صفحات العملاء المختلفة في واجهة المتجر، ويتطلب لتفعيل Google reCAPTCHA إنشاء زوج من مفاتيح واجهة برمجة التطبيقات API، ويمكنك الحصول على هذه المفاتيح مجانًا من خلال موقع reCAPTCHA، لكن قبل إنشاء هذه المفاتيح ضع في اعتبارك نوع reCAPTCHA الذي تريد استخدامه. وإليك خطوات كيفية تفعيل هذا الاختبار على متجرك، وهي كما يلي: أولًا، من خلال المتصفح انتقل إلى موقع جوجل الخاص باختبار reCAPTCHA، ثم قد يُطلب منك تسجيل الدخول باستخدام حسابك على Gmail. ثانيًا، من الصفحة التي ستظهر لك اكتب اسمًا للاختبار للدلالة عليه في حالة كنت ستنشئ أكثر من مفتاح بنفس عنوان البريد الإلكتروني، ثم حدد نوع اختبار reCAPTCHA الذي تريد تفعيله بمتجرك، ثم اكتب اسم النطاق الخاص بمتجرك بدون البادئة http أو https، ثم اقبل بنود الخدمة، ثم انقر على زر "إرسال" في النهاية. وفي حالة إدخالك للبيانات بطريقة سليمة سوف يُسجل متجرك بنجاح وسوف تعرض لك صفحة التسجل مفتاحي إضافة اختبار Google reCAPTCHA بمتجرك الإلكتروني. ثالثًا، سجل الدخول إلى نظام ماجنتو ثم انتقل إلى القائمة "المتاجر"، ثم اختر منها "الضبط"، ثم من النافذة التي ستظهر اختر منها "الحماية". ويمكنك تفعيل اختبار Google reCAPTCHA للواجهة الخلفية أو الواجهة الأمامية للمتجر أو كلاهما معًا، فقط انقر على أيهما لتوسعتها، وفي حالتنا سوف أفعلها للواجهة الأمامية لأني سأكتفي بمستوى حماية المصادقة الثنائية للواجهة الخلفية. رابعًا، الآن اختر نوع الاختبار المتوافق مع المفاتيح التي أنشأتها بموقع جوجل، فإن أنشأت مفاتيح من نوع الإصدار الثاني لرسالة "I am not a robot" فيجب عليك اختيار نفس الاختبار المتوافق مع هذه المفاتيح، وفي حالتنا لقد أنشأت مفاتيح من نوع Invisible الإصدار الثالث، لذلك سوف أختار الاختبار reCAPTCHA v3 Invisible. بعد ذلك انسخ المفتاحين والصقهم في حقولهم بنظام ماجنتو، ويمكنك ترك باقي الإعدادات كما هي لأنها تخص حجم الاختبار ومكان ظهوره وشكل ظهوره (داكن او عادي) واللغة التي سيعرض بها، وحقل لغة العرض إن تركته فارغًا سيعرض الاختبار بلغة متصفح المستخدم. خامسًا، انتقل إلى قسم "واجهة المتجر" لاختيار النماذج التي تريد تفعيل اختبار Google reCAPTCHA بها، ومن القائمة المنسدلة اختر منها نوع الاختبار المتوافق مع المفاتيح التي أضفتها بالنظام، ولا تنس بعد الانتهاء النقر على زر "حفظ" ثم مسح ذاكرة التخزين المؤقت. وفي حالتنا سوف أُُفَعِّل الاختبار بنموذج اتصل بنا. أخيرًا، انتقل الآن إلى الواجهة الأمامية للمتجر ثم إلى النموذج الذي فعلت به الاختبار لتجربته، في حالتنا سوف أذهب إلى نموذج اتصل بنا وملئه ببعض البيانات وإرسالها لننظر هل ستُرسل بنجاح أم لا. تهانينا، استُلمت رسالة نموذج اتصل بنا بنجاح. بهذا نكون قد تعلمنا فيه كيفية إعداد اختبار كابتشا CAPTCHA واختبار Google reCAPTCHA في متجر إلكتروني يعمل بنظام ماجنتو Magento، من أجل تأمين متجرك. اقرأ أيضًا المقال السابق: إعداد المصادقة الثنائية 2FA في متجر إلكتروني بنظام ماجنتو Magento تركيب شهادة SSL مجانية على خادم متجر إلكتروني بنظام Magento الإعدادات الأساسية لتكوين متجر إلكتروني بنظام Magento 2
-
تعمل مصادقة Magento ثنائية العامل 2FA على تحسين الأمان من خلال طلب مصادقة من خطوتين للوصول إلى واجهة مستخدم المسؤول أو الواجهة الخلفية للنظام، وتدعم هذه الإضافة العديد من أنواع المصادقات بما في ذلك Google Authenticator و Authy و Duo و U2F، وتطبق المصادقة الثنائية على مستخدمي واجهة المستخدم الإدارية فقط، ولا تنطبق على حسابات العملاء في واجهة المتجر. وسوف نكتفي في شرحنا لإعداد المصادقة الثنائية بتناول كيفية تفعيل مصادقة Google Authenticator، فقط اتبع الخطوات التالية. انتقل إلى القائمة "المتاجر" ثم اختر منها "الضبط"، ثم من النافذة التي ستظهر اختر منها "الحماية"، ثم اختر منها "2FA". لحظة واحدة ماذا تقول؟ أنت لا تستطيع العثور على الخيار 2FA ضمن قائمة الحماية! ملاحظة: أنت لن تجد الخيار 2FA ضمن قائمة الحماية لأننا في الدرس الأول من هذا الدليل بعد أن انتهينا من تثبيت ماجنتو على خادم الاستضافة عطلنا خاصية 2FA حتى نتمكن من تسجيل الدخول إلى الواجهة الخلفية للنظام، لذلك نحن في حاجة إلى إعادة تفعيل هذه الخاصية مرةً أخرى. 1. تفعيل خاصية المصادقة الثنائية 2FA أولاً، سجل الخروج من الواجهة الخلفية للنظام. ثانيًا، افتح موجه الأوامر ثم اكتب المسار الخاص بمجلد مشروع ماجنتو كما يلي: cd اكتب هنا مسار مجلد المشروع ثالثًا، اكتب الأمر التالي لتفعيل خاصية 2FA: sudo php bin/magento module:enable Magento_TwoFactorAuth أخيرًا، سجل الدخول إلى الواجهة الخلفية للنظام مرةً أخرى. ستتلقى رسالة خطأ مفادها أن النظام فشل في إرسال البريد الذي يحتوي على مفتاح المصادقة وبالتالي أنت لا تستطيع الوصول إلى الواجهة الخلفية! نعم بالفعل هذا أمر طبيعي، فنظام ماجنتو وظيفته إنشاء متاجر إلكترونية، ووظيفة إرسال البريد الإلكتروني للعملاء والمستخدمين ليست من اختصاصه، لذلك نحن في حاجة إلى طريقة تُمكننا من جعل نظام ماجنتو يُرسل رسائل البريد الإلكتروني. 2. تثبيت إضافة SMTP لكي نتمكن من جعل نظام ماجنتو يرسل بريدًا إلكترونيًا يجب أن نضيف له عنوان خادم SMTP ورقم المنفذ ونوع الحماية الخاصين به وبيانات تسجيل الدخول لعنوان البريد الإلكتروني الذي سيتولى عملية إرسال البريد، وكل ما سبق غير متاح افتراضيًا بنظام ماجنتو. للتغلب على هذه المشكلة أقدم لك هذه الإضافة المجانية المقدمة من متجر Magplaza، فهي تمكنك من ضبط جميع الإعدادات التي ذكرناها، كما أنها تدعم العديد من خوادم SMTP الشهيرة مثل Gmail و Hotmail و Yahoo أو يمكنك استخدام إعدادات خادم SMTP مخصص، فقط اتبع الخطوات التالية: أولاً، نحتاج في البداية إلى تعطيل خاصية 2FA مرةً أخرى حتى نستطيع تسجيل الدخول للواجهة الخلفية لتثبيت الإضافة، وذلك بكتابة الأمر التالي: sudo php bin/magento module:disable Magento_TwoFactorAuth ثانيًا، انقر على رابط الإضافة الذي ذكرناه بالأعلى لينقلك إلى متجر Magplaza لتنفيذ عملية شراء الإضافة، ولا تقلق من كلمة "شراء" فأنت لن تدفع أي شيء ولن تحتاج إلى تقديم أي بيانات مالية للحصول على الإضافة، فقط تحتاج لتسجيل الدخول إلى المتجر من خلال حسابك على Gmail أو Facebook. ثالثًا، بعد إتمام عملية شراء الإضافة اذهب إلى صفحة حسابك على المتجر ثم انقر على "My Licenses" ومن النافذة التي ستظهر انسخ مفتاح الترخيص. رابعًا، الآن افتح موجه الأوامر ثم اكتب المسار الخاص بمجلد مشروع ماجنتو، وبعد ذلك اكتب الأمر المجمع التالي لتثبيت الإضافة بنظام ماجنتو: sudo composer require mageplaza/module-smtp && sudo php bin/magento setup:upgrade && sudo php bin/magento setup:static-content:deploy -f خامسًا، سجل الدخول إلى الواجهة الخلفية ثم انتقل إلى القائمة "المتاجر"، ستلاحظ وجود قائمة جديدة باسم "SMTP" فاختر منها "الضبط". سادسًا، سنحتاج في البداية إلى تفعيل هذه الإضافة من خلال نسخ مفتاح الترخيص من متجر Magpalza كما أشرنا في الخطوة الثالثة، ثم لصق هذا المفتاح في الحقل "Register Name"، ثم في حقل "Register Email" يمكنك كتابة أي عنوان بريد إلكتروني، ثم انقر على زر "Activate Now". سابعًا، انتقل إلى القسم التالي "General Configuration" ومن الحقل "Enable Mageplaza SMTP" حدد الخيار "نعم"، وبالنسبة لباقي الخيارات بهذا القسم هي اختيارية. ثامنًا، انتقل إلى القسم التالي "SMTP Configuration Options" فمن خلال هذا القسم ستتمكن من إضافة عنوان خادم إرسال البريد SMTP ورقم المنفذ ونوع الحماية الخاصين به وبيانات تسجيل الدخول لعنوان البريد الإلكتروني الذي سيتولى مهمة إرسال البريد الإلكتروني. فإن كنت ستستخدم عنوان بريد إلكتروني من Gmail أو Hotmail أو Yahoo وأنت لا تعرف البيانات الخاصة بخادم SMTP، فقط انقر على زر "Load Settings" الموجود بجوار الحقل "المضيف" كما هو موضح بالصورة السابقة، لتظهر لك قائمة بها أغلب مزودي خدمة البريد الإلكتروني. فقط حدد اسم مزود الخدمة لتظهر لك البيانات الخاصة به، ثم انقر على زر "Load Settings" لإضافتها بالحقول. الآن من الحقل "Authentication" حدد الخيار "LOGIN"، ثم أدخل عنوان البريد الإلكتروني الذي سيتولى مهمة إرسال البريد الإلكتروني وكلمة المرور الخاصة به، وبالنسبة للحقل "مسار العودة" إن تركته فارغًا سيصبح البريد الذي ترسله غير قابل للرد عليه "no-reply". تاسعًا، دعونا الآن نختبر عملية إرسال البريد الإلكتروني، من خلال القسم "Send Test Email" حدد عنوان البريد الإلكتروني الذي سيظهر كبريد مستقبل، وافتراضيًا الأداة تختار وسيلة الاتصال العامة لذلك تأكد من ضبط إعداداتها جيدًا كما وضحنا في درس سابق حتى لا تفشل عملية الإرسال. الآن انقر على زر "Test Now" لإرسال بريد الاختبار، ومن المفترض أن تحصل على نتيجة إرسال ناجحة كما يلي: عاشرًا، انتقل إلى حساب البريد الإلكتروني لترى هل وصل إليه بريد الاختبار أم لا. أخيرًا، احفظ الإعدادات ثم امسح ذاكرة التخزين المؤقتة. تنويه: في حالة استخدامك خادم استضافة محلي كما في حالتنا فقد تفشل الإضافة في عملية الاتصال بمزودي خدمة البريد الإلكتروني الذين لا يسمحون بوصول التطبيقات الأقل أمانًا لحسابات عملائهم مثل جوجل، لذلك استخدمنا مزود خدمة يسمح بوصول التطبيقات الأقل أمانًا في شرحنا، أما في حالة استخدامك لخادم استضافة عام مثبت به شهادة SSL فسوف تعمل الإضافة مع أي مزود خدمة للبريد الإلكتروني. 3. إعادة تفعيل خاصية المصادقة الثنائية 2FA بعد أن نجحنا في جعل نظام ماجنتو أن يرسل بريد إلكتروني للمستخدمين والعملاء مما سيمكننا من استلام البريد الذي يحتوي على مفتاح المصادقة الثنائية، دعونا الآن نعيد الكرة مرةً أخرى لنرى هل سننجح في استخدام خاصية 2FA أم ستواجهنا مشاكل جديدة. سجل الخروج من الواجهة الخلفية للنظام، ثم توجه إلى موجه الأوامر واكتب مسار مجلد مشروع ماجنتو، ثم اكتب الأمر الخاص بتفعيل خاصية 2FA الذي ذكرناه سابقًا، ثم سجل الدخول إلى الواجهة الخلفية. قد نحصل على رسالة خطأ مفادها أن هناك هناك خطأ في معالجة طلبك. ولكنها رسالة خطأ مبهمة، لا توضح لنا بالتحديد ما الخطأ الذي حدث لكي نحاول معالجته، لذلك يجب علينا أن نجعل ماجنتو يعرض رسالة الخطأ بطريقة مفصلة، وذلك باتباع الخطوات التالية: أولاً، من داخل مجلد مشروع ماجنتو اذهب إلى الملف "local.xml.sample" الموجود بالمسار التالي: pub/errors ثم عدل اسم الملف ليصبح "local.xml". ثانيًا، الآن انتقل إلى المتصفح وأعد تسجيل الدخول إلى الواجهة الخلفية مرة أخرى، ستجد أن نظام ماجنتو يخبرنا هذه المرة بأن الجدول الخاص بأداة المصادقة الثنائية غير موجود بقاعدة البيانات. ولحل هذه المشكلة انتقل إلى موجه الأوامر ثم اكتب مسار مجلد مشروع ماجنتو، ثم اكتب الأربعة أوامر المجمعة التالية لإعادة نشر ملفات العرض الثابتة، ترقية وفهرسة قاعدة البيانات، مسح ذاكرة التخزين المؤقتة: sudo php bin/magento setup:upgrade && sudo php bin/magento setup:static-content:deploy -f && sudo php bin/magento indexer:reindex && sudo php bin/magento cache:flush ثالثًا، انتقل مرةً أخرى إلى المتصفح ثم أعد تسجيل الدخول إلى الواجهة الخلفية، ستجد أن نظام ماجنتو يخبرك أنه أرسل بريد إلكتروني إلى عنوان البريد المسجل في بيانات حساب المستخدم، يحتوي على رابط به مفتاح المصادقة لتسجيل الدخول للواجهة الخلفية. أخيرًا، انتقل إلى حساب البريد الإلكتروني المسجل في بيانات حساب المستخدم للإطلاع على الرابط المرسل من نظام ماجنتو لتفعيل المصادقة الثنائية. تنويه: في حالة إن كنت تستخدم خادم استضافة محلي يجب عليك فتح الرابط من داخل الخادم حتى يعمل، لأنك إن فتحت الرابط من أي جهاز آخر لن يعمل. تحذير: بخصوص ملف "local.xml" يجب عليك إعادته إلى تسميته الأصلية بعد انتهائك، لأن وجوده بهذا الشكل يُعد ثغرة أمنية قد يستغلها القراصنة. توضيح: يترتب على نجاحك في جعل نظام ماجنتو يرسل بريد إلكتروني أن متجرك الإلكتروني أصبح قادرًا على استلام الرسائل من جميع نماذج نظام ماجنتو، مثل: نموذج "اتصل بنا" ونموذج "إعادة تعيين كلمة المرور" ونموذج "تسجيل الاشتراك" والفواتير والشحن. 4. استخدام تطبيق Google Authenticator بعد وصول الرابط الذي يحتوي على مفتاح المصادقة الثنائية إلى البريد الإلكتروني بنجاح، نحتاج الآن إلى تثبيت تطبيق Google Authenticator على هاتفك الذكي باتباع الخطوات التالية: أولاً، حمل التطبيق مباشرة من متجر جوجل أو من متجر آبل لتثبيته على هاتفك. ثانيًا، افتح التطبيق ثم انقر على زر "البدء"، ومن النافذة التالية انقر على "مسح رمز استجابة سريعة". ثالثًا، افتح الرابط الذي وصلك بالبريد الإلكتروني، ومن النافذة التي ستظهر حدد الخيار Google Authenticator ثم انقر على زر "تطبيق". أخيرًا، وجه كاميرا هاتفك الذكي إلى رمز الباركود الذي ظهر لك بعد النقر على الرابط، وسوف يعرض لك تطبيق Google Authenticator رمز مكون من 6 أرقام، اكتبهم في حقل المصادقة ثم انقر على زر "تأكيد". تهانينا، لقد نجحت في تفعيل خاصية المصادقة الثنائية 2FA وتسجيل الدخول إلى الواجهة الخلفية. اقرأ أيضًا المقال السابق: تركيب شهادة SSL مجانية على خادم متجر إلكتروني بنظام Magento إنشاء عناصر واجهات المستخدمين المخصصة على الماجنتو 2 الإعدادات الأساسية لتكوين متجر إلكتروني بنظام Magento 2
-
مرحبًا بك في الدرس الثالث من سلسلة دروس بناء متجر إلكتروني متعدد اللغات بنظام Magento 2، ولمن فاته الدرس السابق، فقد تعرفنا فيه على كيفية إنشاء واجهة عرض باللغة العربية وأخرى باللغة الإنجليزية للمتجر، ثم تعلمنا كيفية تثبيت حزمة اللغة العربية لنظام ماجنتو وكيفية التغلب على مشكلة عدم اكتمال الترجمة العربية للنظام؛ كما تعلمنا كيفية إنشاء قوائم الإبحار وترجمتها للعربية وكيفية التغلب على مشكلة اتجاه العرض بالواجهة العربية للمتجر، وتعلمنا أيضًا كيفية ضبط الإعدادات الأساسية التي تساعد في تشكيل بنية المتجر. أما في هذا المقال فسنتعرف على كيفية تركيب شهادة أمان SSL مجانية على خادم الاستضافة. هل تحتاج إلى تركيب شهادة SSL على متجرك الإلكتروني؟ نحن نعلم أن معظم مواقع الويب تُجمِّع معلومات من مستخدميها، سواءً كان ذلك من خلال نماذج الاتصال، أو اشتراكات الرسائل الإخبارية أو المبيعات عبر الإنترنت، وفي حالة حدوث معاملات بيع عبر الإنترنت على موقعك، فإن آخر شيء تريده هو قيام طرف ثالث بسرقة بيانات بطاقة ائتمان عملائك أو معلوماتهم الشخصية الأخرى. هنا يأتي دور طبقة مآخذ التوصيل الآمنة SSL، فهي بروتوكول أمان ينشئ اتصالاً مشفرًا بين خادم الاستضافة والمتصفح، مما يوفر اتصالاً آمنًا ويمنع الأطراف الثالثة من الوصول إلى المعلومات المنقولة أو تعديلها. والحصول على شهادة SSL لا تساعد في ضمان حماية بيانات العملاء فحسب، بل تعمل أيضًا على تحسين موقعك الإلكتروني على نتائج محركات البحث، وبناء الثقة مع عملائك، لذلك يجب أن يكون تثبيت شهادة SSL أولوية قصوى لدى الجميع، فمن الضروري توفير تجربة تصفح خالية من القلق لجميع زوار الموقع. يمكنك الحصول على شهادة SSL من أحد مزودي خدمة الاستضافة أو مزودي خدمة حجز اسم النطاق في مقابل اشتراك سنوي، لكن نحن في هذا الدرس سنقدم لك طريقة للحصول على هذه الشهادة مجانًا وستحتاح إلى تجديدها كل 90 يومًا. وقبل أن نبدأ في سرد خطوات تثبيت شهادة SSL ستحتاج إلى تعطيل جدار الحماية الخاص بخادم الاستضافة للسماح للأداة التي سنستخدمها بالوصول إلى الخادم وتثبيت الشهادة، وستحتاج إلى تنفيذ هذا الإجراء في كل مرة تُجَدِّد فيها هذه الشهادة. تنويه: الخطوات التي سأسردها تصلح فقط مع الاستضافة المرتبطة باسم نطاق حقيقي ومسجل، فإن كنت تستخدم استضافة محلية وغير مرتبطة باسم نطاق مسجل فلن تنجح في استخدام هذه الطريقة. 1. تسجيل اسم النطاق وتكوين سجلات DNS لن نتطرق في هذا الدرس إلى كيفية شراء اسم نطاق لمتجرك الإلكتروني أو إلى كيفية تكوين سجلات DNS لربط عنوان IP خادم الاستضافة باسم النطاق، نحن نذكر هذه الخطوة للتأكيد على التسلسل الصحيح لنجاح عملية تثبيت شهادة SSL. 2. ربط اسم النطاق بنظام ماجنتو تنويه: انتبه جيدًا عند كتابة اسم النطاق الخاص بك في إعدادات ماجنتو لأنه سوف يترتب على كتابة حرف واحد خطأ باسم النطاق أن تفقد الوصول إلى الواجهة الخلفية للنظام، مما يضطرك أن تلجأ إلى phpMyAdmin لاستعادته، وهو أمر مؤلم حقًا. بعد تسجيل اسم النطاق وتكوين سجلات DNS لربط عنوان IP خادم الاستضافة باسم النطاق، ستحتاج إلى ربط اسم النطاق بمتجرك الإلكتروني من خلال نظام ماجنتو. فكما ذكرنا في الدرس السابق أنه عند تثبيت نظام ماجنتو مع عدم تحديد اسم النطاق له، سوف يستخدم افتراضيًا عنوان IP الخاص بخادم الاستضافة بدلًا من اسم النطاق، مما يترتب عليه ظهور عنوان IP الخادم في شريط العنوان بالمتصفح بدلاً من اسم النطاق. ولتنفيذ عملية ربط اسم النطاق بنظام ماجنتو فقط انتقل إلى القائمة "المتاجر" ثم اختر منها "الضبط"، ثم من النافذة التي ستظهر اختر منها "الويب" ثم انقر على الخيار "الروابط الأساسية" ثم استبدل عنوان IP في حقل "عنوان URL الأساسي" وحقل "عنوان URL للارتباط الأساسي" باسم النطاق الخاص بك، وتأكد من وضع علامة الشرطة المائلة "/" في نهاية اسم النطاق، ثم في النهاية انقر على "حفظ". 3. تثبيت حزمة Certbot يدور كل شيء نحن على وشك القيام به حول حزمة تسمى Certbot، فهي تساعد في تثبيت شهادات SSL وإعدادها وصيانتها. لذلك إن أول شيء علينا فعله بعد تسجيل الدخول إلى خادم الاستضافة هو إضافة مستودع Certbot حتى يتمكن نظام التشغيل Ubuntu من العثور على الحزمة عند تشغيل أوامر التثبيت، ولتنفيذ ذلك فقط أدخل الأمر التالي: sudo add-apt-repository ppa:certbot/certbot الآن نحن بحاجة إلى تحديث مكتبة مستودعات نظام التشغيل أوبنتو Ubuntu وذلك من خلال تشغيل الأمر التالي: sudo apt-get update بعد تنفيذ الخطوتين السابقتين، يمكنك الآن تثبيت حزمة Certbot وذلك من خلال تشغيل الأمر التالي: sudo apt-get install python-certbot-apache -y 4. إعداد حزمة Certbot حان الوقت الآن لإعداد حزمة Certbot، وهو أمر بسيط حقًا على نظام التشغيل أوبنتو فمن خلال اسم النطاق المسجل الذي ربطته بخادم الاستضافة، وفي حالتنا اسم النطاق هو "bedding.store.com"، نحن على استعداد لتثبيت شهادة الأمان SSL عن طريق معالج إعداد حزمة Certbot وذلك من خلال تشغيل الأمر التالي: sudo certbot --apache -d اكتب هنا اسم النطاق الآن بمجرد النقر على مفتاح Enter سيُطلب منك التالي: إدخال عنوان بريد إلكتروني لإرسال التنبيهات الهامة إليك من خلاله. التحقق من موافقتك على شروط الخدمة، وذلك بالنقر على مفتاح A للموافقة أو النقر على مفتاح C للرفض. طلب الانضمام إلى النشرة الإخبارية، فيمكنك النقر على مفتاح Y للقبول، أو النقر على مفتاح N للرفض. بعد ذلك سيسألك عما إذا كنت تريد تهيئة خادم Apache لإعادة توجيه جميع زيارات HTTP تلقائيًا إلى HTTPS أم لا. في الوضع الطبيعي سيكون الخيار "2" هو الخيار الأفضل بأن تجعل الخادم يفرض إعادة توجيه جميع الزيارات إلى HTTPS، ومع ذلك لا ننصحك بتفعيل هذا الخيار مع نظام ماجنتو لأنه افتراضيًا يفرض إعادة توجيه جميع الزيارات إلى HTTP، فينتهي بك الأمر مع حلقة مغلقة من إعادة التوجيه بين الخادم ونظام ماجنتو، وظهور رسالة "خطأ في إعادة التوجيه" بالمتصفح. لذلك ننصحك بتحديد الخيار "1" حتى لا يفرض الخادم إعادة توجيه الزيارات، وسوف نضبطها لاحقًا من خلال نظام ماجنتو، ومن المفترض أن تُعرض لك رسالة "تهنئة" على نجاحك في إعداد حزمة Certbot. 5. اختبار التجديد التلقائي لشهادة الأمان تأتي حزمة Certbot على نظامك مزودة بوظيفة cron أو مؤقت يعمل على تجديد شهاداتك تلقائيًا قبل انتهاء صلاحيتها، ولن تحتاج إلى تشغيل أوامر Certbot مرةً أخرى إلا إذا غيرت التكوين الخاص بك. ويمكنك اختبار التجديد التلقائي لشهاداتك عن طريق تشغيل هذا الأمر: sudo certbot renew --dry-run يؤدي هذا الأمر إلى إجراء بعض الاختبارات للتأكد من أن Certbot يعمل بشكل صحيح، مما يؤدي إلى ظهور رسالة "تهانينا" مرة أخرى، وفي حالة لم يكن الأمر كذلك فستنتهي صلاحية شهادة SSL بعد 90 يومًا. 6. إعداد نظام ماجنتو في هذه المرحلة نكون قد انتهينا من العمل على موجه سطر الأوامر، سجل الدخول إلى نظام ماجنتو ثم انتقل إلى القائمة "المتاجر" ثم اختر منها "الضبط"، ثم من النافذة التي ستظهر اختر منها "الويب" ثم انقر على الخيار "الروابط الأساسية مؤمن". أول شيء أريدك التحقق منه هو أن الحقل "عنوان URL الأساسي الآمن" والحقل "عنوان URL الآمن للارتباط الأساسي" يحتويان على بادئة HTTPS، لأن هذا هو عنوان URL الذي سيُستخدم بمجرد تمكين عناوين URL الآمنة. بعد ذلك انتقل إلى الأسفل قليلاً حتى تصل إلى الحقل "استخدم عناوين URL الآمنة في واجهة المتجر" والحقل "استخدم عناوين URL الآمنة في المسؤول" ثم حدد الخيار فيهما من "لا" إلى "نعم". الآن سيظهر لك حقلان جديدان، الحقل الأول "تفعيل أمان نقل HTTP الصارم" والحقل الثاني "ترقية الطلبات غير الآمنة"، حدد الخيار فيهما من "لا" إلى "نعم" حتى يفرض نظام ماجنتو إعادة توجيه جميع زيارات HTTP تلقائيًا إلى HTTPS. في النهاية احفظ الإعدادات، ثم امسح ذاكرة التخزين المؤقت. 7. التأكد من عمل شهادة الأمان الآن لكي تتأكد من أن حزمة Certbot قد ثبتت شهادة الأمان دون مشاكل، فقط اذهب إلى المتصفح ثم اكتب اسم النطاق الخاص بمتجرك الإلكتروني، سوف تلاحظ أن أن اسم النطاق أصبح يحتوي على بادئة HTTPS، بالإضافة إلى وجود رمز القفل مما يؤكد تثبيت شهادة SSL صالحة. بهذا نكون قد تعلمنا فيه كيفية تركيب شهادة أمان SSL مجانية على خادم الاستضافة في متجر إلكتروني يعمل بنظام ماجنتو Magento. اقرأ أيضًا المقال السابق: الإعدادات الأساسية لتكوين متجر إلكتروني بنظام Magento 2 الإعدادات الأساسيّة لمتجر ماجنتو – الجزء الأوّل كيفية تثبيت شهادة SSL من سلطة شهادات تجارية: المفاهيم الأساسية
-
مرحبًا بك في الدرس الثاني من سلسلة دروس بناء متجر إلكتروني متعدد اللغات بنظام Magento 2، ولمن فاته الدرس السابق، فقد تعرفنا فيه على نظام ماجنتو ومتطلبات تشغيله، كما تعلمنا كيفية تنزيله وتثبيته على خادم استضافة يعمل بنظام التشغيل Ubuntu ونظام Windows؛ أما في هذا الدرس سنتعلم من خلاله النقاط التالية: إنشاء واجهة العرض العربية والإنجليزية للمتجر. إضافة حزمة اللغة العربية. إنشاء قوائم الإبحار لواجهتي عرض المتجر. الإعدادات الأساسية للمتجر. إنشاء واجهة العرض العربية والإنجليزية للمتجر كما ذكرنا في الدرس السابق، خطتنا من هذا الدليل التعليمي هي بناء متجر إلكتروني متعدد اللغات، وتحديدًا أن يكون المتجر باللغة العربية والإنجليزية، لذلك ستكون أولى خطواتنا في بناء المتجر هي إنشاء واجهتي عرض له Store View، الأولى ستكون الواجهة الافتراضية للمتجر لعرض النسخة العربية، والثانية ستكون لعرض النسخة الإنجليزية من المتجر. وإليك الإجراءات التي ستتبعها لتنفيذ ذلك: أولًا: تسجيل الدخول إلى الواجهة الخلفية لنظام ماجنتو كما تعلمنا بالدرس السابق. ثانيًا: من شريط القوائم الجانبي انقر على Stores، ومن القائمة التي ستظهر لك اختر منها All Stores. ستجد أن النافذة التالية مقسمة إلى ثلاثة أقسام، وهي: website: والتي يمكنك من خلالها تعديل بيانات الموقع الذي أنشأته، مثل اسمه ورمزه وترتيبه، والمتجر الأساسي المرتبط به. يُعَد هذا القسم مفيدًا في حالة ما إذا كنت تريد إنشاء موقع تجارة إلكترونية جديد باسم نطاق جديد، ولكن على نفس خادم الاستضافة. بمعنى: نحن أنشأنا في حالتنا موقع تجارة إلكتروني على خادم استضافة لبيع منتجات مفارش الأَسِرَّة، وهذا الموقع له اسم نطاق bedding.store.com، لذا فمن خلال هذا القسم سيسمح لنا نظام ماجنتو بأن ننشئ موقع تجارة جديد على نفس خادم الاستضافة لكن يجب أن يكون له اسم نطاق جديد. وعليه، إن كنت لن تستخدم سوى موقع واحد فقط على خادم الاستضافة، فيمكنك ترك إعدادات هذا القسم كما هي؛ أما إن كنت تريد إنشاء موقع جديد على نفس خادم الاستضافة، فقط انقر على زر Create Website الموجود بأعلى يمين النافذة. Store: يمكنك من خلالها تعديل بيانات المتجر الذي أنشأته، مثل الموقع الذي يرتبط به المتجر، واسم المتجر، ورمزه، وقوائم الإبحار الخاصة به، وواجهة العرض الافتراضية الخاصة بهذا المتجر. وهذا القسم مفيد في حال كنت تريد إنشاء متجر جديد على نفس موقع التجارة الإلكترونية وبنفس اسم النطاق، وعلى نفس خادم الاستضافة، بمعنى، لنفترض أنك تريد بناء متجر لبيع الأجهزة الإلكترونية، لكنك تريد عرض كل صنف في متجر منفصل مثل أن تعرض الهواتف الذكية في متجر والحواسيب في متجر، هنا يمكنك فعل ذلك من خلال النقر على زر Create Store، ثم كتابة بيانات المتجر الجديد. Store View: يمكنك من خلالها تعديل بيانات واجهة عرض المتجر الذي أنشأته، مثل اسم المتجر المرتبطة به الواجهة، واسم الواجهة ورمزها وحالتها (مفعلة أم غير مفعلة) وترتيبها. وهذا القسم مفيد في حال كنت تريد عرض متجرك الإلكتروني بأكثر من لغة، وذلك ما نريد أن نفعله في متجرنا، وبما أننا سنستخدم موقع تجارة إلكتروني واحد ومتجر واحد، فلن نعدل شيئًا في قسم Website وقسم Store. تنويه: لقد عدلت اسم المتجر الخاص بنا من القسم Store إلى Bedding Store لتكون الصور أكثر وضوحًا وفهمًا. ثالثًا: لإنشاء الواجهة العربية للمتجر، فقط انقر على اسم واجهة العرض الافتراضية الموجودة بقسم Store View لتعديل البيانات الموجودة بداخلها بما يتناسب مع متجرنا. ومن النافذة التالية ستجد افتراضيًا أن واجهة العرض مرتبطة باسم المتجر، وذلك لأنه لدينا متجر واحد فقط، وفي حالة وجود أكثر من متجر، يمكنك حينها التحكم في ربط الواجهة بالمتجر الذي تريده. بعد ذلك عدّل اسم واجهة العرض إلى اسم اللغة التي تريدها أن تظهر للعملاء في الواجهة الأمامية للمتجر، وفي حالتنا هذه كتبت اسم واجهة العرض "عربي" والتي يمكنك تسميتها كما تريد. بعدها يمكنك تعديل الرمز الخاص بواجهة العرض أو تركه كما هو، في حالتنا فضلت أن أعدل الرمز إلى الرمز المتعارف عليه لكل لغة. بعد ذلك ستجد افتراضيًا أن حالة الواجهة أنها مفعلة أو Enabled، وذلك لأنها الواجهة الافتراضية لنظام ماجنتو، وهنا يمكنك تعديل ترتيب واجهة العرض، فالقيمة 0 معناها أن هذه هي الواجهة الافتراضية التي ستُعرض للعملاء عند استخدام متجرنا، ثم ما يلي القيمة 0 هو ترتيب لغات العرض المتاحة لمتجرنا. وفي النهاية انقر على زر Save Store View لحفظ التعديلات. رابعًا: لإنشاء الواجهة الإنجليزية للمتجر، فقط انقر على Create Store View من أعلى النافذة لإدخال بيانات واجهة العرض الجديدة. بعد ذلك نفّذ نفس الخطوات التي أجريناها في واجهة العرض العربية للمتجر، كما هو موضح بالصورة التالية. ثم انقر على زر Ok الموجود بالرسالة التي ستظهر لك لتخبرك أن عملية الحفظ ستستغرق بعض الوقت، ليصبح لديك في النهاية واجهتي عرض لمتجرك كما هو موضح بالصورة التالية. خامسًا: من شريط القوائم الجانبي انقر على Stores، ومن القائمة التي ستظهر اختر منها Configuration، ثم من أعلى يسار النافذة انقر على Default Config ومن القائمة التي ستظهر اختر منها اسم واجهة العرض العربية، وذلك لتطبيق التعديلات التي ستجريها على واجهة المتجر العربية فقط، وليس المتجر بالكامل. سادسًا: من النافذة التي ستظهر، انقر بالفأرة على القسم Locale Options لتوسعته، ثم أزل علامة التحديد من أمام Use Website، ثم حدد اللغة Arabic Saudi Arabia من قائمة اللغات، بعدها انقر على زر Save Config. سابعًا: قد يظهر لك تنبيه في أعلى الشاشة يطلب منك إفراغ ذاكرة التخزين المؤقت لتطبيق التغييرات التي أجريتها، لذا انقر على هذا الرابط لينقلك إلى إدارة التخزين المؤقت. ومن أعلى يمين النافذة، انقر على زر Flush Magento Cache. وفي النهاية اذهب إلى الواجهة الأمامية للمتجر، ومن أعلى يمين النافذة ستجد قائمة جديدة تحتوي على لغات العرض الخاصة بالمتجر. تهانينا، بهذا تكون الواجهة الأمامية لمتجرك متعددة اللغات قد أصبحت جاهزةً الآن، لكن لا تقلق من عدم حدوث أي تأثير على المتجر عند اختيارك عرضه باللغة العربية، فمازالت أمامنا بعض الخطوات الإضافية لتحقيق ذلك. إضافة حزمة اللغة العربية بعد أن انتهينا من تهيئة الواجهة الأمامية للمتجر لعرض محتوياتها باللغة العربية، ننتقل الآن للخطوة التالية وهي تهيئة الواجهة الخلفية لعرض محتوياتها باللغة العربية أيضًا، وذلك باتباع الآتي: أولاً: انقر على اسم المستخدم من أعلى يمين النافذة، ومن القائمة التي ستظهر، اختر منها Account Setting. ثانيًا: من خلال النافذة التي ستظهر لك يمكنك تعديل بيانات حسابك، لذا انتقل إلى الحقل Interface Locale واختر منها "العربية المملكة العربية السعودية"، ثم انتقل إلى الحقل Your Password واكتب فيه كلمة المرور الخاصة بالمستخدم، ثم انقر على زر Save Account من أعلى يمين النافذة. الآن انتقل إلى نافذة لوحة التحكم مرةً أخرى لنرى تأثير التعديلات التي أجريناها. لم يحدث أي تغيير، أليس كذلك؟ إذ ما زالت الواجهة الخلفية تُعرض باللغة الإنجليزية، وذلك بسبب عدم دعم نظام ماجنتو للغة العربية افتراضيًا. ولحل هذه المشكلة، ستحتاج إلى تثبيت حزمة اللغة العربية من طرف ثالث. ثالثًا: افتح موجه الأوامر ثم توجه إلى مسار مجلد مشروع ماجنتو بكتابة الأمر التالي: cd اكتب هنا مسار مجلد مشروع ماجنتو بعد ذلك اكتب الأوامر المجمعة التالية لتثبيت حزمة اللغة العربية: sudo composer require mageplaza/magento-2-arabic-language-pack:dev-master && sudo php bin/magento setup:static-content:deploy ar_SA -f && sudo php bin/magento indexer:reindex && sudo php bin/magento cache:clean && sudo php bin/magento cache:flush تنويه: إن كنت تستخدم نظام التشغيل Ubuntu، فاستخدم الخمسة أوامر كما هي؛ أما في حالة استخدام نظام التشغيل Windows، فاحذف كلمة sudo من بداية كل أمر من الأوامر الخمسة، وقد يُطلب منك إدخال مفتاح الوصول العام والخاص. الآن أعد تحميل صفحة الواجهة الخلفية لمعاينة واجهة عرض نظام ماجنتو باللغة العربية. اذهب أيضًا إلى صفحة الواجهة الأمامية لمعاينة واجهة عرض المتجر باللغة العربية. من المؤكد أنك لاحظت وجود بعض القوائم والمقاطع النصية التي مازالت تُعرض باللغة الإنجليزية، والسبب في ذلك أن حزمة اللغة العربية المجانية التي استخدمناها هي حزمة مفتوحة المصدر على منصة كرودين، قائمة على الجهود الذاتية، حيث يمكن لأي شخص المشاركة في الترجمة، وهذا يعني أن كل يوم تضاف كلمات جديدة للترجمة العربية. لكن حتى لحظة كتابة هذه الأسطر لم يكتمل سوى 51% فقط من إجمالي ترجمة نظام ماجنتو إلى اللغة العربية، وهو أمر لا يمكنك الاعتماد عليه، خاصةً مع الواجهة الأمامية للمتجر، لأنه سيقدم صورةً سيئةً عن متجرك، وبالتالي لن يثق العملاء فيه. ولكي نتغلب على هذه المشكلة، سوف أقدم لك الحلين التاليين: الحل الأول: لقد ذكرنا أن حزمة اللغة العربية هو مشروع مفتوح المصدر يُحَدَّث باستمرار على منصة Crowdin، لكن هذه التحديثات لن تحصل عليها أوتوماتيكيًا لمجرد أنك ثَبَّتَّ الحزمة على ماجنتو، إذ تحتاج إلى كتابة بعض الأوامر للحصول عليها ويمكنك استخدامها كل فترة للحصول على آخر تحديثات حزمة اللغة العربية. اكتب الأوامر المجمعة التالية لتحديث حزمة اللغة العربية: sudo composer update mageplaza/magento-2-arabic-language-pack:dev-master && sudo php bin/magento setup:static-content:deploy ar_SA -f && sudo php bin/magento indexer:reindex && sudo php bin/magento cache:clean && sudo php bin/magento cache:flush وعلى الرغم من سهولة هذا الحل، إلا أنه ليس الأفضل، والسبب في ذلك هو أن عملية تحديث الترجمة العربية تعتمد على الجهود الذاتية من الأفراد، مما يجعل سير العمل بها بطئ، لذلك لا يمكنك الاعتماد على هذا الحل منفردًا. الحل الثاني: على الرغم من أنه حل ليس بسهولة الحل الأول لأنه متعدد الخطوات، إلا أنه الحل الأمثل لحل هذه المشكلة بسرعة لأنه لا يعتمد على أطراف خارجية لتنفيذها، فقط اتبع الخطوات التالية: من شريط القوائم الجانبي انقر على "محلات"، ومن القائمة التي ستظهر اختر منها "الضبط"، ثم من النافذة التي ستظهر انقر على "Advanced"، بعدها انقر على "مطور". انقر على قسم "الترجمة المضمنة"، ثم حدد الخيار "نعم" للواجهة الأمامية والواجهة الخلفية أو أحدهما فقط حسب حاجتك، ثم انقر على زر "حفظ". انقر على رابط إفراغ ذاكرة التخزين المؤقت من خلال التنبيه في أعلى الشاشة لينقلك إلى إدارة التخزين المؤقت (ويمكنك الوصول إليها من شريط القوائم الجانبي بالنقر على "النظام" ثم اختيار "إدارة ذاكرة التخزين المؤقت"). ثم من أعلى يمين النافذة، انقر على زر "مسح ذاكرة التخزين المؤقت"، وستلاحظ بعد تنفيذ هذا الإجراء ظهور تحديد باللون الأحمر على معظم العناصر بالصفحة. من نفس النافذة، حدد جميع سجلات التخزين المؤقت، ثم من قائمة الإجراءات حدد الإجراء "إبطال" أو "تعطيل"، ثم انقر على زر "إرسال"، وذلك لتعطيل التخزين المؤقت للذاكرة. ضع مؤشر الفأرة على أي كلمة إنجليزية، وسيظهر لك رمز الكتاب فانقر عليه. من خلال الحقل "Custom" اكتب ترجمةً مناسبةً للكلمة الأصلية، ثم انقر على زر "Submit"، فعلى سبيل المثال: ترجمت الجملة الإنجليزية "Privacy Policy" إلى الجملة العربية "سياسة الخصوصية". والأمر لا يقتصر على ترجمة الكلمات الإنجليزية فقط، بل يمكنك أيضًا تعديل الترجمة العربية الخاصة بالحزمة التي ثبتناها، فعلى سبيل المثال: الحزمة ترجمت القائمة "Stores" إلى "المحلات"، لكني عدلت هذه الترجمة إلى "المتاجر". الآن، كل ما عليك فعله هو ترجمة جميع الكلمات والجُمل الإنجليزية إلى العربية طالما أن هذه الكلمات محددة بإطار لونه أحمر، لأن في الواجهة الأمامية للمتجر ستجد الكثير من الكلمات غير محددة بهذا الإطار مثل قوائم الإبحار، مما يعني أنك لن تستطيع ترجمتها بهذه الطريقة، وإنما لها طريقة أخرى لترجمتها. بعد انتهائك من الترجمة، أعد تعطيل الترجمة المضمنة للواجهة الأمامية والخلفية مرةً أخرى، ثم أعد تفعيل سجلات ذاكرة التخزين المؤقت مرةً أخرى، وفي النهاية انقر على زر "مسح ذاكرة التخزين المؤقت" لتصبح الصفحة مترجمةً بالكامل كما التالي. تهانينا، أصبحت الواجهة الأمامية والخلفية لمتجرك تعرضان باللغة العربية والإنجليزية دون مشاكل حتى الآن. إنشاء قوائم الإبحار لواجهتي عرض المتجر بعد أن انتهينا من ضبط الإعدادات الأساسية للمتجر وإنشاء واجهة عرض باللغة العربية وأخرى باللغة الإنجليزية للمتجر، وثبتنا حزمة اللغة العربية بالمتجر، فقد حان الوقت للبدء في بناء متجرنا الإلكتروني الذي سنعرض فيه منتجات لمفروشات الأَسِرَّة. وأول خطوة لنا نخطوها لبناء متجرنا هي إنشاء قوائم الإبحار أو الأقسام الرئيسية للمتجر، وبما أن متجرنا مختص في المفروشات، لذلك نحن نريد إنشاء الأقسام التالية في متجرنا: الملاءات. الألحفة. 2.1. أطقم لحاف. البطانيات. الوسائد. أدلة الاستخدام. لنبدأ في سرد خطوات إنشاء هذه الأقسام، لكن انتبه لأمر هام وهو: أن الأقسام أو الفئات في نظام ماجنتو لا تقبل اللغة العربية، بل يجب إنشاؤها باللغة الإنجليزية، لذا اتبع الخطوات التالية: أولاً: من شريط القوائم الجانبي، انقر على "دليل المنتجات"، ومن القائمة التي ستظهر اختر منها "الفئات". ثانيًا: من أعلى يسار النافذة التي ستظهر تأكد من أن النطاق Scope محددة لـ "واجهة جميع المواقع". تنويه: بالنسبة للزر "أضف قسم رئيسي" يمكن استخدامه في حالة كنت تريد بناء أكثر من متجر، ولكل متجر يكون له قوائم الإبحار الخاصة به، لكن بما أننا نبني متجرًا واحدًا فقط، فلن نستخدم هذا الزر. ثالثًا: تأكد من تحديد الفئة الافتراضية للمتجر، والتي عادةً ما تكون باسم Default Category، ويمكنك تغيير هذا الاسم بما تشاء من خلال حقل "اسم القسم" ثم النقر على زر "حفظ". رابعًا: انقر على زر "قسم فرعي جديد"، ثم في حقل "اسم القسم"، اكتب اسم القائمة بالإنجليزية، بعدها انقر على زر "حفظ"، واترك باقي الإعدادات كما هي، وفي حالتنا سيكون اسم القائمة هو Sheets. خامسًا: كرر الخطوتين السابقتين مرةً أخرى (تحديد الفئة الافتراضية للمتجر، ثم النقر على زر "قسم فرعي جديد"، ثم كتابة اسم القسم، ثم النقر على زر "حفظ") حتى تنتهي من إدخال جميع أقسام المتجر، وفي حالتنا أنشأنا خمسة أقسام رئيسية، وقسم واحد فرعي. توضيح: لإنشاء قسم فرعي من قسم رئيسي، كل ما عليك فعله هو تحديد القسم الرئيسي الذي تريد إخراج قسم فرعي منه أولاً، ثم النقر على زر "قسم فرعي جديد"، ومن ثمة كتابة اسم القسم ثم النقر على زر "حفظ". أخيرًا: اذهب إلى الواجهة الأمامية للمتجر لترى الأقسام الرئيسية أو قوائم الإبحار قد ظهرت أعلى النافذة بالمتجر، سواء الواجهة العربية أو الإنجليزية، لكن توجد لدينا مشكلة وهي أن الواجهة العربية للمتجر تظهر بها الأقسام باللغة الإنجليزية، وهو أمر غير مقبول بالطبع. ولحل هذه المشكلة اتبع الخطوات التالية: أولاً: من شريط القوائم الجانبي، انقر على "دليل المنتجات"، و اختر "الفئات" من القائمة التي ستظهر. ثانيًا: من أعلى يسار النافذة التي ستظهر تأكد من أن "Scope" أو "النطاق" محددة لـ "عربي". ثالثًا: حدد اسم القسم من يسار النافذة، ثم الغي التحديد "Use Default Value" من الحقل "اسم القسم" حتى تستطيع الكتابة فيه، ثم اكتب ترجمةً عربيةً مناسبةً لاسم القسم، ثم انقر على زر "حفظ". رابعًا: كرر الخطوة السابقة حتى تنتهي من ترجمة جميع أقسام المتجر إلى اللغة العربية. أخيرًا: اذهب إلى الواجهة الأمامية للمتجر، وتحديدًا واجهة العرض العربية لنرى نتيجة التعديلات التي أجريناها، وستجد أن القوائم أصبحت باللغة العربية، لكن هل لاحظت وجود مشكلة جديدة؟ نعم المشكلة هي أن اتجاه العرض بالصفحة من اليسار إلى اليمين "ltr" كأنها صفحة إنجليزية، ومن المفترض أن يكون اتجاه العرض بالصفحة العربية من اليمين إلى اليسار "rtl"، وهو أمر غير مقبول بالطبع. والحل الأفضل لهذه المشكلة هو عدم الاعتماد على القالب الافتراضي لنظام ماجنتو "Luma"، وبدلًا من ذلك شراء قالب احترافي يدعم اتجاه العرض "rtl". صحيح أنه حل مكلف، لكنه سيوفر عليك الكثير والكثير من الوقت والمجهود. مع ذلك، إن كان غرضك هو التدرب على نظام ماجنتو وترى أن لا حاجة لك في شراء قالب، أو حتى كانت ميزانيتك محدودة ولن تستطيع شراء قالب، فاتبع الخطوات التالية لحل هذه المشكلة: تنويه: هذا الحل يعتمد على أنك قد ثَبَّتَّ حزمة اللغة العربية، لأنها تُنشئ مجلدين منفصلين عن مجلدات النظام للقالب الافتراضي "لوما". المجلد الأول يكون خاص بواجهة العرض العربية للمتجر، والثاني خاص بواجهة العرض الإنجليزية للمتجر، ويكون ضمن ملفات هذين المجلدين ملف "CSS" الرئيسي لكل واجهة. أولًا: حسب نظام التشغيل لديك، اذهب إلى المجلد الذي يحتوي على مشروع ماجنتو، ثم اتبع المسار التالي: pub/static/frontend/magento/luma/ar_SA/css وستجد عدة ملفات بالامتداد "CSS"، وهنا سنعمل فقط على الملف "styles-l.css" والملف "styles-m.css". ثانيًا: افتح ملف "styles-l.css" بأي محرر، ثم ابحث بداخله عن كلمة html ثم أضف له هذه الشيفرة direction:rtl. ثالثًا: افتح ملف "styles-m.css" ونفذ ما فعلناه بالخطوة السابقة. أخيرًا: اذهب إلى الواجهة الأمامية للمتجر وتحديدًا واجهة العرض العربية لنرى نتيجة التعديلات التي أجريناها، نعم ستلاحظ بعض الأخطاء الطفيفة، لكن إن كنت تجيد التعامل مع ملفات CSS فسوف تتغلب عليها. تهانينا، بهذا تكون قد أصبحت لديك واجهتي عرض للمتجر، الأولى بالعربية والثانية بالإنجليزية، تعملان دون مشاكل، وبناءً على الخطوات التي أجريناها إليك هذا التحدي: أريد منك أن تحول اتجاه العرض في الواجهة الخلفية للنظام من اليمين إلى اليسار كما بالصورة التالية، وشاركنا النتائج بالتعليقات: الإعدادات الأساسية للمتجر أعود بكم مرةً أخرى إلى إعدادات المتجر، ولكن لن أتناول جميع الإعدادات الموجودة بالنظام، بل سأتناول فقط تلك الإعدادات التي تساعد في تشكيل بنية المتجر باعتبارها الأساس لكل شئ به، وباقي الإعدادات يمكنك استكشافها بنفسك. وقبل أن أبدأ في سرد تلك الإعدادات، أريدك أن تنتبه لأمر هام، وهو: أن القسم الخاص بالنطاق Scope الموجود أعلى يسار النافذة هو مسؤول عن أين تُطبق الإعدادات التي نُجريها. بمعنى: هذا القسم في حالتنا به أربع خيارات (قد تكون أكثر أو أقل حسب عدد واجهات العرض التي أنشأتها لمتجرك) كما يلي: الخيار الأول "إعداد افتراضي"، ومعناه: تطبيق التعديلات على النظام بالكامل (جميع المواقع والمتاجر التي أُنشِأت على خادم الاستضافة)، وفي حالة إنشاء مواقع أو متاجر جديدة ستستورد إعداداتها من تلك الإعدادات الافتراضية. الخيار الثاني "Main Website"، ومعناه: تطبيق التعديلات على الموقع الحالي فقط بجميع متاجره و واجهات العرض به، وفي حالة إنشاء موقع جديد لن يستورد تلك الإعدادات. الخيار الثالث "عربي"، ومعناه: تطبيق التعديلات بالواجهة العربية فقط من المتجر بالموقع المرتبط به، ولن تظهر في باقي واجهات العرض. الخيار الرابع "English"، ومعناه: تطبيق التعديلات بالواجهة الإنجليزية فقط من المتجر بالموقع المرتبط به. ويمكنك الاستفادة من هذا الأمر في حالة إن كنت تريد عرض بيانات أو استخدام إعدادات في الواجهة العربية مختلفة عن الواجهة الإنجليزية، مثل: عرض سعر المنتج في الواجهة العربية بالعًملة المحلية، وفي الواجهة الإنجليزية بالدولار. الإعدادات العامة تتضمن هذه الإعدادات دولة المتجر والدول التي يستهدفها، كما تتضمن المعلومات الأساسية للمتجر، مثل اسم المتجر والعنوان ورقم الهاتف وعنوان البريد الإلكتروني التي تظهر في رسائل البريد الإلكتروني والفواتير والمراسلات الأخرى المرسلة إلى عملائك، لذا انتقل إلى شريط القوائم الجانبي ثم انقر على "المتاجر"، ومن القائمة التي ستظهر، اختر منها "الضبط". القائمة عام ستجد في هذه النافذة خمس خيارات كالتالي: خيارات البلد: توجد بها عدة خيارات ولكن ما يهمنا منهم هما خيارين، الأول منهما "البلد الافتراضي" وتكون محددة للولايات المتحدة الأمريكية، ويمكنك تعديلها لدولتك من خلال إلغاء التحديد من أمامها، ثم اختيار دولتك؛ والخيار الثاني الذي يهمنا هو "السماح للبلدان"، وهي الدول التي يستهدفها متجرك، ويكون الوضع الافتراضي تحديد جميع الدول، لكن من الأفضل تعديلها لتحديد الدول التي يستهدفها متجرك فقط. خيارات الولاية: في العديد من البلدان تُعَد الولاية أو المقاطعة أو المنطقة جزءًا مطلوبًا من العنوان البريدي، وتُستخدم هذه المعلومات للشحن والفوترة ولاحتساب معدلات الضرائب وما إلى ذلك، وبالنسبة إلى البلدان التي لا تكون فيها الولاية مطلوبة، يمكن حذف الحقل بالكامل من العنوان أو تضمينه كحقل اختياري. خيارات اللغة: من خلالها يمكنك تحديد التوقيت المحلي لخادم الويب، واللغة الافتراضية للواجهة الأمامية، ووحدة الوزن للمنتجات، وبداية الأسبوع والعطلة الأسبوعية. بيانات المتجر: من خلالها يمكنك إدخال اسم المتجر ورقم الهاتف وأيام وساعات العمل والدولة الرمز البريدي والمدينة والعنوان ورقم ضريبة القيمة المضافة الخاصة بالمتجر. وضع المتجر الواحد: يمكن استخدام هذا الخيار فقط في حال كنت تريد بناء متجر واحد فقط وله واجهة عرض واحدةً فقط. في هذه الحالة، يمكنك تفعيله ليترتب على ذلك تعطيل نظام ماجنتو لجميع الخيارات التي لها علاقة بتعدد المتاجر وإخفاؤها، لتصبح العناصر المتاحة بالواجهة الخلفية قليلة، مما يساعدك على عدم التشتت بسبب وجود عناصر وخيارات لن تستخدمها. الويب عند تثبيت نظام ماجنتو مع عدم تحديد اسم النطاق له، سوف يستخدم افتراضيًا عنوان IP الخاص بخادم الاستضافة بدلًا من اسم النطاق، مما يترتب عليه ظهور عنوان IP الخادم في شريط العنوان بالمتصفح عند زيارة متجرك بدلًا من اسم النطاق. ومن خلال قسم "الويب"، يمكنك تعديل عنوان IP الخادم إلى اسم النطاق الخاص بك، وذلك من خلال الخيار "الرابط الأساسي" الذي يمكنك وضع اسم النطاق الخاص بخادم الاستضافة فيه. والخيار الثاني الذي يهمنا من هذا القسم هو "الرابط الأساسي محمي" الذي يمكنك من خلاله وضع اسم النطاق المحمي بشهادة SSL فيه. إعدادات العملة من خلال هذا القسم يمكنك ضبط إعدادات العُملة الخاصة بأسعار المنتجات وعمليات الشراء، وسيكون الأمر بسيطًا في حالة ما إذا كان لديك متجر واحد فقط، وسوف تتعامل من خلاله مع عُملة واحدة فقط، لكنني أريد أن أُعقّد الأمر قليلًا على النحو التالي: بما أن الدولار الأمريكي هو العُملة المهيمنة على باقي العُمْلات، وبما أن متجرنا لديه واجهة عرض عربية وأخرى إنجليزية، فأنا أريد أن تكون العُملة الأساسية بالمتجر هي الدولار الأمريكي، وتكون أسعار المنتجات معروضةً بالدولار الأمريكي؛ لكن عندما يزور العملاء الواجهة العربية للمتجر، تتحول قيمة المنتجات من الدولار الأمريكي إلى الجنيه المصري تلقائيًا. إليك خطوات تنفيذ ذلك: أولًا: من قسم "خيارات العُملة" تأكد من تحديد النطاق على خيار "إعداد افتراضي"، ثم حدد العُملة الأساسية "دولار أمريكي"، وعُملة العرض الافتراضية "دولار أمريكي"، والعُملات المسموح بها "جنيه مصري" و "دولار أمريكي"، ثم انقر على زر "حفظ". ثانيًا: عدل النطاق إلى واجهة العرض "عربي"، ثم حدد عُملة العرض الافتراضية "جنيه مصري"، ثم انقر على زر "حفظ"، بعدها عدّل النطاق إلى واجهة العرض "English"، ثم حدد عُملة العرض الافتراضية "دولار أمريكي"، ثم انقر على زر "حفظ". ثالثًا: عدل النطاق إلى خيار "إعداد افتراضي" مرةً أخرى، ثم انقر على قسم Fixer.io، والذي ستجد به حقلًا يطلب منك إدخال المفتاح. الآن، نحن نحتاج إلى توفير مفتاح لواجهة برمجة التطبيقات API تعمل على تحويل أسعار صرف العُملات في الوقت الفعلي. انتقل إلى الموقع الرسمي للأداة ثم اشترك في الخطة المجانية فهي تعطيك 100 طلب كل شهر، وهو عدد كافٍ لنا كمبتدئين. بعد ذلك، سيطلب منك الموقع تسجيل الدخول إما باستخدام حسابك على Gmail، أو حسابك على Github، أو باستخدام حسابك على الموقع. وبعد إجراء تسجيل الدخول، سيمنحك الموقع مفتاح API الخاص بك، إنسخ هذا المفتاح. الآن عُد مرةً أخرى إلى ماجنتو والصق المفتاح داخل حقل "API Key". رابعًا: من قسم "إعدادات الاستيراد المجدول" فَعِّل خدمة الجدولة باختيار "نعم"، ثم حدِّد الخدمة على Fixer.io، مع تحديد زمن بداية الاستيراد في الساعة التي تريدها؛ ومن الأفضل أن يكون التردد يوميًا نظرًا لتغير أسعار الصرف المستمر الآن. أخيرًا: عملية الجدولة السابقة ستحدث مرةً واحدةً كل يوم، لكن ماذا لو أن سعر صرف العملة تغير خلال اليوم، هل ستنتظر عملية الجدولة لتحديث السعر في اليوم التالي؟ فقط انتقل إلى شريط القوائم الجانبي، ثم انقر على "المتاجر"؛ ومن القائمة التي ستظهر اختر منها "أسعار العملات"، بعدها تأكد من تحديد خدمة الاستيراد Fixer.io من النافذة التي ستظهر لك، ثم انقر على زر "استيراد" ليظهر لك سعر صرف العُملة (في حال فشل الاتصال بالخدمة يمكنك كتابة سعر الصرف يدويًا)، ثم انقر على زر "حفظ"، وامسح ذاكرة التخزين المؤقت. الآن إن ذهبت إلى الواجهة الأمامية للمتجر، فستلاحظ ظهور قائمة جديدة بأعلى الصفحة، تُخير العملاء بين عرض المنتجات بالجنيه المصري أو الدولار الأمريكي. عناوين البريد الإلكتروني للمتجر يمكنك تحديد ما يصل إلى خمسة عناوين بريد إلكتروني مختلفةً لتمثيل وظائف أو أقسام مميزة لمتجرك. فبالإضافة إلى هويات البريد الإلكتروني المحددة مسبقًا (البريد العام - بريد المبيعات - بريد دعم العملاء)، هناك هويتان مخصصتان يمكنك إعدادهما وفقًا لاحتياجاتك، إذ يمكن ربط كل هوية وعنوان البريد الإلكتروني المرتبط بها برسائل بريد إلكتروني آلية محددة، وتظهر كمرسل لرسائل البريد الإلكتروني التي تُرسل من متجرك للعملاء. ونصيحتي لك عند ضبط إعدادات هذا القسم، لا تترك اسم المرسل على الوضع الافتراضي (المالك - المبيعات - دعم العملاء) لأنه بذلك قد لا يعلم العميل مصدر هذا البريد، لذلك اكتب اسم المتجر بالإضافة إلى القسم. أنصحك أيضًا في حالة إدارة المتجر من خلال أكثر من شخص أن تستخدم عنوان بريد احترافي يدل على القسم المختص، كما يفضل أن تستخدم عناوين بريد مختلفة لكل واجهة عرض لمخاطبة عملاء الواجهة العربية باللغة العربية ومخاطبة عملاء الواجهة الإنجليزية بلغتهم. اتصل بنا يُعَد رابط "اتصل بنا" الموجود في تذييل الصفحة بالواجهة الأمامية للمتجر طريقةً سهلةً للعملاء للبقاء على اتصال معك، إذ يمكن للعملاء إكمال النموذج لإرسال رسالة إلى متجرك. وعند ضبط إعدادات هذا القسم ستجد أن نموذج "اتصل بنا" مفعل بالفعل، لكنك ستحتاج إلى تحديد عنوان البريد الإلكتروني الذي ستُرسَل إليه الرسائل من نموذج "اتصل بنا"، وذلك من خلال الحقل "إرسال رسائل بريد إلكتروني إلى". أيضًا، ستحتاج إلى تعيين مرسل البريد الإلكتروني على هوية المتجر، والتي تظهر كمرسل للرسالة من نموذج "اتصل بنا". قسم دليل المنتجات معظم الإعدادات الافتراضية الخاصة بهذا القسم لن نحتاج إلى تعديلها، سأذكر لك فقط بعض الإعدادات البسيطة التي نحتاج إلى إجراء تعديلات عليها. دليل المنتجات تحتاج إلى تفعيل الخيار "استخدم فئة الكتالوج المسطح" وخيار "استخدم منتج الكتالوج المسطح" من قسم "واجهة المتجر" ليترتب على هذا التعديل تخزين كل تفاصيل المنتج في جدول منفصل داخل قاعدة بيانات المتجر، وعند تحميل ذاكرة التخزين المؤقت لصفحة متجرك، ستلاحظ أن تحميل تفاصيل المنتج أسرع بكثير. من المستحسن أيضًا تفعيل الخيار "السماح بالتنبيه عند عودة المنتج إلى المخزون" من قسم "تنبيهات المنتج" لإعلام العملاء عبر البريد بتوافر المنتج مرةً أخرى. من الأهداف التي يسعى لها كل صاحب متجر أرشفة منتجاته لدى محركات البحث ليتصدر عمليات نتائج البحث، لذلك من المستحسن تفعيل الخيار "استخدم العلامة الوصفية للارتباط الأساسي للمنتجات" من قسم "تحسين محرك البحث". المخزون نحتاج إلى تعديل خيار واحد فقط من هذا القسم، وهو: "عرض المنتجات الغير متوفرة بالمخزن"، ولنفترض أن لديك منتج بيع بالكامل وتوجد شحنة من هذا المنتج ستصلك قريبًا. افتراضيًا، سيخفي ماجنتو هذا المنتج من أمام العملاء بالمتجر، مما قد يضيع عليك فرصًا جديدةً لبيع هذا المنتج، لذلك نحتاج إلى تفعيل الخيار "عرض المنتجات الغير متوفرة بالمخزن". الحماية سوف نخصص مقالًا منفصلًا لهذه الجزئية، وتحديدًا سيكون المقال التالي، وذلك لعدم اتساع المقام لها الآن. العملاء معظم الإعدادات الافتراضية الخاصة بهذا القسم لن نحتاج إلى تعديلها، لذا سأذكر لك فقط بعض الإعدادات البسيطة التي نحتاج إلى إجراء تعديلات عليها. القائمة البريدية قد لا تحتاج إلى الاعتماد على القائمة البريدية المضمنة بنظام ماجنتو، وبدلًا من ذلك يمكنك الاعتماد على أحد مقدمي خدمات الطرف الثالث للقوائم البريدية مثل Mailchimp، فالأمر متروك لك إما بترك تفعيل هذا الخيار أو إلغاء تفعيله. ضبط العملاء ستحتاج من هذا القسم إلى ضبط الإعداد "المجال الافتراضي للبريد الإلكتروني" لكتابة اسم النطاق الخاص بمتجرك. كما يوجد إعدادان لك حرية الاختيار في ضبطهما، الأول منهما هو ضبط قوة كلمة المرور المطلوبة من العملاء لحساباتهم، فالإعداد الافتراضي يكون مضبوط على "3" أي كلمة مرور قوية. أما الثاني منهما فهو إضافة لقب العميل قبل اسمه في نموذج التسجيل مثل (الأستاذ - الأستاذة)، اضبط الخيار "إظهار البادئة" على اختياري، ثم من الحقل "الخيارات المنسدلة للبادئة"، اكتب الألقاب التي تريدها وافصل فيما بينهم بفاصلة منقوطة. المبيعات معظم الإعدادات الافتراضية الخاصة بهذا القسم لن نحتاج إلى تعديلها، لذا سأذكر لك فقط بعض الإعدادات البسيطة التي نحتاج إلى إجراء تعديلات عليها. المبيعات من هذا القسم، ستحتاج إلى إضافة عنوان وشعار المتجر للفاتورة، سواءً للنسخة PDF أو HTML من الفاتورة، وبالطبع يمكنك من خلال تحديد النطاق إلى واجهة العرض العربية والإنجليزية إضافة الشعار المناسب لكل لغة بالفاتورة. تنويه: المسار الذي يجب عليك وضع ملفات الوسائط بداخله هو أن تنتقل إلى المجلد الموجود بداخله ملفات المشروع حسب نظام التشغيل لديك، ثم pub/media ثم إنشاء مجلد باسم img على سبيل المثال. البريد الإلكتروني للبيع وفقًا لوثائق ماجنتو التي يوصون بها، يجب أن يكون لديك إرسال غير متزامن للبريد، لذلك ستحتاج إلى تفعيل هذه الخاصية من "الإعدادات العامة". وبالنسبة لبقية الأقسام وهي الضرائب وإعدادات الشحن وطرائق الدفع، فسوف نتحدّث عنها في مقالات قادمة. خاتمة وإلى هنا نكون قد وصلنا إلى نهاية هذا الدرس من هذا الدليل الذي تعلمنا فيه كيفية إنشاء واجهة عرض باللغة العربية وأخرى باللغة الإنجليزية للمتجر، ثم تعلمنا كيفية تثبيت حزمة اللغة العربية لنظام ماجنتو وكيفية التغلب على مشكلة عدم اكتمال الترجمة العربية للنظام؛ كما تعلمنا كيفية إنشاء قوائم الإبحار وترجمتها للعربية وكيفية التغلب على مشكلة اتجاه العرض بالواجهة العربية للمتجر، وتعلمنا أيضًا كيفية ضبط الإعدادات الأساسية التي تساعد في تشكيل بنية المتجر؛ وفي الدرس القادم، سوف نتناول إجراءات الأمان وأدوار المستخدمين بنظام ماجينتو. نتمنى أن يكون هذا الدليل قد أضاف لكم معلومات جديدةً ومفيدة، وفي حالة وجود أي استفسارات لا تترددوا في ذكرها لنا في التعليقات. اقرأ أيضًا المقال السابق: كيفية تثبيت ماجنتو 2.4.5 لبناء متجر إلكتروني بنظام Magento 2 مقدمة إلى نظام ماجنتو ومفهوم التجارة الإلكترونية إضافة المنتجات البسيطة إلى ماجنتو نظرة على المنتجات في ماجنتو
-
في هذا الدليل، سنوضح لك كيفية بناء متجر إلكتروني متعدد اللغات ويدعم اللغة العربية باستخدام أحدث إصدار من نظام ماجنتو 2، وهو حتى كتابة هذه الأسطر إصدار 2.4.5. يُعَد ماجنتو Magento منصة تجارة إلكترونية مفتوحة المصدر، مشهورةً للغاية، مكتوبة بلغة PHP، وتديرها شركة Adobe Inc، فهي نظام مرن للغاية وتحتوي على مجموعة كبيرة ومتنوعة من الميزات التي تمكنك من بناء متجر على الإنترنت. وتقدم شركة أدوبي إصدارين من هذا النظام نذكرهما في الآتي: الإصدار المجتمعي Community: وتقدم شركة أدوبي هذا الإصدار تحت اسم Magento Open Source، وهي نسخة مجانية ومصممة أساسًا للأفراد و/ أو الشركات الصغيرة. الإصدار المؤسسي Enterprise: وتقدم شركة أدوبي هذا الإصدار تحت اسم Magento Commerce Cloud، وهي نسخة مدفوعة ومصممة أساسًا للشركات المتوسطة والكبيرة. ماذا ستتعلم؟ سنبني متجرًا إلكترونيًا متعدد اللغات ويدعم اللغة العربية، وسنعرض في هذا المتجر منتجات خاصة بمفروشات الأَسِرَّة، لذلك أُعِدَّ هذا الدليل التعليمي المكون من 8 دروس لأي شخص لديه معرفة أساسية بـ HTML و CSS ولديه رغبة في تطوير المتاجر الإلكترونية والتي إن كنت على غير دراية بها، فننصحك بالاطلاع على مسار أساسيات تطوير الويب من دورة تطوير واجهات المستخدم المقدمة من أكاديمية حسوب لتتعلم أساسيات كل من HTML و CSS وكيفية التعامل بها للحصول على واجهة مواقع إلكترونية مناسبة. سيعلمك هذا الدليل أساسيات نظام ماجنتو 2 التي يمكنك من خلالها إنشاء متجر إلكتروني بسهولة، وبعد الإنتهاء من هذا الدليل ستجد نفسك على مستوى معتدل من الخبرة في تطوير المتاجر الإلكترونية باستخدام نظام ماجنتو Magento 2. ماذا ستحتاج؟ يجب تثبيت نظام ماجنتو على خادم ويب، إما على بيئة استضافة محلية تكون على حاسوبك، أو خادم محلي، وذلك لأغراض الاختبار الخاصة ببناء المتجر، أو بيئة استضافة عامة من أحد مزودي خدمات الاستضافة وشراء اسم نطاق لجعل متجرك الإلكتروني متاحًا لبقية العالم؛ كما أنك ستحتاج مصادر لصور منتجاتك وأدوات لتعديل هذه الصور لتتناسب مع متجرك. 1. بيئة الاستضافة المحلية سوف تحتاج إلى خادم محلي يعمل بنظام تشغيل لينكس أو ويندوز، وفي حالة عمل الخادم بنظام التشغيل لينكس، سوف تحتاج إلى تثبيت الأدوات التالية: خادم Apache أو خادم NGinx حزمة PHP والإضافات المطلوبة لتثبيت ماجنتو. خادم قاعدة البيانات MySQL حزمة elasticsearch أو حزمة Opensearch أما في حالة عمل الخام المحلي بنظام ويندوز، فسوف تحتاج إلى تثبيت الأدوات التالية: خادم XAMPP حزمة elasticsearch 2. بيئة الاستضافة العامة سوف تحتاج إلى شراء اسم نطاق يعكس علامتك التجارية، وخادم استضافة من نوع VPS يعمل بأحد توزيعات نظام التشغيل لينكس التالية: RedHat Enterprise Linux CentOS Ubuntu Debian ونستنتج من ذلك أن نظام ماجنتو لا يدعم نظام التشغيل Microsoft Windows ونظام التشغيل macOS، أما بالنسبة للأدوات التي ستحتاج إلى تثبيتها على خادم الاستضافة العامة، فهي نفس الأدوات التي ذكرناها في بيئة الاستضافة المحلية. 3. الحصول على نظام ماجنتو 2 منذ أن استحوذت شركة أدوبي على نظام ماجنتو في شهر مايو من عام 2018، لم يَعُد الحصول على النظام بضغطة زر كما كان السابق، فقد بات من الضروري تنفيذ الإجراءات التالية: إنشاء حساب على متجر ماجنتو للحصول على مفتاح الوصول العام والخاص حتى تتمكن من تحميل النظام على الخادم. تثبيت أداة Composer لتحميل نظام ماجنتو، أو الحصول عليه من مستودع Github. استخدام موجه الأوامر لكتابة أوامر التحميل والتثبيت للنظام. التأكد من صحة عملية التثبيت، وذلك بفتح الواجهة الأمامية والخلفية دون مواجهة أي مشاكل. تثبيت ماجنتو 2.4.5 على نظام التشغيل Ubuntu يفترض هذا الدليل أن لديك على الأقل معرفةً أساسيةً بنظام Linux والتي إن لم تكن لديك بعد، فيمكنك أخذها من مسار أنظمة التشغيل ونظام لينكس لدورة علوم الحاسوب المقدمة من أكاديمية حسوب. يتطلب الدليل أيضًا معرفةً بكيفية استخدام أوامر shell، لكن في حالة كنت أحد الوافدين الجدد على النظام، فلا تقلق، فقد قسمت لك عملية التثبيت هذه إلى أجزاء بسيطة لتتمكن من استيعاب جميع إجراءاتها، وستكون خطواتنا في عملية التثبيت كما يلي: تثبيت Apache2 تثبيت MySQL وإنشاء قاعدة بيانات لمتجرنا تثبيت PHP والإضافات المطلوبة تثبيت وتكوين Elasticsearch تثبيت Composer تنزيل وتثبيت ماجنتو 2.4.5 تنزيل عينة من البيانات (خطوة اختيارية) لكن قبل أن نبدأ في عملية التثبيت، أريد منك الاطلاع على المتطلبات التي يجب توافرها لكل خطوة من الخطوات السابقة، وذلك حتى تتمكن من تثبيت ماجنتو بنجاح، فعلى سبيل المثال، يتطلب إصدار ماجنتو 2.4.5 أن يكون لديك إصدار PHP 8.1؛ أما إصدار ماجنتو 2.4.3 فيتطلب أن يكون لديك إصدار PHP 7.4، فإن حاولت تثبيت إصدار ماجنتو 2.4.3 وأنت لديك إصدار PHP 8.1، فستفشل عملية التثبيت. الخطوة الأولى: تثبيت Apache2 يتوفر خادم Apache في مستودعات برامج Ubuntu الافتراضية، ولهذا السبب سنبدأ بتحديث فهرس الحزمة المحلي للحصول على أحدث التغييرات، لذا اتصل فقط بالخادم المحلي أو العام الخاص بك باستخدام بروتوكول ssh مع صلاحية الوصول root، أو افتح موجه الأوامر Terminal من على سطح المكتب ثم نفذ الأمرين التاليين: sudo apt update ثم ندخل الأمر: sudo apt upgrade بعد ذلك، نثبت حزمة apache2. sudo apt install apache2 سوف يعرض لك النظام رسالةً يخيرك فيها بين متابعة التثبيت أو إلغاء التثبيت، لذا انقر على مفتاح Y، ثم انقر على مفتاح Enter لمتابعة عملية التثبيت. وبمجرد انتهاء التثبيت، يمكنك التحقق من إصدار Apache المثبت بالأمر التالي: sudo apache2ctl -v رائع، بهذا يكون قد أصبح لدينا إصدار خادم Apache متوافق مع متطلبات نظام Magento 2.4.5، والآن دعنا نتحقق مما إذا كان خادم Apache2 قد ثُبت بطريقة صحيحة، فقط أدخل عنوان IP هذا في متصفحك 127.0.0.1. فإذا كانت النتيجة هي الصفحة الافتراضية لخادم أباتشي كما بالصورة التالية، فهذا معناه أن كل شيء على ما يرام. ولتمكين بدء تشغيل خادم Apache تلقائيًا في كل مرة يُعاد فيها تشغيل الخادم الخاص بك، استخدم هذا الأمر: systemctl is-enabled apache2 الخطوة الثانية: تثبيت MySQL وإنشاء قاعدة بيانات لمتجرنا الآن نثبت خادم قواعد البيانات MySQL باستخدام الأمر التالي: sudo apt install mysql-server انقر على مفتاح Y، ثم انقر على مفتاح Enter لمتابعة عملية التثبيت. وبمجرد انتهاء التثبيت، يمكنك التحقق من إصدار MySQL المثبت بالأمر التالي: mysql -V بهذا يكون قد أصبح لدينا إصدار خادم MySQL متوافق مع متطلبات نظام Magento 2.4.5، والآن يجب علينا تأمين خادم MySQL بإزالة بعض الإعدادات الافتراضية غير الآمنة ومنع الوصول إلى نظام قاعدة البيانات، وذلك باتباع الآتي: أولاً: نسجل الدخول إلى خادم MySQL من خلال الأمر التالي: sudo mysql ثانيًا: تعيين كلمة مرور قوية للمستخدم root الخاص بخادم MySQL، لأن الوضع الافتراضي يكون المستخدم root بدون كلمة مرور وهذا أمر غير مقبول بالطبع، اكتب الأمر التالي ثم انقر على مفتاح Enter. ALTER USER 'root'@'localhost' IDENTIFIED WITH mysql_native_password by 'اكتب هنا كلمة مرورك'; ثالثًا: تسجيل الخروج من خادم MySQL. exit رابعًا: تأمين الوصول إلى خادم MySQL، وذلك من خلال كتابة الأمر التالي الذي سيطلب منك إدخال كلمة مرور المستخدم root الخاصة بالنظام، ثم كلمة مرور المستخدم root الخاصة بخادم MySQL: sudo mysql_secure_installation الآن ستظهر لك عدة رسائل تطلب منك اتخاذ إجراء معين، فالرسالة الأولى تطلب منك إعداد مكون VALIDATE PASSWORD لتحديد قوة كلمة المرور المراد استخدامها. أما الرسالة الثانية فتطلب منك تعيين كلمة مرور للمستخدم root الخاص بخادم MySQL، ويمكنك تجاوز هذه الرسالة لأننا قد عَينَّا كلمة المرور فعلًا. أما الرسالة الثالثة فتطلب منك إزالة المستخدم المجهول، فافتراضيًا يكون لتثبيت MySQL مستخدم مجهول يسمح لأي شخص بتسجيل الدخول إلى MySQL دون الحاجة إلى حساب مستخدم، وهو أمر مرفوض بالطبع. بينما تطلب منك الرسالة الرابعة عدم السماح بتسجيل دخول المستخدم root إلى خادم MySQL عن بعد. في حين أن الرسالة الخامسة تطلب منك إزالة قاعدة بيانات باسم test والوصول إليها. أما الرسالة الأخيرة فتطلب منك إعادة تحميل جداول الامتيازات لتنفيذ التغييرات التي أجريناها. خامسًا، إنشاء مستخدم MySQL جديد، إذ من المستحسن عدم استعمال المستخدم root، لذلك سننشئ مستخدم جديد له صلاحيات root كما يُفضل أن تكون له كلمة مرور جديدة. في البداية سجل الدخول إلى خادم MySQL من خلال المستخدم root وكلمة المرور الخاصة به بكتابة الأمر التالي: mysql -u root -p الآن اكتب الأمر التالي لإنشاء المستخدم الجديد وكلمة المرور الخاصة به: CREATE USER 'أكتب هنا اسم المستخدم'@'localhost' IDENTIFIED BY 'أكتب هنا كلمة المرور'; ثم اكتب الأمر التالي لتأكيد كلمة المرور للمستخدم الجديد: ALTER USER 'أكتب هنا اسم المستخدم'@'localhost' IDENTIFIED WITH mysql_native_password BY 'أكتب هنا كلمة المرور'; بعد ذلك نمنح المستخدم الجديد جميع الصلاحيات من خلال كتابة الأمر التالي: GRANT ALL PRIVILEGES ON *.* TO 'أكتب هنا اسم المستخدم'@'localhost' WITH GRANT OPTION; بعد ذلك سجل خروج من خادم MySQL باستخدام أمر تسجيل الخروج exit أو \q. أخيرًا: إنشاء قاعدة بيانات متجرنا الإلكتروني. في البداية سجل دخول إلى خادم MySQL باستعمال المستخدم الجديد وكلمة المرور الخاصة به، وذلك بكتابة الأمر التالي: mysql -u أكتب هنا اسم المستخدم -p بعد ذلك ننشئ قاعدة البيانات بكتابة الأمر التالي: CREATE DATABASE أكتب هنا اسم قاعدة البيانات; وفي النهاية سجل خروج من خادم MySQL. الخطوة الثالثة: تثبيت PHP والإضافات المطلوبة في هذه الخطوة سوف نثبت PHP والإضافات المطلوبة لتثبيت ماجنتو على خادم الاستضافة، وتحديدًا الإصدار PHP 8.1 لأنه من متطلبات تثبيت إصدار ماجنتو 2.4.5. لكن قبل أن نبدأ، دعنا أولاً نحدِّث مستودعات APT الخاصة بالنظام. sudo apt update بعد ذلك نثبت إصدار PHP 8.1 باستخدام الأمر التالي: sudo apt install php8.1 libapache2-mod-php php-mysql تنويه: في حالة كتابة الأمر هكذا install php دون تحديد لرقم الإصدار، افتراضيًا سوف يثبت النظام أحدث إصدار من PHP أو أي حزمة أخرى. بعد ذلك تحقق من إصدار PHP الذي ثبته على النظام باستخدام الأمر التالي: php -v بعد ذلك سوف نعمل على تعديل ملف الإعدادات الخاص بخادم أباتشي، وذلك باستخدام الأمر التالي: sudo nano /etc/apache2/mods-enabled/dir.conf الآن عَدِّل ترتيب ملف index.php ليكون في مقدمة فهرس الدليل، ليبدو ملف dir.conf بعد التعديل كما يلي: وبعد الانتهاء من التعديل، انقر على مفتاحي Ctrl + O من لوحة المفاتيح ثم مفتاح Enter لحفظ التعديل، وبعد ذلك انقر على مفتاحي Ctrl + X لغلق المحرر. اعمل الآن على تثبيت وتمكين الإضافة mbstring، وذلك بكتابة الأمرين التاليين: sudo apt install php8.1-mbstring sudo phpenmod mbstring والآن بات علينا أن نُفعِّل الإضافة Apache rewrite، وذلك بكتابة الأمر التالي: sudo a2enmod rewrite بعد ذلك سوف يطلب منك النظام إعادة تشغيل خادم أباتشي، وذلك من خلال كتابة الأمر التالي: systemctl restart apache2 في هذه المرحلة علينا تثبيت إضافات PHP المطلوبة لتثبيت نظام ماجنتو 2.4.5 على خادم الاستضافة، لذا اكتب الأمر المجمع التالي: sudo apt install php8.1-bcmath php8.1-intl php8.1-soap php8.1-zip php8.1-gd php8.1-curl php8.1-cli php8.1-xml php8.1-xmlrpc php8.1-gmp php8.1-common بعد ذلك أعد تحميل Apache لتصبح التغييرات سارية المفعول، وذلك من خلال كتابة الأمر التالي: sudo systemctl reload apache2 وفي الأخير، من أجل تكوين إعدادات PHP، سنحتاج إلى العثور على مسار ملف php.ini لكي نجري عليه التعديلات المطلوبة، لذلك سنطلب من النظام إخبارنا بمسار هذا الملف وذلك من خلال كتابة الأمر التالي: php -i | grep "Configuration File" سوف يعطينا النظام المسار إلى ملف php.ini، لذلك افتح هذا الملف بواسطة المحرر لتعديل بعض الإعدادات، وذلك من خلال كتابة الأمر التالي: sudo nano مسار الملف الذي أعطاه لك النظام ابحث في ملف php.ini عن القيم التالية بالنقر على مفتاحي Ctrl + W، ثم كتابة جزء من الكلمة التي تبحث عنها ثم النقر على مفتاح Enter لإيجادها، الآن عَدِّل هذه القيم لتصبح على النحو التالي: max_execution_time=18000 max_input_time=1800 memory_limit=4G في النهاية، وبعد تنفيذ هذه التعديلات، احفظ الملف كما تعلمنا سابقًا، ثم أعد تحميل خادم أباتشي مرةً أخرى، وسوف تحافظ هذه القيم على عملية التثبيت بطريقة صحيحة دون انقطاع. sudo systemctl reload apache2 الخطوة الرابعة: تثبيت وتكوين Elasticsearch منذ إصدار ماجنتو 2.4 أصبح Elasticsearch مكونًا إلزاميًا لتثبيت وتشغيل نظام ماجنتو، لذلك سنعمل في هذه الخطوة على تثبيت وتكوين Elasticsearch على خادم الاستضافة. أولاً: تثبيت Java، وذلك لأن عملية تثبيت Elasticsearch تعتمد على وجود جافا بالنظام، لذا اكتب الأمر التالي: sudo apt install openjdk-17-jdk بعد ذلك تحقق مما إذا كان java قد ثُبِّتَ بطريقة صحيحة على خادم الاستضافة بالتحقق من إصداره، وذلك باستخدام الأمر التالي: java -version ثانيًا: استيراد مفتاح GPG لحزم Elasticsearch باستخدام الأمر التالي: sudo apt install curl وبمجرد الانتهاء من تثبيت curl، نفذ الأمر التالي: sudo curl -sSfL https://artifacts.elastic.co/GPG-KEY-elasticsearch | sudo gpg --no-default-keyring --keyring=gnupg-ring:/etc/apt/trusted.gpg.d/magento.gpg --import ثالثًا: إضافة مستودع Elasticsearch إلى النظام، وذلك باستخدام الأمر التالي: sudo sh -c 'echo "deb https://artifacts.elastic.co/packages/7.x/apt stable main" > /etc/apt/sources.list.d/elastic-7.x.list' رابعًا: منح صلاحية القراءة والكتابة لمفتاح GPG، وذلك باستخدام الأمر التالي: sudo chmod 666 /etc/apt/trusted.gpg.d/magento.gpg خامسًا: بعد الانتهاء من الخطوات المذكورة أعلاه، يجب عليك تحديث مستودعات APT الخاصة بالنظام، وذلك باستخدام الأمر التالي: sudo apt update سادسًا: تثبيت حزم Elasticsearch على النظام باستخدام الأمر التالي: sudo apt install elasticsearch بعد ذلك أدخل الأوامر الثلاث التالية لتشغيل وتمكين حزم Elasticsearch لكي تعمل تلقائيًا على الخادم في حالة إعادة تشغيله: sudo systemctl daemon-reload sudo systemctl enable elasticsearch.service sudo systemctl start elasticsearch.service سابعًا: تكوين إعدادات Elasticsearch، فبعد أن ثبتنا Elasticsearch و Java، سنحتاج إلى تكوين إعدادات خادم Elasticsearch الموجودة في ملف elasticsearch.yml المسؤولة عن اسم الخادم (العقدة) والمجموعة التي يرتبط بها، كما نحتاج إلى تكوين إعدادات جافا الموجودة في ملف jvm.options المسؤولة عن إعدادات الذاكرة. لنبدأ في تحرير ملف elasticsearch.yml، افتحه باستخدام nano أو محرر النصوص المفضل لديك: sudo nano /etc/elasticsearch/elasticsearch.yml الآن احذف الحرف # من بداية السطر node.name والسطر cluster.name لإلغاء التعليق عليهما، ثم غيِّر قيمهما لتبدو كما التالي: 1. node.name: "My First Node" 2. cluster.name: my-application بعد ذلك ابحث عن السطر الذي يحتوي على network.host ثم احذف الحرف # لإلغاء التعليق عنه، ثم عدِّل القيمة إلى 0.0.0.0 للاستماع إلى جميع الواجهات وإتاحته للجمهور؛ أما إذا كنت تريد تكوينه ليكون خاصًا/ محليًا لجهازك فقط، فسيتعين عليك ضبط network.host إلى القيمة 127.0.0.1، وبالتالي فإن المحتوى لن يكون عامًا. تنويه: يأتي Elasticsearch بإعدادات افتراضية معقولة لمعظم الإعدادات، لذلك يمكنك تجاوز هذه الخطوة والاعتماد على الإعدادات الافتراضية. وفي حالة إذا كان خادم الاستضافة يحتوي على 1 جيجابايت فقط من ذاكرة الوصول العشوائي، فيجب عليك فتح ملف jvm.options وتعديل الإعدادات التالية: sudo nano /etc/elasticsearch/jvm.options الآن عدِّل قيمة Xms وقيمة Xmx إلى 256 ميجابايت. أيضًا في حالة ما إذا كان خادم الاستضافة يحتوي على 1 جيجابايت فقط من ذاكرة الوصول العشوائي، فستحتاج إلى فتح ملف elasticsearch.service لتهيئة وقت انتظار بدء التشغيل، ثم تعديل قيمة TimeoutStartSec إلى قيمة مناسبة للخادم الخاص بك، وفي حالتي عدلتها إلى 900 ثانية. sudo nano /usr/lib/systemd/system/elasticsearch.service الآن نعيد تشغيل Elasticsearch من خلال الأمر: sudo systemctl daemon-reload والأمر: sudo systemctl start elasticsearch.service تنويه: اترك بعض الوقت لبدء Elasticsearch في العمل قبل أن تحاول استخدامه، لأن بخلاف ذلك قد تحصل على خطأ في الاتصال. أخيرًا: اختبار عمل Elasticsearch، ويمكنك عمل ذلك إما من خلال المتصفح بكتابة هذا العنوان 127.0.0.1:9200، أو من خلال كتابة الأمر التالي في موجه الأوامر: curl -X GET 'http://localhost:9200' ومن المفترض أن ترى الرد التالي: الخطوة الخامسة: تثبيت Composer في هذه الخطوة سنعمل على تحميل وتثبيت Composer حتى نتمكن من تحميل وتثبيت نظام ماجنتو. أولاً: حَمِّل Composer باستخدام الأمر التالي: curl -sS https://getcomposer.org/installer -o composer-setup.php ثانيًا: ثَبِّت Composer باستخدام الأمر التالي: sudo php composer-setup.php --install-dir=/usr/bin --filename=composer أخيرًا: لنتحقق من إصدار Composer الذي ثبتناه على خادم الاستضافة: composer تهانينا، خادم الاستضافة الآن جاهز لتحميل وتثبيت نظام ماجنتو، وتحديدًا الإصدار 2.4.5 الخطوة السادسة: تنزيل وتثبيت ماجنتو 2.4.5 بعد أن انتهينا من خطوات إعداد خادم الاستضافة لتثبيت نظام ماجنتو عليه، إليك خطوات تنزيل وتثبيت ماجنتو على الخادم، وهي كما يلي: أولاً: اذهب إلى مجلد html من خلال موجه الأوامر، وذلك بكتابة الأمر التالي: cd /var/www/html ثانيًا: أنشئ مشروع Composer جديدًا باستخدام الإصدار المجتمعي المجاني Magento Open Source أو باستخدام الإصدار المؤسسي المدفوع Magento Commerce، وذلك باستخدام أحد الأمرين التاليين: sudo composer create-project --repository-url=https://repo.magento.com/ magento/project-community-edition=2.4.5 <اسم مجلد المشروع> و sudo composer create-project --repository-url=https://repo.magento.com/ magento/project-enterprise-edition=2.4.5 <اسم مجلد المشروع> تنويه: بالأمرين السابقين يوجد رقم بعد علامة = وهو رقم الإصدار الخاص بنظام ماجنتو، يمكنك تعديل هذا الرقم إلى أي إصدار تريده، سواءً كان إصدارًا أقدم من 2.4.5 أو الإصدارات المستقبلية، وبعد رقم الإصدار ضع اسم للمجلد الذي سيحتوي على ملفات ومجلدات المشروع كما هو موضح بالصورة التالية. ثالثًا: بعد كتابتك لأمر إنشاء مشروع ماجنتو سيًطلب منك إدخال مفتاح الوصول العام والخاص من متجر ماجنتو. رابعًا: الأن نذهب إلى متجر ماجنتو ثم ننقر على زر Sign in with Adobe ID لتسجيل الدخول إلى المتجر. سوف يعطيك الموقع عدة خيارات لتسجيل الدخول، إما بحسابك على أدوبي، أو حسابك على جوجل، أو حسابك على الفيسبوك، أو حسابك على آبل، لذا عليك تحديد الخيار المناسب لك. بعد ذلك من أعلى يمين النافذة، انقر على اسم الحساب الخاص بك لفتح القائمة المنسدلة، ثم اختر منها My Profile. بعد ذلك انقر على الرابط Access Keys الموجود ضمن التبويب Marketplace. بعد ذلك انقر على زر Create A New Access Key، ومن النافذة التي ستظهر اُكتب أي اسم مناسب لهذا المفتاح، ثم اُنقر على زر Ok. الآن أصبح لديك مفتاح عام وخاص يمكنك استخدامهما للحصول على نظام ماجنتو. خامسًا: الآن نعود إلى موجه الأوامر مرةً أخرى، انسخ مفتاح الوصول العام Public Key من متجر ماجنتو، ثم الصقه في موجه الأوامر في حقل Username، ثم اُنقر على مفتاح Enter، وبعد ذلك انسخ مفتاح الوصول الخاص Private Key من المتجر، ومن ثمة الصقه في موجه الأوامر في حقل Password، ثم انقر على مفتاح Enter، واكتب حرف Y لتخزين بيانات الاعتماد في المسار المذكور بالرسالة، بعدها انقر على مفتاح Enter. الآن انتظر حتى ينتهي Composer من عملية تنزيل وإنشاء ملفات المشروع. سادسًا: يجب تعيين أذونات القراءة والكتابة للمجلد الذي يحتوي على ملفات المشروع قبل تثبيت Adobe Commerce أو Magento Open Source، ويُعَد ذلك ضروريًا حتى يتمكن سطر الأوامر من كتابة الملفات داخل مجلد المشروع. في البداية اذهب إلى مجلد المشروع من خلال موجه الأوامر بكتابة الأمر التالي: cd /var/www/html/<اكتب هنا اسم مجلد المشروع> الآن اكتب الأوامر الأربعة التالية: sudo find var generated vendor pub/static pub/media app/etc -type f -exec chmod g+w {} + و sudo find var generated vendor pub/static pub/media app/etc -type d -exec chmod g+ws {} + و sudo chown -R اكتب هنا اسم المستخدم ذو صلاحيات الرووت:www-data . و sudo chmod u+x bin/magento سابعًا: تثبيت ماجنتو على خادم الاستضافة، سوف أعرض لك الأمر الافتراضي لتثبيت ماجنتو، وبعدها سوف أشرح لك هذا الأمر وما هي النقاط التي يجب عليك تعديلها قبل تنفيذ هذا الأمر ليتناسب مع مشروعك، وما هي النقاط التي يمكنك تعديلها بعد تثبيت ماجنتو. إليك الأمر الافتراضي: php bin/magento setup:install --base-url=<اكتب هنا اسم نطاق المتجر> --db-host=<اكتب هنا عنوان خادم قاعدة البيانات> --db-name=<اكتب هنا اسم قاعدة البيانات> --db-user=<اكتب هنا اسم المستخدم بقاعدة البيانات> --db-password=<اكتب هنا كلمة مرور المستخدم بقاعدة البيانات> --admin-firstname=Admin --admin-lastname=Admin --admin-email=admin@admin.com --admin-user=admin --admin-password=<اكتب هنا كلمة مرور الواجهة الخلفية> --language=en_US --currency=USD --timezone=America/Chicago --backend-frontname=admin --search-engine=elasticsearch7 --elasticsearch-host=localhost --elasticsearch-port=9200 حسنًا، إليك النقاط التي يجب عليك تعديلها قبل تنفيذ هذا الأمر: --base-url: هنا يجب عليك كتابة اسم النطاق (الوهمي للاستضافة المحلية أو الحقيقي الذي اشتريته للاستضافة العامة) أو عنوان الـ IP الخاص بخادم الاستضافة، وبما أننا نبني متجر لعرض مفروشات الأَسِرَّة على خادم استضافة محلية، فسوف أستخدم اسم النطاق الوهمي هذا http://bedding.store.com. --db-host: هنا يجب عليك كتابة عنوان خادم قاعدة البيانات، وبما أننا قد ثبتنا خادم قاعدة البيانات في خادم الاستضافة نفسه، فسوف يكون عنوان خادم قاعدة البيانات في هذه الحالة هو localhost؛ أما في حالة تثبيت قاعدة البيانات في خادم منفصل، فيجب أن تكتب اسم هذا الخادم. --db-name: هنا يجب أن تكتب اسم قاعدة البيانات التي أنشأناها لمشروعنا بالخطوة الثانية، وفي حالتنا كان اسم قاعدة البيانات التي أنشأناها هو: magento2. --db-user: هنا يجب أن تكتب اسم المستخدم بقاعدة البيانات ذو الصلاحيات root الذي أنشأناه بالخطوة الثانية، وفي حالتنا كان اسم المستخدم الذي أنشأناه هو: magento2. --db-password: هنا يجب أن تكتب كلمة المرور التي عيناها للمستخدم بقاعدة البيانات، وفي حالتنا كانت كلمة المرور الخاصة بالمستخدم magento2 هي: Admin@123456. --admin-email: هنا يجب أن تكتب عنوان بريد إلكتروني حقيقي، حتى تتمكن من استرداد كلمة مرور الواجهة الخلفية في حالة نسيانها. --admin-password: هنا يجب أن تكتب كلمة مرور خاصة للوصول لصفحة التحكم بالواجهة الخلفية للمتجر، يمكنك كتابة أي كلمة مرور تريدها، لكن راعي أن تكون قويةً وغير مكررة. --backend-frontname: هذا الأمر مسؤول عن تحديد عنوان URL الخاص بالواجهة الخلفية، فإن تركت قيمته الافتراضية كما هي admin فسيكون رابط الوصول للواجهة الخلفية لمتجرنا هو: http://bedding.store.com/admin لذلك من إجراءات الأمان الموصى بها أن تغير القيمة الافتراضية لهذا الأمر، أو أن تحذف هذا الخيار للسماح لأمر التثبيت بإنشاء عنوان URL عشوائي تلقائيًا، وذلك لكي يصعب على المتسللين أو البرامج الضارة تخمين عنوان URL العشوائي، وسوف يُعرض لك عنوان URL في وحدة التحكم الخاصة بك عند اكتمال التثبيت. يمكنك تعديل القيم الخاصة باللغة والعُملة والمنطقة الزمنية، أو تركها كما هي وتعديلها من الواجهة الخلفية أفضل لأنك لو كتبت قيمةً غير مدعومة من النظام فستفشل عملية التثبيت. الآن، اكتب الأمر بعد إجراء التعديلات التي تناسبك، ليبدأ Composer في تثبيت ماجنتو 2.4.5 على خادم الاستضافة، وسوف تستغرق عملية التثبيت بعض الوقت حسب سرعة الخادم والإنترنت لديك. وإليك الأمر في حالته النهائية بعد تعديله لبناء متجر مفروشات الأَسِرَّة الخاص بنا وبدء عملية التثبيت موضحين بالصورة التالية: تهانينا، لقد ثَبَّتَّ نظام المتاجر الإليكترونية Magento 2.4.5 على خادم استضافة يعمل بنظام التشغيل ubuntu بنجاح. ثامنًا: تعديل ملف default.conf بإضافة مسار المجلد pub الموجود داخل مجلد المشروع الخاص بنا إلى توجيه DocumentRoot، وأيضًا إضافة اسم النطاق الخاص بمتجرنا (في حالة إن كنت تنوي بناء أكثر من متجر إليكتروني على نفس خادم الاستضافة) إلى توجيه ServerName، ثم إضافة شيفرة نحدد فيها المسار إلى مجلد html، والسماح له بتجاوز الجميع. اكتب الأمر التالي في البداية لفتح ملف default.conf: sudo nano /etc/apache2/sites-available/000-default.conf بعد ذلك عدّل الشيفرة الموجودة داخل هذا الملف لتصبح كما يلي: <VirtualHost *:80> ServerAdmin webmaster@localhost DocumentRoot /var/www/html/اكتب هنا اسم مجلد المشروع/pub ServerName اكتب هنا عنوان نطاق المتجر ErrorLog ${APACHE_LOG_DIR}/error.log CustomLog ${APACHE_LOG_DIR}/access.log combined <Directory "/var/www/html"> AllowOverride all </Directory> </VirtualHost> الآن احفظ الملف بعد الانتهاء من إجراء التعديلات، ثم أعد تشغيل خادم أباتشي لتصبح التغييرات التي أجريناها سارية المفعول، وذلك باستخدام الأمر التالي: sudo systemctl restart apache2 تاسعًا: تعديل ملف hosts بإضافة اسم نطاق متجرنا إلى عنوان IP الخاص بـ localhost، وهو: 127.0.0.1 في البداية اكتب الأمر التالي لفتح ملف hosts: sudo nano /etc/hosts بعد ذلك أضف السطر التالي بهذا الملف كما يلي: 127.0.0.1 اكتب هنا عنوان نطاق المتجر الآن، احفظ الملف بعد الانتهاء من إجراء التعديلات، ثم اكتب الخمسة أوامر التالية لإعادة فهرسة وترقية قاعدة البيانات، ونشر ملفات العرض الثابتة، ومسح ذاكرة التخزين المؤقتة، وإلغاء خاصية التحقق بخطوتين أثناء تسجيل الدخول للواجهة الخلفية، وهذه الأوامر مجمعة بسطر واحد كما يلي: sudo php bin/magento indexer:reindex && sudo php bin/magento setup:upgrade && sudo php bin/magento setup:static-content:deploy -f && sudo php bin/magento cache:flush && sudo php bin/magento module:disable Magento_TwoFactorAuth أخيرًا: حان الوقت لجني ثمار المجهود الذي بذلناه، بأن نتحقق من عمل الواجهة الأمامية والخلفية للمتجر دون مشاكل، لذا اذهب إلى المتصفح واكتب أحد عناوين خادم الاستضافة مثل: localhost أو 127.0.0.1 أو عنوان الـ IP المحلي للخادم، أو اسم النطاق، لفتح الواجهة الأمامية للمتجر. في حالتنا هذه سأكتب اسم النطاق الخاص بمتجرنا، وهو: http://bedding.store.com ومن المفترض أن ترى مخرجات كما بالصورة التالية: الآن ومن خلال المتصفح أيضًا، سنتحقق من عمل الواجهة الخلفية دون مشاكل، وذلك من خلال كتابة عنوان لوحة التحكم الرئيسية، والتي تكون افتراضيًا بإضافة كلمة admin إلى عنوان خادم الاستضافة، إلا في حالة إن كنت قد عدلتها أثناء كتابتك لأمر تثبيت ماجنتو كما ذكرنا سابقًا. في حالتنا هذه سأكتب عنوان لوحة التحكم الرئيسية الخاص بمتجرنا، وهو: http://bedding.store.com/admin، وعندها سوف تفتح لك نافذة تسجيل الدخول، اكتب عندها اسم المستخدم وكلمة المرور اللذان قد عينَّاهم في أمر تثبيت ماجنتو، ومن المفترض أن ترى مخرجات كما بالصورة التالية: تهانينا، فكل شيء بالمتجر يعمل على ما يرام. الخطوة السابعة: تنزيل عينة من البيانات (خطوة اختيارية) هل لاحظت أن الواجهة الأمامية للمتجر خالية من المنتجات؟ لهذا السبب سنعمل في هذه الخطوة على إضافة عينة من البيانات لمتجرنا لملئه ببعض المنتجات والقوائم والفئات والصور ليبدو المتجر الخاص بك على النحو التالي: وكما ذكرت، تُعَد هذه الخطوة اختياريةً ويمكنك تجاوزها ومتابعة الدروس القادمة لتعلم كيفية بناء المتجر من البداية؛ أما من يرغب في تثبيت عينة البيانات هذه لكي يتدرب عليها، فيمكنه كتابة الخمسة أوامر التالية لجلب عينة البيانات، وإعادة فهرسة وترقية قاعدة البيانات، ونشر ملفات العرض الثابتة ومسح ذاكرة التخزين المؤقتة، وهذه الأوامر مجمعة بسطر واحد كما يلي: sudo php bin/magento sampledata:deploy && sudo php bin/magento indexer:reindex && sudo php bin/magento setup:upgrade && sudo php bin/magento setup:static-content:deploy -f && sudo php bin/magento cache:flush أحسنت، الآن أعد تحميل صفحة المتجر واستمتع بمراجعة المنتجات والقوائم التي أُضيفت إلى متجرك. وفي حالة عدم ظهور صور المنتجات على المتجر كما بالصورة التالية، يمكنك حل هذه المشكلة بكتابة الأمر التالي: sudo php bin/magento catalog:image:resize تثبيت ماجنتو 2.4.5 على نظام التشغيل Windows بعد أن انتهينا من تثبيت ماجنتو على نظام التشغيل Ubuntu، حان الوقت لتثبيت ماجنتو على نظام التشغيل Windows، وستكون خطواتنا في عملية التثبيت كما يلي: الخطوة الأولى: تثبيت خادم XAMPP الخطوة الثانية: تثبيت Composer الخطوة الثالثة: تثبيت Elasticsearch الخطوة الرابعة: تكوين ملف php.ini الخطوة الخامسة: إنشاء قاعدة البيانات الخطوة السادسة: تنزيل وتثبيت ماجنتو 2.4.5 الخطوة السابعة: تنزيل عينة من البيانات (خطوة اختيارية) الخطوة الأولى: تثبيت خادم XAMPP خطوتنا الأولى ستكون تثبيت Xampp، وهو خادم ويب يساعد المطورين على إنشاء واختبار تطبيقاتهم على خادم ويب محلي، فهو يحتوي على PHP و MySQL و Apache، وهي كما تعلم مكونات مطلوبة للحصول على نظام Magento. في البداية، إذهب إلى الموقع الرسمي لخادم XAMPP، ثم انقر على القائمة Download، بعدها حدد أحدث إصدار من الخادم المتوافق مع نظام التشغيل Windows، ثم انقر على زر Download لتنزيله على الحاسوب، وعادةً ما يكون أحدث إصدار متواجد في نهاية القائمة كما هو موضح بالصورة التالية: بعد انتهاء عملية التنزيل، شغّل ملف إعداد التثبيت وتابع جميع الخطوات لتثبيت خادم Xampp، وفي خطوة تحديد المكونات تأكد من تحديد Apache و Mysql و PHP و PHPmyadmin. الآن افتح لوحة تحكم خادم XAMPP وانقر على زر Start الموجود بجوار Apache و Mysql لتشغيلهم، ويشير اللون الأخضر إلى أنهم يعملون دون مشاكل. الخطوة الثانية: تثبيت Composer Composer هي أداة لإدارة المكتبات في PHP. توفر لنا هذه الأداة الكثير من الوقت بتثبيت الحزم الضرورية التي يحتاج لها مشروعك لاستخدامها، وما عليك سوى التصريح عنها، وسيعمل Composer تلقائيًا بتنزيل هذه المكتبات من خلال خوادمها. في البداية إذهب إلى الموقع الرسمي لأداة Composer، ثم انقر على زر Download. ومن النافذة التالية، انقر على "Composer-Setup.exe" لتنزيل الأداة على الحاسوب. بعد انتهاء عملية التنزيل، شغل ملف إعداد التثبيت وتابع جميع الخطوات لتثبيت أداة Composer، وفي خطوة تحديد مسار سطر أوامر PHP، حدد ملف php.exe الخاص بخادم XAMPP وستجده في المسار التالي: C:/xampp/php/php.exe سنتحقق الآن مما إذا كان Composer قد ثُبِّتَ بنجاح عن طريق فتح موجه أوامر Windows، واكتب كلمة composer؛ فإذا عرضت لك شاشة موجه الأوامر النتيجة كما بالصورة التالية، فذلك يعني أن Composer قد ثُبِّتَ بطريقة صحيحة. الخطوة الثالثة: تثبيت Elasticsearch Elasticsearch هو الآن أداة مطلوبة لتثبيت نظام Magento، وأثناء عملية التثبيت، سيتحقق النظام مما إذا كان Eleasticsearch قد ثُبِّتَ وهُيِّئ بطريقة صحيحة، فإذا كان هناك خطأ في التحقق من Elasticsearch، فستتوقف عملية التثبيت. في البداية إذهب إلى الموقع الرسمي لأداة Elasticsearch، ثم تأكد من اختيار نظام التشغيل Windows. ومن القائمة المنسدلة، انقر على زر التنزيل كما هو موضح بالصورة التالية. لكن أنصحك باستخدام الإصدار 7.17.0 من Elasticsearch، فهو متوافق مع إصدار ماجنتو 2.4.5، واستخدامه غير مُعقد مثل الإصدارات الحديثة من Elasticsearch. بعد انتهاء عملية التنزيل، استخرج المجلد المضغوط ثم انقله داخل مجلد htdocs الموجود بمجلد الخادم XAMPP، وستجده في المسار التالي: C:/xampp/htdocs. الآن انتقل إلى المجلد elasticsearch\bin، ثم انقر بزر الفأرة الأيمن على ملف elasticsearch.bat وحدد "تشغيل كمسؤول". اترك النافذة السوداء هذه تعمل دائمًا في الخلفية، وللتحقق مما إذا كان Elasticsearch يعمل على نظامك، افتح المستعرض الخاص بك واكتب هذا العنوان: localhost:9200، فإذا رأيت النتيجة كما بالصورة التالية فذلك يعني أن Elasticsearch يعمل دون مشاكل. الخطوة الرابعة: تكوين ملف php.ini قبل تثبيت نظام ماجنتو تأكد من تثبيت وتمكين جميع إضافات PHP المطلوبة، وتكوين بعض قيم PHP لجعل التثبيت يسير بسلاسة. أولاً، تثبيت وتمكين جميع إضافات PHP المطلوبة، كما هو مذكور في متطلبات نظام Magento نحتاج إلى تثبيت وتمكين امتداد php التالية: bcmath ctype curl dom gd hash iconv intl mbstring openssl pdo_mysql simplexml soap xsl zip ext-sockets. وبخلاف نظام التشغيل Ubuntu، تُثبت جميع هذه الإضافات تلقائيًا على نظام التشغيل Windows عند تثبيت PHP عليه، وسنحتاج فقط إلى تفعيل 6 إضافات من مجموع الإضافات المطلوبة. في البداية، اذهب إلى لوحة تحكم خادم XAMPP، ثم انقر على زر Config الخاص بخادم أباتشي، ومن القائمة التي ستظهر اختر منها php.ini. من الملف الذي سيفتح ابحث عن الإضافات التالية: extension=gd extension=intl extension=soap extension=xsl extension=sockets extension=sodium الآن، احذف علامة (;) من بداية كل سطر لهذه الإضافات، ثم احفظ الملف. ثانيًا: تكوين بعض إعدادات PHP، وفي نفس الملف php.ini ابحث عن القيم التالية وغيرها على النحو التالي: max_execution_time=18000 max_input_time=1800 memory_limit=4G ستحافظ هذه القيم على تنفيذ عملية التثبيت دون انقطاع، والآن احفظ الملف ثم أغلقه، ومن خلال لوحة تحكم خادم XAMPP انقر على زر Stop الخاص بخادم أباتشي ثم انقر على زر Start لإعادة تشغيل خادم أباتشي حتى تُطبق التعديلات التي أجريناها. الخطوة الخامسة: إنشاء قاعدة البيانات قبل أن نبدأ في تثبيت ماجنتو، يتعين علينا إنشاء قاعدة بيانات لمتجرنا حتى نتمكن من تخزين جميع الإعدادات المتعلقة بالمنتجات، الكتالوج، المستخدمين وتكوين المتجر. في البداية، اذهب إلى لوحة تحكم خادم Xampp، ثم انقر على زر Admin الخاص بخادم MySQL لفتح phpMyAdmin من خلال المستعرض. الآن، ومن النافذة التي ستظهر لك، انقر على New، ثم اكتب اسم لقاعدة البيانات الجديدة (في حالتنا أسميناها magento2)، ثم انقر على زر تكوين لإنشاء قاعدة البيانات. وكما نعلم، خادم MySQL يأتي افتراضيًا بدون كلمة مرور للمستخدم root، لذلك يجب علينا تعيين كلمة مرور له، اذهب إلى لوحة تحكم خادم Xampp ثم انقر على زر Shell لفتح موجه الأوامر. بعد ذلك أدخل الأمر التالي لتعيين كلمة مرور للمستخدم root الخاص بالخادم MySQL mysqladmin.exe -u root password اكتب هنا كلمة المرور الآن، وحتى تستطيع استخدام phpMyAdmin مرةً أخرى، ستحتاج إلى تعديل ملف config.inc.php لإضافة كلمة المرور التي عيناها للمستخدم root به، لذلك اذهب إلى لوحة تحكم خادم Xampp، ثم انقر على زر config.inc.php. من الملف الذي سيفتح، ابحث عن كلمة Password ثم اكتب كلمة المرور الجديدة كما هو موضح بالصورة التالية: وفي النهاية، أعد تشغيل خادم أباتشي كما تعلمنا سابقًا حتى تُطبق التعديلات التي أجريناها. الخطوة السادسة: تنزيل وتثبيت ماجنتو 2.4.5 الآن انتهينا من كل خطوات الإعداد، ويمكننا البدء في تثبيت Magento 2.4.5 على خادم الاستضافة الذي يعمل بنظام التشغيل ويندوز. أولاً: من خلال موجه الأوامر اكتب الأمر التالي: cd C:/xampp/htdocs ثانيًا: أنشئ مشروع Composer جديدًا باستخدام الإصدار المجتمعي المجاني Magento Open Source أو باستخدام الإصدار المؤسسي المدفوع Magento Commerce، وذلك باستخدام أحد الأمرين التاليين: sudo composer create-project --repository-url=https://repo.magento.com/ magento/project-community-edition=2.4.5 <اسم مجلد المشروع> و sudo composer create-project --repository-url=https://repo.magento.com/ magento/project-enterprise-edition=2.4.5 <اسم مجلد المشروع> ثالثًا: بعد كتابتك لأمر إنشاء مشروع ماجنتو سيًطلب منك إدخال مفتاح الوصول العام والخاص من متجر ماجنتو، ولقد وضحنا خطوات حصولك عليهم بالخطوة السادسة من تثبيت ماجنتو على نظام التشغيل Ubuntu. رابعًا: بعد حصولك على مفتاحي الوصول العام والخاص من متجر ماجنتو، انسخ مفتاح الوصول العام Public Key، ثم الصقه في موجه الأوامر في حقل Username، ثم انقر على مفتاح Enter، بعد ذلك انسخ مفتاح الوصول الخاص Private Key ثم الصقه في موجه الأوامر في حقل Password، ومن ثمة انقر على مفتاح Enter، بعدها اكتب حرف Y لتخزين بيانات الاعتماد في المسار المذكور بالرسالة، وانقر على مفتاح Enter. الآن انتظر حتى ينتهي Composer من عملية تنزيل وإنشاء ملفات المشروع. خامسًا: نحتاج إلى ضبط مجلد الجذر إلى pub، لمنع زوار المتجر من الوصول إلى المناطق الحساسة في نظام ملفات Magento من خلال المستعرض. وللقيام بذلك، افتح الملف httpd-vhosts.conf الموجود بالمسار التالي: C:\xampp\apache\conf\extra\httpd-vhosts.conf، ثم أضف الشيفرة التالية في أسفل الملف: <VirtualHost *:80> DocumentRoot "C:/xampp/htdocs/اكتب هنا اسم مجلد المشروع/pub" ServerName اكتب هنا اسم النطاق </VirtualHost> <VirtualHost *:80> DocumentRoot "C:/xampp/htdocs" ServerName localhost </VirtualHost> سادسًا: تعديل ملف hosts بإضافة اسم نطاق متجرنا إلى عنوان IP الخاص بـ localhost وهو: 127.0.0.1 في البداية اذهب إلى المسار التالي: C:\Windows\System32\drivers\etc\hosts، ثم أضف السطر أدناه في أسفل الملف: 127.0.0.1 اكتب هنا اسم النطاق سابعًا، أعد تشغيل خادم أباتشي كما تعلمنا سابقًا حتى تُطبق التعديلات التي أجريناها. ثامنًا، أدخل الآن الأمر التالي لبدء تثبيت Magento 2.4.5 (تأكد من تشغيل Elasticsearch و Apache و Mysql قبل تنفيذ هذا الأمر): في البداية اذهب إلى مجلد المشروع من خلال موجه الأوامر بكتابة الأمر التالي: cd C:/xampp/htdocs/اكتب هنا اسم مجلد المشروع الآن اكتب الأمر التالي بعد تعديل ما يلزم به كما تعلمنا في الخطوة السادسة من تثبيت ماجنتو على نظام التشغيل Ubuntu: php bin/magento setup:install --base-url="اكتب هنا اسم النطاق" --db-host="localhost" --db-name="اكتب هنا اسم قاعدة البيانات" --db-user="اكتب هنا اسم مستخدم قاعدة البيانات" --db-password="اكتب هنا كلمة مرور مستخدم قاعدة البيانات" --admin-firstname="admin" --admin-lastname="admin" --admin-email="user@example.com" --admin-user="admin" --admin-password="Admin@123456" --language="en_US" --currency="USD" --timezone="America/Chicago" --use-rewrites="1" --backend-frontname="admin" --search-engine=elasticsearch7 --elasticsearch-host="localhost" --elasticsearch-port=9200 حسنًا، نظرًا لأن نظام التشغيل Windows ليس مدعومًا لتشغيل ماجنتو عليه مثل نظام التشغيل Ubuntu، فستواجهك عدة مشاكل أثناء عملية التثبيت، وأولى هذه المشاكل ستكون بعد تشغيل الأمر السابق، وهي عبارة عن خطأ في سطر 170 بملف PatchApplier.php، وخطأ في سطر 72 بملف Gd2.php كما هو موضح بالصورة التالية: ولحل هذه المشكلة، افتح الملف Gd2.php الموجود بالمسار التالي: C:\xampp\htdocs\magento2\vendor\magento\framework\Image\Adapter\Gd2.php ثم عدل الشيفرة البرمجية بالسطر التالي: if ($url && isset($url['scheme']) && !in_array($url['scheme'], $allowed_schemes)) { لتصبح كما يلي: if ($url && isset($url['scheme']) && !in_array($url['scheme'], $allowed_schemes) && !file_exists($filename)) { الآن، احفظ الملف وأعد تشغيل أمر تثبيت ماجنتو السابق مرةً أخرى في موجه الأوامر، ومن المفترض أن تكتمل عملية التثبيت بنجاح هذه المرة. تهانينا، لقد ثَبَّتَّ Magento 2.4.5 بنجاح على خادم استضافة يعمل بنظام التشغيل ويندوز. أخيرًا: حان الوقت لجني ثمار المجهود الذي بذلناه، بأن نتحقق من عمل الواجهة الأمامية والخلفية للمتجر دون مشاكل، لذا عليك هنا الذهاب إلى المتصفح وكتابة أحد عناوين خادم الاستضافة. في حالتنا سأكتب اسم النطاق الخاص بمتجرنا، وهو: http://bedding.store.com المشكلة الثانية التي ستواجهك هي عدم عرض الواجهة الأمامية للمتجر بطريقة سليمة كما هو موضح بالصورة التالية. ولحل هذه المشكلة، افتح الملف Validator.php الموجود بالمسار التالي: C:\xampp\htdocs\magento2\vendor\magento\framework\View\Element\Template\File\validator.php ثم عدّل الشيفرة البرمجية بالسطر التالي: $realPath = $this->fileDriver->getRealPath($path); لتصبح كما يلي: $realPath = str_replace('\\', '/', $this->fileDriver->getRealPath($path)); بعد ذلك افتح الملف di.xml الموجود بالمسار التالي: C:\xampp\htdocs\magento2\app/etc/di.xml، ثم عدل الشيفرة البرمجية بالسطر التالي: Magento\Framework\App\View\Asset\MaterializationStrategy\Symlink لتصبح كما يلي: Magento\Framework\App\View\Asset\MaterializationStrategy\Copy الآن، اكتب الخمسة أوامر التالية لإعادة فهرسة وترقية قاعدة البيانات، من خلال نشر ملفات العرض الثابتة، ومسح ذاكرة التخزين المؤقتة وإلغاء خاصية التحقق بخطوتين أثناء تسجيل الدخول للواجهة الخلفية، وهذه الأوامر مجمعة بسطر واحد كما يلي: php bin/magento indexer:reindex && php bin/magento setup:upgrade && php bin/magento setup:static-content:deploy -f && php bin/magento cache:flush && php bin/magento module:disable Magento_TwoFactorAuth في النهاية، أعد تحميل الواجهة الأمامية والخلفية للمتجر وستجدهم يعملان دون مشاكل. الخطوة السابعة: تنزيل عينة من البيانات (خطوة اختيارية) لإضافة عينة من البيانات لمتجرنا لملئه ببعض المنتجات والقوائم والفئات والصور كما فعلنا في نظام Ubuntu، اكتب الخمسة أوامر التالية لجلب عينة البيانات، من خلال إعادة فهرسة وترقية قاعدة البيانات، ونشر ملفات العرض الثابتة ومسح ذاكرة التخزين المؤقتة، وهذه الأوامر مجمعة بسطر واحد كما يلي: php bin/magento sampledata:deploy && php bin/magento indexer:reindex && php bin/magento setup:upgrade && php bin/magento setup:static-content:deploy -f && php bin/magento cache:flush وفي حالة عدم ظهور صور المنتجات على المتجر، يمكنك حل هذه المشكلة بكتابة الأمر التالي: php bin/magento catalog:image:resize أحسنت، بهذا يكون أصبح لديك الآن متجر بنظام ماجنتو 2.4.5 يعمل على خادم استضافة بنظام ويندوز وبه عينة من البيانات. خاتمة وإلى هنا نكون قد وصلنا إلى نهاية هذا الدرس من هذا الدليل الذي تعرفنا فيه على خطة بناء متجر إلكتروني متعدد اللغات ويدعم اللغة العربية، وتعرفنا على الأدوات التي سنستخدمها لمساعدتنا في بناء متجرنا، ثم بدأنا في إعداد خادم الاستضافة بالأدوات اللازمة لتحميل وتثبيت أحدث إصدار من نظام ماجنتو وهو الإصدار 2.4.5 وثبتناه على نظامي التشغيل Ubuntu و Windows. وبما أن عملية تثبيت نظام ماجنتو منذ أن استحوذت شركة أدوبي عليه تُعَد أمرًا محبطًا للغاية وقد يستسلم العديد من المستخدمين نظرًا لكثرة خطوات تثبيته ووجود العديد من المشكلات أثناء عملية التثبيت، فإن واجهتك أي مشاكل أو لو كانت لديك استفسارات فلا تتردد في ذكرها لنا في التعليقات لنساعدك على تخطيها. وفي النهاية نتمنى أن يكون هذا الدرس قد أضاف لكم معلومات جديدة ومفيدة، وفي الدرس القادم سوف نشرح الإعدادات الأساسية لتكوين المتجر. اقرأ أيضًا مقدمة إلى نظام ماجنتو ومفهوم التجارة الإلكترونية إضافة المنتجات البسيطة إلى ماجنتو الإعدادات الأساسيّة لمتجر ماجنتو – الجزء الأوّل نظرة على المنتجات في ماجنتو