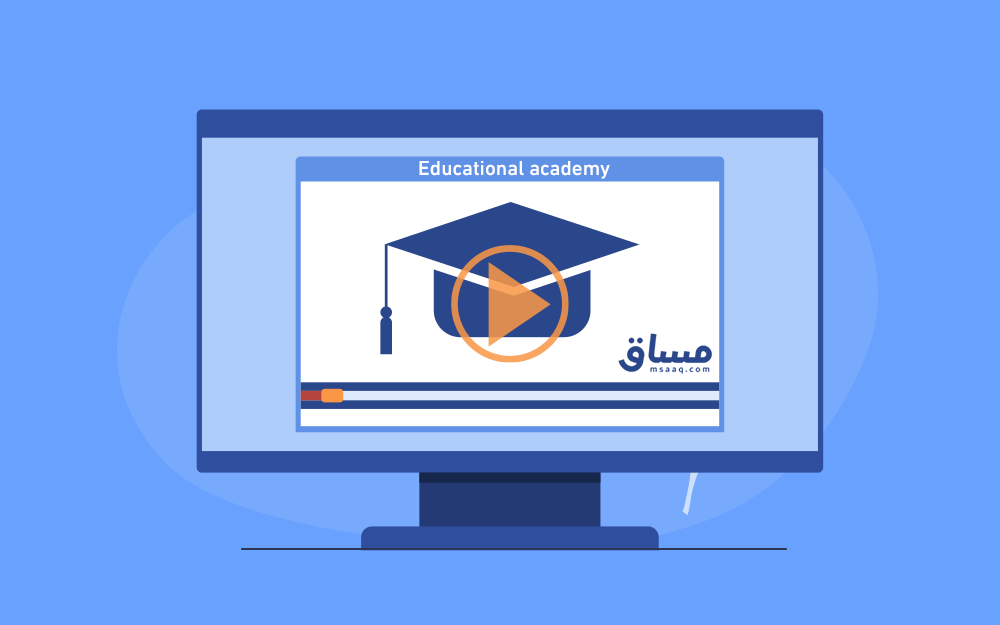البحث في الموقع
المحتوى عن 'مساق'.
-
يتضمن هذا المقال معلومات تفصيلية عن كيفية التسجيل ضمن المنصة وإنشاء أكاديمية خاصة وهذا يتضمن إضافة دورات ودروس وطلاب وتصنيفات. أيضًا كيفية إضافة مقالات تُساعد في الترويج للأكاديمية من خلال محركات البحث وقواعد تحسين محركات البحث SEO. تبدأ الخطوة الأولى بالتوجه لمنصة مساق والضغط على الزر الموجود في أعلى الصفحة من جهة اليسار "أنشئ أكاديميتك" وذلك لإنشاء حساب على منصة مساق والذي يقود تلقائيًا لإنشاء أكاديمية تعليمية على المنصة. يُطلب منك الآن إدخال الاسم الكامل والمقصود به هنا هو اسمك الشخصي وليس اسم الأكاديمية لكني استخدمت في هذا المقال اسم أكاديمية حسوب كاسم شخصي، بعدها عليك إدخال عنوان بريد إلكتروني فعال وتمتلك صلاحيات الدخول له. يُمكن أن يكون البريد الإلكتروني من مزود خدمة معروف مثل جيميل وOutlook أو عنوان بريد إلكتروني تابع لنطاق خاص بك مثل info@example.com. بقي عليك اختيار كلمة مرور يسهل عليك حفظها ولكن يصعب توقعها ويُفضل أن تتضمن أرقام وأحرف وإشارات ترقيم وليست ذات معنى مفهوم مثل passwordformsaaq بل استخدم برامج توليد وحفظ كلمات المرور مثل KeePass. اضغط الآن على "أنشئ أكاديميتك". توجه إلى صندوق الوارد للبريد الإلكتروني الذي استخدمته في الخطوة السابقة، في حالتي سوف أتفقد صندوق وارد البريد الذي سجلت فيه وفي حال كان صندوق الوارد خاليًا من أي رسالة تفعيل من منصة مساق عليك طلب الرسالة من جديد من خلال الرابط المبين في أسفل الصورة التالية أو التأكد من مجلد البريد المهمل (السبام). اضغط على رابط "التحقق من عنوان البريد الالكتروني" ضمن الرسالة الواردة لبريدك الإلكتروني ليتم تحويلك لمنصة مساق من جديد لإكمال خطوات إنشاء الأكاديمية. وصلت للخطوة الأخيرة حيث عليك اختيار اسم الأكاديمية وعنوان البريد الإلكتروني الخاص بها، أيضًا عليك اختيار النطاق الفرعي ضمن منصة مساق والذي سوف يُمثل الرابط لأكاديميتك. طبعًا يجب أن يكون الاسم المُختار باللغة الإنكليزية ويُمكن أن يتضمن أرقام أو إشارة "–" أو" _" فقط. على فرض أنك اخترت اسم example للنطاق الفرعي عندها يكون الرابط الذي يشير لأكاديميتك هو example.msaaq.net. تستطيع اختيار اللون الأساسي والثانوي مع الشعار وأيقونة المتصفح الآن أو تأجيل الأمر إن كنت لا تملك أيًا مما سبق. لمن لا يعلم ما هي أيقونة المتصفح فهي الأيقونة الصغيرة التي تظهر في شريط المتصفح في الأعلى وهي ذات أبعاد مربعة 512×512 بكسل. عند اختيار الألوان تستطيع إدخالها بنظام RGB اللوني أو الترميز الست عشري للون HEX أو الاختيار يدويًا. اضغط الآن على "أنشئ أكاديميتك". تظهر لك الآن صفحة تأكيد الانتهاء من إنشاء أكاديميتك مع رابط الوصول للأكاديمية واسم المستخدم وكلمة المرور الخاصة بها وهنا عليك التفريق بين بيانات الدخول للأكاديمية الموجودة هنا وبين بيانات الدخول التي اخترناها في الخطوة الأولى للدخول لحسابك على منصة مساق. أصبح لديك الآن حساب شخصي على منصة مساق وحساب أكاديمية، تستطيع من خلال الحساب الشخصي تغير الاسم والبريد الإلكتروني وكلمة المرور الخاصة بهذا الحساب إضافة إلى اختيار الخطة المناسبة للأكاديمية. أما حساب الأكاديمية يسمح لك بإضافة الدورات والدروس والمقالات والتصنيفات والطلاب وتحديد كلفة الدورات كما أنه يُقدم لك ملخص عن الدورات التي بيعت والأرباح التي تُحققها. مقتطفات من الحساب الشخصي على منصة مساق تتضمن الصفحة الرئيسية لحسابك الشخصي اسم الأكاديمية التي أنشأتها ورابطًا مباشرًا للوحة التحكم الخاصة بها مع إمكانية تعديل النطاق الذي اخترته سابقًا. يُمكنك استخدام نطاق خاص بأكاديميتك أي عنوان موقع مخصص بدلًا من الفرعي التابع لنطاق منصة مساق، لكن في هذه الحالة عليك إجراء بعض التعديلات على النطاق وDNS الخاص به. تستطيع الاطلاع على نصائح أساسية تزوَّد بها قبل شراء نطاق جديد ومقال متجر ووكومرس الخطوات الابتدائية لإنشاء متجرك الإلكتروني: عنوان المتجر وحجز النطاق (Domain) لمزيد من المعلومات عن النطاق. تُوفر منصة مساق ثلاث خُطط يمكنك الاختيار بينها وهي خطة المعلم وخطة المدرسة وخطة الأكاديمية والدفع إما شهريًا أو سنويًا عبر أحد طرق الدفع المدعومة من قبل المنصة والمتاحة في بلدك. لوحة تحكم أكاديميتك على منصة مساق تحتوي لوحة التحكم التي توفرها منصة مساق على كل ما تحتاج إليه للانطلاق بدوراتك أو حتى بأكاديميتك حيث تعرض اللوحة الرئيسية فيها ملخصًا عن أداء أكاديميتك من عدد الطلبات والطلاب وقيمة الأرباح وعدد التعليقات، من هم الطلاب الأكثر شراءً وما هي المنتجات الأكثر مبيعًا إضافة إلى التوزع الجغرافي للطلاب. الأعضاء يتضمن هذا القسم الطلاب والطاقم الإداري وإمكانية استيراد قائمة بالطلاب في حال كنت تعمل على نقل نشاطك من الواقع الحقيقي إلى الواقع الافتراضي كما هو حال معظم المؤسسات التعليمية حاليًا في ظل جائحة كوفيد-19 المُنتشرة. هل تريد إنشاء موقعك بسهولة عبر السحب والإفلات فقط؟ أنشئ موقعك الإلكتروني بسهولة الآن عبر سنديان ابدأ بتجربة سنديان الآن الطلاب تجد في قسم الطلاب بيانات حسابات الطلاب وحالتها حيث تكون الحالة الافتراضية للحساب هي "فعال" ويجب على كل طالب تأكيد بريده الإلكتروني المُستخدم في التسجيل بنفس الطريقة التي أكدت فيها حسابي على منصة مساق. يُفيد آخر ظهور للطالب في معرفة نشاطه في الأكاديمية وهل هو حاليا يتصفح محتوى الأكاديمية أم لا. لأسباب عديدة قد لا تصل رسالة تأكيد البريد الإلكتروني لصاحب الحساب وفي هذه الحالة يمكنك تحديد الحساب المطلوب من خلال وضع إشارة ضمن المربع بجانب الاسم وتحديد الأمر "أرسل تأكيد البريد الإلكتروني" ثم الضغط على "إرسال". أيضًا إن كان المُستخدم لا يستطيع تذكر كلمة مرور حسابه يمكنك بنفس الطريقة السابقة مُساعدته ولكن عبر اختيار الأمر "أرسل استعادة كلمة المرور" ثم الضغط على "إرسال". امتلاك قائمة كبيرة بالطلاب يجعل من الصعب إيجاد حساب الطالب لذلك عليك استخدام مربع البحث الموجود في الأعلى حيث تستطيع البحث باستخدام الاسم أو البريد الإلكتروني أو اسم المستخدم. سوف أنتقل الآن للكلام على عن وظيفة النقاط الثلاث الموجودة في الجهة اليُسرى من حساب الطالب، فعند الضغط عليها سوف تظهر قائمة تتضمن ثلاث خيارات هي "تعديل" و"نقل إلى الطاقم الإداري" و"تعطيل الحساب". تستطيع تعطيل الحساب عند استخدامه بطريقة غير صحيحة مثل التعليق بكلام مسيء ضمن قسم التعليقات في الدروس أو في حال اكتشفت خرقه شروط الاستخدام مثل مشاركة الحساب مع عدة أشخاص أو محاولته تسجيل الدروس الخاصة بك وإعادة بيعها. الخيار الثاني يسمح لك بإضافة أعضاء للطاقم الإداري الخاص بأكاديميتك لمتابعة الطلاب وطلباتهم وتقدمهم ضمن الدورات وهكذا يبقى الخيار الأول والذي يسمح بتعديل كافة بيانات حساب الطالب. يُطلب منك تأكيد عمليتي تعطيل الحساب ونقله للطاقم الإداري أما عملية التعديل فتُحولك إلى صفحة جديدة تتضمن المعلومات التي أدخلها الطالب لحسابه ولك حرية التعديل فيها كما تشاء. تمتلك الصلاحيات الإدارة التي تخولك بتعديل كافة معلومات الطالب من صورة الشخصية واسم وغيرها الكثير. بالنسبة للمستوى التعليمي يوجد أربع خيارات هي "ابتدائي" و"متوسط" و"جامعي" و"بروفيسور" حيث لا تستطيع إضافة خيارات جديدة الأمر الذي لا ينطبق على المهارات حيث تُضاف المهارة بالضغط على زر Enter بعد كل مهارة تكتبها ضمن الحقل. تُقدم لك منصة مساق إمكانية ترقية حساب المستخدم من طالب إلى “Writer” يستطيع كتابة مقالات ضمن أكاديمتيك أو “Instructor” يستطيع إضافة دورات ودروس وواجبات أو “Admin” يستطيع إدارة الموقع بالكامل والتحكم بطرق الدفع وتنفيذ وظائف مرتبطة بإضافة الدورات وإضافة أعضاء للطاقم الإداري وتغيير صلاحياتهم أو “Super-admin” والذي يقوم حاليًا بنفس وظيفة Admin مع فرق بسيط وهو قدرة صاحب صلاحية Super-admin على حذف الحسابات ذات صلاحية Admin أما العكس غير ممكن. الجزء الأخير من هذه الصفحة هو لحالة الحساب إما "فعال" أو "غير فعال" ولحفظ أي تعديل ضمن حساب الطالب يجب الضغط على خيار "تعديل" لتظهر بعدها رسالة منبثقة تؤكد حفظ التعديلات. تستطيع تصدير بيانات الطلاب الحاليين لديك وذلك من صفحة الطلاب وخيار "تصدير بيانات الطلاب" في أعلى الصفحة من جهة اليمين، اضغط عليه لتحميل ملف Excel يتضمن معلومات الطالب التي أدخلها في ملفه الشخصي. الطاقم الإداري يُظهر هذا القسم حسابات الطاقم الإداري الذي اخترته لمساعدتك على إدارة الاكاديمية وهو مشابه لقسم الطلاب مع اختلافين، الأول هو وجود خيار "إضافة عضو إداري" وهذا يسمح لك بإضافة من تريد مباشرًة دون الحاجة ليسجل كطالب ثم نقله للطاقم الإداري والاختلاف الثاني خيار "إعادة إلى الطلاب" الذي يظهر عند الضغط على النقاط الثلاث الموجودة بجانب بجانب كل مستخدم. ملاحظة: باقة المعلم تسمح لك بتعيين حساب واحد ضمن الطاقم الإداري و20 حساب في باقة المدرسة وعدد لا محدود في باقة الأكاديمية. استيراد هذا القسم مفيد جدًا في حال كنت تنتقل إلى منصة مساق من منصة مختلفة أو كنت تريد نقل عملية التعليم في أكاديميتك إلى الواقع الافتراضي استجابة للظروف الطارئة ووجوب التقيد بالتباعد الاجتماعي للوقاية من فيروس كوفيد 19. يجب عليك استخدام ملف Excel يستخدم بنية مشابهة للمثال المُقدم من قبل منصة مساق والذي تستطيع تحميله بالضغط على "الملف التالي" باللون الأزرق. يجب رفع الملف بعد الانتهاء منه باستخدام خيار "تصفح الملفات" لرفعه من حاسوبك. يوجد ثلاث خيارات عليك الانتباه لها قبل بدء عملية الاستيراد وهي هل تريد إرسال رسالة تفعيل للطلاب كي يقوم كل طالب بتأكيد حسابه واختيار كلمة المرور الخاصة. هذا الخيار مُفعل افتراضيًا ولكن بإمكانك تعطيله. هل تريد إعطاء الطلاب وصول لأحد منتجاتك؟ هنا تستطيع اختيار المنتج التي تريد ليحصل عليها الطلاب الموجودين ضمن الملف دون دفع أي قيمة مالية مقابل هذه المنتجات والخيار الثالث يتضمن نفس الأمر ولكن يتعلق بالدورات. الطلبات هنا تتم إدارة الطلبات الواردة للأكاديمية ويتألف من قسمين "الكل" و"بانتظار الموافقة" حيث يسمح لك القسم الأول بالاطلاع على الطلبات الواردة للأكاديمية ومعلومات الطلب مُوضحة في الصورة التالية. تستطيع تصدير بيانات الطلبات على شكل ملف Excel بالضغط على الخيار الذي يحمل نفس الاسم في يسار وأعلى الصفحة ليبدأ التنزيل. عمليا فإن القسمين السابقين هما قسم واحد ولكن توفر القائمة وصولًا سريعًا للطلبات التي تحتاج لموافقتك، وعند زيارتك للصفحة سوف تلاحظ أن الشيء الوحيد الذي تغير هو حالة الطلب في قسم البحث والتي تتغير إلى "قيد الانتظار". الحالات المبينة في الصورة الآتية هي الحالات المُمكنة للطلبات ضمن الأكاديمية. الدورات يتألف هذا القسم من "الكل" حيث تجد الدورات و"الاختبارات" و"التصنيفات" و"المستويات". الكل (الدورات) تستطيع عبر هذا القسم الاطلاع على الدورات الموجودة وكل المعلومات المرتبطة بها من الحالة واسم المدرب والسعر والتصنيف وعدد الملتحقين. كما أن إضافة الدورات متاح عبر النقر على "أضف جديد" في أعلى الصفحة من جهة اليمين. سوف أشرح في قسم لاحق كيفية إضافة دورة لأكاديميتك في منصة مساق. تستطيع تعديل أو استنساخ أو حذف أي دورة موجودة بالضغط على النقاط الثلاث واختيار الأمر المناسب. الاختبارات تجد هنا جميع الاختبارات التي أضفتها للدورات المتوفرة على أكاديميتك والمعلومات المرتبطة بكل اختبار من معدل نجاح وتاريخ الإنشاء وعدد الإجابات. لا يُمكن إضافة الاختبارات من هنا ولكن تستطيع معرفة الآلية من خلال قراءة قسم كيفية إضافة دورة لأكاديميتك في منصة مساق في الأسفل. عند الضغط على عنوان الاختبار سوف يتم تحويلك إلى صفحة تتضمن معلومات عن الطلاب الذين قدموا الاختبار، مثل عدد الأسئلة المحلولة وعدد الإجابات الصحيحة ونتيجة الاختبار وتاريخ البدء والانتهاء لكل طالب. التصنيفات تساعد التصنيفات على فرز الدورات التي تقدمها وهذا يُسهل على زوار الأكاديمية تصفحها والعثور على الدورات المناسبة لهم. يوجد تصنيف افتراضي عند إنشاء الأكاديمية هو "غير مصنف" لا يحتوي على أي تصنيف فرعي. مثال: على فرض أن الأكاديمية التي تريد إنشاءها مختصة في تدريس العلوم عندها يُمكنك إضافة تصنيف "علوم طبيعية" و"كيمياء" كتصنيفات عامة وإضافة "كيمياء عضوية" كتصنيف فرعي للتصنيف العام "كيمياء". لإضافة تصنيف جديد عليك النقر على خيار "أضف جديد" الظاهر في الصورة التالية. سوف تظهر لك نافذة منبثقة تطلب منك اسم التصنيف والاسم الظاهر الذي يتضمن أحرف وأرقام وإشارة "-" (سوف يظهر في الرابط) ووصف إن وجد إضافة إلى أيقونة تُعبر عن محتوى التصنيف ثم الضغط على "حفظ البيانات". لحذف أو تعديل التصنيف اضغط على النقاط الثلاث بجانب التصنيف ولكن إن أردت إضافة تصنيف فرعي له عليك الضغط على اسم التصنيف (باللون الأزرق) أو خيار "عرض" الظاهر عند الضغط على النقاط الثلاث. سوف تظهر لك الصفحة التالية بعد الضغط على اسم التصنيف ولإضافة تصنيف فرعي عليك النقر على "أضف تصنيف فرعي" في أعلى الصفحة من جهة اليسار. سوف تظهر لك نافذة مماثلة تمامًا لما ظهر عند إضافة تصنيف. المستويات يساعد القسم السابق على توزيع الدورات تبعًا لطبيعة المحتوى الذي تقدمه وتحت أي مُسمى يندرج ولكن هذا القسم يُساعد في تصنيف الدورات بناءً على صعوبتها وهل يجب على المُتعلم أن يمتلك معرفة سابقة في مجال الدورة أم لا وإن كان الجواب نعم فما مدى عمق هذه المعرفة. ستجد أربع مستويات هي "مبتدئ" و"متوسط" و"محترف" و"كل المستويات" وبالطبع يُمكنك إضافة ما تشاء من مستويات او تعديل المستويات الحالية بنفس الطريقة التي تعاملت بها مع التصنيفات تمامًا. الواجبات تُصنف الواجبات كلٌ أسفل الدورة التابعة لها كما هو مُوضح في الصورة التالية ويظهر عنوان الواجب ومحتواه واسم المحاضر وعدد الطلاب الذين سلموا الواجب. لعرض معلومات الطلاب الذين سلموا الواجب يجب الضغط على عنوان الواجب أو النقاط الثلاث من الجهة اليسرى للواجب واختيار "عرض". سوف تظهر لك الآن صفحة تعرض معلومات الطلاب الذين سلموا الواجب وتاريخ التسليم وحالة الواجب هل هو قيد المراجعة أم مقبول أم مرفوض إضافة إلى الرسالة التي أُرسلت للطالب. المنتجات تستطيع هنا إضافة منتجات ترغب في ترويجها وبيعها لطلابك ولكن بشرط أن تكون منتجات رقمية. ملاحظة: تسمح لك باقة المعلم بإضافة 7 منتجات كحد أقصى ولكن في باقتي المدرسة والأكاديمية فالعدد غير محدود. لإضافة منتج لأكاديميتك في منصة مساق، عليك بدايةً الضغط على خيار "اضف جديد" الموجود في الجهة اليسرى من الصفحة. عليك الآن إدخال اسم المنتج واسمه ضمن الرابط (يُسمح باستخدام حروف وأقام وشرطة "-" فقط) إضافة إلى السعر (الذي يجب على الطالب دفعه) كما يُمكنك إضافة سعر المقارنة (السعر قبل التخفيض ويجب أن يكون أعلى من حقل السعر). أيضًا يجب عليك إضافة صور للمنتج لأن عملية بيع منتج لا يستطيع الطالب تصور شكله أو فهمه سوف تكون أصعب، بعد ذلك عليك إضافة ملفات المنتج وهي الملفات ذات القيمة والتي يدفع الطالب للحصول عليها ولن تظهر قبل شراء الطالب للمنتج وإتمام عملية الدفع. يجب عليك إضافة وصف للمنتج لتحسين ظهوره في محركات البحث وجذب زيارات له عبر محركات البحث لتبقى أمامك خطوة واحدة وهي الضغط على "حفظ البيانات" لتتم إضافة المنتج لأكاديميتك كمسودة. لتنتقل للخطوة الثانية عليك العودة لبداية الصفحة حيث تظهر الآن ثلاث خطوات هي "المعلومات" و"التخصيص" و"نشر المنتج". اضغط على "التخصيص". أدخل رسالة ما بعد الشراء والتي تصل للطالب بعد شرائه المنتج من أكاديميتك ثم اضغط على "حفظ البيانات" لتُحوَّل بعد ذلك للخطوة الأولى. حيث عليك العودة لأعلى الصفحة والضغط على "نشر المنتج". اختر الآن حالة ظهور المنتج "مسودة" أو "غير مدرجة" أو "منشور (عام)". الحالة الأولى لا يظهر فيها المنتج إلا ضمن لوحة تحكم الأكاديمية ولا يمكن لأي طالب الوصول لها أما في الحالة الثانية فإن المنتج موجود ضمن الأكاديمية ولكن غير ظاهر للطلاب أو لأي أحد لا يمتلك رابط المنتج. الحالة الأخيرة وهي الحالة العامة التي يظهر فيها المنتج ضمن الأكاديمية ويمكن لجميع الطلاب الوصول له وشراؤه. بالعودة إلى صفحة المنتجات سوف تجد المنتج الذي أضفته مع كافة معلوماته. عليك الضغط على عنوان المنتج لمعرفة من قام من الطلاب بشرائه وتاريخ الشراء. الصورة التالية توضح كيف تظهر صفحة المنتج ضمن الأكاديمية. المقالات أحد أكثر الطرق فعالية للترويج لمنتجاتك ودوراتك سواء كانت الأكاديمية تعمل على نطاق فرعي لنطاق خاص بك (الخيار الأفضل) أو بنطاق تابع لمساق هي من خلال محركات البحث والكلمات المفتاحية التي تُمكنك المقالات من استهدافها وجذب الزوار عبر محركات البحث. هذه العملية ليست بسيطة أو سهلة أو سريعة ولكنها مُستدامة فعند كتابتك لمقال يُركز على كلمة مفتاحية مرتبطة بأحد منتجاتك أو دوراتك وظهوره في الصفحات الأولى لمحركات البحث، سوف يجذب العديد من الزيارات المجانية والمُستمرة طالما تصدر المقال نتائج صفحات البحث. طبعًا إن كتابة مقال وتصدره الصفحات الأولى ليس بالأمر السهل ولكن إن كنت في بداية عملية الترويج لأكاديميتك فهو أوفر من الناحية المالية عند مقارنته بإعلانات جوجل أو فيس بوك أو تويتر. إن أردت إضافة مقال لأكاديميتيك في منصة مساق، توجه إلى قسم "الكل" في قسم "المقالات" من القائمة الجانبية ثم اضغط على الخيار "أضف جديد" الموجود الجهة اليسرى من الصفحة. الآن عليك إدخال عنوان المقال ومحتواه واختيار الناشر من الطاقم الإدراي الخاص بأكاديميتك إلى الوصف والكلمات المفتاحية والتي تساعد على تصدر المقال في الصفحات الأولى لمحركات البحث. عند الانتهاء مما سبق يوجد لديك أحد خيارين إما "حفظ في المسودات" أو "النشر". انتقل الآن لصفحة "الكل" التي تعرض المقالات الموجودة لديك لتجد المقال التي عرضتها ظاهرة بالصورة البارزة التي اخترتها والتصنيف الخاص بها (رقم 1). يمكنك الضغط على النقاط الثلاث (رقم 2) لتعديل أو حذف المقال وتظهر حالة المقال "تم النشر" وتاريخ النشر أسفل عنوان المقال. إضافة التصنيف للمقالات مشابه تمامًا للطريقة التي أضفت فيها التصنيفات للدورات سابقًا. التعليقات هذا القسم مسؤول عن عرض التعليقات التي يكتبها القارئ لمقالات التي تنشرها ضمن المدونة الخاصة بأكاديميتك وتستطيع عرض هذا التعليق (أي مشاهدته وليس السماح بظهوره) أو حذفه ولكن لا يمكن التعديل عليه وهذا أمر جيد ويعني أن التعليقات الموجودة ضمن أكاديميتك هي تعليقات حقيقية وغير مُعدلة حيث تسمح بعض المنصات الأخرى لمدير الموقع بتعديل التعليقات ضمن الموقع. التقييمات التقييمات هي الانطباع الذي يُعبر عنه الطالب بعد إنهائه لدورتك وبالطبع الإنطباعات الإيجابية هي ما تصبو له حيث تُساعد التقييمات الإيجابية على جذب المزيد من الطلاب إذ تُصبح الدورة موثوقة بالنسبة لهم بعد قراءة تجربة من سبقهم من طلاب. تستطيع قراءة التقييمات التي حصلت عليها دوراتك ضمن المنصة، أيضًا تستطيع حذفها إن أردت ولكن لا يوجد إمكانية للتعديل. القسائم سوف تكون القسائم عاملًا أساسيًا في عملية التسويق للدورات خصوصًا في مرحلة إطلاق الأكاديمية، حيث تستطيع التواصل مع مدير موقع إلكتروني أو صفحة فيس بوك وطلب الترويج لدوراتك عبر منصاتهم مقابل حصولهم على حسم خاص لزوارهم. قد لا تتم هذه الصفقة مع المنصات القوية ولكنها فعالة مع المنصات التي تسعى للترويج لنفسها أيضًا والتطور لتصبح أقوى في مجالها وهنا يجب ألا تنسى أن مجال عمل المنصة التي تريد منها الترويج لك يجب أن يكون قريب لمجال الدورات التي تريد جذب طلاب لها على أكاديميتك. لإضافة قسائم لأكاديميتك على منصة مساق، عليك أولًا التوجه إلى صفحة "القسائم" ضمن القائمة ثم الضغط على خيار "اضف جديد". الآن عليك ملء الحقول بالمعلومات المطلوبة ويجب الانتباه إلى أن اسم القسيمة يجب أن يكون بدون فراغات وتستطيع استخدام الحروف والأرقام وإشارة "_" فقط. يوجد نوعان للخصم إما باستخدام نسبة مئوية أو قيمة ثابتة، عند اختيار القيمة الثابتة ووضع قيمة 20 في حقل "نسبة الخصم/القيمة" سوف يتم خصم 20$ (باعتبار العملة هي دولار) من قيمة الدورة أما إذا اخترت "نسبة مئوية" فسوف يتم خصم 20% من قيمة الدورة وهي ما أفضله عند استخدام القسائم لاختلاف أسعار الدورات حيث تُصبح قيمة 20 قليلة بالنسبة للدورات ذات القيمة المرتفعة والعكس صحيح. انتقل الآن لتحديد تاريخ انتهاء صلاحية القسيمة حيث لا يمكن للطلاب الاستفادة من هذه القسيمة بعد مضي التاريخ المُحدد هنا، ثم عليك تحديد "حد الاستخدام الكلي" و"حد الاستخدام لكل مُستخدم" حيث تكون القيمة غير محدودة عند الإبقاء على هذه الحقول فارغة ولكن عادة يتم تحديد الحقل الثاني بقيمة 1 لكي يتم استخدام القسيمة مرة واحدة من قبل نفس الطالب أما الحقل الأول فتتغير قيمته حسب اتفاقك مع مدير المنصة التي ستروج لك أو حسب العرض الذي نشرته على صفحات التواصل الاجتماعي الخاصة بك مثل الإعلان عن حسم بقيمة 20% لأول 100 طالب يقوم بالشراء من أكاديميتك باستخدام هذه القسيمة. الخطوة الأخيرة هي الضغط على "حفظ البيانات" والعودة إلى صفحة "القسائم" للتأكد من أن القسيمة قد تمت إضافتها. تستطيع حذف القسيمة أو تعديلها إن أردت بعد إضافتها. لمتابعة من استخدام القسيمة تستطيع الضغط على اسم القسيمة ليتم تحويلك لصفحة جديدة تعرض بيانات أسماء المُستفيدين من القسيمة وعدد مرات الاستخدام وعدد مرات الاستخدام المتبقية. الهوية والألوان تستطيع هنا تغيير شعار الأكاديمية والأيقونة المُصغرة التي تظهر في لسان المتصفح من أعلى، بالإضافة لإمكانية اختيار الصورة التي تظهر عند مشاركة رابط أكاديميتك ضمن وسائل التواصل الاجتماعي. توفر منصة مساق عددًا من الخطوط العربية والتي تستخدمها أكاديميتك في القائمة ونص المقال وعناوين الدورات. تستطيع التحكم بالألوان الخاصة بأكاديميتك وألوان العناوين والنصوص للتناسب مع الألوان المستخدمة بتصميم شعار الأكاديمية. الصفحات هذا القسم مفيد جدًا إن كنت لا تملك نطاقًا واستضافة خاصة بك وبالتالي فأنت تستعمل نطاق فرعي من مساق لأكاديميتك لذلك يجب أن تكون قادرًا على إنشاء صفحات مثل سياسة الخصوصية وشروط الاستخدام وسياسة إرجاع الأموال. سوف تجد أربع صفحات عند إنشاء الأكاديمية هي "من نحن" و"شروط الاستخدام" و"سياسة الخصوصية" و"الصفحة الرئيسية". تستطيع تعديل وحذف أي صفحة إلا الصفحة الرئيسية حيث تستطيع تعديلها فقط دون حذفها وهي الصفحة التي تظهر فيها دوراتك ومنتجاتك ومقالاتك. ملاحظة: تستطيع إضافة 7 صفحات ضمن باقة المعلم و25 صفحة ضمن باقة المدرسة وعددًا غير محدود ضمن باقة الأكاديمية. إن أردت إضافة صفحة لأكاديميتك على منصة مساق، اضغط على "أضف جديد": أختر الآن اسم الصفحة والكلمات الظاهرة في الرابط ثم مكان إضافة الصفحة (إلى القائمة العلوية "الهيدر" أم إلى أسفل الموقع "الفوتر"). أضف محتوى للصفحة من خلال الضغط على "أضافة عنصر" ليظهر لك قائمة جانبية تحتوي العديد من الخيارات أذكر منها "المنتجات" و"المقالات" و"الأسئلة الشائعة". تستطيع البحث عما يناسبك وإضافته فقط بالضغط عليه، ولإكمال المثال سوف أختار "نص مع صورة". سوف تتم إضافة العنصر للصفحة، لاحظ الأيقونة المُحاطة بالمستطيل الأحمر تسمح لك بسحب وإفلات العنصر لتغيير ترتيبه ضمن الصفحة أما النقاط الثلاث الموجودة على اليسار تتضمن قائمة ذات خيار واحد فقط هو حذف العنصر. لكن كيف سأقوم بإضافة النص والصورة؟ يجب الضغط على عبارة "نص مع صورة" الموجودة ضمن العنصر لتظهر قائمة منسدلة من العنصر تتضمن حقول المحتوى والتصميم. يتضمن قسم المحتوى بضعة حقول هي العنوان والمحتوى ورابط الصورة (تستطيع رفعها للموقع) وتموضع الصورة بالنسبة للنص. أما القسم الآخر أي المحتوى فيتضمن حقولًا مثل لون الخلفية واختيار صورة للخلفية ولون النص ومحاذاته، تستطيع إضافة كود CSS إن كان لديك بعض الخبرة للتعديل على شكل العنصر. عند الانتهاء مما سبق يجب الضغط على "حفظ البيانات" لحفظ ما سبق من تعديلات وعناصر ضمن الصفحة. تستطيع إضافة العدد الذي تريده من عناصر للصفحة وتعديل ترتيبها حسب ما تراه مناسبًا. ننصحك لمزيد من المعلومات والتفاصيل الرجوع إلى دليل تعديل تصميم صفحات الأكاديمية من قسم التصميم والمظهر الذي توفره منصة مساق في مركز مساعدتها. الإعدادات يوفر هذا القسم إمكانية التحكم بالأكاديمية من كلمات مفتاحية ووصف وعنوان البريد الإلكتروني الذي تصل له التنبيهات وتخصيص رسائل البريد الإلكتروني التي تصل للطلاب إضافة إلى تصميم قوالب الشهادات التي تُمنح للطالب بعد النجاح في الدورة (بشرط كانت الدورة تتضمن شهادة). عام تستطيع من هنا تغيير عنوان الأكاديمية والعنوان الفرعي إضافة إلى البريد الإلكتروني الذي يستقبل تنبيهات المنصة. يُمكنك أيضًا إضافة كلمات مفتاحية ووصف للأكاديمية لمُساعدتك على الظهور ضمن نتائج محركات البحث، كما تستطيع ربط المنصة بمنصات التواصل الاجتماعي التابعة لأكاديميتك. قسم التخصيص الأخير يُستخدم لتغيير العملة المُستخدمة لعرض أسعار الدورات والتحكم بطريقة التسجيل ضمن أكاديميتك إضافة إلى ميزة تقييد الدخول لأكاديميتك من خلال جهاز واحد فقط. يوجد طريقتان لتسجيل الدخل ضمن الأكاديمية الطريقة الأولى وهي الافتراضية وسهلة الاستخدام تسمح للطالب بالتسجيل عبر تقديم عنوان بريده الإلكتروني ليتم إرسال بريد يتضمن معلومات الدخول مع رابط سريع وهذا يوفر عناء العملية التقليدية في التسجيل وتأكيد البريد الإلكتروني. عند تفعيل الخيار لاستخدام آلية التسجيل التقليدية سوف يحتاج الطالب لإدخال عنوان البريد الإلكتروني وكلمة مرور وتأكيد بريده. افتراضيًا فإن ميزة تقييد الدخول غير مُفعلة وعند تفعيلها عليك تنبيه الطلاب كي لا يقعوا في حيرة من أمرهم إن حاولوا تسجيل الدخول من حاسب مُختلف أو هاتف ذكي مُختلف عن الجهاز الذي سجلوا فيه أول مرة. الرسائل البريدية هذا القسم مُخصص للإطلاع على رسائل البريد الإلكتروني المُعدة مُسبقًا والتي تصل للطالب عند تسجيله في الأكاديمية أو دورة معينة. تستطيع عرض وتعديل هذه القوالب من هنا وهما قالبنا فقط لتفعيل الحساب والالتحاق بالدورة ولتتعرف على كيفية استخدام الوسوم الموجودة عند تعديل القالب اطلع على الخطوة الثالثة من كيفية إضافة دورة لأكاديميتك في منصة مساق. قوالب الشهادات يوجد شهادة افتراضية عند إنشاء حساب أكاديمية على منصة مساق. تستطيع تخصيص القوالب فقط في باقتي المدرسة والأكاديمية أما باقة المُعلم فهذا غير متوفر. لإضافة قالب شهادة لأكاديميتك في منصة مساق، أولا عليك الضغط على خيار "أضف جديد": الآن عليك إدخال اسم قالب الشهادة واستخدام الحقول في قسم المحتوى لتغيير الكلام المكتوب ضمن الشهادة وانتبه هنا مثلًا عند تغيير "تاريخ إصدار الشهادة" فأنت لا تغير التاريخ بل تُغير العبارة المكتوبة فوق التاريخ بينما التاريخ واسم الطالب وما شابه من أمور تتم إضافتها تلقائيًا للشهادة عند إتمام الطالب للدورة. بعد الإنتهاء من تعديل المحتوى تستطيع الانتقال لتعديل التصميم من خلال اختيار لون ونوع للخط وتغيير الشعار الظاهر على القالب وصورة خلفية الشهادة. ملاحظة: عملية التخصيص هذه متاحة فقط في باقتي المدرسة والأكاديمية. اضغط على "حفظ البيانات" بعد الانتهاء من التعديل. التكامل تستطيع في هذا القسم إدارة وسائل الدفع وربط أكاديميتك مع أدوات التحليل المختلفة مثل جوجل أناليتكس Google Analytics وGoogle Tag Manager إضافة لربطها بمنصات للتسويق مثل سناب شات SnapChat وفيس بوك وميل شيمب MailChimp. يوجد تبويبان في هذا القسم الأول هو "الكل" يتضمن جميع ما سبق ما عدا وسائل الدفع الالكتروني وهو عنوان التبويب الثاني. الكل لجمع معلومات عن زوار وطلاب الأكاديمية لا بد من الاستعانة بجوجل أناليتكس لذلك عليك إنشاء حساب عليه ثم نسخ كود التتبع ولصقه في المكان المخصص وتفعيل عمله من صفحة "التكامل" للأكاديمية ثم الضغط على "حفظ البيانات". سوف تحتاج أيضًا لأداة Google Tag Manager عند بدء حملات التسويق لأكاديميتك عبر جوجل وذلك لمعرفة العدد الدقيق للزوار الذين دخلوا أكاديميتك بسبب إعلان جوجل مثلًا. تستطيع إضافة هذا الكود باتباع نفس الطريقة السابقة لكود جوجل أناليتكس. يُمكنك أيضًا التسويق لأكاديميتك من خلال منصتي فيس بوك وسناب شات لذلك عليك لصق Pixel ID الخاص بحسابك على منصة فيس بوك ومنصة سناب شات في المكان المخصص وتفعيلهما ثم حفظ البيانات. التسويق باستخدام البريد الإلكتروني هو طريقة قديمة ولكنها فعالة إلى الآن. توفر منصة مساق تكاملية مع منصة ميل شيمب لذلك لاستخدام ميزات ميل شيمب عليك إنشاء حساب عليها ثم إنشاء قائمة بريدية مع API Key وإدخال البيانات اللازمة هنا. أداة المساعدة Zapier متوفرة فقط في خطة المدرسة والأكاديمية وربطها مع الأكاديمية بسيط وسهل وسوف أشرح لك الخطوات الأولى التي أستطيع الوصول لها ثم سوف أرفق مقطع فيديو يشرح باقي الخطوات بالتفصيل الممل. أولا عليك الضغط على زر "التطبيق على Zapier" والذي سوف يفتح نافذة جديدة في المتصفح لموقع Zapier، يجب أن يكون لديك حساب سابق على الموقع. اضغط الآن على الأيقونة المحاطة بالمستطيل الأحمر لاختيار تطبيق وربطه مع تطبيق مساق على Zapier. سوف أختار التطبيق الأول والذي يسمح لي بإرسال بريد إلكتروني لمشتركي أكاديميتي عبر جيميل. عند الضغط على خيار "Try It" سوف تظهر لك الصفحة التالية. اضغط الآن على خيار "Sign in to Msaaq" لتظهر لك نافذة منبثقة تطلب منك إدخال API Key ونطاق الأكاديمية والتي تجلبه من صفحة التكامل في أكاديميتك. لمتابعة خطوات الربط بالتفصيل الممل وبشكل عملي، يمكنك الانتقال إلى هذا الفيديو. ربط الأكاديمية مع تطبيق Zapier سيسمح بأتمتة عدة مهام وربط الأكاديمية مع عدة تطبيقات، لذا ننصحك بالاطلاع على العملية للاستفادة منها. وسائل الدفع يوجد العديد من وسائل الدفع التي تستطيع تضمينها لأكاديميتك وهي حتى الآن: الحوالة البنكية وبادّل Paddle وسترايب Stripe وبيلينك PayLink وتاب Tap Payments وهايبرباي HyperPay وباي بال PayPal. كل وسيلة دفع لها ميزة مختلفة فمثلُا يُمكنك قبول الحوالات البنكية على افتراض أن طلابك يعيشون في نفس الدولة ومن السهل وغير المُكلف استعمال الحوالات البنكية فيه ولكن إن كنت تستهدف طلابًا خارج النطاق الجغرافي لدولتك فسوف تحتاج طريقة دفع أخرى مثل باي بال أو وسائل الدفع الأخرى التي تقبل بطاقتي فيزا وماستركارد. لتفعيل أي من طرق الدفع السابقة يجب عليك الضغط على مفتاح التفعيل الموجود بجانب كل وسيلة دفع ولكن قبل ذلك عليك ضبط الإعدادات وتحقيق الشروط الخاصة بكل وسيلة دفع. لإضافة حساب بنكي لاستقبال الحوالات عليه، أولًا يجب عليك الضغط على الإعدادات الخاصة بها لتظهر لك صفحة مماثلة للصورة التالية. اتبع ترتيب الخطوات المُوضح في الصورة وأضف ما تريد من حسابات بنكية. تحتاج معلومات مختلفة بالنسبة لبادّل مثل Vendor ID و Auth Code و Public Key تجلبها من معلومات حسابك في بادل المراد ربطه مع الأكاديمية. يجب عليك التواصل مع مزودي بوابات الدفع السابقة للاطلاع على الشروط التي يجب عليك تحقيقها لتتمكن من استخدام خدماتهم أما بالنسبة لباي بال فيجب عليك أن تمتلك حساب عمل عمل Business account لأن الحساب الشخصي لن يفي بالغرض. يمكنك الانتقال إلى صفحة بوابات الدفع التي توفرها منصة مساق للاطلاع على تفاصيل مفصلة حول كيفية ربط الأكاديمية بمختلف طرق الدفع المتوفرة. كيفية إضافة دورة لأكاديميتك في منصة مساق يجب عليك قراءة التصنيفات والمستويات لإضافة التصنيفات والمستويات المناسبة للدورة قبل البدء بإنشائها، بعد ذلك عليك التوجه إلى قسم الدورات والضغط على "الكل" ثم انقر على "أضف جديد". الخطوة الأولى: معلومات الدورة يجب عليك في هذه الخطوة ملء عدة أقسام بمعلومات هامة وهي حسب ترتيب ظهورها "عن الدورة" و"تصنيف الدورة" و"متطلبات الدورة" و"الوصف" و"الملفات" و"التخصيص" و"محركات البحث". هل تريد إنشاء موقعك بسهولة عبر السحب والإفلات فقط؟ أنشئ موقعك الإلكتروني بسهولة الآن عبر سنديان ابدأ بتجربة سنديان الآن ملاحظة: جميع الحقول التي تملك إشارة "*" بجانبها هي ضرورية ولا يمكن الانتقال للخطوة الثانية بدون كتابة المحتوى الصحيح فيها. عن الدورة: يتضمن عنوان الدورة الذي تستطيع كتابته بأي لغة والاسم الظاهر في الرابط (أستخدم أحرف وأرقام و"-") والمدة التي يحتاجها الطالب لإتمام الدورة بالساعات والدقائق. سعر الدورة: يوجد مربعين لإضافة السعر هما "السعر" و"سعر المقارنة"، الأول هو السعر الحقيقي الذي سوف تُباع فيه الدورة أما الثاني فهو السعر السابق للدورة أي ما قبل التخفيض لذلك يجب أن يكون "سعر المقارنة" دائمًا أكبر من "السعر". تصنيف الدورة: يتضمن التصنيف والتصنيف الفرعي إن وُجد والمستوى للدورة وكما نوهت سابقًا يجب عليك إضافة هذه القيم قبل البدء بإنشاء الدورة كي تستطيع إضافتها للدورة أثناء عملية الإنشاء. الوصف: مُنقسم إلى "ملخص الدورة" وهو الوصف الموجز للدورة والذي يتضمن الأفكار الرئيسية، و"الوصف الكامل للدورة" والذي يتضمن شروط التسجيل بالدورة والخبرات السابقة اللازمة ولمن هي موجهة وما هي المهارات الجديدة التي سوف يكتسبها الطالب، لديك الحرية المطلقة بما تود كتابته في هذا القسم. الملفات: تتضمن الصورة البارزة والتي تظهر للطالب قبل التسجيل بالدورة، يجب أن تكون مُعبرة عن جوهر الدورة وذات تصميم جذاب. التخصيص: يجب عليك اختيار تصميم صفحة هبوط الدورة وقالب الشهادة المستخدم لتوليد الشهادات للطلاب الذين يُنهون الدورة بمعدل النجاح. سوف أتوسع في شرح هذين القسمين لاحقًا. محركات البحث (SEO): يتضمن الوصف الذي يظهر أسفل الرابط عند ظهور رابط الدورة في نتائج البحث لمحركات البحث والكلمات المفتاحية تُساعد محركات البحث على إظهار رابط الدورة للزوار الذين يستخدمون هذه الكلمات المفتاحية. هل انتهيت من ملء الحقول؟ نعم. إذًا عليك بالضغط على "حفظ البيانات" والانتقال للخطوة الثانية. الخطوة الثانية: إضافة المواد عليك هنا إضافة أقسام الدورة والمواد التعليمية من نصوص ومقاطع فيديو ومقاطع صوتية واختبارات وواجبات. أولًا، اضغط على خيار "أضف قسم جديد". سوف تظهر لك الآن نافذة منبثقة تطلب منك إدخال اسم القسم وذلك ضمن تبويب "معلومات القسم" كما هو مُبين في الصورة التالية. أما التبويب الثاني "المحتوى التدريجي" يتضمن كيفية السماح للطالب بالوصول لمحتويات القسم وهي بالحالة الافتراضية غير مُفعلة ولتفعيلها عليك الضغط على المفتاح بجانب الرقم 1. يوجد خياران لتفعيل القسم وذلك بعد عدد أيام مُحدد ضمن خيار "تفعيل القسم بعد" أما بالنسبة لتاريخ حساب هذه المدة تستطيع الاختيار بين أحد خيارين إما "من تاريخ بدء المشاهدة" أي عند الدخول للقسم أو "من تاريخ الالتحاق" أي بعد التسجيل في الدورة. ملاحظة: عند تفعيل أحد الخيارين يتم تعطيل الخيار الآخر. شخصيًا أجد هذه الخيارات غير كافية للمحتوى التدريجي، فكان الأفضل لو أستطيع تفعيل القسم التالي بناء على اختبار في القسم السابق أو بناء على متابعة القسم السابق وليس من خلال فترة زمنية تُحتسب بدءًا من تاريخ الالتحاق بالدورة أو التوجه للقسم. سوف يتم إرسال إشعار بريد الكتروني للطالب عند تفعيل القسم لذلك عليك اختيار موضوع هذا الإشعار ومحتواه كما هو مُوضح في أسفل الصورة ثم اضغط على "حفظ البيانات". يظهر الآن القسم الذي أضفته والذي لا يتضمن أي مادة تعليمية حاليًا وهذا ظاهر من عدد المواد أسفل اسم القسم (رقم 1)، اضغط الآن على خيار "اضافة مادة" للبدء بملء القسم بالمادة التعليمية. سوف تظهر لك قائمة صغيرة عند الضغط على "اضافة مادة" تتضمن الخيارات المُمكن استخدامها وهي "فيديو" و"اختبار" و"نص" و"صوت" و"واجب". إضافة فيديو اضغط على "فيديو" وسوف تظهر لك نافذة منبثقة لإدخال معلومات الفيديو مثل "العنوان" ومصدر الفيديو، هنا يوجد لديك خياران إما أن يكون الفيديو موجود على يوتيوب أو فيميو وبالتالي له رابط تستطيع لصقه في الحقل أو يُمكنك رفع الفيديو بشكل مُباشر من حاسوبك. عليك الآن إدخال مدة الفيديو بالساعات والدقائق (إجباري) إضافة إلى ملخص عن محتوى الفيديو يُعطي الطالب فكرة عما سوف يُشاهده. تستطيع إضافة ملفات مرفقة للفيديو مثل ملف إلكتروني PDF أو نصي Microsoft Word، ربما تكون قائمة بمراجع يُمكن للطالب الاطلاع عليها أو ملف يحتاج الطالب لإكماله كجزء من واجب في نهاية القسم. يُمكن تقديم الدورة من قبل عدة مُدرسين لذلك يوجد خيار لاختيار مُحاضر المادة وبما أني لم أضف أي مُدرس فحسابي الافتراضي سوف يكون الخيار الوحيد المُتوفر. الصلاحيات تسمح لك باختيار من يُمكنه مشاهدة المادة، "المشترك بالدورة" أم "أي شخص" وهذا مفيد من الناحية التسويقية وغالبًا يتم السماح لأي شخص بمشاهدة محتويات القسم الأول والذي يكون مقدمة للدورة لتُساعد الطالب على اتخاذ قرار شراء الدورة. انتهيت من إدخال معلومات الفيديو وبقي الضغط على "حفظ البيانات" لتتم إضافته لقسم "أساسيات الحاسوب وعلومه". أُضيفت الآن مادة جديدة للقسم، يظهر اسم المادة وجزء من الملخص ومدة الفيديو وإلى اليمين (رقم 1) عبارة عن زر للسحب والإفلات لتغيير ترتيب المادة ضمن القسم. إلى اليسار (رقم 2) يوجد ثلاث نقاط عند الضغط عليها تظهر قائمة بخيارين هما التعديل والحذف. انتبه لعدد المواد الذي تغير (رقم 3) أسفل اسم القسم. إضافة نص اضغط مرة ثانية على "إضافة مادة" واختر "نص" لتظهر لك نافذة منبثقة تطلب منك ادخال "العنوان" و"الملخص" و"المرفقات" إن وجدت. لا يظهر في الصورة كامل محتويات النافذة ولكن المتبقي هو "محاضر المادة" و"الصلاحيات" مماثلة لإضافة الفيديو. لا تنس الضغط على "حفظ البيانات" لإضافة هذه المادة للقسم. إضافة صوت أعد الخطوات السابقة ولكن هذه المرة لإضافة صوت، لتلاحظ الاختلاف عن الفيديو أنك تستطيع فقط رفع ملفات صوتية (رقم 1) ولا يُمكن تضمينها من منصة أخرى كما هو حال الفيديو كما أن الصيغ المدعومة (رقم 2) مُحددة ويجب عليك الالتزام بها. ما تبقى من أقسام النافذة المنبثقة لإضافة الصوت مشابه لإضافة الفيديو وعليك الضغط على "حفظ البيانات" لحفظ المادة وإضافتها للقسم. إضافة اختبار اضغط على "أضف مادة" ثم اختر "اختبار" لتظهر لك نافذة منبثقة جديدة مختلفة عن السابقات، عليك كتابة "عنوان الاختبار" واختيار معدل النجاح لاجتياز الاختبار من قائمة مُعدة مسبقًا، أي لا تستطيع اختيار المعدل الذي تريد بل التقيد بما هو موجود. ثم تفعيل أو تعطيل خيار "ترتيب الأسئلة بشكل عشوائي" بحيث تظهر لكل طالب بترتيب مختلف. يوجد سؤال سلفًا عند إضافة اختبار والذي لا يمكن حذفه لأن الحد الأدنى لعدد الأسئلة ضمن الاختبار هو واحد. يجب إدخال السؤال ضمن حقل "عنوان السؤال" ثم إضافة شرح ليسهل فهم السؤال وطريقة الإجابة عليه ضمن حقل "شرح السؤال". يوجد نوع واحد من الأسئلة فقط وهو الاختيار من مُتعدد، لذلك عليك إضافة عدة أجوبة بالضغط على "جواب جديد" ثم إدخال "الإجابة" واختيار الإجابة الصحيحة (يمكن اختيار إجابة واحدة صحيحة فقط). بعد الانتهاء من إدخال السؤال يُمكنك الضغط على "أضف سؤال" لإضافة سؤال جديد بنفس الآلية السابقة، ولا يوجد حد واضح لعدد الأسئلة الأعظمي كما أن توزيع الدرجات بين الأسئلة يكون تلقائيًا من خلال تقسم الرقم 100 على عدد الأسئلة. إن كان لديك 20 سؤالًا ضمن الاختبار فإن 100/20 يساوي 5 وبالتالي كل سؤال له 5 درجات. الأقسام المتبقية هي الصلاحيات واسم المحاضر، يمكن اختيارها بنفس الآلية التي اتبعتها في إضافة الفيديو. إضافة واجب إضافة الواجب مشابهة لإضافة النص مع إمكانية إضافة مقطع فيديو لها وفي هذا القسم تُسند للطالب ما عليه القيام لاجتياز القسم فربما يجب عليه إعداد بحث صغير عن أمر معين أو ربما عليه كتابة برنامج بسيط بلغة برمجة معينة. أيًا كان الواجب فإن آلية إضافته بسيطة للغاية وتتم متابعته من قسم الواجبات في لوحة التحكم. بعد إضافة عدة مواد سوف يظهر القسم بالشكل التالي: تستطيع إعادة ترتيب المواد ضمن القسم، حذف المادة التي تريد أو تعديلها أو إضافة مادة جديدة. تستطيع في أي وقت تعديل القسم أو حذفه مع أو بدون المواد الموجودة ضمنه من خلال الضغط على النقاط الثلاث المتواجدة بجانب اسم القسم كما هو موضح في الصورة. أستطيع إضافة المزيد من الأقسام ولكن الهدف من هذا المقال هو تعليمك آلية الإضافة لذلك سوف أنتقل الآن للخطوة التالية بالضغط على خيار "الخطة التالية". الخطوة الثالثة: إطلاق الدورة إن كنت مدربًا مشهورًا ولديك جمهورك، تستطيع إنشاء دورة مؤلفة من قسم واحد والسماح للطلاب بالتسجيل فيها قبل انتهائك من إعدادها من خلال تفعيل الخيار (رقم 1) أو ربما إن كنت تريد الترويج مسبقًا للدورة وتحتاج القسم الأول فقط في هذه المرحلة. عند شراء الطالب للدورة سوف تصله رسالة لبريده الالكتروني، تستطيع كتابة ما تريد فيها واستخدام المتغيرات (رقم 2) ضمن البريد لعرض عنوان الدورة ورابط الدورة والبريد الإلكتروني للأكاديمية كما هو موضح في المثال ضمن الصورة. هل تريد تقديم شهادة للطالب في هذه الدورة؟ هل يجب عليه مشاهدة الدورة كاملة للحصول على الشهادة وهل يجب عليه أيضًا اجتياز جميع الاخبتارات؟ تفعيل الخيار الأول في قسم الشهادة يتيح لك تفعيل الخيارين الآخرين. اطلع على كيفية إضافة قالب شهادة لأكاديميتك في منصة مساق. الخيارات الموجودة ضمن قسم التخصيص واضحة وهي تسمح لك بتفعيل التقييم للدورة للطلاب بعد انهاء الطالب لها إضافة إلى إظهار عدد الطلاب الملتحقين بالدورة وهو أمر إيجابي بعد التحاق عدد جيد من الطلاب بدورتك ولكن ربما تريد تعطيل هذا الخيار في البداية. تستطيع عرض اسم المحاضر ومعلوماته في صفحة المادة وهو أمر مفيد في حال قدم الدورة عدة مُدرسين. تستطيع أيضًا تفعيل التعليقات على الدورة وإيقافها بعد مدة عند جمع ما يكفي من تعليقات إيجابية تُساعدك على جذب المزيد من الطلاب. تتطلب الدورة متابعة مستمرة مع الطلاب وفي حال كنت مُنشغلًا ولا تستطيع ذلك يُمكنك إيقاف التسجيل على الدورة للطلاب الجدد، سبب آخر لذلك قد يكون تحديث محتوى الدورة ولا تريد لطالب أن يتفاجأ بمحتوى مختلف عن حين تسجيله. الخيار الأخير بتفعيله فأنت تسمح للطالب بإرسال واجب جديد عند رفض القديم وتعطيله يمنعه من ذلك. وصلت الآن للقسم الأخير من الخطوة الثالثة وهي حالة الدورة ولها ثلاث خيارات ممكنة إما "مسودة" (تُستخدم عند بناء الدورة وتطويرها) ولا يمكن لأي شخص التسجيل فيها وتظهر لك فقط في لوحة التحكم. الحالة الثانية "غير مدرجة" أي لا تظهر ضمن موقع الأكاديمية ولكن يستطيع من الطلاب من يملك رابط الدورة الالتحاق بها. الحالة الأخيرة "منشورة (عام)" وهي الحالة التي تختارها عند انتهائك من تجهيز الدورة وتريد إظهارها على موقع الاكاديمية ليستطيع من يريد التسجيل فيها، وهذا ما اخترته لدورتي. ملاحظة: لا يمكن اختيار سوى حالة واحدة والتي عند تفعيلها تُلغي تلقائيًا تفعيل الحالتين الأخريين. اضغط الآن على "حفظ التعديلات". الخطوة الرابعة: مشاركة الدورة تظهر بعض معلومات الدورة في هذه الخطوة من الحالة ورابط الدورة إضافة إلى وجود خيارين سريعين لمشاركة الدورة عبر تويتر أو فيس بوك. أنشئ موقعك الإلكتروني بسهولة عبر السحب والإفلات فقط أنشئ موقعك الإلكتروني بسهولة الآن عبر سنديان ابدأ بتجربة سنديان الآن خاتمة انتهى دوري الآن مع انتهاء هذا المقال وأصبحت أنت المسؤول وفي يديك الأدوات الكافية لتحقيق تغيير في المستقبل. تحدثت في هذه المقال عن منصة مساق وكيفية إنشاء حساب عليها والأقسام المختلفة لهذا الحساب. انتقلت بعد ذلك للغوص في تفاصيل حساب الأكاديمية خطوة بخطوة ليتكون لديك فكرة شاملة عن المزايا والأدوات التي تُقدمها منصة مساق حيث شرحت كيفية إضافة دورة وكيفية إضافة منتج مع متابعة التعليقات والتقييمات التي تكسبها من طلابك. تطرقت أيضًا للقسائم وآلية إضافتها ومتابعة مُستخدميها، وكيفية تخصيص هوية الأكاديمية باختيار شعارها والألوان ونوع الخطوط المُستخدم. النهاية كانت مع طرق الدفع المدعومة والعديدة والتي تُعتبر من أهم ميزات المنصة إضافة لسهولة ربط الأكاديمية مع محرك البحث جوجل وأهم منصات التواصل الاجتماعي التي تُساعدك على التسويق. ابدأ ببناء أكاديميتك الآن وابدأ ببيع دوراتك الاحترافية عبر منصة مساق، بالتوفيق!
-
التعلم والتعليم عن بعد لم يبدأ مع تقدم التقنية وظهور الانترنت ولكن هذا جعل المفهوم أكثر انتشارًا وقابلية للتطبيق، وأقصد هنا بالتعليم عن بعد ووجود المُعلم في منطقة جغرافية مختلفة تمامًا عن المُتعلم ويمكن تتبع هذه العملية تاريخيُا للقرن الثامن عشر حيث كانت تتم العملية بالمراسلة وتبادل الكتب. بداية التعليم عن بعد (أونلاين) تطورت فكرة التعليم عن بعد مع ظهور الإنترنت في مطلع التسعينيات واستخدام البريد الإلكتروني لتبادل المعلومات والمراسلات، وقد كانت جامعة فينيكس The University of Phoenix أول جامعة تقدم برامج تعليمية أونلاين عام 1991م من خلال شبكة الإنترنت. التوجه نحو دعم التعليم أونلاين ليس بجديد حيث بدأ قبل عام 2012م وساعد في ذلك تطور البنية التحتية لشبكات الاتصال والتقنيات المستخدمة والسرعات التي تدعمها فأصبح بالإمكان الآن متابعة المُعلم مباشرًة باستخدام تقنيات البث المُباشر إضافة إلى إمكانية متابعة التسجيلات المُسبقة للدروس وتتبع الطالب بآن واحد باستخدام تقنيات الذكاء الصنعي والتي تُغني المًعلم عن التواجد بالقرب من الطالب لمتابعته كل الوقت إن كان فعلًا يتابع الدرس أم لا وهذا ينطبق على الاختبارات التي تتم أونلاين. أثر جائحة كوفيد-19 على التعليم انتشر مفهوم التعليم أونلاين كانتشار النار بالهشيم بسبب جائحة كوفيد-19 والتي بدأت في مطلع عام 2020م، إذ فرضت الجائحة قوانين جديدة على الحياة الاجتماعية وكان أهمها الالتزام بالتباعد الاجتماعي للحد من تفشي الفيروس، ما استدعى تطبيق حجر في معظم أنحاء العالم نتج عنه الإقفال التام للمدارس والجامعات والمعاهد الخاصة والعامة. لم يكن هناك رؤية واضحة للمدة التي سوف يستمر بها الحجر لذلك كان على المؤسسات التعليمية باختلاف أشكالها اتخاذ تدابير جديدة تضمن سير العملية التعليمية حتى لو استمر الحجر لسنين. كما ذكرت سابقًا فإن مفهوم التعليم عن بعد ليس بجديد ولذلك كانت العديد من المؤسسات التعليمية والأفراد مستعدين للأمر ولو كان هذا الاستعداد غير كامل. فمثلًا يوجد العديد من المُعلمين الذين لم يكتفوا بتعليم الطلاب المتواجدين في محيطهم ولجأوا لمنصة يوتيوب التي تسمح لأي شخص برفع مقاطع فيديو (طالما انها لا تنتهك أي حقوق ملكية أو شروط الاستخدام الخاصة بيوتيوب)، وبذلك تمكن المُعلم الموجود في أقصى الشرق العربي من الوصول للطالب الموجود في أقصى المغرب العربي والعكس بالعكس. أحد النواحي السلبية ليوتيوب أنه منصة مجهزة لرفع وتشغيل مقاطع الفيديو سواء كان محتوى المقاطع ترفيهي أو تعليمي أو تثقيفي أو توعوي ويُمكن لأي شخص الوصول لها ولا يوجد طريقة واضحة لتمييز المُعلم الجيد والخبير عن غيره كما لا يوجد طريقة لمتابعة الطلاب من خلال المنصة. صحيح أن المحتوى مجاني غالبًا ولكن الجودة غير مضمونة ولا تستطيع كطالب التواصل مع المُعلم بسلاسة وإيصال استفساراتك له. أنواع المنصات التعليمية عن بعد يوجد نوعان للمنصات التعليمية، النوع الأول وهي منصات تابعة لمؤسسات تعليمية وتعتبر امتدادًا لهذه المؤسسات على شبكة الإنترنت أو منصات تابعة لمؤسسات غير ربحية الهدف منها نشر العلم والمعرفة حول العالم وبالأخص للبلدان التي لا يتوفر فيها وصول لمحتوى تعليمي جيد، أما النوع الثاني عبارة عن منصات تسمح لك باستخدامها لتقديم الدروس ويمكن للطلاب التسجيل ضمنها ويتوجب عليك دفع رسوم شهرية أو سنوية لاستخدام هذه المنصات. في كلا الحالتين للنوع الأول فإن من يقدم هذه الدروس هم أشخاص ذو خلفية أكاديمية وخبرة في مجال التعليم ويحملون شهادات موثقة أما النوع الثاني فلا يتطلب ذلك. إن أكاديمية حسوب وكورسيرا وEDX هي أمثلة جيدة عن النوع الأول أثبتت مكانتها في مجال التعليم أونلاين وساهمت في تغيير حياة العديد من الطلاب. أما مساق و Udemy هي أمثلة عن النوع الثاني والتي أثبتت فائدتها وخصوصًا في المجالات التخصصية والأقرب لسوق العمل فالمنصات السابقة لا تعتمد على منهج أكاديمي بل يقوم المُعلم بتقديم زبدة خبرته للطلاب وهو ما يحتاجه الطالب إلى جانب المعلومات الأكاديمية. منصة مساق: إنشاء دورة تعليمية خاصة عن بعد وبيعها يتميز النوع الثاني بالفرصة التي يوفرها للشباب المُبدع والموهوب على الانتشار دون وجود عوائق فكل ما تحتاجه هو المهارة التي لديك وحساب على منصة مساق. يتجه الآن العديد من المُستقلين لتحقيق دخل سلبي وأقصد بذلك تحقيق دخل دون الحاجة لبذل الجهد والمزيد من الوقت، فعلى سبيل المثال إن كان المستقل مصمم شعارات فعليه لتحقيق مدخول تصميم شعار وبيعه للعميل وهذا في كل مرة يتطلب جهدًا ووقتًا واستخدامًا لنفس المهارات التي يمتلكها في التصميم ولكن ماذا لو قام هذا المصمم بتأليف دورة تدريبية يُلخص فيها خبرته العملية وقام بتدريب مجموعة من الطلاب في معهد تدريبي، أيضًا هذا يحتاج منه جهدًا ووقتًا وانتشاره سوف يكون محدود بمنطقة جغرافية معينة. هنا يأتي دور منصة مساق حيث تستطيع نقل هذه الخبرة إلى الواقع الافتراضي الذي يمنحك الوصول لعدد أكبر من الطلاب متجاوزًا الحدود الجغرافية مع تحقيق دخل دون الحاجة لبذل جهد إضافي، عليك بذل مجهود لمرة واحدة عند تحضير الدورة وتسجيل مقاطع الفيديو أما بعد ذلك فيصبح الأمر بسيطًا جدًا ومُقتصرًا فقط على متابعة الطلاب والإجابة على أسئلتهم واستفساراتهم وتقييم أدائهم. تتميز منصة مساق بكونها منصة داعمة للغة العربية والمدربين العرب إضافة لكونها تقدم لك موقع كامل من جميع النواحي وهذا ما سوف تتعرف عليه في مقال كيفية إنشاء دورات تعليمية مستقلة على منصة مساق وبيعها. إنشاء موقع إلكتروني لأكاديميتك ليس بالأمر السهل فعليك الإحاطة بالعديد من التفاصيل مثل الاستضافة وبرمجة المنصة بالكامل والدعم الفني والمشاكل التي تواجهك مستقبلًا إضافة إلى الوقت اللازم لتشغيل الموقع دون أخطاء. لست بحاجة لإشغال ذهنك بجميع ما سبق من تفاصيل فهي متوفرة ضمن منصة مساق، وكل ما يتطلب الأمر التسجيل فيها وإطلاق أكاديميتك بدقائق فقط. ليس عليك القلق حول جودة الاستضافة أو فريق الدعم الفني الخاص بها وليس عليك القلق من أخطاء مستقبلية قد تواجهك عند بدء استقبال الطلاب. هذا جانب بسيط مما توفره المنصة فأنا لم أتطرق بعد للأمان العالي لها وتوافقها مع محركات البحث إضافة إلى توفير العديد من بوابات الدفع التي تلائم غالبية الدول العربية وهذا أمر يتوقف عنده العديد من المُستقلين عند التفكير بإنشاء أكاديمية خاصة. أحد الميزات القيمة في منصة مساق هي إمكانية إضافة منتجات رقمية تستطيع الترويج لها ضمن أكاديميتك، فلنقل أنك مُصمم مواقع ولديك العديد من التصاميم الخاصة بك والجاهزة لمواقع الكترونية، يُمكنك إدراجها ضمن الأكاديمية كمنتجات رقمية وبيعها لتُحقق دخل إضافي إلى جانب الدخل الخاص بالدورات. قد تتساءل لماذا علي إنشاء أكاديمية لتقديم دورات مدفوعة ويوجد العديد من المنافسين الذين يقدمون دورات مجانية على منصات أخرى وهو سؤال محق ويجب الإجابة عنه. بداية يوجد تطور مُستمر في جميع الجوانب التدريبية سواء كنت تعمل في مجال التصميم أو البرمجة أو غيرها وهناك منافسة مستمرة. يصعب على المدرس متابعة الطلاب في الدورة المجانية بسبب العدد الكبير ولكن على العكس من ذلك في الدورات المدفوعة يُتابع المدرس طلابه ويجيب عن جميع أسئلتهم حيث يكون عدد الطلاب محدود وقابل للإدارة، أضف إلى ذلك اختلاف العقول واختلاف طرق شرح المعلومة وهو ما يُميزك عن غيرك وسوف يُشكل عامل جذب لفئة من الطلاب. تقدم منصة مساق 3 باقات هي باقة المعلم وباقة المدرسة وباقة الأكاديمية والتي تختلف بالكلفة الشهرية والميزات التي تقدمها كما يجب التنويه أن المنصة لا تتقاضى أي نسبة من الربح الذي تحققه من بيع دوراتك من خلالها. سوف أركز على الباقة الأولى وهي باقة المُعلم التي تُناسب أي مستقل يريد الانطلاق في مجال التدريب أو نقل خبرته لعدد أكبر من الطلاب حول العالم. تشترك هذه الباقة مع بقية الباقات بدعم عدد لا محدود من الطلاب وعدد لا محدود من الدورات وجميع بوابات الدفع المتوفرة عبر المنصة ويكمن الاختلاف في بعض الجوانب والتي يُمكن الاستغناء عنها كمعلم فمثلُا يمكنك إضافة منتجات ولكن العدد محدود بـ 7 منتجات فقط (أعتقد أنها كافية في البداية)، الأمر نفسه ينطبق على صفحات الهبوط حيث تستطيع إنشاء 7 صفحات فقط وهي أكثر من كافية إذ سوف تحتاج لصفحة رئيسية وصفحة سياسة الخصوصية وصفحة لنشر الدورات وصفحة لتتكلم بها عن نفسك. تفتقد هذه الباقة لنظام الواجبات ولكن تدعم نظام الاختبارات وهو جانب يُمكن تجاوزه بالاعتماد على إرسال الواجبات باستخدام البريد الإلكتروني مثلًا. بقية الميزات هي ميزات يحتاجها من يمتلك موقعًا إلكترونيًا ويحتاج ربط أجزاء معينة منه مع المنصة أو لمن يمتلك عدد أكاديمية أو مدرسة ولديه عدد كبير من المدربين والإداريين. بالنظر للكلفة الشهرية لباقة المعلم فهي حقيقة مقبولة جدًا واقتصادية حيث قيمة الكلفة السنوية أقل بكثير من كلفة إنشاء منصة تعليمية من الصفر والاشتراك بخدمة استضافة ودفع تكاليف مًبرمج لبناء المنصة إضافة إلى اختصار منصة مساق لكثير من الوقت عليك وبساطة فتح حساب على المنصة وإضافة دورات ودروس عليها. الإحصائيات الأخيرة لمنصة مساق تُظهر النجاح الذي حققته هذه المنصة خلال مدة انطلاقها القصيرة فحتى الآن يوجد أكثر من 70 عميل وتم استقبال أكثر من 50 ألف طالب وأكثر من نصف مليون ريال سعودي إجمالي التعاملات على المنصة. إن عجلة الزمن لا تتوقف والفرصة متاحة أمامك الآن لتتميز وتحجز مكانًا في عالم التعليم أونلاين عن بعد كما فعل قبلك من المستقلين الذين استخدموا منصة مساق وحققوا نجاحًا مثل أكاديمية مجد للمُستقلة المُبدعة مجد جاها، فلا حاجة للكلام عن هذه الأكاديمية بل يكفي قراءة تعليقات الطلاب والتي تظهر في الصفحة الرئيسية للأكاديمية وهي حركة تسويقية رائعة إذ تُشجع أي زائر جديد مثلي على الاطلاع على محتوى الأكاديمية وتلقائيًا سوف أبدأ بالتفكير بالتسجيل بأحد الدورات إن كان مجال الأكاديمية يتقاطع مع اهتماماتي. أكاديمية مجد ليست قصة النجاح الوحيدة بل هي جزء من مجموعة كبيرة، مثل: مصنع المحتوى، وأكاديمية منسوج، وأكاديمية Alwyas CAN، وأكاديمية سترونج اندبندنت دريمر، لتبدأ خطوتك الأولى في مسيرة التدريب عن بعد ونقل خبراتك لأقرانك من الشباب.