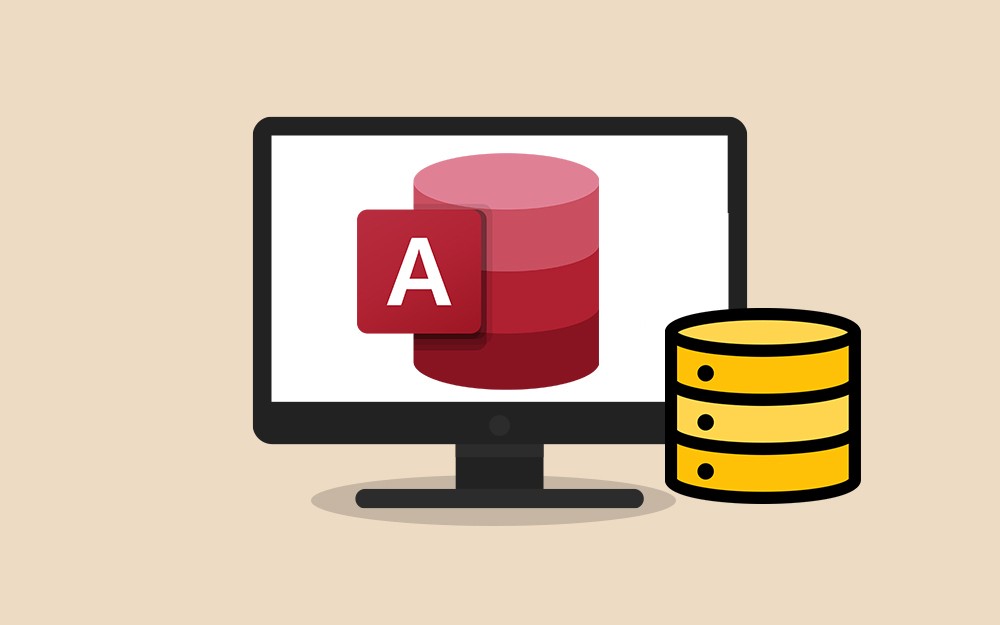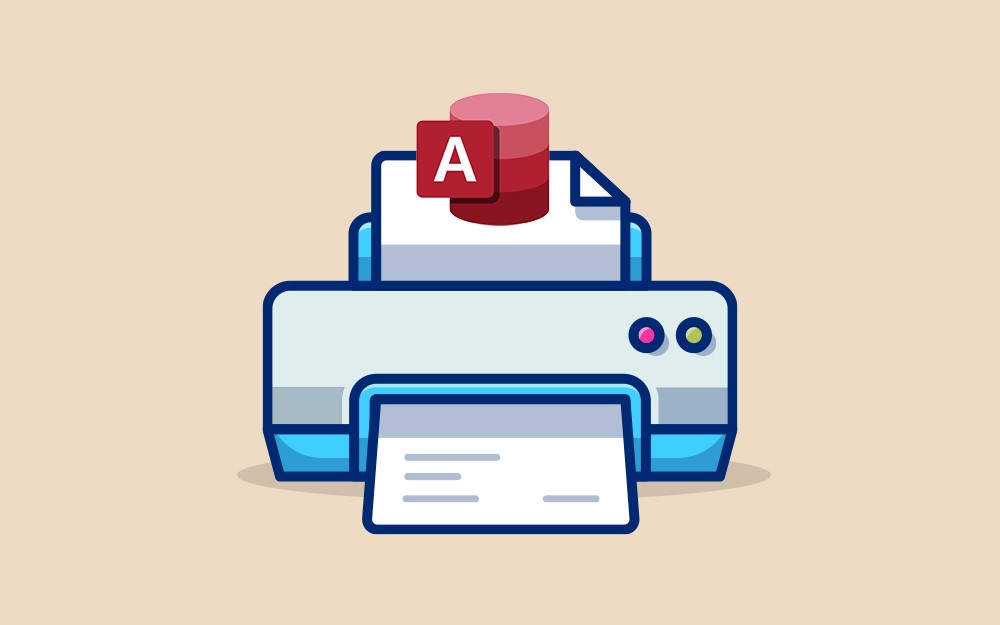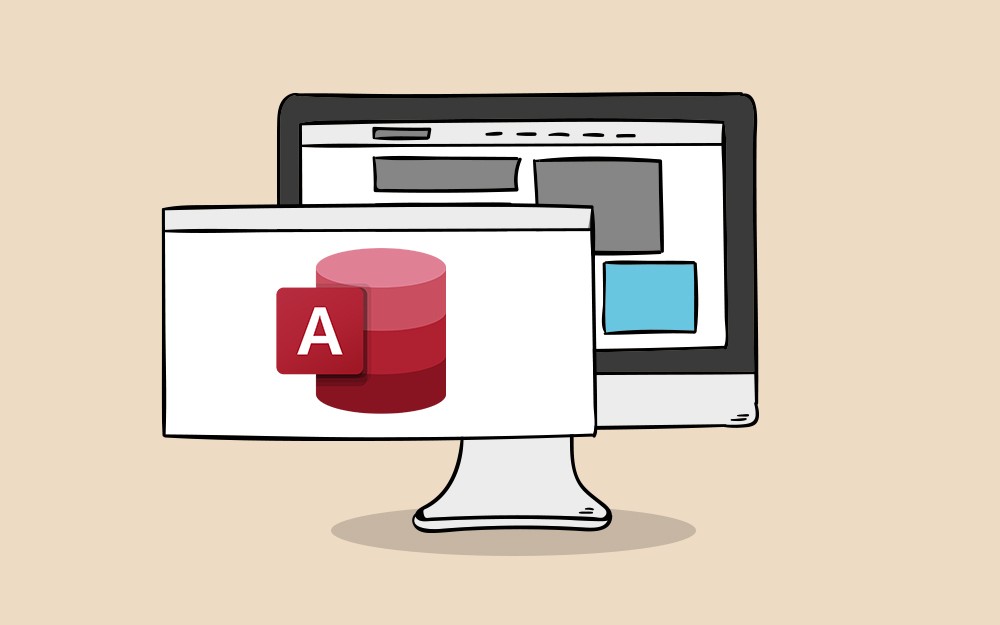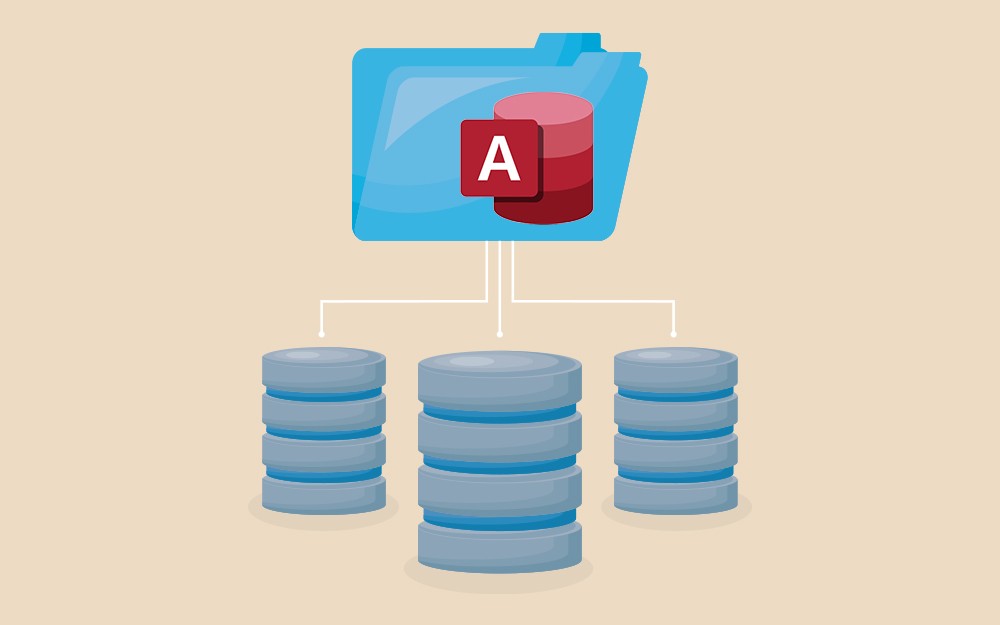البحث في الموقع
المحتوى عن 'مايكروسوفت أكسس'.
-
مرحبًا بك في المقال الثالث من سلسلة مقالات قواعد بيانات مايكروسوفت أكسس Microsoft Access، الذي سوف تتعلم فيه كيفية إنشاء قاعدة بيانات جديدة وتصفح كائناتها المختلفة، كما ستتعلم أمورًا مهمةً يجب عليك مراعاتها قبل فتح برنامج أكسس للعمل مع قاعدة البيانات. مفاهيم أساسية قد تبدو عملية إنشاء قاعدة بيانات مهمةً كبيرةً إلى حد ما، إذ تستغرق في البداية وقتًا في تصميمها جيدًا، وهو الأمر الذي يؤدي إلى توفير الكثير من الوقت لاحقًا، لذلك دعنا نبدأ ببعض المفاهيم الأساسية. تُعَد المصافحة البسيطة وقول "مرحبًا أنا اسمي …" هي الطريقة الأسهل لتعريف نفسك في الحياة اليومية، لكن لا يمكنك حقًا فعل ذلك مع الحاسوب، فلا يُعَد استخدام الاسم -وإن كان كاملًا- هو الخيار الجيد، فقد يمتلك مئات الأشخاص مثل اسمك بالضبط، وبالتالي ينبغي عليك تعيين مُعرف فريد. فأكثر ما يفرق ما بين الأفراد هو رقم الضمان الاجتماعي، أو الرقم القومي مثلًا، إذ لا يوجد هنالك شخص في بلدك بنفس رقم تعريفك. وينطبق هذا المثال على قواعد البيانات، إذ ينبغي أن يكون لكل سجل في الجدول حقل واحد فريد على الأقل ومختلف عن جميع السجلات الأخرى، وعادةً ما يكون هذا الحقل الفريد رقمًا، كما يُسمى "المفتاح الأساسي"، وليس بالضرورة أن يكون هناك مفتاح أساسي، لكنه يجعل تصميم قاعدة البيانات عمليةً سهلةً للغاية وتَحُد من إمكانية تكرار البيانات، كما تُمكّن برنامج قاعدة البيانات من البحث بصورة أسرع وبكفاءة أكبر، وبالتالي نقترح عليك استخدام المفتاح الأساسي لكل جدول قد تنشئه. دعنا نراجع بسرعة ما عرضناه عن قواعد البيانات، فقد ذكرنا أن قواعد البيانات مُعدة من جداول، وهنالك العديد من السجلات (أو صفوف) من البيانات في كل جدول، ولكل سجل حقل أو العديد من الحقول، كما يختلف كل سجل في الجدول عن جميع السجلات الأخرى، وذلك بسبب المفتاح الأساسي الفريد. فبمعرفة ذلك -مع ما تعلمناه حتى الآن حول الأدوات- نكون مهيئين للبدء في إنشاء قواعد بيانات. تخطيط قاعدة البيانات قبل البدء باستخدام برنامج قواعد بيانات أكسس لإنشاء قاعدة بيانات، فلنفترض أنك رئيس مجلس إدارة شركة ما، وترغب باستخدام برنامج قواعد بيانات أكسس لمراقبة النفقات التي صرفتها أنت وموظفوك، عندها غالبًا ما ستكون إجابتك عن الأسئلة التالية على النحو الآتي: لماذا تحتاج لقاعدة البيانات؟ لتعقب النفقات المصروفة من قِبَل الجميع في الشركة. من سوف يستخدم قاعدة البيانات؟ أي موظف في الشركة لديه صلاحية الوصول إلى قاعدة البيانات. ما نوع البيانات المراد استخراجها من قاعدة البيانات؟ النفقات الإجمالية للشركة، والنفقات الإجمالية المصروفة من قِبَل كل موظف، والنفقات المصروفة من قِبَل فئة معينة. وحال الإجابة على تلك الأسئلة، يأتي وقت اتخاذ قرار حول تصميم جداول قاعدة البيانات من خلال طرح الأسئلة التالية: ما نوع الحقول التي تحتاجها؟ أي ما نوع البيانات التي تريد تخزينها في قاعدة البيانات؟ ما هي أنواع البيانات التي قد تتطلبها الحقول؟ في العادة أنواع البيانات إما أن تكون نصوصًا أو أرقامًا. ما الحقول التي تعمل مع أي جدول آخر وإجراء التحديدات الضرورية؟ يجب عليك تجنب إضافة المزيد من البيانات غير الضرورية لقاعدة البيانات. يأتي بعد ذلك مباشرةً تخطيط العلاقات بين البيانات، إذ لا تُعَد القائمة الكبيرة من الأرقام مهمةً بحد ذاتها، لكنها تصبح ذات أهمية عند بنائها بالاستناد على بيانات أخرى، وأخيرًا تأكد بأنك تتحدث الى جميع من سوف يستخدم قاعدة البيانات، بحيث يكون لديهم القدرة على الحصول على البيانات التي يحتاجونها. خذ في الحسبان عند تصميم قاعدة البيانات أن التصميم لا يتطلب أداةً قويةً مثل الحاسوب، لكن كل ما تحتاجه قطعة من الورق وقلم رصاص ومِمحاة كبيرة، ثم تمهّل للتأكد من صحة تصميم قاعدة البيانات بالكامل، فليس من السهل دائمًا أن تغير المعلومات التي قد تحتاجها، لكن يمكنك تصورها حتى يتسنى لك تصميم قاعدة البيانات. وإذا أردت تعقب النفقات المصروفة من قِبل موظفي الشركة، فستحتاج إلى جدول يحتوي على الأقل البنود التالية: من الذي يشتري؟ متى كان الشراء؟ ما هي المشتريات؟ ما تكلفة هذه المشتريات؟ ويمتلك قسم الموارد البشرية قائمة الأفراد الذين يعملون لدى الشركة، إذ تتضمن هذه القائمة المعلومات الآتية: الاسم. العنوان. رقم الهاتف. المسمى الوظيفي. وبذلك يكون لدينا -باستخدام القائمة التي يمتلكها قسم الموارد البشرية- ما يكفي من المعلومات لتصميم قاعدة بيانات بسيطة وفعالة، إذ سوف تحتوي قاعدة البيانات على جدولين: جدول النفقات وجدول الموظفين، وينبغي أن يكون هنالك رابط (علاقة) ما بين الجدولين لكي تكون قاعدة البيانات أكثر عمليةً. ومع أنه يمكنك استخدام اسم كل موظف، إلا أنها سوف تصبح في النهاية مربكةً نوعًا ما، وخاصةً إن كانت الشركة تنمو وتتضمن المئات من الموظفين، لذلك يوجد خيار آخر على أي حال، ويمكنك استخدام الرقم القومي أو رقم التأمين الاجتماعي لكل موظف لربط مشترياتهم بمعلوماتهم الشخصية، لكن إن وقعت هذه المعلومات بأيدي الآخرين بالخطأ، فقد تؤدي إلى كارثة، وعليه ينبغي أن يُعطى كل موظف في الشركة رقمًا تعريفيًا للدلالة عليه. تأمل الجدول البياني التالي المبني على أساس معلومات الفقرة السابقة: قد لا يكون هنالك شبه كبير، لكن الجدول البياني المبين أعلاه يُظهر كامل المعلومات والعلاقات لقاعدة البيانات، إذ تحتوي على حقول وسجلات ومفتاح أساسي لكل سجل في الجدولين، كما تحتوي على العلاقة ما بين البيانات التي يُحددها حقل "كود الموظف". وتُعَد العلاقة ما بين الموظفين والنفقات هي علاقة رأس بأطراف، مما يعني أنه يمكن أن يُجرِي الموظف الواحد عدة نفقات، حيث يمكنك ملاحظة أن الموظف 2 قد أجرى عمليتي شراء، بينما أجرى الموظف 1 عملية شراء واحدةً. ومن الجدير بالذكر أن علاقات قاعدة البيانات إما أن تكون رأسًا برأس أو رأسًا بأطراف أو أطرافًا بأطراف. يبدو هذا المثال بسيطًا للغاية بسبب حجمه، لكن لماذا لم نذكر اسم "مصطفى" عوضًا عن استخدام كود الموظف "2"؟ كما ذكرنا من قبل، يصبح التطبيق باستخدام الأسماء غير عملي، وبالأخص عندما يتزايد موظفو الشركة، فتخيل أن الشركة -في يوم ما- كبرت ووظفت الآلاف من الأفراد بمعدل مئات من النفقات في اليوم الواحد، مما يُنتج كميةً كبيرةً من البيانات بسرعة كبيرة! وقد توظف ثلاثةً أو أربعة موظفين باسم "مصطفى"، لذا يصبح استخدام الرقم الفريد الخاص بكل موظف عمليًا أكثر من استخدام اسمه. إنشاء قاعدة بيانات فارغة يحتوي برنامج قواعد بيانات أكسس على عدد من القوالب المبنية مسبقًا، لكن من السهل إنشاء قاعدة بيانات من الصفر، لذا افتح فقط برنامج قواعد بيانات أكسس، أو انقر على قائمة "ملف" ثم اضغط على الأداة "جديد" ثم اختر قالب "قاعدة بيانات فارغة". حدّد لقاعدة بياناتك اسمًا، وذلك بكتابته في المربع النصي "اسم الملف"، كما يمكنك اختيار الموقع المراد وضع قاعدة البيانات فيه بالضغط على أيقونة مجلد، ومن ثم تحديد المسار الذي ستحفظ فيه قاعدة البيانات في حاسوبك الشخصي، وعندما تكون مستعدًا؛ فانقر بالفأرة على "إنشاء". وسوف تظهر قاعدة بيانات فارغة جديدة، وتكون جاهزةً للبدء بإدخال تصميمها. إنشاء قاعدة بيانات من قالب عند فتح برنامج أكسس أو النقر على القائمة "ملف" ثم الضغط على الأداة "جديد"، تظهر قائمة بالقوالب المتوفرة عند تثبيت برنامج أكسس، كما ستلاحظ وجود شريط البحث. عندها أدخل كلمة البحث التي تريدها، مثل "تسويق"، ثم اضغط على زر الدخول Enter من لوحة المفاتيح، وسوف تُعرض لك النتائج ذات العلاقة بكلمة البحث. وإن كنت تريد البحث عن المزيد من القوالب وتنزيلها، فيمكنك زيارة صفحة قوالب أكسس Access، وحال اختيار قالب، أعطِ اسمًا لقاعدة البيانات، ومن ثم اختر المسار المراد وضع قاعدة البيانات فيه. يحتوي كل قالب على عدد من كائنات قاعدة البيانات المبنية مسبقًا، وتحتوي على جداول وعلاقات ما بين هذه الجداول، وسوف نستعرض هذه الأنواع من الكائنات لاحقًا، كما يمكنك -باستخدام القوالب الجاهزة- البدء بإدخال البيانات أو تعديل تصميم الكائنات بما تراه مناسبًا لك. استخدام كائنات قاعدة البيانات يُعَد كائن قاعدة البيانات جزءًا منفردًا من قاعدة البيانات، كما يمكن استخدامه وحده. ولقد تحدثنا باختصار حول الكائنات الرئيسية، وهي "الجداول" و"الاستعلامات" و"النماذج" و"التقارير" و"وحدات ماكرو"، ويُستخدم جزء التنقل للتحكم واستخدام الكائنات في قاعدة بيانات أكسس، لذا إذا أردت البدء في ذلك، فاضغط على زر فتح/ إغلاق شريط المصراع، وذلك لتوسيع جزء التنقل كما شرحنا في الدرس السابق. انقر على سهم الإسدال المجاور لاسم قاعدة البيانات، وذلك لتتحكم في طريقة تصنيف وعرض الكائنات الخاصة بقاعدة البيانات في جزء التنقل. اختر نوع العنصر لتصنيف وعرض جميع الكائنات الحالية لقاعدة البيانات حسب النوع. ولمشاهدة الكائنات المختلفة لكل فئة؛ انقر على الزر على شكل سهمين لأسفل لتوسيع المجموعة، وستلاحظ ترتيب كل كائن بحسب الترتيب الأبجدي. ولفتح كائن، انقر نقرًا مزدوجًا فوقه بالفأرة، وسيفتح في الجزء الرئيسي "مساحة العمل" من نافذة برنامج أكسس، والتي لها تبويبة تعريف خاصة بها؛ كما يمكن أن تشتمل بعض الكائنات مثل التقارير على وقت وتاريخ على الجهة اليمنى للكائن. يسمح لك برنامج أكسس بإعادة تسمية الكائن في الحاسوب أو إزالته، لكن لكي تفعل ذلك ينبغي عليك أولًا أن تغلق الكائن عن طريق النقر على زر (X) الواقع على الجهة اليسرى من تبويبات الكائن، ثم يمكنك إزالة أو إعادة تسمية الكائن من خلال النقر على زر الفأرة الأيمن، فتظهر لك قائمة منبثقة تمنحك فرصة الوصول السريع إلى أدوات مُعينة. إن نقرت على "إعادة التسمية"، فاكتب اسمًا جديدًا للكائن، ومن ثم اضغط على زر الدخول Enter من لوحة المفاتيح؛ أما إن رغبت فى حذف كائن ما، فسيوجه البرنامج تحذيرًا يوضح فيه أنه لن يصبح بإمكانك التراجع عن الحذف، كما يمكنك إخفاء الكائنات لجعل عملية استعراض جزء التنقل أسهل قليلًا. إعداد خيارات التنقل يمنحك برنامج أكسس القدرة الكاملة على تخصيص جزء التنقل، ولإعداد خيارات التنقل انقر زر الفأرة الأيمن من أعلى جزء التنقل، وذلك بجوار كلمة "كافة عناصر أكسس Access"، ثم انقر على "خيارات التنقل" ليظهر مربع حوار "خيارات التنقل". مربع الحوار المبين أدناه مقتبس من قالب قاعدة بيانات "تتبع الأصول". يحتوي مربع الحوار هذا على ثلاثة أجزاء رئيسية، وهي قائمة "الفئة" وقائمة "المجموعة" و"خيارات العرض"، وفيما يلي شرحها: قائمة الفئة: سوف تلاحظ تثبيت أول خيارين في قائمة "الفئات" (الجداول وطرق العرض المرتبطة ونوع الكائن)، ومع ذلك بإمكانك إنشاء العديد من الفئات المُحدَّدة كما تشاء؛ أما إن حددت فئةً مُعينةً، فستكون قادرًا على تحريكها للأعلى وللأسفل عبر الفئات التي أنشأتها، كما يمكنك استخدام أزرار "حذف العنصر" و"إعادة تسمية العنصر" الموجودة في أسفل قائمة الفئات لتنفيذ الإجراءات المرتبطة بالفئة المُختارة، لكن إن حذفت فئةً ما، فلن تُحذَف جميع الكائنات الموجودة فيها. قائمة المجموعة: يوجد على الجانب الأيسر لخيارات التنقل مربع حوار، وهو عبارة عن قائمة المجموعات المتضمنة داخل الفئة، فتُبرز المجموعات المتضمنة في فئة "نوع الكائن" مثلًا جميع كائنات قاعدة البيانات في برنامج أكسس. خيارات العرض: تمنح خيارات العرض الموجودة أسفل مربع حوار "خيارات التنقل" القليل من المرونة عند عرضها للكائنات، وذلك كما يلي: إظهار الكائنات المخفية: إن وجدت قاعدة البيانات قد وصلت لمرحلة يصعب عليك إدارتها، فيمكنك أن تخفي كائنات مُعينةً، ويعني هذا أنها لن تظهر في "جزء التنقل"، وتسهّل عملية البحث عن الكائنات الرئيسية في قاعدة البيانات، لذا إذا حددت خانة "إظهار الكائنات المخفية"، فسوف يؤدي ذلك إلى تجاهل عملية إخفاء أي أمر أعطيته للكائن. إظهار كائنات النظام: يستخدم برنامج أكسس بعض الكائنات والجداول عند استخدام قاعدة بيانات تعمل في الخلفية، لذا حدّد خانة "إظهار كائنات النظام" لعرض تلك الكائنات. إظهار شريط البحث: إن أصبحت قاعدة البيانات كبيرةً ومعقدةً جدًا، وكنت لا تود إخفاء أي كائن، فتستطيع استخدام شريط البحث الصغير والبسيط، إذ يَظهر ذلك الشريط أعلى "جزء التنقل"، لذا أدخل فقط اسم الكائن الذي تود البحث عنه، وسيَفرِز برنامج أكسس الكائنات المختلفة مستندًا على الكلمة التي تدخلها بالتدريج. وأخيرًا، لديك الخيار في فتح كائن من "جزء التنقل"، وذلك باستخدام نقرة مفردة (مثل الرابط التشعبي لصفحة ويب)، أو نقر مزدوج (وهو الوضع الافتراضي). السجلات لقد قطعنا شوطًا طويلًا في استعراض برنامج أكسس، ومن الآن ينبغي عليك التعامل مع أساسيات التنقل في الواجهة واستخدام جزء التنقل بطريقة مريحة؛ أما في هذا القسم من الدرس، فسوف نتعرف على أحد الأدوات الأساسية لقواعد البيانات، وهي "السجلات" التي تُخزن بداخلها البيانات. تعريف السجل لقد عرفنا السجل في الدرس الأول على أنه مجموعة حقول مُجمعة، لكن هناك تعريفًا للسجل أكثر تحديدًا، وهو أن السجل "حقل أو عدة حقول من البيانات تُكَوِّن قيدًا واحدًا في الجدول"، وكما تعلمنا ينبغي أن يحتوي كل سجل على مفتاح أساسي، أي بعض المعرفات الفريدة المحددة، وهي جزء يتميز عن غيره من كل سجل في الجدول. إرشادات التنقل تخيل أنك تعمل على هذا الجدول البسيط لكي تعرض ورقة البيانات التالية: قبل البدء في مناقشة كيفية التنقل داخل الجدول، لنلق نظرةً سريعةً على مميزات برنامج أكسس التي أضيفت مؤخرًا، فقد أُدخل حقل "الرقم التعريفي" تلقائيًا للاستخدام بوصفه مفتاحًا أساسيًا، إذ ينبغي على كل جدول أن يشتمل على مفتاح أساسي من نوع ما. وكلمتا "حقل1" و"حقل2" هما عنوانا العمودين ويحددان عمود البيانات، وقد وُضع تلقائيًا الحقل الأخير "انقر للإضافة" من قِبَل برنامج أكسس، إذ لا يشبه غيره من الأعمدة، لكن قد يصبح أحد الأعمدة التي قد تحتاجها. سوف تجد أن الحقل العلوي في الجانب الأيسر قد ظُلِّلَ باللون البرتقالي، ويحدث ذلك عند تحريك المؤشر إلى حقل مختلف، ويمكنك استخدام الفأرة والضغط داخل أي حقل آخر، أو يمكنك كذلك أن تستخدم مفاتيح الأسهم على لوحة المفاتيح لتحريك التحديد إلى حقل آخر. ومع أن استخدام الفأرة ولوحة المفاتيح أمر جيد للتحرك داخل جداول البيانات التي قد تتناسب مع شاشتك، إلا أن أغلبية قواعد البيانات تكون طويلةً للغاية، إذ تصبح تلك الأدوات غير عملية للتحريك للأعلى والأسفل، أو للوصول إلى الوجهة التي تريدها، وهناك شريط أدوات صغير في نهاية عرض ورقة البيانات لمساعدتك على التنقل بطريقة أسرع. ولكي تتمكن من استعراض السجلات السابقة، يمكنك استخدام أيقونات الأسهم الصغيرة، وبيانها موضح في الجدول التالي: كما يسمح لك برنامج أكسس بالبحث عن قيد مُعين أُدخل باستخدام مربع البحث النصي، لذا أدخل فقط الكلمة أو الرقم الذي تريد أن تبحث عنه واضغط على زر الدخول Enter من لوحة المفاتيح. ستجد أيضًا في أسفل نافذة برنامج أكسس في شريط المعلومات -وتحديدًا في الجزء الأيسر من الشاشة- بعض الأيقونات الصغيرة. وتشير تلك الأيقونات إلى طريقة العرض التي تستخدمها حاليًا أثناء عملك مع الكائن الحالي، حيث يمكنك الاختيار بين "طريقة العرض" و"طريقة التصميم"، وسوف نناقش جوانب مختلفةً لعرض كائن بتفصيل أكبر في هذا الدليل. إضافة السجلات هناك بعض الطرق المختلفة لإنشاء سجل جديد، حاول تجربتها جميعًا، وقد تجد طريقةً أسهل لاستخدامها بالاعتماد على مستوى خبرتك باستخدام الحاسوب، وفيما يلي بيان هذه الطرق: لنبدأ بالعمل مباشرةً على الجدول، انتقل إلى أسفل الجدول ثم انقر على كلمة "جديد"، واضغط على مفتاح الدخول Enter من لوحة المفاتيح، وعندها سوف يتحرك الحقل المُحدّد تلقائيًا إلى الحقل الأول في الجدول، وبإمكانك الآن إدخال البيانات. فبالضغط على مفتاح الدخول Enter أو مفتاح Tab من لوحة المفاتيح، ستنتقل إلى الحقل التالي في الصف، وإن وصلت إلى نهاية السجل وضغطت على مفتاح Tab مرةً أخرى، فسيحفظ برنامج أكسس السجل الحالي، ومن ثم ينتقل إلى الصف التالي حيث يُمكنك إدخال سجل جديد. أما الطريقة الثانية، فتكون باستخدام تبويبة "الصفحة الرئيسية"، إذ تحتوي على مجموعة "السجلات" التي تحتوي على الأداة "سجل جديد"، لذا انقر فقط على أداة "سجل جديد" بزر الفأرة لإنشاء سجل جديد في نهاية الجدول. والطريقة الأخيرة هي استخدام شريط التنقل المبين في أسفل عرض ورقة البيانات، والذي أوضحناه في الجدول السابق، لذا انقر فقط على أيقونة "سجل جديد" لإضافة سجل جديد في نهاية الجدول. تحرير السجلات إذا أخطأت أو احتجت لتغيير المعلومات في السجل يدويًا، فافتح الجدول الذي يتضمن البيانات، ثم انتقل إلى حقل البيانات الذي تريد تغييره أو ابحث عنه، ومن ثم انقر داخل الحقل ثم أدخل المعلومات الجديدة، وسوف تلاحظ أثناء عملية إدخال البيانات في الجدول ظهور أيقونة على شكل قلم رصاص صغير على يسار السجل الذي تحرره. يوفر برنامج أكسس جزءًا قليلًا من الضغط الذهني، وذلك من خلال حفظ البيانات تلقائيًا بعد كل عملية تغيير في حقل البيانات، فليس من الضروري بعد كل تغيير حفظ قاعدة البيانات يدويًا، لأن الحقل الوحيد الذي لا يمكن تعديله بهذه الطريقة هو حقل "المفتاح الأساسي"، فإذا كان هناك سبب لتعديل حقل المفتاح الأساسي، فيُفضل حذف هذا السجل كما سنوضح أدناه، ثم إنشاء سجل جديد مع مفتاح أساسي جديد. حذف السجلات تأمل في الجدول التالي: إن رغبت في حذف سجل واحد، فانقر بالزر الأيسر للفأرة على المربع باللون الرصاصي الموجود على يسار السجل المراد حذفه، إذ سيحدد ذلك صف البيانات بالكامل. انقر الآن على سهم الإسدال بجانب الأداة "حذف" بمجموعة "السجلات" في تبويبة "الصفحة الرئيسية"، ثم انقر على الأداة "حذف سجل". سوف يحذّرك برنامج أكسس على الفور بأنك على وشك القيام بحذف سجل/ سجلات، لذا انقر على "نعم" لتأكيد عملية الحذف. وهنالك طريقة ثانية لعمل ذلك، وذلك بالنقر على الزر الأيسر للفأرة على المربع باللون الرصاصي الموجود على يسار السجل المراد حذفه، ثم بالنقر على الزر الأيمن للفأرة في أي مكان على هذا السجل، واختر "حذف سجل" من القائمة التي سوف تظهر. وهنالك طريقة ثالثة لعمل ذلك، وهي بالنقر على الزر الأيسر للفأرة على المربع باللون الرصاصي الموجود على يسار السجل المراد حذفه، ثم الضغط على مفتاح الحذف Delete من لوحة المفاتيح. يُعَد حذف السجلات بهذه الطريقة أمرًا جيدًا للعناصر القليلة، لكنه ليس من العملي استخدام هذه الطريقة إن كنت بحاجة إلى حذف الكثير من بيانات الجدول، لذلك يسمح لك برنامج أكسس بحذف العديد من السجلات في آن واحد، وهي ميزة آمنة، لكن يمكنك حذف فقط مجموعات من السجلات المجاورة، ويعني ذلك أنه لا يمكنك انتقاء واختيار فقط السجلات التي تريد حذفها ثم حذفها في آن واحد. ولاختيار مجموعة من السجلات، انقر على المربع رصاصي اللون بالسجل الأول الذي تريد حذفه، عندها سوف يعمل ذلك على تحديد ذلك الصف كما تعلمنا، ثم اضغط واستمر بالضغط على مفتاح Shift من لوحة المفاتيح، ثم انقر على المربع رصاصي اللون بالسجل الأخير الذي تريد حذفه، مما يؤدي إلى تحديد جميع السجلات التي تقع بين السجل الأول والأخير. أو يمكنك بكل بساطة أن تحدد جميع السجلات التي تريد حذفها من خلال النقر مع الاستمرار على زر الفأرة الأيسر، ثم تسحب على السجلات التي تريد حذفها، عندها ستجد أنها حُددت. الآن، يمكنك استخدام إحدى الطرائق الثلاثة التي ذكرناها أعلاه لحذف السجلات المحددة. طباعة السجلات يسمح لك برنامج أكسس بطباعة مجموعة مُحددة من السجلات، وكل ما عليك فعله أن تحدد السجل/ السجلات التي تريد أن تطبعها، ثم انقر على التبويبة "ملف" ومنها اختر "طباعة". وعند ظهور مربع حوار طباعة، فحدّد أولًا اسم الطابعة التي سوف تطبع عليها (في حالة تعدد الطابعات)، ثم حدد عدد النسخ المراد طباعتها، ثم حدد الخيار "السجل (السجلات) المُحددة"، ثم انقر في النهاية على "موافق" لإجراء أمر الطباعة. وسوف نغطي مزيدًا من مواضيع خيارات الطباعة المتقدمة في هذا الدليل. الجداول تُعَد الجداول صميم قاعدة البيانات، وبدون الجداول لا تكون هناك بيانات، وبدون بيانات لا نستطيع عمل قاعدة بيانات! لذلك ينبغي علينا الآن أن نكون مطلعين أكثر على مكونات الجداول، فنحن الآن نعلم بأن الجدول يتكون من سجلات متعددة يحتوي كل منها على حقول من البيانات، وقد سهّل برنامج أكسس إنشاء أو تعديل أي مكون لجدول، وذلك باستخدام عرض التصميم الذي سوف نغطّيه في هذا القِسم من الدرس، وذلك لكي نتعلم أكثر عن استخدام الجداول. عند تصميم قاعدة بيانات مِنَ المهم أن تتمهّل لتصميم قاعدة البيانات بحرص، وأيضًا ليس من الصعب إجراء بعض التعديلات على الحقل، لكن من الصعوبة إضافة أو إزالة حقول في قاعدة بيانات كبيرة، لذلك من المهم أن تتواصل مع كل من سيستخدم قاعدة البيانات للتأكد من أن المعلومات الضرورية متوفرة لجميع المعنيين، ولا تقلق من عملية إنشاء قاعدة بيانات أكبر قليلًا من الحجم الذي تعتقد أنها ستكون عليه، فإن انتهى بك الامر بحقول غير مستخدمة، فسيكون من السهل جدًا إزالتها بدلًا من إضافة حقول جديدة فيها. إنشاء جدول يسمح لك برنامج أكسس بإنشاء جدول بعدة طرائق مختلفة، إذ يمكنك فتح جدول فارغ وإدخال القيم باستخدام قالب أو باستخدام عرض تصميم لبناء الجدول يدويًا، كما يمكنك استخدام مجموعة القوالب والجداول من التبويب "إنشاء" لإنشاء جدول. لنستعرض مجموعة "قوالب" ومجموعة "جداول" من هذه التبويبة: أجزاء التطبيق: انقر على الأداة "أجزاء التطبيق" لعرض بعض النماذج الفارغة، إذ تتوفر نماذج جدول تحت ترويسة "التشغيل السريع". سوف تجد بالجزء العلوي قوالب فارغةً للنماذج، تجاهلها الآن، وسوف نناقشها لاحقًا بتفصيل أكبر. انقر على أحد القوالب من قائمة "التشغيل السريع"، إذ سيفتح جدول فارغ جديد في الجزء الرئيسي من نافذة أكسس، ولاحظ أن بعض القوالب تفتح أكثر من جدول جديد، وأن بعضها يفتح أيضًا استعلامات ونماذج وتقارير. الجدول: انقر على الأداة "جدول" لفتح جدول فارغ جديد، سوف تفتح تبويبة جديدة تحتوي على جدول فارغ في وضع "عرض ورقة البيانات"، ثم يمكنك إضافة السجلات والتنقل بينها كما شرحنا أعلاه. تصميم الجدول: انقر على الأداة "تصميم الجدول" لفتح جدول فارغ جديد، سوف تفتح تبويبة جديدة تحتوي على جدول فارغ في وضع "عرض التصميم"، وسوف تظهر مجموعات أدوات الجدول داخل التبويبة الثانوية "تصميم الجدول"، إذ ستتمكن من الوصول إلى عدد من أدوات الجدول العامة، ويمكنك من خلال وضع "عرض التصميم" البدء في إنشاء الجدول. قوائم شير بوينت SharePoint: يُعَد شير بوينت SharePoint بوابة إنترنت داخليةً تُستخدم لمشاركة المعلومات داخل الشركة، إذ تتميز شير بوينت SharePoint بالقدرة على تخزين البيانات بذاتها تمامًا كما تود أن تستخدم برنامج أكسس لتسجيل قوائم المعلومات، وبالتالي يمتاز برنامج أكسس بالقدرة على إنشاء جداول يمكن استخدامها في بوابة شير بوينت SharePoint. استخدام وضع عرض التصميم لإنشاء جدول عند إنشاء جدول بطريقة "عرض التصميم" سوف تلاحظ التالي: لنستعرض الأجزاء المختلفة لذلك العرض: تصميم الجدول: تتيح لك تبويبة الأدوات الثانوية "تصميم الجدول" الوصول إلى مجموعة أدوات عامة متوفرة عند إنشاء جدول، إذ يمكنك تحديد مفتاح أساسي وإدخال الحقول أو حذفها، وأيضًا عرض وتعديل الخصائص وتحديد العلاقات وما إلى ذلك. اسم الحقل: أعطِ الحقل اسمًا ذا معنى ودلالة، فبإمكان أسماء الحقول أن تصل إلى 64 حرفًا تتضمن المسافات، وكن على ثقة بأن تكون الأسماء ذات طبيعة وصفية، فهذا ما يجعل قاعدة البيانات أكثر سهولةً للعمل معها إن أراد الأفراد الآخرين استخدامها. وبصورة عامة، يُستخدم الحقل الأول للجدول بوصفه مفتاحًا أساسيًا، لكن لا تُعَد هذه قاعدةً أساسيةً. نوع البيانات: يدعم برنامج أكسس عددًا كبيرًا من أنواع البيانات، فلا مجال للشك بأنك سوف تجد ما تحتاجه بالضبط، وفيما يلي ملخص سريع لأنواع البيانات المتنوعة، وتظهر المعلومات الإضافية حول أنواع البيانات في مربع المعلومات (الجزء السادس من الصورة السابقة): نص: تُستخدم لحفظ عدد صغير من الأحرف الأبجدية العامة، مثل: الأسماء ورمز المنتج وغير ذلك. مذكرة: هي مثل نوع بيانات النص، لكنها صُممت فقط لحفظ العديد من النصوص، فهي نصوص غنية Rich Text، إذ يمكن أن تكون ملاحظات إضافيةً يُقدمها العميل حول طلب نُفذ من خلال موقع على الإنترنت. رقم: تُستخدم لحفظ معلومات رقمية، وهناك عدد من أنواع فرعية للبيانات الرقمية، مثل الأعداد الصحيحة فقط والأعداد العشرية والأعداد الكبيرة جدًا وغير ذلك. تاريخ/ وقت: تُستخدم لحفظ صيغ الوقت والتاريخ، وسوف تجد تشكيلةً متنوعةً من تنسيقات الوقت والتاريخ يمكنك الاختيار من بينها، مثل 12/03/2022 أو 12 مارس 2022 وهكذا. عُملة: تُستخدم لحفظ المعلومات الرقمية فقط بتشكيلة من التنسيقات، مثل الدولار واليورو والنسبة المئوية وغير ذلك. ترقيم تلقائي: هو النوع الافتراضي والمستخدم للمفتاح الرئيسي، إذ يكون نوع بيانات الترقيم التلقائي الأعداد الصحيحة بدءًا برقم 1 ثم تتزايد تلقائيًا، ولا تُكرَّر القيم المستخدمة سابقًا أو القيم المُتخَطَّاة قط. نعم/ لا: وتُسمى كذلك بالقيم المنطقية، ولهذا النوع من البيانات قيمتان؛ إما "صح/ خطأ" أو "نعم/ لا" أو "تشغيل/ إيقاف". كائن OLE: وهو اختصار لمصطلح "ارتباط الكائنات وتضمينها" Object Linking and Embedding، وتُعَد تقنيةً خاصةً طُوّرت بواسطة شركة مايكروسوفت Microsoft، وتسمح بتضمين المستندات والكائنات الأخرى والربط بينها، وغالبًا في قاعدة بيانات أخرى. ارتباط تشعبي: تُستخدم لحفظ روابط لصفحات ويب أو عناوين البريد الإلكتروني أو أجزاء أخرى من المعلومات المُخزنة في مكان آخر، وتُفيد في حال أراد موظف أن يستعرض معلومات الاتصال لأحد العملاء لإرسال بريد إلكتروني إليه. مُرفَق: يمكّنك هذا النوع من البيانات من أن تُرفِق ملفًا في سجل قاعدة البيانات، تمامًا كما ترفق أي ملف في رسالة البريد الإلكتروني، فيمكنك مثلًا أن ترفق نسخة PDF من دليل التشغيل لجهاز إلكتروني. محسوب: تُستخدم مع نوع من البيانات الحسابية، إذ يمكنك تحديد الصيغة التي تحسب بها قيمة باستخدام قيم من حقول أخرى، مثل ناتج الحقل رقم 1 + الحقل رقم 7 مقسومًا على الحقل رقم 11. معالج البحث: يُستخدم هذا المعالج لإنشاء حقل البحث الذي يُمكّنك من اختيار عدد من القيم المُحددة، فيمكنك مثلًا أن تختار ما بين بيانات المخزون والخارج من المخزون والشحن المُعلق والطلب المرتجع ونحو ذلك. الوصف: تشمل بعض التفاصيل الإضافية حول ما يُستخدم الحقل من أجله والفكرة من وراء إنشائه وغير ذلك، لذا إن كان لديك جدول كبير بحقول عديدة وأسماء حقول مُركبة، فساعد نفسك والآخرين بتحديد الغرض من هذا الحقل بإعطاء وصف مفهوم له. خصائص الحقل: هناك في أسفل عرض التصميم قسم "خصائص الحقل"، وبإمكانك تعديل الخصائص لحقل معين، فلكل نوع من البيانات مجموعته الخاصة من الخصائص، وفيما يلي مثلًا الخصائص الافتراضية لنوع بيانات الرقم: مربع المعلومات: عند العمل في وضع "عرض التصميم" يمنحك هذا المربع نظرةً سريعةً للمعلومات حول العنصر الذي تعمل عليه حاليًا، ويُعَد مربع المعلومات مفيدًا جدًا عند تحديد خصائص الحقل. إدخال البيانات في الجدول يُقدم برنامج أكسس طرائق قليلةً لإدخال البيانات، فيمكنك أن تُدخِل البيانات يدويًا أو تستخدم نموذجًا مُعينًا أو تستخدم أدوات الاستيراد من تبويبة "البيانات الخارجية". ولإدخال البيانات يدويًا، افتح الجدول في وضع "عرض ورقة البيانات" من خلال النقر المزدوج على اسمه في جزء التنقل، وإن أخطأت أثناء إدخال البيانات، مثل إدخال كلمة بطريق الخطأ في حقل من نوع بيانات الرقم، فسوف ينبّهك برنامج أكسس فورًا برسالة يبيّن لك فيها الخطأ. لذا تأمل مثلًا الجدول التالي عندما كتبنا نصًا في حقل نوع البيانات به رقمي، فسوف يظهر لك التحذير التالي: حسنًا، ماذا لو أردت أن يحتوي الحقل على نصوص وأرقام معًا، مثل أن يكون لديك حقل "عنوان العميل" وتحتاج أن تكتب اسم الشارع "نص" ورقم البيت والدور ورقم الشقة "رقم"؟ من حسن الحظ يتيح لك نوع بيانات "النص" أن تدخل البيانات النصية والرقمية معًا، كما يفعل نوع البيانات "المذكرة" ذلك، لكنه يحجز مساحةً أكبر من ذاكرة الحاسوب. الطريقة التالية لإدخال البيانات هي من خلال استخدام "النماذج"، فلقد عرَّفنا النموذج سابقًا بأنه طريقة لإدخال البيانات في جدول وفي سجل واحد في نفس الوقت، ففي الصورة المبينة أدناه بنى برنامج أكسس نموذجًا بسيطًا بالاعتماد على جدول "الأصول". وسوف تلاحظ أزرار التنقل في أسفل النموذج، إذ يمكنك استخدام الأزرار للتنقل ما بين السجل السابق والتالي عبر السجلات في الجدول، كما يمكنك إنشاء سجل جديد تمامًا كما لو كنت تفعل ذلك مع بيانات الجدول. تنسيق الجدول تقدم مايكروسوفت أوفيس مجموعة برامج بقدر كبير من المرونة فيما يتعلق بتعديل شكل ومظهر العمل، فلا يختلف برنامج أكسس كثيرًا عن باقي برامج الشركة في إتاحة الإمكانية لتعديل كل شيء تقريبًا. وإن نظرت في جدول بوضع "عرض ورقة البيانات"، فسيكون افتراضيًا بشكل أنيق وبسيط وبألوان بديلة لكل صف، لذا تصبح القراءة سهلةً للسجلات، لكن يمكنك تعديل خلفية الألوان بالنقر على زر خيار "تنسيق النص" من تبويبة "الصفحة الرئيسية". إذ سيفتح مربع حوار تنسيق ورقة البيانات، ويصبح بإمكانك تغيير خلفية الألوان وكذلك لون خطوط الشبكة، إذ يستخدم كل خيار نفس لوحة الألوان، لذا اضبط الألوان على النحو الذي تراه مناسبًا لك، فبإمكانك أن ترى نتيجة تغيير الألوان تحت ترويسة "نموذج" بمربع الحوار، ثم انقر فوق "موافق" عند اعتماد التغييرات. كما تسمح لك الأدوات الأخرى في مجموعة "تنسيق النص" من تبويبة "الصفحة الرئيسية" بتعديل الخط وحجم الخط ونمط النص واتجاه النص وخطوط الشبكة ولون الخلفية وأكثر من ذلك على الجدول بأكمله، وتُطبَّق جميع التعديلات على الجدول بأكمله. وقد تتوفر كميات كبيرة جدًا من البيانات لتوضع في حقل واحد، فيمكن مثلًا لنوع البيانات "مذكرة" أن تحفظ ما مجموعه 53,565 حرفًا، أي حوالي 40 صفحةً من النصوص! ويمكنك أن توسع أبعاد الصفوف والأعمدة لكي تكون قادرًا على عرض محتويات الجدول. ولإجراء ذلك، انقر على الأداة "أكثر" في مجموعة "السجلات" من تبويبة "الصفحة الرئيسية"، وسوف ترى في القائمة المنبثقة مدخلات لارتفاع الصف وعرض الحقل. إذ يمكنك باستخدام ارتفاع الصف تحديد قياس ارتفاع الصف أو تركه بارتفاعه القياسي، أما باستخدام عرض العمود، فيمكنك تحديد قياس العرض أو اختيار "الاحتواء الأفضل" الذي يعمل على ضبط العمود ليتناسب مع مدخلات الحقل. كما يمكنك ضبط ارتفاع الصف وعرض العمود يدويًا، وذلك بوضع مؤشر الفأرة على خطوط تقسيم الصفوف والأعمدة، وستلاحظ تحول مؤشر الفأرة إلى سهم مزدوج الرأس، لذا انقر فقط، ثم اسحب لتوسيع الارتفاع أو العرض. تنسيق النص تُعَد البيانات في قاعدة البيانات مجرد مجموعة من الحروف والأرقام، لكن قد يفضل بعض الأشخاص الحصول على البيانات المعروضة كما هي لقراءتها بسهولة، وقد يفضل البعض الآخر أن تكون البيانات معروضةً بنظام الألوان المتوافقة بالتحديد مع شركتهم، لذلك سوف نستكشف كيف يمكنك بسهولة تغيير مظهر النص في الجداول والنماذج والتقارير لتكون جاهزةً لإضافة ميزة إضافة؛ في حال عرض البيانات لشخص آخر. تحديد البيانات لقد ذكرنا سابقًا تحت عنوان "السجلات" كيفية تحديد بيانات سجل واحد أو عدة سجلات متجاورة، لذلك لن نعيد شرحها مرةً أخرى، لكن يبقى أمر واحد فقط، وهو ما إذا أردت تحديد جميع السجلات داخل الجدول مرةً واحدةً، فكل ما عليك فعله أن تفتح الجدول في وضع "عرض ورقة البيانات"، ثم تضغط على مفتاحي Ctrl وA معًا من لوحة المفاتيح، أو بإمكانك النقر على زر تحديد الجدول الموجود في أعلى الزاوية من ورقة البيانات لتنفيذ إجراء التحديد. قص ونسخ ولصق بمجرد الانتهاء من تحديد البيانات التي ترغب فيها، يمكنك حينها نسخ ولصق البيانات بسهولة في مكان آخر، ولكي تنسخ البيانات المُحددة من أحد الجداول، انقر بالزر الأيمن للفأرة على البيانات المُحددة، ثم اختر من القائمة التي سوف تظهر "نسخ" أو "قص" حسب حاجتك، أو انقر على الأداة "نسخ" أو "قص" من المجموعة "الحافظة" الموجودة في تبويبة "الشريط الرئيسي"، أو يمكنك الضغط على مفتاحي Ctrl وC معًا للنسخ، أو مفتاحي Ctrl وX معًا للقص. تحفظ عملية النسخ أو القص البيانات المُحددة في حافظة الحاسوب، ويمكنك استخدامها بمجرد نسخ البيانات في برنامج معالج النصوص أو جداول البيانات أو أي برنامج آخر يستخدم النص والبيانات الرقمية، ولكي تلصق البيانات المخزنة في الحافظة إلى برنامج آخر، يمكنك النقر على زر الفأرة الأيمن ثم اختر "لصق" من القائمة التي سوف تظهر، أو يمكنك الضغط على مفتاحي Ctrl وV من لوحة المفاتيح. يُعَد لصق البيانات في الجدول نوعًا أكثر تعقيدًا، لكنك تحتاج للتأكد من أنه لا يمتلك مصدر البيانات التي نُسخت نفس المفتاح الأساسي بأحد سجلات الجدول الذي سوف تنقل له هذه البيانات، عندها سيشعرك فورًا برنامج أكسس بوجود خطأ، وذلك برسالة توضح بأنه جرى الكشف عن مفتاح أساسي مكرر في الجدول، لذا ينبغي عليك أولًا تعيين مفتاح أساسي جديد للسجل/ السجلات الملصقة لاستئناف العمل. ولتنفيذ عملية اللصق، انسخ البيانات ثم ألصقها في جدول بوضعية "عرض ورقة البيانات"، وذلك بالنقر على الزر الأيسر للفأرة في أعلى أقصى اليسار للجدول الذي تريد وضع البيانات فيه، ثم النقر على لصق. يتطلب قص البيانات في برنامج أكسس الحذر، خاصةً إن كان الجدول الذي قصصت البيانات منه يرتبط بجداول عديدة أخرى في قاعدة البيانات، فقص البيانات من جدول له نفس تأثير حذفها، ويعني ذلك أنها لم تَعُد موجودةً قط في جدول المصدر، لذا إن كان هناك جداول أخرى في قاعدة البيانات تستند على المعلومات التي أزلتها، فسوف تحتاج إلى إزالة العلاقة ما بين الجدولين أولًا. استخدام نسخ التنسيق تُستخدم أداة "نسخ التنسيق" لنسخ تنسيق نمط أحد الكائنات، ثم طلاء كائنات أخرى بنفس هذا التنسيق، وتُعَد هذه الأداة مفيدةً جدًا في حالة إعادة تجديد شكل ومظهر قاعدة بيانات، أو إن شعرت بحاجة تنفيذ العديد من التغييرات بسرعة كبيرة. فلنفرض مثلًا أنك تريد تغيير نوع الخط وحجمه ولونه وجعله سميكًا، وتغيير لون الخلفية بأحد أعمدة الجدول الذي يشترك مع 20 سجلًا، فهذا معناه أنك سوف تنفذ 5 مهمات لكل خلية بمجموع 100 مهمة لجميع الخلايا حتى تنتهي من التنسيقات التي تريد تغييرها! طبعًا هذا أمر غير مقبول تمامًا، إذ يُعَد مضيعةً للوقت والجهد. لذلك افتح النموذج في وضع "عرض التصميم" بالنقر على زر الفأرة الأيمن على النموذج الذي في جزء التنقل، ثم انقر على زر "عرض التصميم"، وحدّد أحد الخلايا لتنفيذ التنسيقات الخمسة التي تريد تغييرها بالنموذج، ثم من خلال المجموعة "تنسيق النص" بالتبويبة "الشريط الرئيسي"، يمكنك تغيير نوع الخط وحجمه ولونه وجعله سميكًا، وتغيير لون الخلفية على الخلية التي اخترتها. اذهب الآن إلى تبويبة "الشريط الرئيسي" ثم المجموعة "الحافظة"، ثم اختر الأداة "نسخ التنسيق" وهي أيقونة على شكل فرشاة، ويمكنك استخدام أداة "نسخ التنسيق" بإحدى الطريقتين التاليتين: حدّد الخلية التي نسقتها، ثم انقر على أداة "نسخ التنسيق" لنسخ التنسيق من هذه الخلية، ثم اذهب إلى خلية أخرى وانقر عليها، عندها ستجد أن جميع التنسيقات نُقلت إليها. نفذ كل الخطوات السابقة، لكن انقر نقرًا مزدوجًا على أداة "نسخ التنسيق" بدلًا من النقر المفرد، وذلك لنسخ التنسيق عدة مرات، ولإيقاف أداة "نسخ التنسيق" انقر عليها نقرةً واحدةً. استخدام تراجع وإعادة يُستخدم كل من زر التراجع وزر الإعادة بوصفهما وسيلةً للتراجع أو إعادة التغييرات التي أجريتها على كائن، فيمكنك مثلًا التراجع عن عمليات القص والنسخ واللصق أو إعادتها مرةً أخرى، ولكلتا أداتي التراجع والإعادة اختصاراتهما الخاصة على لوحة المفاتيح، وهي الضغط على مفتاحي Ctrl وZ معًا للتراجع، والضغط على مفتاحي Ctrl وY معًا للإعادة. يُقدم برنامج أكسس خيار التراجع عن حذف العديد من العمليات الأخيرة التي أجريتها، ولمعرفة العمليات السابقة، انقر على سهم الإسدال الصغير الموجود بجانب أداة "تراجع" في شريط أدوات الوصول السريع، واختر من القائمة الخيار الذي تريد التراجع عنه. تعيد أداة "إعادة" أو تلغي خيار التراجع الذي نفّذته، وبالتالي يُرجع أوامر التراجع مرةً أخرى إلى حالتها الأولى، لذا انقر على سهم الإسدال الموجود بجانب زر "إعادة" لعرض قائمة من التغييرات غير المنفذة. التدقيق الإملائي قد تكون قاعدة البيانات مليئةً بالكلمات التي قد يَعُدها المدقق الإملائي غير صحيحة، بما في ذلك الكلمات التي تأتي بصورة مختصرة والكلمات المتضمنة على الأرقام والرموز، مثل رموز المنتجات وأسماء العلم. لذلك يُقدم برنامج أكسس أداة التدقيق الإملائي التلقائية للتحقق من الأخطاء الإملائية للكلمات في الكائنات، لذا إذا كتبت مثلًا المسمى الوظيفي بطريقة خاطئة متعمدًا، فاذهب إلى التبويبة "الشريط الرئيسي" ثم المجموعة "سجلات"، ثم انقر على الأداة "تدقيق إملائي"، وعندها سوف يبحث برنامج أكسس عن الأخطاء باستخدام التدقيق الإملائي، ويبلغ عنها، ويعرض مقترحات لتصحيح هذه الأخطاء. وتمكّنك الأزرار التي على الجانب الأيسر من نافذة المدقق الإملائي من تنفيذ التالي: تجاهل الحقل: في حال كان الحقل المتضمن أخطاءً ممتلئًا بالكلمات غير المعرفة للمدقق، فيمكنك إشعار برنامج أكسس بأن لا يدقق هذا الحقل بعد الآن. تجاهل: يتجاوز التدقيق لهذه الكلمة. تجاهل الكل: يتجاوز التدقيق لجميع حالات هذه الكلمة في الجدول. تغيير: تغيير الكلمة التي بها خطأ بالكلمة المقترحة من المدقق الإملائي. تغيير الكل: تغيير الكلمة التي بها خطأ بالكلمة المقترحة من المدقق الإملائي في كامل الجدول. إضافة: إضافة هذه الكلمة الخاطئة إلى قاموس المدقق الإملائي، بحيث تُعَد الحالات الأخرى لهذه الكلمة في باقي الجدول صحيحةً، وهو أمر مناسب جدًا لأسماء العلم، مثل أسماء الأشخاص والأماكن. تصحيح تلقائي: تُعَد وظيفةً خاصةً بمايكروسوفت أوفيس، وهي مُصممة لتغيير الكلمات الخاطئة دائمًا إلى الاقتراح الأول لدى المدقق الإملائي. لغة القاموس: يمكنك تحديد اللغة التي ترغب في أن يستخدمها المدقق الإملائي، لكن انتبه فقد يتطلب تغيير لغة القاموس الاتصال بالإنترنت لتنزيل حزمة اللغة. خاتمة إلى هنا نكون قد وصلنا إلى نهاية هذا الدرس، وسوف تتعلم في الدرس القادم المزيد من الأنواع الرئيسية الأخرى لكائنات قاعدة البيانات، بدءًا من النماذج ومرورًا بالاستعلامات وانتهاءً بالتقارير، لذا نتمنى أن نكون قد أضفنا لك معلومةً جديدةً ومفيدةً، وفي حالة وجود أي استفسارات، فلا تتردد في ذكرها لنا في التعليقات، وسوف نعمل على الرد على استفساراتك في أقرب وقت ممكن. اقرأ أيضًا نظرة عامة على قواعد بيانات مايكروسوفت أكسس Microsoft Access شرح واجهة برنامج قواعد بيانات مايكروسوفت أكسس Microsoft Access
-
مرحبًا بك في الدرس الخامس من سلسلة مقالات قواعد بيانات مايكروسوفت أكسس Microsoft Access، والذي سوف نتعرف فيه على فرز وتصفية وطباعة البيانات والفرق بين طباعة البيانات وتصديرها. فرز وتصفية البيانات لم تكن قواعد البيانات التي تعاملنا معها حتى الآن كبيرةً جدًا، فيمكننا المرور على معظم المعلومات المتوفرة فيها ببضع دقائق، لكن إن كنت تمتلك صلاحية الوصول إلى قاعدة بيانات مكتبة أو دائرة حكومية، فقد تستنفد يومك بكامله تبحث فقط داخل جدول واحد، ولن تستطيع استعراض جميع المعلومات به. وتُعَد عوامل التصفية مثل الاستعلامات الصغيرة المتخصصة التي تُنفذ على جدول واحد (أو حقل واحد فقط) من المعلومات، ويمتلك برنامج أكسس القدرة على فرز وتصفية البيانات من أجل تضييق نطاق النتائج التي تحتاج إليها، لذلك سوف نستعرض كيفية فرز وتصفية البيانات في قاعدة البيانات. استخدام البحث والاستبدال إن كنت معتادًا على استخدام برامج مختلفة مثبتة على جهاز الحاسوب، فمن المحتمل أنك معتاد على استخدام أداة "بحث" وأداة "استبدال"، ولقد صُممت تلك الأدوات للبحث والعثور بسرعة على متطابقات كلمة البحث الرئيسية ثم إجراء التعديل عليها، كما يمتلك كلٌّ من برنامجي معالجة النصوص وجداول البيانات أداة "بحث" وأداة "استبدال". ويمكنك استخدام أداة "بحث" وأداة "استبدال" على كل كائن في قاعدة البيانات باستثناء التقارير (التي هي مجرد وثائق مُعدة للطباعة) ووحدات الماكرو (التي هي مجموعة أوامر برمجية لا تحتوي على بيانات حقيقية) والوحدات النمطية (التي هي سلسلة أوامر لا تحتوي على بيانات حقيقية)، وسوف تجد أدوات البحث والاستبدال داخل مجموعة أدوات "بحث" الموجودة في التبويبة "الشريط الرئيسي". تبحث الأداة "بحث" عن كائن، وتعمل على تحديد جميع حالات التطابق لكلمة البحث الرئيسية، كما تمكّنك أداة "بحث" من البحث عبر أعمدة بيانات مُعينة، كما تمنحك المرونة في كيفية البحث عنها، إذ يكون لديك القدرة للبحث عن جزء من كلمة أو عبارة بناءً على ما تعرفه. دعنا نلقِ نظرةً على الخيارات الموجودة في مربع حوار بحث واستبدال: البحث عن: يُمكّنك هذا الخيار من البحث عن أي كلمة مُعينة أو جزء من كلمة أو رقم، كما تُظهر كلمات البحث الرئيسية في عمليات البحث السابقة التي أجريتها إن نقرت فوق سهم الإسدال. البحث في: يمكّنك هذا الخيار من البحث فقط عن كلمة البحث الرئيسية داخل الحقل المحدد فقط، أو داخل الجدول بالكامل. مطابقة: إذا كنت غير متأكد بنسبة 100% مما تبحث عنه، فهذا الخيار يُمكّنك من استخدام عدة خيارات مختلفة في حقل مطابقة للعثور على عما تبحث عنه، ويُنصح -إن كنت غير متأكد من الكلمة التي تبحث عنها- بأن تختار الخيار "أي جزء من الحقل" لتضمن حصولك على نتائج بحث مشابهة للكلمة الرئيسية التي تبحث عنها وموجودة في أي جزء من الحقل. بحث عن: يُمكّنك هذا الخيار من إجراء البحث إما لأعلى أو لأسفل أو في الكل للكائن الحالي، لذا إذا كنت مثلًا تبحث عن اسم معين يبدأ بحرف "م"، فبإمكانك توفير الكثير من وقت البحث عن طريق البحث في الحقول التي تبدأ بحرف"م" بدلًا من البحث في جميع الأحرف الأبجدية. مطابقة حالة الأحرف: إن كنت تبحث عن اسم مؤسسة مُعين أو جزء منها بالأحرف الكبيرة، فيمكنك أن تتجاهل جميع المدخلات بحالات الأحرف الصغيرة في عملية البحث، والتي تمكّنك من زيادة سرعة البحث، وهذا الخيار فعّال إن كانت اللغة المستخدمة هي الإنجليزية. البحث عن الحقول حسب تنسيقها: تصور لو أنك تريد البحث عن سجل يحتوي على تاريخ مُعين، وليكن مثلًا 12 مارس 2022، لذا إن فعّلت هذا الخيار، فسيَشرع برنامج قواعد بيانات أكسس في البحث في جميع الحقول حسب تنسيق هذا التاريخ، مثل: 12/03/2022 و03/12/2022 و03/12/22 و12/03/22 و2022/12/03 وهكذا، فيعمل البحث باستخدام هذا الخيار من إبطاء عمليات البحث، لكن من المحتمل جدًا أن تجد البيانات التي تحتاجها. وتُعَد الأداة "استبدال" امتدادًا للأداة "بحث"، إذ تتضمن جميع وظائف الأداة "بحث"، لكن تمكّنك من تعديل جميع مطابقات كلمات البحث إلى بيانات أخرى. أدخل فقط الكلمة أو العبارة الجديدة التي تريدها في حقل "استبدال بـ"، فسوف يعثر زر "استبدال" الموجود على الجانب الأيسر من الإطار على حالات تطابق كلمة البحث الرئيسية، ويستبدلها بالكلمة أو العبارة الجديدة، بينما يعمل الخيار "استبدال الكل" بالبحث التلقائي داخل الكائن بالكامل، ويستبدل جميع المطابقات بالكلمة أو العبارة الجديدة. لكن انتبه جيدًا عند استخدامك للخيار "استبدال الكل"، إذ لا يمكن التراجع عن هذه العملية بعد تنفيذها، فسوف تضطر لإجراء عملية بحث واستبدال مرةً أخرى لتغيير الحقول إلى ما كانت عليه. فرز تصاعدي أو تنازلي قد ترغب عند عرض نتائج جدول أو استعلام في وضع "عرض ورقة البيانات" بفرز السجلات بالطريقة اليدوية إن كنت تعرف ما تبحث عنه، لذا يمتلك برنامج قواعد بيانات أكسس وسيلةً سريعةً جدًا لفرز البيانات الواردة في الأعمدة من البداية للنهاية. لاحظ جدول "جهات الاتصال" بالمثال الذي معنا ستجد أن البيانات فيه مرتبة ترتيبًا تصاعديًّا (أي: بدايةً من الرقم الصغير وانتهاءً بالرقم الكبير) استنادًا إلى حقل "المعرف" وهو حقل رقمي. لن تحفظ طبعًا رقم كل جهة اتصال بالجدول، لكن إذا كنت تريد البحث عن جهة اتصال اسمها "مصطفى"، فاذهب فقط إلى سجل "الاسم الأول" بالجدول، ثم افرز هذا السجل تنازليًّا (لأن حرف الميم في نهاية الأبجدية)، وستجد أن الأسماء قد رُتبت ترتيبًا أبجديًا تنازليًا، لذا ابحث عن حرف الـ "ميم"، وستجد الأسماء التي تبدأ بحرف الـ "ميم" مرتبةً أسفل بعضها، مما يسهل عليك الوصول إلى الاسم الذي تريده بسرعة. سوف تجد أدوات فرز تصاعدي أو تنازلي داخل مجموعة أدوات "فرز وتصفية" الموجودة في التبويبة "الشريط الرئيسي"، أو يمكنك النقر بالفأرة على سهم الإسدال الصغير الموجود على رأس العمود أو السجل وبجوار اسم العمود أو السجل. المزيد من عوامل التصفية شرحنا في المثال السابق كيفية فرز البيانات تصاعديًّا أو تنازليًّا للوصول إلى البيانات التي نريدها بسرعة، وتمكَّنَّا من ترتيب الموظفين الذين اسمهم "مصطفى" أسفل بعضهم في جدول "جهات الاتصال، لكن تخيل معي أن الشركة بها عشرة موظفين اسمهم "مصطفى"، وأنت لا تعلم اسمه الثاني حتى تصل إلى بياناته الصحيحة، لكنك تعلم أنه يعمل في قسم "تكنولوجيا المعلومات". يتيح لك برنامج أكسس المزيد من عوامل التصفية بجانب الفرز التصاعدي والتنازلي لتتمكن من الوصول إلى البيانات التي تريدها بدقة؛ وعليه فالمعلومات التي لدينا هي: الاسم الأول للموظف "مصطفى"، والقسم الذي يعمل به "تكنولوجيا المعلومات"، وقد فرزنا بالفعل سجل "الاسم الأول" فرزًا تنازليًا لنحصل على كل الموظفين الذين يبدأ اسمهم بـ "مصطفى" مرتبين أسفل بعضهم، لذا اذهب إلى سجل "المسمى الوظيفي"، ثم اضغط على سهم الإسدال الصغير الموجود على رأس السجل. الآن أَزِل التحديد من الخيار "تحديد الكل"، ثم ضع التحديد أمام الخيار "تكنولوجيا المعلومات"، ثم انقر على الزر "موافق"، وعندها سوف يُظهِر لك فورًا بالجدول فقط الموظف/ الموظفين الذين يبدأ اسمهم بـ "مصطفى" ويعملون بقسم "تكنولوجيا المعلومات"، وستلاحظ ظهور رسمة تدل على التصفية بجوار سهم الإسدال لهذا السجل. استخدام أداة تحديد يسهّل برنامج أكسس فرز جدول البيانات بسرعة كبيرة بالاستناد على معيار واحد. على سبيل المثال، لديك في قاعدة بيانات الشركة جدول باسم "المنتجات"، وهذا الجدول به سجل باسم "التكلفة"، وأنت تريد فقط عرض المنتجات التي تكلفتها تساوي مبلغًا معينًا، أو التي تكلفتها تساوي مبلغًا معينًا أو أكثر منه، أو التي تكلفتها تساوي مبلغًا معينًا أو أقل منه. لذا انقر بالفأرة على حقل السعر الذي تريد أن تستند عليه عملية الفرز بسجل "التكلفة"، ثم انقر على الأداة "تحديد" الموجودة في المجموعة "فرز وتصفية" من التبويبة "الشريط الرئيسي"، عندها سوف تظهر لك القائمة التالية: الآن انقر على أي من الخيارات لفرز جداول البيانات بالاعتماد على المعايير الواردة في القائمة، لذا إن نقرت على خيار أكبر من أو يساوي قيمة 10.5 دولار كما بالصور السابقة، فسيفرز الجدول المنتجات الأكبر تكلفةً من تلك القيمة أو تساويها ويظهرها على الفور. أما إذا كنت تريد فرز المنتجات التي تكلفتها بين 5 دولارات و10 دولارات فقط دون باقي المنتجات، فيمكنك فعل ذلك من خلال الخيار "بين رقمين" الموجود في أداة "تحديد"، لذا أدخل الرقم الصغير ثم الرقم الكبير ثم اضغط على زر "موافق"، وسيفرز الجدول المنتجات التي قيمتها بين هذين الرقمين ويظهرها على الفور. استخدام أداة خيارات متقدمة يقدم برنامج قواعد بيانات أكسس خيارات أخرى للتصفية المتقدمة، ويمكنك الوصول إليها من خلال النقر على أداة "خيارات متقدمة" الموجودة في المجموعة "فرز وتصفية" من التبويبة "الشريط الرئيسي". وإليك وظيفة كل خاصية داخل هذه الأداة: مسح كافة عوامل التصفية: يعمل هذا الخيار على إزالة أي عامل تصفية مُطَبَّق حاليًا على كائن معين. تصفية حسب النموذج: يعمل هذا الخيار كأنه استعلام صغير، إذ يمكنك تحديد المعايير التي تُستخدم لتصفية البيانات تمامًا مثل الاستعلام، لكنها تُستخدم بمحدودية. تطبيق عامل تصفية/ فرز: يُمكّنك هذا الخيار من تنفيذ عملية التصفية أو الفرز، تمامًا كما لو نقرت على زر "تبديل عامل التصفية". تصفية/ فرز متقدم: يستخدم برنامج أكسس عوامل تصفية تعمل مثل الاستعلامات الصغيرة، لذا إذا نقرت على هذا الخيار، فسيفتح معك وضع عرض مشابه لوضع عرض "تصميم الاستعلام". تحميل من استعلام: يُمكِّنك هذا الخيار من تحميل تصفية من استعلام مُخَزَّن سابقًا بجهاز الحاسوب. حفظ استعلام: يُمَكِّنك هذا الخيار من حفظ أنواع تصفيات مُحددة يمكن تطبيقها بوصفها استعلامًا من أجل استخدامها لاحقًا. حذف علامة تبويب: يُمكّنك هذا الخيار من إزالة التصفيات غير المستخدمة. مسح الشبكة: إن كنت بصدد إجراء تصفية حسب النموذج، فاستخدم الخيار "مسح الشبكة" لإعادة ضبط جميع أعمدة البيانات للوضعية الفارغة، فإن لم تعطِ عملية التصفية النتائج التي تريدها أو تتوقعها، فاستخدم هذا الخيار مرةً أخرى لإعادة ضبط النموذج لوضعه السابق. إغلاق: استخدم هذا الخيار لإغلاق أي إجراء فرز متقدم استخدمته. طباعة كائن قاعدة بيانات يُمكّنك برنامج أكسس من طباعة جميع كائنات قاعدة البيانات باستثناء وحدات الماكرو والوحدات النمطية، ولكي تطبع كل كائن من برنامج أكسس بصورة صحيحة، ينبغي عليك الحصول على طابعة مُثبتة على جهاز الحاسوب، أو الحصول على صلاحية الوصول إلى طابعة من خلال الشبكة. ويمكنك الوصول إلى خيارات الطابعة من خلال قائمة العرض "خلف الكواليس" BackStage (تبويبة ملف)، ثم النقر بالفأرة على "طباعة"، عندها سوف يظهر لك ثلاث أدوات للطباعة، فلنلقِ نظرةً على هذه الأدوات الثلاث: طباعة سريعة: يمكّنك هذا الخيار من إرسال الكائن الحالي إلى الطابعة، ويطبع نسخةً واحدةً من هذا الكائن باستخدام إعدادات الطابعة العادية. طباعة: يفتح هذا الخيار "مربع حوار طباعة" على النحو المبين في الصورة التالية، إذ يمكّنك مربع الحوار هذا من اختيار الطابعة التي تريد أن تطبع عليها، فضلًا عن تعديل خصائص الطابعة، كما يمكنك تحديد اختيارات نطاق الطباعة، وكذلك تحديد عدد النسخ التي تريدها، وسوف نشرح "مربع حوار طباعة" بتفصيل أكثر في هذا الدرس. معاينة قبل الطباعة: يُتيح لك هذا الخيار إمكانية معاينة شكل طباعة كائن قاعدة البيانات الحالية قبل طباعته، كما يفتح تبويبة أدوات ثانوية، والتي سوف نستعرضها لاحقًا في هذا الدرس. مربع حوار طباعة هناك ثلاث مناطق رئيسية في مربع الحوار هذا: الطباعة: انقر على سهم الإسدال لاختيار الطابعة المُثبتة على جهاز الحاسوب، فقد تكون الطابعة إما آلة طباعة تُستخدم للطباعة على الورق، أو خيار طباعة إلى ملف، والتي تُنشئ ملفًا بالاعتماد على البيانات التي تريد طباعتها. وسوف تجد مثلًا في قائمة الطابعات المثبتة لديك أحد هاتين الطابعتين أو كلتيهما معًا: طابعة Microsoft Print to PDF أو طابعة Microsoft XPS Document Writer، فهما طابعتان وظيفتهما طباعة كائن قاعدة البيانات إلى ملف بامتداد PDF أو XPS، ويُعَد تمثيلًا رقميًا عالي الجودة للبيانات التي يمكن أن يقرأها أي شخص. ولكل طابعة (بما في ذلك الطباعة إلى ملف) إعداداتها الخاصة للتحكم في جودة الطباعة وحجم الصفحة ولون البيانات الناتجة وغير ذلك، ويمكنك الوصول إلى هذه الإعدادات من خلال النقر بالفأرة على زر "خصائص". نطاق الطباعة: يُمكّنك هذا الخيار من تحديد الكائن الذي تريد طباعته، فبإمكانك إما طباعة الكائن الحالي بالكامل، أو تحديد نطاق الصفحات التي تريد طباعتها فقط بتحديد صفحة البداية وصفحة النهاية (الصفحات من 2 إلى 7)، ويفيدك هذا الخيار إن كان لديك كائن له صفحات كثيرة وتريد فقط طباعة بضع صفحات منه، أو يمكنك طباعة البيانات الحالية المحددة، والخياران الأخيران يجنبانك تبذير مزيد من الورق بطباعة بيانات لا تحتاجها. عدد النسخ: يُمكّنك هذا الخيار من تحديد عدد النسخ التي تريد طباعتها، وافتراضيًّا يُطبَع المستند متعدد الصفحات على النحو التالي: 1, 2, 3 ثم 1, 2, 3 على التوالي، ويشار إليه بـ"دمج النسخ"، ومعنى ذلك أنك لو كنت تطبع تقريرًا مكونًا من 10 صفحات وأردت أن تطبعه نسختين، فسوف تطبع الطابعة النسخة الأولى من بدايتها لنهايتها، ثم تطبع النسخة الثانية من بدايتها لنهايتها؛ أما إن ألغيت الخيار "دمج النسخ"، فسوف تُطبَع الصفحات على النحو التالي: 1, 1, 2, 2, 3, 3 على التوالي، ومعنى ذلك أنك لو كنت تطبع تقريرًا مكونًا من 10 صفحات وأردت أن تطبعه نسختين، فسوف تطبع الطابعة الورقة الأولى مرتين، ثم الورقة الثانية مرتين، وهكذا حتى تنتهي من طباعة الصفحات العشر. ويُعَد هذا الخيار مفيدًا إن كنت بصدد طباعة نسخ متعددة لأي كائن، إذ يعمل هذا الخيار على تقسيم الصفحات المطبوعة بسهولة. وأخيرًا يوجد هناك زر "إعداد" في الجزء السفلي من مربع الحوار، فمن خلاله يمكنك ضبط إعدادت الصفحة/ الصفحات التي تريد طباعتها، لذا انقر على هذا الزر لضبط هوامش الصفحة وتحديد ما ترغب بطباعته من ترويسات/ تذييلات للنموذج أو التقرير. استخدام معاينة قبل الطباعة افتح معاينة قبل الطباعة لكائن مُعين من خلال فتح أو تحديد الكائن، ومن ثم انقر على تبويبة "ملف" ثم "طباعة" ثم "معاينة قبل الطباعة"، عندها سوف تظهر لك صورة افتراضية للكائن الحالي على النحو الذي سوف يُطبع عليه باستخدام الإعدادات الحالية للطباعة، وتظهر جميع مجموعات الأدوات لتبويبة "معاينة قبل الطباعة" تلقائيًا. لنلقِ نظرةً على مجموعات الأدوات الموجودة في تبويبة "معاينة قبل الطباعة": طباعة: يُمكّنك هذا الخيار من فتح مربع حوار الطباعة. حجم الصفحة: يُمكّنك هذا الخيار من ضبط حجم وهوامش الصفحة، كما يُمكّنك من اختيار طباعة البيانات الظاهرة فقط إن كنت تُعاين نموذجًا أو تقريرًا. تخطيط الصفحة: يُمكّنك هذا الخيار من تحديد اتجاه الصفحة (عموديًا أو أفقيًا)، كما يُمكّنك من إضافة الأعمدة القابلة للتطبيق أو إزالتها، ويُمكّنك من فتح مربع حوار إعداد الصفحة الذي يقدم لك المزيد من خيارات إعداد الصفحة. تخطيط الصفحة: يُمكّنك هذا الخيار من التحكم بمستوى التكبير/ التصغير، أو عرض الصفحات بأسلوب منفرد أو متعدد مرةً واحدةً. بيانات: يُمكّنك برنامج أكسس من طباعة أي بيانات، إلا أن العديد من المستخدمين لا يطبعون من البرنامج مباشرةً، فغالبًا ما تُستخدم البيانات في برامج أخرى ثم تُعَد بتنسيق قابل للعرض خارج برنامج أكسس، لذلك يمكن استخدام تلك الأدوات لتصدير البيانات إلى عدد من المصادر والبرامج المختلفة، ومن ثم انقر فقط على الأداة "أكثر" لخيارات التصدير الإضافية. إغلاق المعاينة: يُمكّنك هذا الخيار من إغلاق إطار معاينة قبل الطباعة. الطباعة مقابل التصدير شرحنا في الجزء الأخير من هذا الدرس أن تبويبة "معاينة قبل الطباعة" تقدّم وظيفة التصدير إلى بعض الأشكال الرقمية الأخرى بدلًا من طباعتها إلى نسخة ورقية، إذ يمتاز برنامج قواعد بيانات أكسس بتصدير كائن قاعدة البيانات بدلًا من طباعته. ويعمل برنامج قواعد بيانات أكسس على تخزين البيانات في جداول بنفس الطريقة التي يُخزن بها برنامج مايكروسوفت إكسل Microsoft Excel البيانات في جداول، لذا يُعَد تصدير البيانات إلى برنامج إكسل أفضل خيار من طباعة الجدول. لذا إذا كان برنامج أكسس مثلًا غير مثبت على جهاز الحاسوب في المنزل، وكان برنامج إكسل مُثبتًا على الجهاز، فبإمكانك تصدير الجدول بصيغة إكسل، ثم العمل على تلك البيانات في المنزل، ثم تستورد البيانات مرةً أخرى إلى برنامج أكسس باستخدام أوامر الاستيراد. تُمكّنك الإضافة الكبيرة التي أُضيفت على برنامج قواعد بيانات أكسس أيضًا، من إنشاء ملفات بصيغة PDF دون الحاجة إلى تثبيت برامج إضافية على جهاز الحاسوب، وذلك لأن ملفات PDF (تنسيق مستند قابل للنقل) تكون ذات حجم مضغوط وقابلةً للعرض تقريبًا على جميع أجهزة الحاسوب، بما في ذلك الأجهزة المحمولة مثل الهواتف الذكية، فَقَدِّر حجم الفائدة لو صُدِّر كائن قاعدة بيانات لملف بصيغة PDF ووُزِّع إلكترونيًا بدلًا من طباعة عدة نسخ منها؛ أما إن كنت تخطط لاستخدام بيانات صف من برنامج أكسس في مجموعة برمجيات إدارة قاعدة بيانات أخرى، فمن البديهي أن عملية تصدير البيانات إلكترونيًا تُعَد أفضل من طباعة جميع البيانات ثم إعادة إدخالها مرةً أخرى على البرنامج الآخر؛ إذ يُمكّنك برنامج أكسس من إنشاء ملفات نصية عادية Text مُنسقة جيدًا، وذلك لتجعل البيانات قابلةً للقراءة بصورة افتراضية على جميع أجهزة الحاسوب تقريبًا. أما إن تطلّب الأمر تقديم معلومات أو خدمات عبر الإنترنت، فبإمكانك تصدير المعلومات على شكل ملف بصيغة "لغة التوصيف القابلة للتوسعة" XML أو "لغة توصيف النص الفائق HTML"، إذ تسمح كلٌّ منهما للبيانات الخاصة بك أن تكون قابلةً للنقل والعرض في مستعرض الويب. ولمعرفة أي الشكلين أفضل (الشكل المطبوع أم التصدير إلى ملف إلكتروني)، استشِر مسؤول قسم تقنية المعلومات أو مسؤول الموقع الإلكتروني، وذلك لمعرفة ما إذا كانت طريقة تصدير معلومات قاعدة البيانات أسهل له من عملية طباعتها أم لا. وللإجابة على هذا السؤال، تخيل أنك طبعت جدولًا من قاعدة بياناتك مكونًا من 10 صفحات بها المئات من البيانات، وأنت تطلب منه أن يُدخل هذه البيانات على موقع الويب، لذا تخيل المجهود والوقت المُستغرق لإدخال هذه البيانات بالإضافة للوقت المستغرق في تصميم وبرمجة موقع الويب. هل هذا أفضل؟ أم الأفضل أن تصدّر قاعدة بياناتك إلى ملف إلكتروني -أيًّا كان حجم البيانات بداخله- وتعطيه لمسؤول موقع الويب ليشرع في إدخال هذه البيانات بضغطة زر واحدة؟ لا بد أنك علمت الآن أيهما أفضل. خاتمة إلى هنا نكون قد وصلنا إلى نهاية هذا الدرس، والذي شرحنا فيه كيفية فرز وتصفية البيانات بما في ذلك اﻷدوات المرتبطة بذلك، إضافةً إلى كيفية طباعة البيانات باستخدام البرنامج وأدوات الطباعة والمعاينة قبل الطباعة، وفي حالة وجود أي استفسارات، فلا تتردد في ذكرها لنا في التعليقات، إذ سوف نعمل على الرد على استفساراتك في أقرب وقت. اقرأ أيضًا شرح واجهة برنامج قواعد بيانات مايكروسوفت أكسس Microsoft Access كيفية إنشاء قاعدة بيانات في مايكروسوفت أكسس Microsoft Access النماذج واﻻستعلامات والتقارير في برنامج قواعد بيانات مايكروسوفت أكسس Microsoft Access
-
مرحبًا بك إلى الدرس الثاني من سلسلة دروس قواعد بيانات مايكروسوفت أكسس Microsoft Access، وهي السلسلة التي بدأناها بالدرس الأول الذي ذكرنا فيه نبذةً عن برنامج قاعدة بيانات أكسس ومكونات قاعدة البيانات، كما ذكرنا أساسيات واجهة البرنامج، وشرحنا بالتفصيل طريقة عرض "خلف الكواليس" Backstage (قائمة الملف)، ثم ألقينا نظرةً عامةً على واجهة المستخدم. أما في هذا الدرس، فسوف تتعرف على كل ما يخص شريط أدوات الوصول السريع، ومن ذلك التبويبات ومجموعة الأزرار الخاصة بكل تبويب وكيفية تخصيص كل ذلك. شريط أدوات الوصول السريع لم تَعُد تعتمد واجهة مستخدم أكسس على أشرطة الأدوات والقوائم المتعددة؛ لكنه استعاض عنها باستخدام واجهة تبويبات أوضح وأكثر سهولةً، ويُعَد شريط أدوات الوصول السريع (شريط أدوات الوصول السريع القصير) العنصر الأهم في الواجهة، فهو قابل للتعديل، ويتيح الوصول إلى المميزات التي تعتمد عليها بصورة كبيرة. ويقع شريط أدوات الوصول السريع في الزاوية العليا اليمنى من الشاشة، ويحتوي على ثلاث أدوات من اليمين إلى اليسار؛ وهي: "حفظ" و"تراجع" و"إعادة". وفيما يلي توضيحها: حفظ: تُستخدم هذه الأداة لحفظ التغييرات التي أُجريت على النماذج أو التقارير أو الاستعلامات، ولا تحتاج صراحةً إلى حفظ المعلومات في الجدول، إذ يحفظ برنامج أكسس تلقائيًا التغييرات في الجدول مباشرةً، وسوف نستعرض المزيد عن طرق عمل برنامج أكسس مع البيانات لاحقًا. تراجع: إن نفّذت أمرًا لا تريده، مثل إضافة تنسيق خاطئ أو حذف شيء بالصدفة، فاستخدم الأداة "تراجع" للتراجع عن تغيير واحد في كل مرة، أو انقر على سهم الإسدال المحاذي للأداة، واختر إجراء التراجع الذي تريده حتى يحصل التغيير. إعادة: استخدم الأداة "إعادة" من أجل التراجع عن أمر أداة التراجع، وإن تراجعت عن إجراء بشكل غير مقصود؛ فاستخدم الأداة "إعادة" للتراجع عن هذا الإجراء، وكذلك مع أداة التراجع بإمكانك النقر فوق سهم الإسدال لإعادة أمور كثيرة في آن واحد. إضافة الأدوات إلى شريط أدوات الوصول السريع إن أردت تخصيص شريط أدوات الوصول السريع؛ فربما يمكنك إضافة الأدوات المتاحة على الشريط، مثل تنسيق الأرقام أو أدوات البيانات الخارجية، ولإضافة أداة إلى شريط أدوات الوصول السريع، انقر بالزر الأيمن للفأرة على الأداة في الشريط، ثم انقر على "إضافة إلى شريط أدوات الوصول السريع". فإن أردت مثلًا إضافة أداة "الجدول" إلى شريط أدوات الوصول السريع؛ فانقر بالزر الأيمن للفأرة على الأداة، ثم انقر على "إضافة إلى شريط أدوات الوصول السريع". وسوف تُضاف الأداة إلى الجانب الأيسر من شريط أدوات الوصول السريع. تسهل إضافة العديد من الأدوات شائعة الاستخدام بالنقر على سهم الإسدال إلى يسار شريط أدوات الوصول السريع، لذا حدد فقط الخيار المناسب من خلال النقر عليه؛ فيضيف ذلك علامة تحديد بجانب تلك الأداة ويضيفها إلى الشريط، ثم لاحظ كيف تكون علامة التحديد تلقائيًا على الأدوات "حفظ" و"تراجع" و"إعادة". إزالة الأدوات من شريط أدوات الوصول السريع لإزالة الأدوات من شريط أدوات الوصول السريع؛ انقر بالزر الأيمن للفأرة على أي أداة، ثم انقر على "إزالة من شريط أدوات الوصول السريع". كما يمكنك إزالة أدوات شائعة الاستخدام بالنقر على سهم الإسدال بجانب شريط أدوات الوصول السريع، لذا انقر على عنصر محدد مسبقًا بعلامة التحديد لإزالة التحديد والأداة. تخصيص شريط أدوات الوصول السريع يُعَد شريط أدوات الوصول السريع قابلًا للتخصيص بالكامل، إذ يمكن إعادة تعيين موقعه أو إضافة أي أداة تريدها أو إزالة جميع الأدوات. ومن أجل نقل شريط أدوات الوصول السريع؛ انقر على سهم الإسدال إلى اليسار من شريط الأدوات، ثم انقر على "إظهار أسفل الشريط". ويعمل هذا الإجراء على إضافة "شريط أدوات الوصول السريع" أعلى "مساحة العمل" على النافذة. ولنقل شريط الأدوات وإرجاعه للأعلى؛ انقر على سهم الإسدال مرةً أخرى، ثم انقر على "إظهار أعلى الشريط"، ويُنصح بإبقاء شريط "أدوات الوصول السريع" في الأعلى، لأنه ملائم فعليًا مع شريط العنوان، ولأن وضعه بالأسفل يأخذ حيزًا أكبر من النافذة. ولكي تخصّص "شريط أدوات الوصول السريع"، انقر على سهم الإسدال بجانب شريط الأدوات، ثم انقر على "أدوات إضافية"، أو بإمكانك النقر على قائمة "ملف" ثم النقر على "خيارات"، وعندما يفتح مربع حوار خيارات أكسس؛ انقر على رابط "شريط أدوات الوصول السريع" من على اليمين. وتحتوي قائمة الأدوات الشائعة في الغالب على أدوات موجودة مسبقًا في الشريط، فيمكنك تغيير أي مجموعة أدوات تراها بالنقر على مربع "التحرير والسرد"، ومن ثم اختيار الخيار الذي تريده. ولإضافة الأدوات التي تريدها، حدّد الأداة من القائمة على اليمين، ومن ثم انقر على زر "إضافة" (بين العمودين)، عندها سوف تُضاف الأداة في أسفل القائمة التي على اليسار، ولاحظ أنه يمكنك كذلك إضافة "فاصل" للمُساعدة في تنظيم أي أدوات أضفتها إلى شريط أدوات الوصول السريع. وبمجرد إضافة الأدوات أو الفواصل أو هما معًا، يمكنك تنظيم الأدوات باستخدام أزرار تحريك للأعلى أو تحريك لأسفل الموجودين على الجزء الموجود في أقصى اليسار، إذ تظهر العناصر في أعلى القائمة على يمين شريط أدوات الوصول السريع. نضيف هنا مثلًا الأداة "حذف سجل"، وذلك بالبحث عن الأداة داخل المستطيل الأول، ثم تحديده بالنقر عليه بالماوس، ثم الضغط على زر "إضافة". وبمجرد إضافة الأداة، ننقل موضعه ليكون ترتيبه الثاني في القائمة، ويكون ذلك من خلال زر "تحريك للأعلى"، ثم الضغط على زر "موافق" لتنفيذ التغييرات. ( الآن، عند العودة إلى واجهة أكسس؛ سوف تجد أن شريط أدوات الوصول السريع قد حُدِّث، وظهرت الأداة "حذف سجل"، ووُضِعت بعد الأداة "حفظ". عندما تصبح أكثر خبرةً باستخدام برنامج أكسس؛ قد تجد أنك عادةً ما تستخدم مجموعة الأدوات ذاتها لقاعدة بيانات معينة دون غيرها، لذلك يُمَكِّنك برنامج أكسس من حفظ تخصيصات معينة إلى "شريط أدوات الوصول السريع" لاستخدامها مع ملف مُعين، ولعمل ذلك؛ افتح ملف قاعدة بيانات تستخدمها دائمًا، ثم انقر على قائمة "ملف"، ثم انقر على "خيارات"، ثم انقر على "شريط أدوات الوصول السريع". عَيِّن الآن تخصيصات "شريط أدوات الوصول السريع"، ومن ثم اختر اسم ملف قاعدة البيانات من قائمة تخصيص "شريط أدوات الوصول السريع"، ثم انقر على "موافق" للتأكيد على التغيير، وبعد ذلك؛ تُطبق تخصيصات "شريط أدوات الوصول السريع" في كل مرة تفتح فيها قاعدة البيانات تلك. من أجل إعادة تعيين شريط أدوات الوصول السريع إلى إعداده الافتراضي؛ انقر على قائمة "ملف"، ثم انقر على "خيارات"، ثم انقر على "شريط أدوات الوصول السريع"، بعد ذلك انقر على زر "إعادة تعيين" في أسفل النافذة، ثم انقر على إعادة تعيين "شريط أدوات الوصول السريع" فقط. أساسيات التبويبات صُممت مزايا برنامج أكسس بنظام تحكم بديهي في التبويبات لمساعدة المستخدمين الجدد للنهوض والعمل بأسرع ما يمكن، إذ تحتوي كل تبويبة على مجموعة مُعينة من الأدوات ذات العلاقة فقط بتلك التبويبة، لذلك سوف تتعلم في هذا القسم من الدرس كيفية عمل التبويبات. حول التبويبات يوجد هنالك نوعان من التبويبات: "تبويبة الأدوات" و"تبويبة الأدوات الثانوية". تشتمل "تبويبة الأدوات" المُدرجة هنا على تبويبات عامة قد تستخدمها في برنامج أكسس، وهي كالتالي: تبويبة "ملف" تحتوي على أدوات لإدارة قاعدة البيانات بطريقة عرض "خلف الكواليس" Backstage، وقد شرحنا هذه التبويبة بالتفصيل في الدرس السابق. تبويبة "الصفحة الرئيسية" تحتوي على المهام المشتركة؛ بما في ذلك القدرة على تبديل طرق العرض وتطبيق التنسيق وتصفية البيانات. تبويبة "إنشاء" إذا رغبت في إنشاء كائن قاعدة بيانات جديد؛ انقر على تبويبة "إنشاء"، ثم اختر الكائن الذي تريد إنشاءه. تبويبة "البيانات الخارجية" تعطيك المرونة في استيراد/ تصدير البيانات إلى ومن قاعدة البيانات. تبويبة "أدوات قاعدة البيانات" تعطيك القدرة على إدارة البيانات في قاعدة البيانات، وإنشاء وحدات ماكرو وعرض العلاقات. تظهر "تبويبة الأدوات الثانوية" فقط عند اختيار نوع مُحدَد من كائنات قاعدة البيانات (تكون في السياق)، فإن كنت تنظر مثلًا إلى جدول في عرض ورقة البيانات، فسيُظهر لك تبويبة الأدوات الثانوية؛ وذلك لتبين لك الأدوات التي تستطيع تنفيذها على الجدول فقط عند عرض ورقة البيانات. ومن أجل استخدام الأدوات، انقر عليها ببساطة باستخدام الفأرة، وسوف يُنفَّذ الأمر أو تظهر الأداة المناسبة أو مربع حوار للمساعدة في تنفيذ المهمة، وإن لم تكن متأكدًا من عمل أداة معينة؛ فمرِّر المؤشر عليه لكن لا تنقر عليه بالفأرة، وخلال لحظة سريعة سوف يظهر وصف لهذه الأداة، وينطبق هذا على جميع الأدوات. فتح مربعات حوار إضافية يظهر أحيانًا زر خيار صغير بجانب اسم مجموعة الشريط. انقر على هذه الأيقونة لفتح مربع حوار جديد أو جزء المهام التي تحتوي على العديد من الوظائف المتقدمة بدلًا من تلك المُقدمة في الشريط، وكما في المثال المبين أدناه، يفتح زر خيار "حافظة" جزء الحافظة في الجزء الأيمن من شاشة أكسس. وكلما عملت مع برنامج أكسس واستخدمت العديد من المميزات، سوف تكتشف العديد من تلك الخيارات المنتشرة في جميع أنحاء البرنامج. طي شريط مجموعات المهام تمتاز برامج أوفيس بالقدرة على طي أو إخفاء أدوات الشريط حتى تحتاجها لتوفير مساحة في النافذة، لذلك انقر على السهم الصغير الذي يقع أسفل أزرار "تصغير" و"استعادة" و"إغلاق" في أقصى يسار الشاشة. فعند النقر على هذه الأداة، تختفي جميع أدوات الشريط، وتبقى أسماء التبويبات فقط. ومع أن الشريط غير ظاهر إلا أنه يمكنك استخدام اﻷدوات ضمنه، ولعمل ذلك؛ انقر على أي تبويبة من التبويبات، فعندئذ يظهر الشريط مرةً أخرى لتنقر على أي من أدواته، وحال اختيار أداة ما يختفي الشريط مرةً أخرى. ولكي تثبّت أو تعيد أدوات الشريط مرةً أخرى، انقر على أي تبويبة من التبويبات وستلاحظ ظهور علامة دبوس أسفل أزرار "تصغير" و"استعادة" و"إغلاق" في أقصى يسار الشاشة، وبالنقر على هذا الدبوس تُثبَّت أدوات الشريط، أو يمكنك استخدام اختصار لوحة المفاتيح بالضغط على مفتاح Ctrl مع مفتاح F1 لتنفيذ هذا الأمر. تبويبة الصفحة الرئيسية أو الشريط الرئيسي تحتوي الصفحة الرئيسية على الأدوات المتوفرة الأكثر استخدامًا عند العمل مع برنامج قواعد بيانات أكسس، وتذكر أن هذه نظرة عامة فقط؛ فلا تقلق إن لم تدرك كل شيء في الوقت الحالي، فكلما تقدمنا أكثر في هذا الدليل، سوف تُتاح لك الفرصة لاستعراض الكثير حول تلك الأدوات. أدوات العرض انقر على أداة "عرض" للتنقل عبر طرق العرض المختلفة لكل كائن، وتختلف أنواع طرق العرض المتوفرة بالاعتماد على الكائن المَفتوح حاليًا، كما يمكنك النقر على السهم الصغير الظاهر في الأسفل تحت كلمة "عرض" لرؤية جميع وجهات العرض المتوفرة. كما ترى بالصورة أعلاه، فإن الكائنات الأربعة لها طرق عرض مختلفة، ويعتمد ذلك على ما تُقدم تلك الكائنات، إذ سوف نستعرض الاختلافات فيما بين طرق العرض تلك لاحقًا في هذا الدليل. أدوات الحافظة تُعَد الحافظة جزءًا مهمًا من الذاكرة المُعدة لتخزين كائن في الذاكرة المؤقتة لغاية ما، إما لصقها في مكان ما أو استبدالها عندما يدخل عنصر جديد في الذاكرة؛ وعادةً ما يحتفظ الحاسوب بعنصر واحد في وقت واحد في الحافظة، لكن تتسع حافظة أوفيس بالكامل إلى 24 كائنًا، إما نصوص أو جداول بيانات أو صور أو غير ذلك. وتُخزن العناصر في الحافظة إما عن طريق تحديد نص أو كائن، ومن ثم الضغط على مفتاح Ctrl مع مفتاح C (نسخ) أو مفتاح Ctrl مع مفتاح X (قص) من على لوحة المفاتيح، ثم يُلصَق الكائن في موقع جديد بالضغط على مفتاح Ctrl مع مفتاح V. ويمكنك إفراغ الحافظة في أي وقت بالنقر على زر "مسح الكل"، كما يمكنك حذف العناصر الفردية بالنقر على الزر الأيمن للفأرة ثم اختيار "حذف". أدوات الفرز والتصفية تمكنك أدوات "الفرز والتصفية" من فرز سجلات قاعدة البيانات وفقًا لبعض المعايير، إذ تحلل أدوات التصفية البيانات الموجودة، وتمكنك من إظهار أو إخفاء أجزاء معينة من البيانات. أدوات السجلات يتعامل قسم السجلات في تبويب "الصفحة الرئيسية" مع إدارة البيانات الأساسية؛ وبالتحديد مع بيانات الجداول. أُعدت الأداة "تحديث الكل" من أجل إعادة استرجاع جميع المعلومات من ملف قاعدة البيانات، ويُصبح هذا الخيار مفيدًا خصوصًا إن اشتملت قاعدة البيانات على أي مصادر بيانات خارجية، فإن كنت تريد فقط تحديث البيانات للكائن الحالي؛ فانقر على سهم الإسدال الصغير بجانب أداة "تحديث الكل"، ومن ثم اختر "تحديث". تُنشئ الأدوات الأخرى سجلًا جديدًا في الكائن، وتعمل على حفظ أي تغيير يطرأ على السجل وحذف أي سجل وتنفيذ حقل عمليات حسابية مثل الإجمالي والمتوسط، ومن ثم إجراء تدقيق إملائي للكائن الحالي. وبالنقر على سهم الإسدال بجانب أداة "أكثر" تظهر قائمة من الأدوات الكثيرة التي يمكن تنفيذها على الكائن الحالي. أدوات البحث عندما يزداد حجم قاعدة البيانات بصورة كبيرة؛ تصبح عملية إيجاد قيمة معينة بالطريقة اليدوية غير مجدية، ولذلك وظّف برنامج أكسس أداة "بحث" لتحديد البيانات المخفية. أدخل معيار البحث الذي تريد البحث عنه فيبحث برنامج أكسس عن كائن قاعدة البيانات الحالية لاسترداد المعلومات، وبالإضافة إلى أداة "بحث"، يمكن لبرنامج أكسس استبدال قيم معينة بالاعتماد على معايير البحث، فإن أخطأت مثلًا في كتابة اسم مكان، أو إذا تغير الاسم الأخير لشخص ما، فيمكنك استخدام أداة "استبدال" للبحث عن جميع حالات القيمة واستبدالها بالقيمة الجديدة. استخدم أيضًا أداة "انتقال إلى" لاستعراض السجلات المختلفة التي تقابل معايير البحث، كما يمكنك تحديد صف بيانات كامل يتضمن القيمة التي حصل "البحث عنها"، أو تحديد كائن بالكامل يحتوي على قيمة أو قيم البحث. أدوات تنسيق النص تحتوي مجموعة تنسيق النص في تبويبة "الصفحة الرئيسية" على جميع الأدوات التي قد تحتاجها لكي تعدّل الخط. وأي خيار من هذه المجموعة يحتوي على سهم إسدال صغير، فإنه يتضمن خيارات أكثر، لذا انقر فقط على سهم الإسدال لمشاهدة جميع الخيارات المتاحة، أو انقر على زر الخيارات لفتح مربع حوار تنسيق ورقة البيانات التي تمنحك المزيد من التحكم بشكل الجدول وخطوط الشبكة عند عرض الجدول في وضع "عرض ورقة البيانات". تبويبة إنشاء لفعل أي أمر مع قاعدة البيانات -وبالتحديد قاعدة بيانات فارغة-، أنت بحاجة لمعرفة كيفية إنشاء جداول واستعلامات ونماذج وتقارير، وتُبرِز تبويبة "إنشاء" تلك الأدوات بالإضافة إلى تلك التي تتعامل مع "وحدات ماكرو ورمز". أدوات المجموعة قوالب تحتوي الأداة "أجزاء التطبيق" على عدد من نماذج التنسيق المُعَدَّة مسبقًا لتساعد في بدء استخدام أنواع مختلفة من النماذج، وتساعد أدوات "التشغيل السريع" كذلك في إنشاء علاقات بين الجداول الموجودة في قاعدة البيانات وأي جدول تشغيل سريع مُضاف. أدوات المجموعة جداول تُعَد الجداول من الكائنات الرئيسية المستخدمة في قاعدة البيانات، فبدون الجداول التي يترتب عنها عدم وجود بيانات، لن تكون لديك قاعدة بيانات كبيرة. وقد تعلمنا في الدرس الأول أن الجدول يحتوي على سجل أو عدة سجلات أو صفوف من البيانات، ويحتوي السجل على حقل أو عدة حقول، لذلك استخدم هذا القسم من تبويبة "إنشاء" لإنشاء الجداول المطلوبة لتخزين بيانات قاعدة البيانات. تتكون مجموعة الأدوات "جداول" من الخيارات التالية: جدول: تفتح هذه الأداة جدولًا فارغًا في وضع "عرض ورقة البيانات"، وبإمكانك إدخال البيانات مباشرةً في الجدول. تصميم الجدول: يُظهر جدولًا جديدًا في وضع "عرض التصميم"، والذي يسمح لك بتخصيص خصائص مادية للجداول على النحو الذي تراه مناسبًا. قوائم شير بوينت SharePoint: تتخطى قوائم شير بوينت SharePoint قليلًا نطاق هذا الدليل، وتُعَد مبدئيًا عبارةً عن جداول بيانات يمكن ربطها بجدول آخر مُخزن على خادم شير بوينت SharePoint عبر شبكة محلية أو عبر العالم. مجموعة أدوات الاستعلامات تُعَد الاستعلامات طريقةً لتوجيه سؤال إلى قاعدة البيانات واستخراج معلومات بالاستناد على معايير معينة، وسوف نناقش أساسيات الاستعلامات بتفصيل أكثر لاحقًا. وتتكون مجموعة أدوات "استعلامات" من الخيارات التالية: معالج الاستعلامات: يقودك "معالج الاستعلامات" إلى إنشاء استعلام من خلال مجموعة من الخطوات دون الحاجة إلى معرفة لغة الاستعلام الهيكلية SQL، لذا اختر الحقول التي تريد عرضها في الاستعلام، ودع برنامج أكسس ينجز ما يتبقى. تصميم الاستعلام: تفتح هذه الأداة استعلامًا فارغًا جديدًا في طريقة عرض "التصميم"، إذ يمكنك وضع شروط بدقة كبيرة بالطريقة التي تريد فيها بناء الاستعلام. مجموعة أدوات النماذج تُعَد النماذج طريقة إدخال أو عرض البيانات في الجدول لسجل واحد في كل مرة، كما تُستخدم مثل لوحات للمعلومات أو أداة تنقل مشابهة لصفحة الويب، كما يمكن استخدام النماذج لفتح نماذج أخرى وتشغيل الاستعلامات وعرض بيانات التقرير وأكثر من ذلك تبعًا للحالة. وتتكون مجموعة أدوات "نماذج" من الخيارات التالية: نموذج: تُستخدم هذه الأداة لإنشاء نموذج جديد يعتمد على الكائن البارز والأخير في جزء التنقل، بحيث يُتاح كل حقل في الكائن بوصفه حقلًا جديدًا في النموذج الجديد، وسوف نستعرض استخدام النماذج لاحقًا في هذا الدليل. تصميم النموذج: تُستخدم هذه الأداة لإنشاء نموذج جديد من البداية، وسوف يمكنك الدخول إلى طريقة "عرض التصميم" التي من خلالها سوف تستطيع بناء نموذج بجميع أجزائه. نموذج فارغ: تُستخدم هذه الأداة لإنشاء نموذج فارغ جديد. معالج النماذج: يقودك "معالج النماذج" عبر خطوات لإنشاء نموذج جديد بجميع أجزائه، وعلى الأرجح أن تنشئ معظم النماذج باستخدام معالج النماذج. التنقل: تُستخدم أدوات "التنقل" لإنشاء نماذج بأنماط متنوعة من أدوات التنقل، مثل: "روابط علوية" و"روابط سفلية باتجاه واحد" وغيرها. نماذج إضافية: يمكنك الاختيار بين أنواع من النماذج الإضافية التي تشمل السجلات المتعددة في الوقت الواحد، وعرض ورقة البيانات لجدول ونموذج منقسم (ورقة بيانات + سجلات متعددة) والمزيد من تلك الأنواع. مجموعة أدوات التقارير تُستخدم التقارير مبدئيًا لتلخيص البيانات المسترجعة بواسطة استعلام أو الموجودة في جدول، كما يمكن استخدام التقارير لإنشاء جدول كامل المحتويات وملائم للطباعة. وتتكون مجموعة أدوات "تقارير" من الخيارات التالية: تقرير: يمكّنك هذا الخيار من إنشاء تقرير بسيط جدًا يستند إلى الكائن البارز والأخير في جزء التنقل، وسوف نستعرض استخدام التقارير لاحقًا في هذا الدليل. تصميم التقرير: تفتح هذه الأداة تقريرًا فارغًا جديدًا في وضع "عرض التصميم"، حيث يمكنك البدء في بناء نموذج يدويًا. تقرير فارغ: تفتح هذه الأداة تقريرًا فارغًا. معالج التقارير: تقودك هذه الأداة عبر خطوات لإنشاء تقرير يستند على كائن آخر في قاعدة البيانات؛ بما في ذلك استبدال الحقول وكذلك نمط وتخطيط ذلك العمل. ملصقات أو تسميات: يُستخدم هذا التقرير أساسًا لإنشاء تسميات البريد أو المنتج بالاستناد على بيانات من جدول أو استعلام. مجموعة أدوات وحدات ماكرو ورمز تُعَد وحدات ماكرو مجموعةً من التعليمات التي تستطيع أن تخبر فيها برنامج أكسس بتنفيذها، فإن كنت مثلًا تُنفد سلسلةً من المهام في كل مرة بقاعدة البيانات، فقد تكون قادرًا على توفير الكثير من الوقت والجهد من خلال تصميم ماكرو ينفّذ المهمة بدلًا عنك. تنطوي هنا الخيارات الأخرى على العمل مع تطبيقات فيجوال بيسك Visual Basic، وهي لغة البرمجة التي تمتد لأبعد من وظيفة وحدات الماكرو الأساسية، وهذه الأدوات خارج مجال الدليل الحالي. تبويبة بيانات خارجية إذا كنت بدأت للتو باستخدام برنامج قواعد بيانات أكسس، فهناك احتمالية أن تكون غالبية قواعد البيانات التي سوف تستخدمها متوفرةً على الحاسوب، وربما تدخل معظم البيانات يدويًا، وهذا جيد لقاعدة البيانات الصغيرة، لكن يُقدم برنامج قواعد بيانات أكسس إمكانية استيراد البيانات تقريبًا من أي مصدر ومن مجموعة واسعة من البرامج. مجموعة أدوات الاستيراد والربط يتيح قسم الاستيراد إمكانية جلب البيانات من العديد من المصادر المختلفة، بما في ذلك برامج مايكروسوفت أوفيس الأخرى. وتتكون مجموعة أدوات "استيراد وربط" من الخيارات التالية: مصدر بيانات جديد: من خلال هذه الأداة يمكنك استيراد البيانات أو الارتباط بها من ملف أو قاعدة بيانات أو خدمة عبر الإنترنت، وهي مقسمة بالتقسيم التالي: من ملف: من خلال هذه الأداة يمكنك استيراد قواعد بيانات من أنواع الملفات التالية: جدول بيانات إكسل: من خلال هذه الأداة يمكنك استيراد بيانات من ملف إكسل أو الارتباط ببيانات فيه، ويمتلك برنامج جدول بيانات إكسل وبرنامج قواعد بيانات أكسس العديد من القواسم المشتركة عندما يتعلق الأمر بتخزين البيانات. مستند HTML: هي ملفات ويب مكتوبة بلغة توصيف النص الفائق Hyper Text Markup Language، ومن خلال هذه الأداة يمكنك استيراد بيانات من ملف HTML أو الارتباط بالبيانات الموجودة فيه. ملف XML: تُعَد ملفات XML (التي تُسمى لغة الترميز الموسعة The Extensible Markup Language) وسيلةً مرنةً لتخزين المعلومات، فباستخدام الهيكل الهرمي يمكنك تحديد ملف XML لحفظ البيانات المُنظمة على النحو الذي تراه مناسبًا، وتكون تلك الملفات المنسقة مسبقًا سهلة الاستيراد في جدول قاعدة البيانات. ملف نصي: إن كانت هنالك كمية كبيرة من البيانات في الملف النصي الذي يحتوي على هيكل مُنظم، فبإمكانك استيراد البيانات مباشرةً منه إلى قاعدة البيانات. من قاعدة بيانات: من خلال هذه الأداة يمكنك استيراد قواعد بيانات من أنواع قواعد البيانات التالية: قاعدة بيانات أكسس: تُمكّنك هذه الأداة من استيراد البيانات من قاعدة بيانات أخرى في أكسس، أو الارتباط ببيانات فيها. خادم قاعدة بيانات SQL Server: هو نظام قاعدة بيانات شامل مُقَدَّم من شركة مايكروسوفت أيضًا، ويوفر إدارة البيانات على مستوى المؤسسة باستخدام أدوات ذكاء الأعمال المتكاملة. قاعدة بيانات "أزور" Azure: هي خدمة قاعدة بيانات ذكية مدارة سحابيًا مقدمة من شركة مايكروسوفت أيضًا. قاعدة بيانات "دي بيس" dBASE: هو نظام لإدارة قواعد بيانات الحواسيب الصغيرة يعمل على نظام التشغيل ويندوز. من الخدمات عبر الإنترنت: من خلال هذه الأداة يمكنك استيراد قواعد بيانات من الخدمات المقدمة عبر الإنترنت التالية: قائمة شير بوينت SharePoint: تستخدم المؤسسات مايكروسوفت شير بوينت Microsoft SharePoint لإنشاء مواقع ويب، ويمكنك استخدامها بوصفها مكانًا آمنًا لتخزين المعلومات وتنظيمها ومشاركتها والوصول إليها من أي جهاز. خدمات البيانات: تتطلب هذه الميزة تثبيت الإصدار الرابع من إطار مايكروسوفت دوت نت Microsoft .NET Framework 4 على الأقل. من مصادر أخرى: من خلال هذه الأداة يمكنك استيراد قواعد بيانات من مصادر أخرى، مثل: قاعدة بيانات ODBC: هي اختصار لعبارة Open Database Connectivity، وتعني اتصال قاعدة البيانات المفتوح، وهي معيار واجهة برمجة تطبيقات قياسية للوصول إلى أنظمة إدارة قواعد البيانات، صممتها شركة مايكروسوفت بهدف جعل الاتصال عن أنظمة قواعد البيانات وأنظمة التشغيل. مجلد أوتلوك Outlook: تُمكنك هذه الأداة من استيراد البيانات من مجلد مايكروسوفت أوتلوك الخاص بإدارة وتنظيم البريد الإلكتروني. عمليات الاستيراد المحفوظة: تتيح هذه الأداة إمكانية استرداد المعلومات من مصدر محدد لعدة مرات، فإن كنت مثلًا تستخرج معلومات من جدول بيانات إكسل بطريقة منتظمة، فبإمكانك حفظ عمليات الاستيراد بحيث لا تحتاج إلى إعداد الاستيراد في كل مرة. إدارة الجداول المرتبطة: تُوصف الجداول المرتبطة بأنها جدولان أو أكثر من الجداول التي تُربَط بطريقة أو بأخرى، وعادةً ما يكون الربط من خلال القيم المتطابقة، لذا إن تضمنت قاعدة البيانات جداول مرتبطةً، أو كانت تمتلك روابطًا إلى جداول في قاعدة بيانات أخرى؛ فبإمكانك التحكم بالتفاعل مع هذا الأمر. مجموعة الأدوات تصدير يستطيع برنامج أكسس استيراد البيانات من عدد من المصادر، كما يستطيع تصدير البيانات إلى عدة مصادر. وتتكون مجموعة الأدوات "تصدير" من الخيارات التالية: عمليات التصدير المحفوظة: إذا صدّرت بيانات إلى موقع أو برنامج معين؛ فيمكنك حفظ عملية التصدير لاستخدامها لاحقًا دون الحاجة إلى إعداد عملية التصدير في كل مرة. جدول بيانات إكسل: تصدير البيانات الواردة في كائن إلى جدول بيانات إكسل. ملف نصي: يمكنك تصدير محتويات من كائن قاعدة بيانات إلى ملف نصي عادي قابل للاستخدام في أي نظام حاسوبي. ملف PDF أو XPS: يسمح لك هذا الخيار بتوزيع محتويات كائن قاعدة البيانات إلى ملفات PDF أو XPS، أي أنه يمكنك رؤية كائنات قاعدة البيانات دون تنصيب برنامج أكسس في كل موقع. بريد إلكتروني: يُمكنك هذا الخيار من تصدير البيانات أو الكائنات إلى رسالة بريد إلكتروني. قاعدة بيانات أكسس: يُمكنك هذا الخيار من تصدير البيانات إلى قاعدة بيانات أكسس أخرى. دمج وورد Word: برنامج قواعد بيانات أكسس قادر على تصدير البيانات إلى برنامج وورد Word، وهذه الأداة مفيدة في حال كانت لديك قوالب وورد Word توفّر البيانات، مثل طلبات الشراء والقوائم البريدية والبطاقات البريدية ونحو ذلك. أكثر: يسمح لك برنامج أكسس بتصدير البيانات إلى العديد من برامج قواعد البيانات الأخرى، لذا انقر فقط على نوع الملف المناسب لعملك لبدء التصدير إلى ذلك النوع من الملفات. تبويبة أدوات قاعدة البيانات تُعَد تبويبة "أدوات قاعدة البيانات" التبويبة الأخيرة في تبويبات الأدوات الأساسية الأربع، وتحتوي على معظم الأدوات المتقدمة والأساسية المُستخدمة في قاعدة البيانات التي أُنشِئت، لذلك هيا بنا نستعرض أساسيات وظيفة هذه التبويبة في هذا القسم من الدرس. مجموعة الأدوات أدوات تعمل أداة "ضغط قاعدة البيانات وإصلاحها" على ضغط حجم قاعدة البيانات لجعلها سهلة الاستخدام، كما تفحص أي مشاكل محتملة في قاعدة البيانات وتقترح خيارات لإصلاحها. مجموعة الأدوات ماكرو تُعَد وحدات الماكرو وحدات رمز أُنشِئت لأتمتة المهام المتكررة التي قد تُنفذ بقاعدة البيانات، ويمكنك كتابة تلك الأوامر من خلال فتح محرر فيجوال بيسك Visual Basic الذي يُستخدم لضبط وحدات الماكرو جيدًا، أو يمكنك تحديدها من خلال تشغيل ماكرو. مجموعة الأدوات العلاقات تُحدد العلاقات قوة قاعدة البيانات، إذ تُبنى قاعدة البيانات من جدول أو مجموعة من جداول المعلومات، لكن القوة الحقيقية لقاعدة البيانات تكمن في الطريقة التي ترتبط بها الجداول مع بعضها البعض، إذ تمكّنك تلك الأدوات من تحديد وإدارة العلاقات في قاعدة البيانات. وتتكون مجموعة الأدوات "العلاقات" من الخيارات التالية: علاقات: تشتمل تقريبًا كل قاعدة بيانات على جداول مُتعددة، وتحتوي على علاقات ما بين المعلومات، إذ يترافق مثلًا كل عنصر في قسم المتجر مع رقم تعريفي لهذا القسم (1 و2 و3 … إلخ)، وقد تجد في أماكن أخرى في قاعدة بيانات المتجر جدولًا آخر يدرج اسم القسم المترافق مع هذا الرقم (1- ملابس السيدات و2- الأثاث و3- المطبخ والحمام … إلخ)، إذ يتشارك جدول العناصر وجدول الأقسام علاقةً تتعلق فيها قيم أحدها بقيم الأخرى. تبعيات العنصر: كلما طورت علاقات أكثر في قاعدة البيانات وبنيت العديد من النماذج والتقارير والاستعلامات، سوف تتمكن من تطوير عدد كبير من تبعيات العنصر، فقد يعتمد أحد العناصر مثل الاستعلام على نتائج عناصر أخرى من أجل تحقيق وظيفتها، لذا اضغط فقط على هذا الزر لعرض تلك التبعيات. مجموعة الأدوات تحليل تُستخدم مجموعة الأدوات "تحليل" لدراسة الكيفية التي بُنِيت بها قاعدة بياناتك وكيفية عملها وأداء قاعدة البيانات وكذلك الأمور الفنية والمنهجية، كما تُستخدم أساسًا من قِبَل مُهندسي قاعدة البيانات، لكن قد سهل ذلك برنامج أكسس بالنسبة للمستخدمين الجدد، وذلك لتنفيذ بعض التحسينات لقاعدة البيانات وتسريع قاعدة البيانات البطيئة. وتتكون مجموعة الأدوات "تحليل" من الخيارات التالية: توثيق قاعدة البيانات: تُستخدم أداة توثيق قاعدة البيانات لإدراج قائمة شاملة لكل ميزة وخاصية لكائن قاعدة البيانات أو مجموعة الكائنات. تحليل الأداء: تستطيع هذه الأداة إعلامك بالمكان الذي تكون قادرًا فيه على عمل تحسينات على تصميم قاعدة البيانات، فإن فرغت مثلًا من الجداول أو البيانات المكررة؛ يمكن للمُحلل إيجاد تلك التحسينات المقترحة للزيادة من أداء قاعدة البيانات. تحليل الجدول: تشغّل هذه الأداة معالج محلل الجداول، إذ تعمل تلك الأداة مثل أداة "تحليل الأداء"، لكن تعمل بمقياس دقيق وعلى جدول واحد في كل مرة. مجموعة الأدوات نقل البيانات تُستخدم مجموعة الأدوات "نقل البيانات" من التبويبة "أدوات قاعدة البيانات" لقياس عملية نقل وفرز العمليات إلى قاعدة البيانات، وهي خارج نطاق هذا الدليل، كما يجب أن ينفّذها المتخصصون في تقنية المعلومات. ولكن من باب المعرفة، قد يكون من المفيد في حالات مُعينة للشركة أن تقسّم قاعدة البيانات عبر موقعين أو أكثر، بحيث تكون الجداول في موقع وكائنات قاعدة البيانات الأخرى في مواقع أخرى، وإن كانت هذه المواقع محليةً فسنختار الأداة "قاعدة بيانات أكسس Access"؛ أما إن كانت هذه المواقع سحابيةً فنختار الأداة "شير بوينت" SharePoint. مجموعة الأدوات وظائف إضافية تُعَد مجموعة الأدوات "وظائف إضافية" برامج مُعدةً من جهات أخرى تُضيف وظائف إضافيةً لقاعدة البيانات أو تعمل على تقديم أدوات يمكن استخدامها أثناء بناء قاعدة البيانات، لذا انقر فقط على هذه الأداة بالفأرة لفتح إدارة الوظائف الإضافية. إلى هنا نكون قد وصلنا إلى نهاية هذا الدرس، وسوف نتعلم في الدرس القادم كيفية إنشاء قاعدة بيانات، لذا نتمنى أن نكون قد أضفنا لك معلومةً جديدةً ومفيدةً، وفي حالة وجود أي استفسارات، فلا تتردد في ذكرها لنا في التعليقات، وسوف نعمل على الرد على استفساراتك في أقرب وقت. اقرأ أيضًا المقال السابق: نظرة عامة على قواعد بيانات مايكروسوفت أكسس Microsoft Access
-
سوف نتحدث عن برنامج قواعد بيانات مايكروسوفت أكسس، وتحديدًا إصدار 2021، إذ يتضمن هذا الإصدار ميزات وخيارات اتصال جديدةً لإنشاء قاعدة بيانات أكثر سهولةً ويسرًا للمستخدم العادي. سوف نعتمد في هذا الدليل المستوى التأسيسي، ونهدف بذلك إلى تهيئة جميع مستخدمي الحاسوب المبتدئين بسرعة كبيرة، كما يساعد هذا الدليل المستخدمين الذين لديهم خبرة كبيرة مع الحاسوب لكنهم لا يملكون أي خبرة ببرنامج مايكروسوفت أكسس. يُغطي هذا الدليل الميزات المختلفة في واجهة البرامج، ويُقدم نظرةً عامةً موجزةً عن جميع علامات التبويب في الشريط، كما يُظهر للمستخدم كيفية تصميم وبناء قاعدة بيانات بسيطة، إذ يتميز هذا الدليل بتغطية الأساسيات وكيفية استخدام النماذج والتقارير، وينبغي أن يتمكن المستخدم -بنهاية هذا الدليل- من إنشاء واستخدام قواعد البيانات وإدخال بيانات جديدة بسهولة تامة، ومن ثَمَّ إدارة البيانات الموجودة. برنامج قاعدة بيانات مايكروسوفت أكسس Microsoft Access هو أحد تطبيقات مجموعة مايكروسوفت أوفيس Microsoft Office لإدارة قواعد البيانات، ويتضمن الإصدار 2021 تحسينات في واجهة المستخدم، كما يمتاز بعدد من القوالب المُعدة مسبقًا لمساعدتك في تشغيلها بأسرع ما يمكن، فقد بذلت شركة مايكروسوفت جهدًا كبيرًا لكي تجعلك مهيأً للعمل بأسرع ما يمكن دون مزيد من العناء. قاعدة البيانات عادةً ما تكون البيانات بها إما على شكل نَص أو أرقام، كما تُخزن هذه المعلومات في جدول واحد أو عدة جداول، وقد تتعلق معلومات أحد الجداول بمعلومات الجداول الأخرى أو بأحدها أو بالعديد منها، وقد لا تتعلق بأي جدول آخر. وعند تجميع هذه الجداول معًا بطريقة منطقية، يُشار إليها بقاعدة بيانات، وسوف نستعرض تلك المصطلحات لاحقًا في هذا الدرس. صُمم برنامج أكسس لإدخال وتحرير وتحليل البيانات في قاعدة البيانات، وتُستخدم الاستعلامات لاستخراج المعلومات من الجداول بالاستناد على معيار البحث، كما يمكن استخدام النموذج بوصفه وسيلةً سهلةً لاستعراض أو إدخال وتعديل البيانات، ويمكن لبرنامج أكسس إنشاء تقارير، مثل المبيعات ربع السنوية لكل موظف، وذلك بالاعتماد على البيانات الواردة في قاعدة البيانات. عناصر قاعدة بيانات مايكروسوفت أكسس Microsoft Access تتألف جميع قواعد البيانات مهما كانت كبيرةً أو صغيرةً من عناصر أساسية متشابهة، لنأخذ مثلًا نظرةً أساسيةً للمصطلحات المُستخدمة في قواعد البيانات، لذا فكر في الرسم البياني التالي: الحقل: يُعد الحقل أصغر جزء في قاعدة البيانات، وهو أحد الأجزاء المُحدّدة من المعلومات، مثل رقم أو كلمة أو تاريخ أو مرجع لبعض الأجزاء الأخرى من البيانات، ويكون كل عمود في أعمدة الرسم البياني من نفس نوع البيانات، مما يعني أن العمود الواحد من البيانات يكون أرقامًا فقط، وينبغي أن يكون لكل حقل من الحقول اسم مميز خاص به، وذلك على النحو التالي: جدول 1 يحتوي على ثلاثة حقول، هي: جدول 1 وجدول 2 وجدول 3. الأشخاص يحتوي على حقلين فقط، هما: الاسم والعُمر. السجل: عبارة عن حقل أو مُجموعة من الحقول مُجمعة في صف واحد، وذلك على النحو التالي: جدول 1 يحتوي على ثلاثة سجلات. الأشخاص يحتوي على ثلاثة سجلات. الجدول: يتألف الجدول من سجل أو أكثر من السجلات، كما ينبغي أن يكون لجميع الجداول ضمن قاعدة البيانات اسم مميز خاص به، وبما أن الجداول تخزن البيانات في قاعدة البيانات، فمن المهم تصميم الجداول تصميمًا صحيحًا؛ إذ توفر الأساس لبناء ما تبقى من قاعدة البيانات، وذلك على النحو التالي: جدول 1 عبارة عن جدول فردي. الأشخاص عبارة عن جدول فردي. قاعدة البيانات: تتألف قاعدة البيانات من جدول أو عدة جداول، وَيُعطى لكل قاعدة بيانات في موقع مُعين اسم خاص بها، تمامًا مثل جميع ملفات المجلد ينبغي أن يكون لكل ملف اسم خاص به. النموذج: يُستخدم النموذج للعمل مع البيانات في الجدول بسهولة ودقة تامة، وعادة ما تُستخدم النماذج في برنامج أكسس إما لإظهار سجل واحد من قاعدة البيانات للمستخدم في وقت واحد، وذلك لعرض البيانات أو تحريرها، أو لتتيح للمستخدم إمكانية إدخال بيانات جديدة في سجل واحد لقاعدة البيانات كلٍّ على حِدة. الاستعلام: هو سؤال يُطرح على قاعدة البيانات، وهنالك نوعان من الاستعلامات: تحديد وإجراء، وذلك على النحو التالي: يستخرج استعلام التحديد ويعرض البيانات وفقًا لمعيار البحث. يُعين استعلام الإجراء جميع البيانات المتعلقة بمعيار الاستعلام، ويؤدي إلى نوع من الفرز لبعض الأنواع من العمليات على البيانات، كما يُستخدم هذا الاستعلام لإضافة (تعبئة) أو حذف للبيانات، ويمكن أن يُستخدم على جدول واحد أو أكثر في قاعدة البيانات. التقرير: يُعد التقرير طريقةً شكليةً لعرض البيانات، وعادةً ما يكون لنتائج الاستعلام، كما يمكن أن تتضمن التقارير مُلخصات وحسابات ومخططات وأكثر من ذلك؛ بناءً على البيانات الراجعة من الاستعلام، وعادةً ما ترجع التقارير الشكلية في شكل مستندات مهنية مناسبة للطباعة أو التصدير أو إرسالها عن طريق البريد الإلكتروني. وحدات الماكرو: هي برامج صغيرة تنشئها في مايكروسوفت أكسس Microsoft Access لتنفّذ بعض العمليات المتقدمة، مما يجعل قاعدة البيانات أكثر سهولةً في الاستخدام. قد تبدو المصطلحات السابقة عبئًا كبيرًا عليك لكي تتذكرها، لكن لا تقلق فهذه المصطلحات سوف نستخدمها بكثرة في هذا الدليل، لذلك سوف تتمكن من تذكرها بسرعة وعن ظهر قلب. هل ترغب في برمجة قواعد بيانات وإدارتها بكفاءة وفاعلية؟ وظّف مبرمج قواعد بيانات محترف من مستقل أضف مشروعك الآن أساسيات واجهة برنامج مايكروسوفت أكسس Microsoft Access صممت واجهة برنامج قواعد البيانات أكسس لإمكانية فتحها والوصول إليها بأسرع وقت ممكن، كما يتيح لك الإصدار 2021 من برنامج أكسس Access 2021 إمكانية إنشاء قاعدة بيانات ومشاركتها في ثوان، وفّر فقط المعلومات اللازمة وسوف ينجز أكسس Access المهمة، مما يسهل عملية إنشاء البيانات الخاصة بك وبنيتها، ووضع التقارير والاستعلامات الخاصة ببياناتك في التنسيق الذي تريده، بحيث تبدو تطبيقاتك رائعةً باستمرار. لذلك، سوف نتناول في هذا الدرس الأقسام المختلفة للواجهة، وسوف نستعرض كيفية عمل كل قسم منها. فهم طريقة عرض خلف الكواليس Backstage قائمة الملف عند بدء تشغيل برنامج مايكروسوفت أكسس Microsoft Access أو أحد برامج مايكروسوفت أوفيس Microsoft Office، أو بعد النقر فوق علامة التبويب "ملف File"، يمكنك رؤية طريقة عرض "خلف الكواليس" في برنامج مايكروسوفت أوفيس Microsoft Office Backstage، فإذا كنت بحاجة إلى إنشاء ملف جديد أو فتح ملف موجود أو الطباعة أو الحفظ أو تغيير الخيارات أو غير ذلك، فطريقة عرض "خلف الكواليس" Backstage هي المكان المناسب، إذ تتضمن باختصار كل شيء تفعله بالملف. إنشاء قاعدة بيانات جديدة لإنشاء قاعدة بيانات جديدة، يمكنك النقر فوق القالب "فارغ Blank" للبدء بملف فارغ وخالٍ تمامًا إذا كنت تحب البدء من نقطة الصفر، أو يمكنك الاختيار من أحد القوالب المدرجة في المنطقة العليا، أو انقر فوق زر "جديد New" للاطلاع على قائمة أكبر من القوالب المتوفرة، وإن كنت تريد البحث عن المزيد من القوالب وتنزيلها، فتفضل بزيارة قوالب أكسس Access. فتح قاعدة بيانات موجودة تعرض لك شاشة "خلف الكواليس Backstage" القليل من آخر الملفات التي عملت عليها، فإذا لم تجد الملف الذي تريده في قائمة الملفات الأخيرة، فانقر فوق الزر "فتح Open" في جزء التنقل الأيمن، وذلك للاطلاع على مواقع الملفات التي يمكنك استعراضها للعثور على الملف؛ أما إذا كان لديك ملف وتريد التأكد من وجوده دائمًا ضمن قائمة الملفات الأخيرة، فيمكنك تثبيت هذا الملف في القائمة، لذا مرر فقط مؤشر الفأرة فوق اسم الملف، وسوف تجد أيقونة دبوس تظهر باتجاه الجانب الأيسر من اسم الملف، انقر فوقها لتثبيت الملف بحيث يظهر دائمًا ضمن القائمة، أو انقر فوق الدبوس مرةً أخرى لإلغاء تثبيت العنصر المُثبّت. أما إذا أردت إزالة عنصر من قائمة الملفات الأخيرة، فما عليك سوى النقر بزر الفأرة الأيمن فوق الملف المطلوب واختيار إزالة من القائمة، لكن لا تحدد حذف الملف ما لم ترغب حقًا في إزالة هذا الملف من النظام تمامًا. قائمة المعلومات Info من خلال هذه القائمة يمكنك الحصول على ثلاث وظائف مهمة للغاية، وهي: الحصول على معلومات عن قاعدة البيانات التي تعمل عليها، ومكان تواجدها على جهاز الحاسوب، أو الحصول على رابط لها. الكشف عن الأخطاء في ملفات قاعدة البيانات ومعالجتها، وذلك من خلال الزر "ضغط وإصلاح". قفل أو تشفير قاعدة بياناتك عن طريق كلمة مرور لتأمينها، وذلك من خلال الزر "تشفير باستخدام كلمة مرور". حفظ قاعدة البيانات تُحفظ جميع التعديلات التي أجريتها على الملف الأصلي لقاعدة البيانات من خلال النقر على زر "حفظ Save"، بينما يمكّنك النقر على زر "حفظ باسم Save As" من إنشاء نسخة من الملف الحالي بسرعة، وتجد هذا الخيار في متناول يديك إذا كنت بحاجة إلى نسخة ثانية في موقع مختلف على جهاز الحاسوب، أو إذا أردت إنشاء نسخة من هذا الملف بحيث يمكنك إجراء تغييرات عليه بدون التأثير على الملف الأصلي. الطباعة أو معاينة الطباعة سواءٌ كنت تريد حقًا إرسال هذا الملف أو التقرير إلى طابعة، أو تريد مجرد استخدام "معاينة الطباعة" لترى كيف سيبدو الملف أو التقرير إذا طبعته، فسوف تجد الأمر طباعة في جزء التنقل في طريقة عرض "خلف الكواليس" Backstage أيضًا. إدارة الأوفيس Office ستجد في الزاوية السفلية اليمنى من شاشة Backstage ثلاثة عناصر لمساعدتك في إدارة الطريقة التي يؤدي بها الأوفيس Office العمل لأجلك، ووظيفة هذه العناصر هي: الحساب: يتيح لك هذا الخيار إضافة حسابات الخدمة السحابية أو إزالتها، مثل ون درايف OneDrive أو شير بوينت SharePoint، بحيث يمكنك بسهولة حفظ الملفات إلى تلك الخدمات أو فتح الملفات من تلك الخدمات. ملاحظات: هذا الخيار هو أفضل طريقة لإعلام شركة مايكروسوفت في حال وجود شيء تحبه أو لا تحبه في تطبيقات الأوفيس Office، وتنتقل هذه الإدخالات التي تحصل عليها الشركة من العملاء من خلال هذه الأداة مباشرةً إلى فرق المنتجات لديها، وتساعد في دفع التغييرات والتحسينات المستقبلية في المنتجات. خيارات: هذا هو المكان الذي يمكنك أن تتجه إليه لتكوين التطبيق، وستجد به خيارات كثيرة، مثل نسق الألوان الذي يستخدمه الأوفيس Office والتدقيق الإملائي ولغات التحرير ومواقع الملفات الافتراضية وغيرها من الخيارات. الرجوع إلى قاعدة البيانات إذا أردت الخروج من طريقة عرض "خلف الكواليس Backstage" والرجوع إلى قاعدة البيانات التي كنت تعمل عليها، فانقر فوق سهم "عودة" في الجزء العلوي الأيمن من جزء التنقل، أو اضغط فقط على مفتاح "الهروب Escape" على لوحة المفاتيح. نظرة عامة على واجهة المستخدم عند فتح ملف قاعدة البيانات، سواءٌ كان القالب فارغًا أو فتحت أحد القوالب المعدة مسبقًا؛ سوف تظهر لك الصورة التالية: وفيما يلي تفصيلها: شريط أدوات الوصول السريع: يقع شريط أدوات الوصول السريع في الزاوية العلوية اليمنى للإطار، كما يحتوي على مهام مشتركة ومُخصصة لتشتمل على معظم الأوامر التي تريدها، وسوف نستعرض شريط أدوات الوصول السريع في الدرس التالي من هذا الدليل. التبويبات: يستخدم برنامج أكسس التبويبات، إذ تحتوي على مجموعات من الأوامر الخاصة بكل تبويب، وذلك بالاعتماد على الكائن المُستخدم حاليًا، وسوف نستعرض بعضها في الدرس التالي من هذا الدليل. شريط الأوامر: تظهر الأوامر المُرتبطة بكل تبويبة في هذا الجانب، وبعض تلك الأوامر مُظللة باللون الرمادي؛ مما يعني أنها غير مناسبة للتطبيق في الوقت الحالي، ولكي تُستخدم تحتاج إلى اختيار المعلومات أو العمل مع الكائن الذي يمكن أن يستخدم تلك الأوامر. شريط الرسائل: يعمل شريط الرسائل على التنبيه حول عناصر قد تكون غير آمنة في ملف قاعدة البيانات التي تستخدمها، وغالبًا ما يكون التحذير لأمر ثانوي، مثل فتح ملف من موقع غير موثوق به، ولا يعني هذا أن برنامج أكسس كثير التحذيرات، لكن بدلًا من ذلك يضمن تنبيهك حول التهديدات المحتملة لأمان الملف، وعادةً ما يحتوي شريط الرسائل على زر أو أمر يمكنك من التحقق من التحذير، وهنالك أيضًا زر إغلاق (X) موجود في الجانب الأيسر للشاشة الذي يخفي شريط الرسائل عند الانتهاء من التعامل مع التحذير. جزء التنقل: يُستخدم جزء التنقل لعرض الكائنات المختلفة في قاعدة البيانات والبحث عنها والعمل معها، ومن هذه الكائنات الجداول والنماذج والتقارير والاستعلامات، وقد يكون جزء التنقل مخفيًّا بالضبط كما في الصورة التوضيحية التالية، ولعرض هذا الجزء ومحتوياته؛ انقر على زر فتح/ إغلاق شريط المصراع ( >> ). وإليك بعض الكائنات الموجودة في قالب قاعدة البيانات الذي نعمل عليه، إذ يوجد بها جدولان واستعلامان وستة نماذج وثمانية تقارير، وذلك على النحو التالي: مساحة العمل: تتفاعل مساحة العمل في هذا المكان مع الكائنات المختلفة لقاعدة البيانات، لذا يمكنك فتح وعرض الجداول لتغيير البيانات وتصميم النماذج والتقارير وبناء الاستعلامات وأكثر من ذلك، ويظهر كل كائن مفتوح في مساحة العمل عبر تبويبة العنوان، فيمكنك مثلًا -في قالب قاعدة البيانات- فتح نموذج وتقرير باستخدام جزء التنقل، وفي حال فتح الكائنات يمكنك التنقل بين تلك الكائنات عن طريق النقر على تبويبة الكائن، كما يمكن إغلاق الكائنات الفردية بالضغط على زر (X) على يسار تبويبات الكائنات المفتوحة. شريط المعلومات: يمتد شريط المعلومات على طول الجزء السفلي للشاشة، إذ تُقدَّم إحصاءات حَيوِية عن قاعدة البيانات والكائن الحالي وحالة الاستعلام الكبير بالتفصيل وغير ذلك. عرض الأوامر: توجد أوامر -في أقصى الزاوية اليسرى لشريط المعلومات- تُستخدم للتبديل ما بين طرق العروض المتوفرة المختلفة لكل كائن في قاعدة البيانات، إذ تتفاوت تلك العروض من كائن لآخر، وتشتمل العروض على عرض الكائن بالكامل وعرض التصميم الداخلي للكائن وغير ذلك. استخدام علامات التبويب القياسية يستخدم برنامج أكسس التبويبات بدلًا من القوائم والقوائم الفرعية التقليدية، إذ تظهر ميزات برنامج أكسس من خلال ست تبويبات عند فتح برنامج أكسس، وهي: ملف. الصفحة الرئيسية. إنشاء. بيانات خارجية. أدوات قاعدة البيانات. مساعدة. وتحتوي كل تبويبة على أوامر منظمة في مجموعات، كما يمكنك ملاحظة المجموعات التالية في تبويبة "الصفحة الرئيسية"، وهي: طرق العرض. الحافظة. فرز وتصفية. سجلات. بحث. تنسيق النص. تحتوي كل مجموعة على أمر أو عدة أوامر، وظُللت بعض الأوامر باللون الرمادي للدلالة على أنها غير متاحة للاستخدام في الوقت الحالي، لكن قد تكون متاحةً للاستخدام في وقت العمل مع كائن يمكنه استخدام تلك الأوامر. وتُظهر العديد من الأوامر وصفًا موجزًا حال تمرير مؤشر الفأرة فوقها، ويُدعى ذلك الوصف "تلميح الشاشة"، لذا إن وقفت مثلًا على أيقونة الجدول الموجود في مجموعة الجداول في التبويبة "إنشاء"، فستُظهر تلميح الشاشة التالية: وتحتوي بعض المجموعات -مثل مجموعة "الحافظة" في التبويبة "الصفحة الرئيسية"- على زر خيار في الزاوية السفلى اليسرى، لذا انقر على زر خيار لفتح مربع حوار أو عنصر النافذة التي توفر المزيد من الوظائف أكثر من المقدمة في الشريط، إذ يفتح زر الخيار الخاص جزء المهام في الحافظة، والتي تُتيح العمل مع القص والكائنات المنسوخة، وسوف تتعلم المزيد عن القص والكائنات المنسوخة في الدرس القادم. استخدام التبويبات السياقية قد تلاحظ ظهور بعض التبويبات واختفائها عند العمل مع كائنات مختلفة في برنامج أكسس، وتُسمى هذه التبويبات "تبويبات سياقية"، إذ لا تظهر إلا عند العمل في إطار كائن محدد، لذا إن فتحت مثلًا قاعدة بيانات فارغةً، فسترى ظهور جدول جديد في جزء التنقل ومساحة العمل، ويظهر هذا الجدول في عرض ورقة البيانات التي تمكنك من تعديل البيانات مباشرةً في الجدول، كما يمكنك أن ترى ظهور تبويبين سياقيين تتعامل بالتحديد مع الجداول ومحتوياتها. إذا كنت بصدد إنشاء بعض الكائنات الأخرى مثل "نموذج" أو "تقرير"، فسوف تختفي التبويبات السياقية لأدوات الجدول حال توقفك عن العمل بالجدول، وقد تظهر غيرها من التبويبات السياقية. إلى هنا نكون قد وصلنا إلى نهاية هذا الدرس، وسوف نتعرف في الدرس القادم بالتفصيل على واجهة المستخدم، لذا نتمنى أن نكون قد أضفنا لك معلومةً جديدةً ومفيدةً، ولا تتردد في ذكر أي استفسارات في التعليقات، فسوف نرد عليها في أقرب وقت. اقرأ أيضًا شرح واجهة برنامج قواعد بيانات مايكروسوفت أكسس Microsoft Access
-
مرحبًا بك في المقال الرابع من سلسلة دروس قواعد بيانات مايكروسوفت أكسس Microsoft Access. لقد تعلمت الكثير حتى الآن في هذا الدليل، فأنت الآن تعلم كيفية إدخال البيانات في جدول واستخدام قوالب قاعدة البيانات والحصول على جداول البيانات التي تناسب احتياجاتك؛ أما في هذا المقال، فسوف تتعلم المزيد من الأنواع الرئيسية الأخرى لكائنات قاعدة البيانات، بدءًا من النماذج ومرورًا بالاستعلامات وانتهاءً بالتقارير. النماذج يُعَد النموذج ببساطة طريقةً سهلةً لإدخال البيانات في قاعدة البيانات أو عرض السجلات كُلٍّ على حدة، إذ يحتوي النموذج على حقول تُمكّنك من كتابة أو عرض المعلومات لكل حقل أو تخصيصها لتنفيذ مهمة مُعينة، مثل تشغيل استعلام أو ماكرو، كما يمكن أن تشمل النماذج وظيفةً تتعلق بطريقة غير مباشرة بجدول، إذ يَظهر مثلًا إطار تسجيل الدخول عند فتح قاعدة البيانات، ولن يسمح لك بعرض الجدول إلا بعد الحصول على تصريح من هذا النموذج. تأمل في إطار تسجيل الدخول لقاعدة البيانات بالصورة أعلاه، إذ يحتوي هذا النموذج على عنصري تحكم، هما: مربع التحرير والسرد الذي يتيح لك اختيار اسم من لائحة الموظفين، وزر تسجيل الدخول الذي يعمل على تأكيد اختيار الموظف، وبالتالي تفتح الصفحة الرئيسية لقاعدة البيانات. تنقسم جميع عناصر التحكم في برنامج أكسس -بغض النظر عن كيفية استخدامها- إلى قسمين: مُنضَمة أو مضمنة، وغير مُنضَمة، ويُعَد عنصر التحكم المُنضَم هو العنصر الذي يرتبط مباشرةً ببعض جوانب كائن في قاعدة البيانات. تأمل نموذج جهات الاتصال التالي: ستلاحظ وجود عناصر تحكم في الجزء العلوي؛ إما للانتقال إلى بيانات موظف مختلف، أو لحفظ تغييرات بيانات الموظف الحالي وإدخال بيانات موظف جديد، أو لإغلاق النموذج، إذ يحتوي كل حقل مُدرج في هذا النموذج على مربع نَص يُمكّنك من إدخال أو تعديل البيانات، وترتبط الحقول هنا ارتباطًا مباشرًا بجدول جهات الاتصال في قاعدة البيانات، وتُعَد جميع الحقول في هذا النموذج مُنضمةً أو مضمنةً. ويُعَد عنصر التحكم غير المُنضم أو غير المضمن عنصرًا لا يتعلق مباشرةً بكائن قاعدة البيانات، لكن لا يزال يؤدي غرضًا ما مفيدًا، إذ يُعَد زر "تسجيل الدخول" في نافذة تسجيل الدخول مثلًا عنصر تحكم ينفذ الإجراء، لكنه لا يغير في البيانات الموجودة في قاعدة البيانات. إنشاء نموذج أساسي تُعَد عملية إنشاء نموذج باستخدام جدول موجود مسبقًا أمرًا في غاية السهولة، لذا افتح جدولًا في وضع "عرض ورقة البيانات"، ثم انقر على التبويبة "إنشاء". بعد ذلك انقر من مجموعة الأدوات "نماذج" على الأداة "نموذج"، وعندها سيظهر لك نموذج جديد مرتبط بهذا الجدول وجاهز للاستخدام، وهذا كل شيء! إنشاء نموذج باستخدام المعالج يمكنك باستخدام أحد أدوات برنامج أكسس -وهو "معالج النماذج"- تحديد شكل النموذج الذي تريده والجدول الذي ينبغي أن يستند عليه، ثم سينفذ برنامج أكسس الأعمال الصعبة وينشئ نموذجًا قابلًا للاستخدام من خلال نقرات بسيطة على بعض الأزرار. انقر على التبويبة "إنشاء" لإنشاء نموذج باستخدام معالج النماذج، ثم انقر على الأداة "معالج النماذج" من مجموعة الأدوات "نماذج". حدِّد أولًا أي جدول (أو استعلام) ينبغي على برنامج أكسس الاستناد عليه في بناء النموذج، سنستخدم في هذا المثال جدول "المستخدمون" بوصفه أساسًا لهذا النموذج. بعدها حدِّد الحقل/ الحقول التي تريد أن تستخدمها في النموذج، وحدد حقلًا من قائمة "الحقول المتوفرة"، ثم انقر على زر ">" لينقل هذا الزر الحقل المحدد إلى قائمة "الحقول المحددة". ويمكنك النقر على زر ">>" لتحريك جميع الحقول من قائمة "الحقول المتوفرة" إلى قائمة "الحقول المحددة"، أو النقر على زر "<" أو زر "<<" لتحريك العناصر من "الحقول المُحددة" إلى "الحقول المتوفرة" مرةً أخرى. لا يُعَد أمر ترتيب الحقول التي أضفتها مهمًا، لكنها قد توفر الوقت إن أضفت تلك الحقول بالترتيب الذي ترغب في أن تبدأ به، فلقد أضفنا في هذا المثال كافة الحقول المتوفرة في النظام بصورتها القياسية، وعندما تكون مستعدًا لإنجاز المهمة، فانقر على زر "التالي". تمكّنك هذه الخطوة من اختيار تخطيط النموذج، لذا حدد التخطيط الذي تريده للنموذج بالنقر على زر الاختيار المناسب، وإن كانت المعاينة مناسبةً، فانقر على زر "التالي"، ولقد اخترنا في هذا المثال "التخطيط العمودي"، إذ يُعَد الصورة القياسية لتخطيط النموذج. تمكّنك الصفحة النهائية لمعالج النماذج من تسمية النموذج، لذلك امنح النموذج اسمًا ذا معنى أو هدف، وسيفتح النموذج تلقائيًا عند تحديد الخيار "فتح النموذج لعرض المعلومات"، ثم النقر على زر "إنهاء"، فيمكنك البدء باستخدامه على الفور؛ أو يمكنك عند تحديد الخيار "تعديل تصميم النموذج"، ثم النقر على زر "إنهاء" من فتح النموذج في وضع "عرض التصميم" وتعديل جميع جوانب ذلك النموذج، وسوف نناقش أساسيات وضع "عرض التصميم" في القسم التالي من هذا المقال. استخدام وضع عرض التصميم لتعديل النموذج يسمح لك وضع "عرض التصميم" بالتحكم الكامل في الكيفية التي ينبغي أن يكون عليها النموذج. ولدخول عرض التصميم فورًا بعد استخدام "معالج النماذج"، تأكد من تحديد الخيار "تعديل تصميم النموذج" في الخطوة الأخيرة من المعالج كما ذكرنا أعلاه، أو يمكنك النقر بزر الفأرة الأيمن على اسم النموذج من "جزء التنقل"، ثم اختيار "عرض التصميم". دعنا نلقِ نظرةً على ما يجري في وضع "عرض التصميم"، إذ سوف تلاحظ في شريط التبويبات ظهور ثلاثة تبويبات لأدوات ثانوية جديدة، وهي أدوات "تصميم النموذج" وأدوات "ترتيب" وأدوات "تنسيق"، كما يقع جزء التنقل على اليمين ومساحة العمل الحالية (التي تُدعى الخلفية) في الوسط. وهناك جزآن آخران تستطيع من خلالهما الاستفادة من وضع "عرض التصميم"، ولرؤية كل جزء من هذه الأجزاء، انقر على تبويبة "تصميم النموذج"، ومن مجموعة "أدوات" انقر على الأداة "إضافة حقول موجودة" أو الأداة "ورقة الخصائص". تسمح لك الأداة "إضافة حقول موجودة" بإضافة حقول من الجدول/ الجداول المستخدمة لإنشاء النموذج، لذا انقر نقرًا مزدوجًا على أي حقل في هذا الجزء لإضافته إلى النموذج الموجود. كما تسمح لك الأداة "ورقة الخصائص" بالوصول إلى تشكيلة واسعة من الخصائص القابلة للتعديل للنموذج ذاته وكذلك العناصر الموجودة بداخله، ويمكنك التنقل بين خصائص كل عنصر بالنموذج باستخدام مربع القائمة المنسدلة في أعلى ورقة الخصائص، إذ يمكنك التنقل بين جميع الحقول المرتبطة بقيم في قاعدة البيانات وأيضًا بين عنوان كل حقل. الأدوات الثانوية في وضع عرض التصميم دعنا نتعرف على المجموعات الموجودة في تبويبات الأدوات الثانوية الثلاثة ووظائفها، ولنبدأ بتبويبة "تصميم النموذج": طرق عرض: هي أداة للتنقل بين نماذج العرض المتوفرة بالبرنامج. نُسق: يُعَد أمر "نُسق" أحد أسرع الوسائل لتخصيص نموذج كامل بلحظة، ويمكن تطبيق خطوط النُسق وألوان النُسق المُصممين مسبقًا على نموذج بالكامل أو حتى على بعض عناصره. عناصر تحكم: تُعَد عناصر التحكم هي العناصر المختلفة التي تبني النموذج، وتشتمل عناصر التحكم (المنضمة وغير المنضمة) على مربعات نص وتسميات وأزرار وارتباطات تشعبية وعناصر تحكم علامة جدولة ومخططات ومربعات تحريز وسرد وأزرار خيار وصور وغيرها. الرأس والتذييل: تمتاز النماذج بالرأس والتذييل، إذ تُعَد تلك المناطق مثاليةً للعناوين والمعلومات القانونية وشعارات الشركات وما إلى ذلك، لذا أضف تلك العناصر إلى رأس وتذييل النموذج بهذه الأدوات. أدوات: إضافة وتبديل الحقول وأجزاء ورقة الخصائص وترتيب التنقل بين عناصر النموذج، والعمل مع رمز ماكرو وتحويلها إلى فيجوال بيسك Visual Basic. وفيما يلي أدوات التبويبة "ترتيب" ووظائفها: جدول: إضافة أو إزالة خطوط شبكة المحاذاة وتعديل التخطيط الكلي للنموذج. صفوف وأعمدة: إضافة وحذف وتعديل صفوف (السجلات) وأعمدة (الحقول) للنموذج. دمج وتقسيم: تقسيم أو دمج العناصر داخل النموذج. نقل: تنقل الأداتين "تحريك لأعلى" و"تحريك لأسفل" عنصرًا ما على الخلفية بمحاذاة وحدات القياس، كما يمكنك التحريك التدريجي لعنصر ما من خلال استخدام مفاتيح الأسهم على لوحة المفاتيح. الموضع: التحكم أكثر بالكيفية التي يجري بها وضع العناصر المختلفة داخل النموذج. حجم وترتيب: تقديم المزيد من الخيارات عند وضع عدة كائنات في وقت واحد. وأخيرًا أدوات التبويبة "تنسيق" ووظائفها: التحديد: تحديد عنصر نموذج مُعين من مربع التحرير والسرد، أو اختيار جميع العناصر الموجودة في النموذج. خط: تغيير إعدادات الخط. رقم: تمكّنك هذه الأداة -إذا كنت تتعامل مع بيانات رقمية- من تطبيق عدد من خيارات التنسيق المختلفة، لذلك حدّد نمطًا مُنسقًا من الأنماط المُنسقة مسبقًا، أو أضف/ أزل المنازل العشرية. الخلفية: تمكّنك هذه الأداة من إضافة صورة خلفية، أو إن أدخلت عنصر تحكم يعرض جدول صغير من البيانات، فستتمكّن من تعديل ألوان الصفوف. تنسيق عناصر التحكم: تسمح لك بتطبيق تأثيرات مختلفة على عناصر تحكم النموذج، وتُعَد الأداة "تنسيق شرطي" مفيدةً للغاية، إذ تُساعد في تنسيق القيم في النموذج استنادًا على معايير مُعينة، لذا إن عَرَض النموذج معلومات ماليةً مثلًا، فيمكنك تنسيق القيم الإيجابية باللون الأسود والقيم السلبية باللون الأحمر. استخدام النماذج للاستفادة من استخدام النموذج، انقر نقرًا مزدوجًا بالفأرة على اسم النموذج في جزء التنقل، وإن كنت تريد استخدام النموذج لهدف إدخال البيانات في قاعدة البيانات، فاذهب إلى تبويبة "الشريط الرئيسي"، ومن مجموعة "سجلات" انقر على زر "جديد"، ثم ابدأ في إدخال البيانات، أو انقر على كلمة "جديد" في شريط الحالة، عندها سوف يفتح لك النموذج، ثم أدخل البيانات في الحقول. وبعد الانتهاء، انقر على زر "حفظ/ جديد" من أعلى النموذج لتسجيل بيانات جديدة، أو يمكنك تسجيل البيانات بنفس طريقة التسجيل بالجدول كما شرحنا في المقال السابق. أما إن كنت تريد استخدام النموذج بهدف عرض البيانات، فيجب عليك ملاحظة أزرار التنقل الموجودة أسفل إطار النموذج، إذ تُستخدم لاستعراض السجلات، أو يمكنك استخدام مربع البحث للبحث عن قيمة مُعينة في الحقول. الاستعلامات تُعَد عملية حيازة كميات كبيرة من البيانات مخزنةً في جداول أمرًا جيدًا، ومن الجيد الحصول على نماذج أنيقة الشكل ومُعدة بطريقة جيدة، لكن إن لم تتمكن من طرح سؤال على قاعدة البيانات لتحصل على نتائج مفيدة، فما الفائدة من تلك القائمة الكبيرة من البيانات؟ يُعَد الاستعلام سؤالًا يُطرح على برنامج تحكم قاعدة البيانات حول ما تتضمنه البيانات، ويحدد الحقول التي سوف يَبحث فيها عن تلك البيانات والمكان الذي يمكن فيه العثور على تلك البيانات وشروط البحث. تُبنى الاستعلامات بالأصل من الجداول، لكن برنامج أكسس يسمح لك بإنشاء استعلام بناءً على نتائج استعلام آخر، فقد تتطلب تلك الاستعلامات المتداخلة مزيدًا من وحدات ذاكرة الحاسوب والمزيد من المعالجة حتى يكتمل تنفيذها، لكن إن أُنشِئت تلك الاستعلامات بعناية، فيمكنها توفير المزيد من الوقت، وخاصةً عند التعامل مع قواعد بيانات كبيرة جدًا. نستنتج من ذلك أن الاستعلامات هي الوظيفة الحقيقية لقاعدة البيانات، ولتحقيق الهدف من هذا الدليل سوف تبقَى الأمور بسيطةً، ونلتزم بالاستعلامات الصغيرة. من أهم الأمور المتعلقة بالاستعلامات هي أنها عبارة عن مجرد أسئلة تُطرح حول بيانات موجودة بالفعل داخل قاعدة البيانات، وإن حصلت على نتائج استعلام خاطئة تمامًا، فلا تقلق، إذ لن تتغير البيانات جراء هذا الأمر طالما لم يكن هنالك عيب في تصميم قاعدة البيانات، لكن الاستعلام هو الوحيد الذي بحاجة إلى تعديله دون سواه. يسمح لك برنامج أكسس باستخدام لغة الاستعلام الهيكلية إس كيو إل SQL التي تتضمن مجموعةً مُحددةً تمامًا من القواعد اللغوية، ومع أن معظم SQL خارج نطاق هذا الدليل، إلا أنه من السهل نسبيًا فهم التعبيرات الأساسية، خاصةً أنها تُكتب مثل الجمل الإنجليزية العادية، لذا دعنا ننظر في تركيبة استعلام إس كيو إل SQL بسيط، وذلك على النحو التالي: تحديد SELECT DISTINCT: اسم الحقل غير المكرر. من FROM: اسم الجدول. إذا WHERE: الشرط. تتلخص تركيبة جملة SQL البسيطة في: "تحديد هذا الحقل بدون تكرار، من ذلك الجدول، الذي يحقق هذا الشرط". دعنا نلقِ نظرةً على كود الاستعلام التالي ونشرحه: SELECT DISTINCT Country FROM Customers WHERE TotalSales>=10000; ستلاحظ دائمًا أن كلمات الاستعلام الرئيسية تُكتب بالأحرف الكبيرة "SELECT | DISTINCT | FROM | WHERE"، وتصف العِبارة Country FROM Customers الحقل المسمى "البلد" الموجود في الجدول المسمى "العملاء"، ثم يأتي الشرط الذي يستدعي وجود علامة منطقية، مثل: أكبر من وأصغر من ويساوي وأكبر من أو يساوي وأصغر من أو يساوي… إلخ. وبالتالي يمكننا قراءة الاستعلام المبين أعلاه على النحو التالي: "أظهر جميع أسماء البلدان غير المكررة من جدول العملاء الذين اشتروا بقيمة أكثر من أو تساوي 10,000 دولار من المنتجات". يمكن تصميم الاستعلامات لاسترجاع أجزاء متنوعة من البيانات بدلًا من جزء واحد فقط، فقد استعلمنا في المثال السابق عن اسم دولة العميل فقط، لكن ماذا لو أردنا أن نستعلم عن اسم العميل واسم دولته معًا؟ فقط بعد أن تكتب كلمة التحديد SELECT، اكتب أسماء الحقول التي تريد الاستعلام عنها، وافصل بين كل اسم حقل بفاصلة (,) كما في المثال التالي: SELECT DISTINCT Name, Country FROM Customers WHERE TotalSales>=10000; وماذا لو أردت أن تستعلم عن جميع الحقول داخل الجدول؟ هل تكتب جميع أسماء الحقول بعد كلمة التحديد SELECT كما فعلت في المثال السابق؟ نظريًا نعم هي طريقة صحيحة، خاصةً لو كان لديك بضعة حقول فقط بالجدول؛ لكن ماذا لو كان لديك خمسون أو مائة حقل بالجدول؟ هل ستكتبها جميعًا؟ بالطبع لا، إذ توجد طريقة أفضل وأسرع من ذلك، وهي أن تكتب بعد كلمة التحديد SELECT الرمز نجمة (*)، إذ تسترجع جميع المعلومات من الجدول المحدد كما في المثال التالي: SELECT * FROM Customers; إنشاء استعلام باستخدام المعالج حتى تتمكن بثقة أكبر من إنشاء الاستعلامات بنفسك، فأسهل طريقة هي استخدام معالج الاستعلامات، ومن أجل إنشاء استعلام باستخدام معالج الاستعلامات، انقر على الأداة "معالج الاستعلامات" في التبويبة "إنشاء". يُسمح لك بالاختيار ما بين عدد من أنواع الاستعلامات المختلفة عند بدء معالج الاستعلامات، لذا دعنا نستخدم خيار "معالج الاستعلامات البسيطة" وننشئ استعلامًا جديدًا يسترجع من جدول "جهات الاتصال" الحقول التالية: الاسم الأول واسم العائلة والمسمى الوظيفي والبلد، ويُعرَف هذا النوع من الاستعلامات على أنه "استعلام تحديد"، ويُستخدم لاسترداد المعلومات. تتيح الخطوة التالية لمعالج الاستعلامات البسيطة إمكانية تحديد الحقول التي تريد استخدامها في الاستعلام، وينبغي أن تبدو هذه الخطوة معروفةً لك، إذ تبدو أنها عملية اختيار حقول لاستخدامها في نموذج، والتي تعلمناها سابقًا في هذا المقال، فمن مربع تحرير وسرد "جداول/ استعلامات"، اختر الجدول الذي تريد أن تستعلم عنه، ثم اضغط على زر "التالي"، وسنختار في المثال الذي معنا جدول "جهات الاتصال". حدّد في الخطوة التالية الحقول التي تريد عرضها في الاستعلام، وذلك بالنقر على اسم الحقل الذي تريده، ثم النقر على زر ">" لنقل الحقل إلى قائمة "الحقول المُحدّدة"، وانتبه إلى اختيار الحقول بالترتيب الذي تريدها أن تظهر به في الاستعلام. وعندما تكون جاهزًا، اضغط على زر "التالي"، وسنختار في المثال الذي معنا الحقول التالية: الاسم الأول واسم العائلة والمسمى الوظيفي والبلد. تسمح لك الصفحة الأخيرة من "معالج الاستعلامات البسيطة" بأن تضع عنوانًا للاستعلام، لذا تأكد من إعطاء الاستعلام عنوانًا ذا معنى. وكما في عملية إنشاء نموذج، يمكنك إما فتح الاستعلام فورًا، أو تعديل تصميمه من خلال وضع "عرض التصميم". اترك زر الاختيار "فتح الاستعلام لعرض المعلومات" مُحدَّدًا، ثم انقر على زر "إنهاء" لعرض نتائج الاستعلام. وكما هو ظاهر من الجدول البياني التالي، ستلاحظ أن نتائج الاستعلام تظهر في وضع "عرض ورقة البيانات" افتراضيًّا، ويمكن استخدام نتائج الاستعلام لبناء جدول. استخدام وضع عرض التصميم لتعديل الاستعلام سوف تصبح أكثر براعةً في استخدام برنامج أكسس، لذا سوف تصل إلى نقطة يُصبح بها استخدام معالج الاستعلام ليس كافيًا للحصول على النتائج المرجوة، لذلك يمكنك استخدام وضع "عرض التصميم" لتعديل تصميم أي ميزة للاستعلام الذي تريده. وللوصول إلى وضع "عرض التصميم"، اتبع نفس الخطوات التي شرحناها سابقًا في هذا المقال للأساليب المختلفة، وذلك لفتح وضع "عرض التصميم" مع "النماذج". ويظهر وضع "عرض التصميم" للاستعلامات كما بالشكل التالي: يظهر الجدول أو الجداول المُستخدمة في الاستعلام في أعلى الإطار مع الحقول الخاصة لكل جدول، إذ يظهر الحقل في نافذة صغيرة. لاحظ أن المفتاح الأساسي (المعرف) يظهر في الجدول في شكل رمز مفتاح صغير، وأن الحقول المختلفة المحددة قد أُدرجت أثناء تصميم الاستعلام في الجزء السفلي كلٌّ في عمود على حدة. سوف ترى كذلك خمسة صفوف مختلفة موجودة في أسفل الإطار، وبيانها كالتالي: صف "الحقل": يسمح لك برؤية جميع الحقول المتوفرة للاستخدام في الاستعلام (في مثالنا بعض حقول جدول جهات الاتصال)، ويمكنك إضافة أي حقول تريدها بالنقر بالفأرة على أي حقل فارغ، وسوف تظهر لك قائمة منسدلة بها أسماء حقول الجدول، لذا اختر الحقل الذي تريده، وسوف يظهر بالاستعلام. صف "الجدول": يسمح لك بتحديد الجدول الذي يحتوي على الحقول التي تريد استخدامها في الاستعلام، ويمكنك أيضًا إضافة الجدول الذي تريده بنفس طريقة إضافة الحقل السابقة. صف "فرز": يسمح لك بفرز نتائج الاستعلام بترتيب تصاعدي أو تنازلي أو بدون ترتيب أو بالترتيب الذي وصل إليه الاستعلام للعثور على البيانات. مربع الاختيار "إظهار": يسمح لك بإخفاء أو عرض الحقل في نتائج الاستعلام، وإن كان العنصر موجودًا في الاستعلام، لكن لم يكن مربع الإظهار مؤشرًا عليه، فسيظل موجودًا في الاستعلام، لكن لن يُظهر البيانات التي يستردها الاستعلام. صف "المعايير": يسمح لك بإدخال عمليات منطقية وشرطية ينبغي أن تتحقق قبل استرداد النتائج من الاستعلام، وهذا ما سنتعرف عليه في استخدام وضع "عرض SQL" لتعديل الاستعلام. استخدام وضع عرض SQL لتعديل الاستعلام هل تريد أن تصبح أكثر احترافيةً في استخدام الاستعلامات؟ أنشأنا في المثال الذي معنا استعلامًا يجلب بعض الحقول من جدول "جهات الاتصال"، ونتيجة هذا الاستعلام أنه يجلب جميع جهات الاتصال من هذا الجدول، أليس كذلك؟ إليك ما نريد أن نفعله، استنادًا لوجود حقل "البلد" من ضمن حقول الاستعلام، نريد أن نجلب جهات الاتصال من دولة معينة، ولتكن "مصر"، فبدلًا من أن يعرض الاستعلام جميع جهات الاتصال، نريده أن يعرض جهات الاتصال من دولة مصر فقط. لذا عليك فعل الآتي: انقر نقرًا مزدوجًا على الاستعلام من "جزء التنقل"، وعندها ستجد أن الاستعلام فُتح في جزء "منطقة العمل" بمنتصف الشاشة على الوضع الافتراضي "عرض ورقة البيانات"، ثم انقر بزر الفأرة الأيمن على لسان تبويبة الاستعلام، ثم اختر وضع "عرض SQL"، وستفتح لك نافذة مكتوب بها كود الاستعلام التالي: عدل كود الاستعلام ذلك بحذف الفاصلة المنقوطة (;) من نهاية السطر الثاني، ثم أضف كلمة الشرط "إذا WHERE"، ثم اسم الحقل الذي نريد جلب البيانات منه "البلد" مع العلامة المنطقية يساوي (=)، ثم اكتب القيمة التي نريد جلبها بين علامتي تنصيص (" ")، ثم ضع الفاصلة المنقوطة في نهاية السطر مرةً أخرى، بحيث يصبح الكود كما بالشكل التالي: انقر بزر الفأرة الأيمن على لسان تبويبة الاستعلام، ثم اختر وضع "عرض ورقة البيانات"، تهانينا لك، فلقد عرض الاستعلام جهات الاتصال التي من دولة مصر فقط. الأدوات الثانوية في وضع عرض التصميم يتضمن وضع "عرض تصميم" الاستعلام أيضًا على تبويبة أدوات ثانوية "تصميم الاستعلام"، ومع أن معظم وظائف هذه الأدوات خارج نطاق هذا الدليل، لكن دعنا نُلقِ نظرةً سريعةً على وظائف هذه الأدوات، وفيما يلي بيانها: مجموعة النتائج: يُمَكِّنك هذا القسم من تشغيل الاستعلام الحالي، أو التبديل ما بين أوضاع العرض المختلفة للاستعلام، بما في ذلك طريقة عرض SQL. مجموعة نوع الاستعلام: هناك نوعان من الاستعلام: "تحديد" و"إجراء"، لذا استخدم تلك الأدوات لتحديد نوع الاستعلام، فهناك استعلام واحد فقط من نوع "تحديد"، لكن تُعَد باقي الاستعلامات من نوع "إجراء"، وذلك على النحو التالي: أداة "تكوين جدول": تسمح لك بإنشاء جدول باستخدام نتائج الاستعلام. أداة "إلحاق": تسمح لك بإضافة معلومات جديدة إلى جدول. أداة "تحديث": تسمح لك بإجراء تغييرات على البيانات الموجودة في جدول. نوع الاستعلام "جدولي": يُستخدم لإنشاء جدول من البيانات، مثل نوع الجداول الذي تراه في "جداول البيانات"، لذا عيِّن أسماء الحقول لتكون رؤوس أعمدة أو رؤوس صفوف أو قيمًا. نوع الاستعلام "حذف": يُستخدم لحذف البيانات من جدول أو مسح الجدول بأكمله. نوع الاستعلام "توحيد": صُمم لتوحيد الجداول مع بعضها البعض وإزالة المعلومات المتكررة، وهذا نوع استعلامات مُحدد من SQL، فلا يمكنك استخدام أدوات بناء استعلام في برنامج أكسس لإنشاء تلك الاستعلامات. نوع الاستعلام "تمريري": يُعِد استعلامات يمكن أن تتفاعل مباشرةً مع مصادر البيانات في "اتصال قاعدة البيانات المفتوح" ODBC (لا تخزن قواعد البيانات على جهاز الحاسوب)، فيسمح لك ذلك بالتفاعل مع قواعد بيانات أخرى بدون استخدام الجداول المرتبطة. نوع الاستعلام "تعريف بيانات": يفعل نفس الوظيفة الأساسية لتكوين جدول استعلامات. مجموعة إعداد الاستعلام: استخدم تلك الأدوات لإضافة المزيد من العناصر إلى الاستعلام، كما يمكنك إضافة أو حذف العديد من الجداول/ الاستعلامات لتُستخدم بوصفها مصدر بيانات، وكذلك إدراج/ حذف الصفوف والأعمدة في الجزء السفلي من وضع "عرض تصميم" الاستعلام، واختيار كمية النتائج العديدة التي يرجعها الاستعلام من خلال الأداة "إرجاع" التي تفيد عند العمل مع قواعد بيانات كبيرة جدًا، وإن اعتقدت أنه يمكن الحصول على النتائج التي تحتاجها ضمن أول 25 نتيجةً أو 25% من محصلة النتائج، فيمكنك توفير الكثير من الوقت بدلًا من انتظار الاستعلام لإرجاع كافة النتائج ذات الصلة. مجموعة إظهار/ إخفاء: استخدم تلك الأدوات لإظهار أو إخفاء العناصر المُختلفة في وضع "عرض التصميم". استخدام الاستعلامات يمكن أن تكون عملية تصميم الاستعلام شاقةً جدًا، لكن تشغيل الاستعلام يُعَد سهلًا للغاية. ولتنفيذ استعلام انقر نقرًا مزدوجًا على اسم الاستعلام في "جزء التنقل"، فسوف يعرض النتائج في تبويبة جديدة بوضع "عرض ورقة البيانات"؛ كما يمكنك حذف استعلام دون الخوف من حذف أي بيانات من الجداول، لكن كن حذرًا عند حذف أي استعلام، فقد يكون هناك استعلام أو نموذج أو تقرير آخر يستخدم هذا الاستعلام لاسترداد البيانات، لذا إن حذفت استعلامًا مصدريًا، فلن يعمل الكائن المعتمد عليه بطريقة صحيحة. التقارير لقد أصبح لديك فهم أكبر نوعًا ما حول كيفية عمل الاستعلامات، لذا فلنناقش كيفية عرض البيانات المُستردة بطريقة تُسهِّل قراءتها، إذ يستخدم برنامج قواعد بيانات أكسس التقارير بوصفها وسيلةً لعرض نتائج الاستعلام بطريقة قابلة للتقديم أكثر. إذ يُعَد التقرير طريقةً رسميةً لعرض البيانات في قاعدة البيانات، ويمكن أن يأتي مصدر البيانات لتقرير من جدول أو من البيانات التي يستردها استعلام، ويمكن تخصيص التقارير بالكامل مثل النماذج تمامًا، فمن السهل إنشاؤها باستخدام المعالج، وإن لم يكن التقرير الناتج من المعالج يكفي متطلباتك، فلديك وضع "عرض التصميم" الذي يسمح لك بتغيير اللون والتخطيط والنمط وأكثر من ذلك. وإن تغيرت البيانات بقاعدة البيانات، فلا حاجة لعمل تغييرات على تصميم التقرير، بل أَعِد فقط تشغيل التقرير لعرض النتائج الجديدة. إنشاء تقرير باستخدام المعالج تعتمد التقارير على الاستعلامات والجداول التي أُنشِئت، لذلك تُعَد عملية إنشاء تقارير بسيطةً باستخدام "معالج التقارير"، فهي طريقة مباشرة وسهلة للغاية، ويُعَد التقرير المستند على استعلام بسيط وسيلةً أساسيةً مُحببةً وقابلةً للطباعة لعرض نتائج هذا الاستعلام. هل تتذكر الاستعلام الذي أنشأناه وعرضنا فيه جميع جهات الاتصال من دولة مصر؟ ما رأيك أن ننشئ تقريرًا تُعرَض فيه نتائج هذا الاستعلام. لفعل ذلك، اذهب إلى التبويبة "إنشاء"، ثم إلى المجموعة "تقارير"، ثم انقر بالفأرة على الأداة "معالج التقارير". ينبغي أن تبدو الصفحة الأولى لمعالج التقارير مألوفةً لك، لذا حدِّد الجدول أو الاستعلام الذي يحتوي على المعلومات التي تريد عرضها، ثم انقل الحقول لجدول الحقول المحددة، وتذكر أنه يمكنك اختيار أكثر من جدول أو استعلام واحد. ولإنشاء تقرير يعتمد على نتائج الاستعلام عن جهات الاتصال من دولة مصر من جدول "جهات الاتصال" بقاعدة البيانات، حدّد فقط اسم الاستعلام من القائمة المنسدلة "جداول/ استعلامات". حدد الآن الحقل/ الحقول التي تريد أن تعرضها في التقرير. ويمكنك تحديد حقل من قائمة "الحقول المتوفرة"، ثم انقر على زر ">" لنقل الحقل المُحدد إلى قائمة "الحقول المحددة"، أو يمكنك النقر على زر ">>" لتحريك جميع حقول الاستعلام من قائمة "الحقول المتوفرة" إلى قائمة "الحقول المحددة"، ثم اضغط على زر "التالي" للمتابعة. تُمكّنك النافذة التالية لمعالج التقارير من إضافة مستويات تجميع أخرى إلى التقرير، ويُعَد أمر مستويات التجميع مفيدًا للمساعدة في تصنيف البيانات المُستردة من الاستعلام، لذا إن شغلت مثلًا استعلامًا يعمل على ترتيب قائمة بجميع التواريخ المختلفة لطلبيات المُنتَج، فيمكنك تجميعها بالاعتماد على المنتج، ثم تُصنِّف جميع تواريخ المنتج المَبِيع تحت اسم كل منتج، لكننا لن نستخدم أمر التجميع في المثال الذي معنا، لذا انقر على زر "التالي" للمتابعة. تُمكنك النافذة التالية لمعالج التقارير من تنظيم الحقول بترتيب تصاعدي أو تنازلي في التقرير، لذا حدِّد حقلًا من مربع التحرير والسرد، وإن أردت الفرز بالترتيب "التنازلي"، فانقر على زر "تصاعدي" لتغيير طبيعة ترتيب الفرز إلى "تنازلي"، وسوف نفرز في المثال الذي معنا بالترتيب التصاعدي بالاستناد على الاسم الأول، وعندما تكون جاهزًا اضغط على زر "التالي" للمتابعة. يطلب معالج التقارير بعد ذلك تحديد الطريقة التي تريدها لتنظيم العناصر الموجودة في التقرير، لذا انقر على أزرار الاختيار المختلفة لتخطيط التقرير لمعاينة كيف سيبدو كل حقل في التقرير، ويُساعدك مربع الاختيار في أسفل الإطار في ضغط جميع البيانات بنفس الصفحة، لكن قد لا يكون هذا دائمًا أفضل مسار للعمل إن تضمنت بعض الحقول مُدخلات كبيرةً جدًا، وإن لم يُخرج "معالج التقارير" النتائج المرجوة، فيمكنك حذف التقرير ثم البدء من جديد، أو استخدام وضع "عرض التصميم" لتعديل التخطيط، وعندما تكون جاهزًا، فانقر على زر "التالي" للمتابعة. وبالنهاية تسمح لك النافذة الأخيرة بإعطاء اسم مفيد للتقرير، وكذلك إما عرضها مباشرةً، أو تعديل خصائص التقرير باستخدام وضع "عرض التصميم". وسوف يُعرض التقرير لك بمجرد النقر على اختيار "معاينة التقرير" ثم النقر على زر "إنهاء". استخدام وضع عرض التصميم لتعديل التقرير يمكنك -بنفس أسلوب عمل النماذج والاستعلامات- الدخول إلى وضع "عرض التصميم للتقرير"، ويظهر وضع التصميم للتقرير الذي أنشأناه كما بالشكل التالي: ستجد في شريط التبويبات ظهور أربعة تبويبات جديدة للأدوات الثانوية على النحو التالي: تبويبة "تصميم التقرير" وتبويبة "ترتيب" وتبويبة "تنسيق" وتبويبة "إعداد الصفحة"، ويمكنك فتح جزأين إضافيين بمنطقة العمل للحصول على أقصى استفادة من وضع "عرض التصميم"، لذا اذهب إلى التبويبة "تصميم التقرير"، ثم اذهب إلى مجموعة الأدوات "أدوات"، ثم انقر على الأداة "إضافة حقول موجودة" أو الأداة "ورقة الخصائص". تسمح لك الأداة "إضافة حقول موجودة" بإضافة حقول من جدول/ جداول أو استعلام/ استعلامات مُستخدمة لإنشاء التقرير، لذا انقر نقرًا مزدوجًا على أي حقل في جزء الإطار لإضافته إلى التقرير الحالي. كما تسمح لك الأداة "ورقة الخصائص" بالوصول إلى مجموعة واسعة من خصائص التقرير القابلة للتحرير، وكذلك لجميع العناصر الموجودة فيها. يمكنك أيضًا التنقل بين خصائص كل عنصر بالتقرير عن طريق استخدام مربع التحرير والسرد في أعلى ورقة الخصائص، ويمكنك في هذا الجزء التنقل ما بين جميع الحقول المرتبطة بقيم قاعدة البيانات وتسميات كل حقل. الأدوات الثانوية في وضع عرض التصميم دعنا نتعرف على المجموعات الموجودة في تبويبات الأدوات الثانوية الأربعة، ولنبدأ بتبويبة "تصميم التقرير": طرق عرض: التنقل ما بين طرق عرض التقرير المتوفرة. نُسق: يُعَد نُسق أسرع الطرق لتخصيص التقرير بالكامل في الحال، ويمكن تطبيق نُسق الخط والألوان المصممة مسبقًا على التقرير بالكامل أو على بعض العناصر المُعينة. التجميع والإجمالي: تُستخدم تلك الأدوات لتجميع التفاصيل في التقرير وفرزها، كما يمكنك تنفيذ عمليات حسابية في التقرير بالاعتماد على القيم الواردة فيه. عناصر تحكم: هي العناصر المختلفة التي تبني التقرير، ومع أن عناصر التحكم بالتقرير أقل موازنةً بعناصر التحكم "بالنموذج"، لكن بعض عناصر التحكم الأكثر استخدامًا متوفرة للتقارير التي سوف تُستخدم إلكترونيًا، وتشتمل عناصر التحكم "المنضمة" و"غير المنضمة" على مُربعات نص وتسميات وأزرار وارتباطات تشعبية ومخططات وصور وأكثر من ذلك. الرأس/ التذييل: تمتاز التقارير بالرأس والتذييل، إذ تُعَد تلك المناطق مثاليةً للعناوين والمعلومات القانونية وشعارات الشركة وما إلى ذلك، لذا أضف تلك العناصر إلى رأس وتذييل التقرير بهذه الأدوات. أدوات: تسمح لك بإضافة وتبديل الحقول وأجزاء ورقة الخصائص وترتيب التنقل بين عناصر النموذج والعمل مع رمز ماكرو وتحويلها إلى فيجوال بيسك Visual Basic. وفيما يلي أدوات التبويبة "ترتيب" ووظائفها: جدول: إضافة أو إزالة محاذاة خطوط الشبكة وتعديل التخطيط الكلي للتقرير. صفوف وأعمدة: إضافة وحذف وتعديل صفوف (السجلات) وأعمدة (الحقول) بالتقرير. دمج/ تقسيم: تقسيم أو دمج العناصر داخل التقرير. نقل: تنقل الأداتان "تحريك لأعلى" و"تحريك لأسفل" عنصرًا قريبًا في الخلفية بمحاذاة وحدات القياس، كما يمكنك التحريك التدريجي لعنصر من خلال اختيار واستخدام مفاتيح الأسهم على لوحة المفاتيح. الموضع: التحكم أكثر بكيفية وضع العناصر المختلفة داخل التقرير. حجم وترتيب: تقديم المزيد من الخيارات عند وضع عدة كائنات في وقت واحد. وفيما يلي أدوات التبويبة "تنسيق" ووظائفها: التحديد: تحديد عنصر بالتقرير من خلال مربع تحرير وسرد، أو اختيار جميع العناصر الموجودة في التقرير. خط: تغيير إعدادات الخط. رقم: تُمكّنك هذه الأداة -إن كنت تتعامل مع بيانات رقمية- من تطبيق عدد من خيارات التنسيق المُختلفة، لذا حدد نمطًا مُنسقًا مسبقًا، أو أضِف/ أَزِل المنازل العشرية. خلفية: تمكّنك هذه الأداة من إضافة صورة خلفية، أو إن أدخلت عنصر تحكم يعرض جدول صغير من البيانات، فستتمكن من تعديل ألوان الصفوف. تنسيق عناصر التحكم: يمكنك تطبيق تأثيرات مختلفة على عناصر تحكم التقرير، وتُعَد أداة التحكم "تنسيق شرطي" مفيدةً للغاية، إذ تُساعد في تنسيق القيم في التقرير استنادًا على معايير مُعينة، لذا إن كان التقرير يحتوي مثلًا على معلومات مالية، فيمكنك تنسيق القيم الإيجابية باللون الأسود والقيم السلبية باللون الأحمر. وفيما يلي أدوات التبويبة "إعداد الصفحة" (أدوات تتعلق حصريًا بعمليات الطباعة) ووظائفها: حجم الصفحة: التحكم في حجم وهوامش الصفحة، وفيما سوف يُطبع على الصفحة الحالية. تخطيط الصفحة: التحكم في تغيير اتجاه الصفحة وإضافة أعمدة للطباعة وفتح مربع الحوار "إعداد الصفحة" للتحكم الأفضل في جميع تلك الأدوات. استخدام التقارير لعرض تقرير ما، انقر نقرًا مزدوجًا على اسم هذا التقرير في "جزء التنقل"، عندها سوف يُفتح هذا التقرير في الجزء الرئيسي لإطار برنامج أكسس، كما يُسمح لك عند عرض التقرير بالمرور على جميع تفاصيل التقرير وطباعته، وسوف نناقش كيفية طباعة وعرض التقرير في المقال القادم من هذا الدليل. خاتمة إلى هنا نكون قد وصلنا إلى نهاية هذا المقال، وسوف نتعرف في المقال القادم على فرز وتصفية وطباعة البيانات والفرق بين طباعة البيانات وتصديرها. نتمنى أن نكون قد أضفنا لك معلومةً جديدةً ومفيدةً، وفي حالة وجود أي استفسارات، فلا تتردد في ذكرها لنا في التعليقات، وسوف نعمل على الرد على استفساراتك في أقرب وقت ممكن. اقرأ أيضًا شرح واجهة برنامج قواعد بيانات مايكروسوفت أكسس Microsoft Access كيفية إنشاء قاعدة بيانات في مايكروسوفت أكسس Microsoft Access