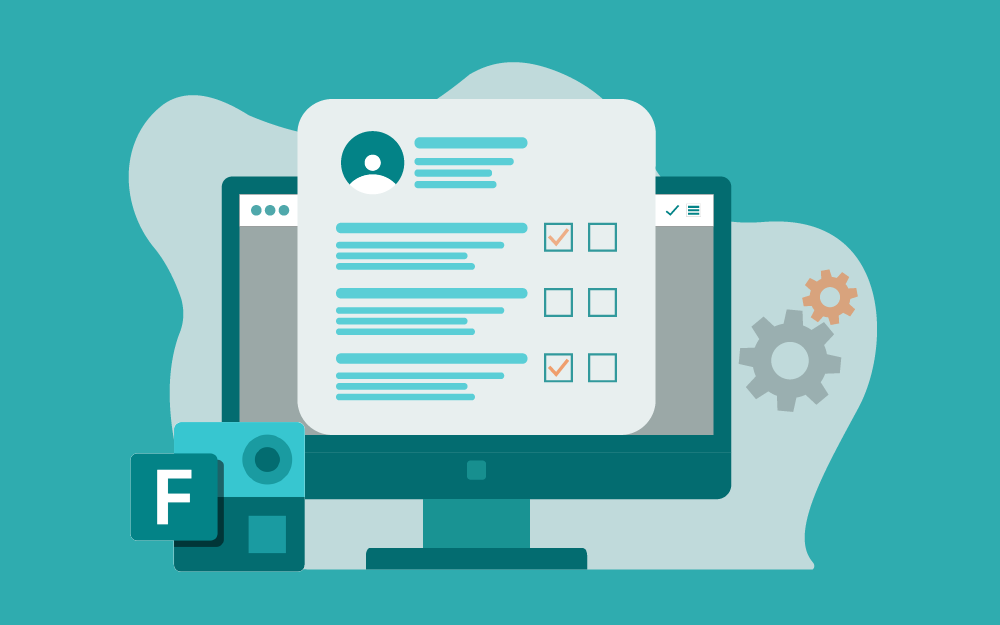البحث في الموقع
المحتوى عن 'اونلاين 365'.
-
يساعد مايكروسوفت فورم Microsoft Forms أونلاين 365 المستخدمين على إنشاء استطلاعات واختبارات، فضلًا عن الاطلاع على نتائج هذه الاستطلاعات بسهولة. كما يمكّنهم من مشاركة الاستطلاع مع مستخدمين آخرين أو دعوتهم للرد على النموذج باستخدام جهاز الحاسوب أو الهاتف المحمول، ومن ثم جمع الردود وإمكانية تصدير بيانات النموذج إلى ملفات مايكروسوفت اكسل والحصول على تصنيفات وتحليلات واحصائيات لهذه النتائج وكذلك تمثيلها بمخططات بيانية. يمكن استخدام مايكروسوفت فورم لجمع بيانات المستخدمين وتعليقاتهم، مثل ملاحظات العملاء وطلبات التوظيف وتنظيم الأحداث وتقييم الدورات التدريبية، كما يستخدم لتقييم تعلّم الطلاب، وذلك بإنشاء الاختبارات. يُعَد مايكروسوفت فورم من التطبيقات سهلة الاستخدام في الإنشاء وفي تعبئة النماذج، مما يساعد المستخدمين على إنشاء أسئلة متنوعة وإمكانية رد المستخدمين عليها بأقل جهد ووقت. تسجيل الدخول إلى مايكروسوفت فورم 365 يجب عليك في البداية تسجيل الدخول لحسابك مايكروسوفت باستخدام بريدك الإلكتروني وكلمة المرور، وستجد عندها التطبيقات المتاحة ضمن مايكروسوفت 365، اختر "كل التطبيقات" للوصول إلى مزيد من التطبيقات. ستلاحظ أيقونة تطبيق Forms ضمن القائمة، اضغط عليها لفتح التطبيق. إنشاء نموذج باستخدام مايكروسوفت فورم 365 يمكنك انشاء نماذج أو اختبارات جديدة باستخدام مايكروسوفت فورم، كما يمكنك استخدام قوالب جاهزة والتعديل عليها. سننشئ نموذجًا جديدًا لطلب توظيف وذلك بالضغط على "النموذج الجديد". ستفتح صفحةً جديدةً تتكون من تبويبي الأسئلة والاستجابات. الأسئلة هنا هي أسئلة النموذج، بينما الاستجابات هي الردود التي ستحصل عليها بعد تعبئة النموذج من المستخدمين. ستلاحظ أن النموذج غير مُعنوَن. اضغط على نص "نموذج غير معنون"، وهنا سيطلب منك إدخال عنوان رئيسي للنموذج، وليكن "طلب توظيف في شركة المنارة" وعنوان فرعي اختياري للنموذج مثلًا "يمكنك تقديم طلب توظيف للشركة من خلال هذا النموذج وسنتواصل معك لاحقًا". ستظهر لك العنوانين الرئيسية والفرعية في صفحة الأسئلة. بعد إضافة العنوان الرئيسي والعنوان الفرعي، سنبدأ بإضافة الأسئلة وذلك بالضغط على زر "إضافة جديد". سيطلب منك مايكروسوفت فورم تحديد نوع السؤال، ويمنحك فورم عدة أنواع من الأسئلة، مثل اختيار ونص وتقييم وتاريخ وغيرها. اختر نوع السؤال بناءً على طبيعة السؤال، وسنبدأ بسؤال الاسم رباعيًا وبالتالي سنختار نوع "نص". ستظهر لك نافذة جديدة تحتوي على مجموعة من الخيارات تتضمن: السؤال: وهو السؤال الذي ترغب في سؤاله للمستخدم. أدخل إجابتك: وهو المكان الذي سيُجيب فيه المستخدم عن السؤال. إجابة طويلة: تفعيل هذا الخيار سيساعد المستخدم على إدخال إجابته مثل فقرة تزيد عن سطر واحد. مطلوب: تفعيل هذا الخيار يُجبِر المستخدم على إدخال إجابة لهذا السؤال وعدم تركه فارغًا أي أن السؤال سيكون إجباريًا وليس اختياريًا. أدخل السؤال "الاسم رباعيًا" وفعّل خيار "مطلوب". ستلاحظ ظهور رمز نجمة حمراء "* *" بجانب السؤال. هذه النجمة تعني أن إجابة هذا السؤال إجبارية وليست اختيارية. يمكنك الضغط على "…" لمزيد من الخيارات للسؤال، والخيارات هي كالتالي: عنوان فرعي: لإضافة عنوان إضافي أو توضيح للسؤال. قيود: لإضافة قيود على السؤال، وهي تُستخدم مع القيم الرقمية. أضف توضيحًا للسؤال كالتالي "أدخل الاسم رباعيًا (الاسم الأول واسم الأب واسم الجد واسم العائلة)". بينما القيود تتضمن تحديد قيد على الأرقام، مثل تحديد حد أقصى للرقم أو حد أدنى. بعد إضافة السؤال يمكنك نسخه أو حذفه باستخدام أيقونتي "الحذف" و"إنشاء نسخة" لكل سؤال. يمكنك إنشاء نسخة من سؤال الاسم رباعيًا ومن ثم التعديل عليها لصياغة سؤال آخر. لإضافة سؤال "تاريخ الميلاد"، أضف سؤالًا جديدًا بنوع تاريخ وفعّل خيار المطلوب. لاحظ ظهور أيقونة "التقويم" في مربع الإدخال. لإضافة سؤال يحتوي على عدة خيارات ليختار المستخدم إحداها، أضف سؤالًا من نوع "اختيار". سيطلب منك النموذج إدخال عنوان السؤال والعنوان الفرعي وكذلك إدخال الخيارات. سيطلب منك النموذج أربعة خيارات للإجابة، حيث يمكنك زيادتها بالضغط على "إضافة خيار"، كما يمكن حذف أحد الخيارات باستخدام أيقونة "حذف". سنفترض أن السؤال هو "الدرجة العلمية"، وأن الخيارات هي أن يختار المستخدم إحدى الخيارات التالية: دبلوم أو بكالوريوس أو ماجستير أو دكتوراه. كذلك يمكنك إضافة خيار "غير ذلك" إذا أراد المستخدم إدخال خيار مختلف عن الخيارات الأربعة. يُتيح لك مايكروسوفت فورم إمكانية تفعيل خيار "إجابات متعددة" للسماح للمستخدم باختيار أكثر من خيار. عند الضغط على خيارات سؤال "خيار" لاحظ الإعدادات التالية للسؤال: تبديل ترتيب الخيارات عشوائيًا: يمنحك هذا الخيار إمكانية ظهور الإجابات (الخيارات) بترتيبٍ مختلف بين المستخدمين، ويُعَد هذا الخيار مهمًا عند إنشاء الاختبارات الإلكترونية. القائمة المنسدلة: يساعدك هذا الخيار على تحويل قائمة الخيارات لتظهر مثل قائمة منسدلة. عنوان فرعي: يساعدك هذا الخيار على إضافة عنوان فرعي للسؤال. يوضح الشكل التالي الفرق بين خياري تفعيل القائمة أو المنسدلة أو عدم تفعيلها. سنضيف سؤالًا للتقييم، وليكن "تقييم مهارتك في اللغة الإنجليزية". ستلاحظ أن مايكروسوفت فورم يتيح لك في هذا النوع من الأسئلة تحديد عدد النجوم التي تريد استخدامها في التقييم ولتكن خمسة نجوم، كما يمكنك تغيير رمز النجمة واستبداله برقم. اضغط على أنواع إضافية للأسئلة واختر نوع "ليكرت". سيُتيح لك هذا النوع الإجابة على مجموعة من الأسئلة ضمن سؤال واحد، بحيث كل سؤال له مجموعة من الخيارات. يمكنك سؤال المتقدِم عن مجموعة من المهارات، بحيث أن كل مهارة لها مجموعة من خيارات من مستوى المهارة وهي: ممتاز، وجيد جدًا، وجيد، ومقبول، وضعيف. أضف عنوانًا للسؤال ومن ثم أضف الأسئلة وخيارات كل سؤال مثل الشكل التالي ولاحظ الشكل النهائي للسؤال. يمكنك إضافة قسم إضافي في النموذج يُسمى "مقطع"، حيث يمكنك على سبيل المثال تقسيم استطلاعك لأكثر من صفحة، بحيث تحتوي الصفحة الأولى على معلومات المتقدم، في حين تحتوي الصفحة الثانية على بيانات للتواصل مع المتقدم. أضف مقطعًا جديدًا. أضف "بيانات التواصل" مثل عنوان للقسم، ومن ثم أضف سؤالي البريد الإلكتروني ورقم الهاتف. يمكنك التحكم في المقطع من أيقونة "…" بحذفه أو نسخه. إرسال ومشاركة الاستطلاع يمكنك إرسال الاستطلاع أو معاينته أو تغيير تنسيق النموذج، وكذلك التحكّم في إعدادات النموذج. معاينة الاستطلاع يمكنك معاينة الاستطلاع لمراجعته والتأكد من صحة كافة الأسئلة، وذلك بالضغط على "معاينة" في أعلى الاستطلاع. يمكنك معاينته على شاشة الهاتف المحمول أو شاشة الحاسوب. عايِن الأسئلة وراجعها، وعندها سيظهر الشكل التالي للاسم الرباعي وتاريخ الميلاد. لاحظ أن بإمكانك إدخال التاريخ باختياره مباشرةً من التقويم. أدخل بيانات اسمك وتاريخ الميلاد لاختبار النموذج فيما بعد. لاحظ أيضًا خيارات التقييم والخيار وليكرت. أدخل بياناتك لاختبار النموذج والتأكد منه. اضغط على زر "التالي" للانتقال إلى القسم التالي "بيانات التواصل"، وأدخل بياناتك، ثم اضغط على "إرسال". لاحظ أن النموذج صفحتان (صفحة 1 من 2)، حيث أضفنا مقطعًا لبيانات التواصل. بعد الضغط على "إرسال" ستظهر لك رسالة شكر تؤكد لك إرسال ردك. يمكنك الاطلاع على ردود المستخدمين ومعرفة عدد الأشخاص الذي قدموا طلب التوظيف وذلك من خلال تبويب "الاستجابات"، كما يمكنك تصدير البيانات في ملف مايكروسوفت اكسل. يمكنك أيضًا الحصول على إحصائيات للردود. كل سؤال له إحصائية تفصيلية حسب ردود المتقدمين. تنسيق الاستطلاع يمكنك اختيار تنسيق مناسب لموضوع الاستطلاع، وذلك بالضغط على "النسق"، ومن ثم اختيار الشكل المناسب. إرسال الاستطلاع يمكنك إرسال الاستطلاع لمشاركته مع مستخدمين آخرين وذلك بالضغط على "إرسال"، وهنا ستظهر لك عدة خيارات يمكنك من خلالها إرسال الاستطلاع باختيار إحدى هذه الخيارات. الخيارات هي: ارتباط: سيظهر لك رابط إلكتروني يمكنك نسخه ومشاركته مع الآخرين، كما يمكنك تقصير عنوان الرابط. شفرة استجابة سريعة: يمكن للمستخدمين مسح الشفرة ضوئيًا على أحد الهواتف أو أجهزة الحاسوب للوصول إلى النموذج. تضمين: يمكن للمستخدم نسخ الشيفرة البرمجية ولصقها في صفحة ويب لتمكين المستخدمين من الوصول إليها. البريد الالكتروني: يمكن للمستخدم مشاركة النموذج عن طريق إرساله عبر البريد الإلكتروني. منصات الشبكات الاجتماعية: يمكن للمستخدم مشاركة النموذج مباشرةً عبر منصات الشبكات الاجتماعية فيسبوك وتويتر. يمكنك التحكّم في مجموعة من إعدادات النموذج من خلال خيار "الإعدادات"، حيث يمكنك: قبول الاستجابات: تمنح المستخدم التحكم في سماح المستخدمين من تعبئة النموذج أو منعهم. تاريخ البدء: وهو تاريخ بداية السماح للمستخدمين لتعبئة النموذج. تاريخ الانتهاء: وهو تاريخ بداية منع المستخدمين من تعبئة النموذج. تبديل ترتيب الأسئلة عشوائيًا: تساعد على تغيير ترتيب ظهور الأسئلة من مستخدِم لآخر، وهي مفيدة في حالات الاختبارات. إظهار شريط التقدم: ويمثّل في مثالنا السابق (الصفحة 1 من 2)، حيث يستخدم في الحالات التي يحتوي فيها النموذج على أكثر من مقطع مما يساعد المستخدم من معرفة مدى تقدمه في تعبئة النموذج. تخصيص رسالة الشكر: تساعد المستخدم على إضافة رسالة مخصصّة للمستخدم عند الانتهاء من تعبئة المستخدم بدلًا من الرسالة التلقائية "شكرًا!". خاتمة تحدثنا في هذا الدرس عن مايكروسوفت فورم ومميزاته وكيف يمكن استخدامه لإنشاء استطلاعات، وكذا نماذج تتضمن أنواعًا مختلفةً من الأسئلة، مثل الأسئلة النصية أو الخيارات أو التقييمات أو أسئلة بنظام ليكرت، كما تعلمنا كيفية تخصيص إعدادات الأسئلة مثل تفعيل خيار المطلوب. تعلمنا أيضًا كيف يمكن عرض الفورم (النموذج) بعد إنشائه والتأكد منه واختباره، ومن ثم إضافة تنسيق مميّز ومناسب حسب هدف إنشاء الفورم. وفي النهاية تعلمنا كيفية مشاركة الفورم مع مستخدمين آخرين بطرق مختلفة، مثل مشاركته عبر البريد الإلكتروني أو عبر منصات التواصل الاجتماعي لجمع الردود والحصول على البيانات، ومن ثم امكانية تصديرها لملف مايكروسوفت اكسل مع الحصول على إحصائيات ومخططات بيانية للردود. اقرأ أيضًا مايكروسوفت ون درايف One Drive