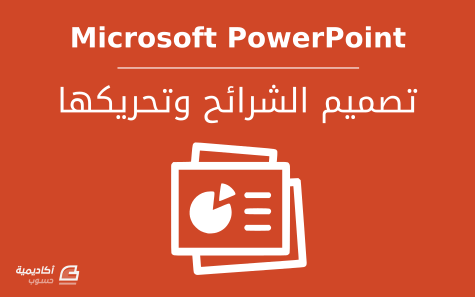البحث في الموقع
المحتوى عن 'انتقالات'.
-
في درسنا السابق قمنا بشرح بعض الأمور الأساسية الخاصة بتصميم الشرائح كاختيار النسق من معرض النسق أو إضافة صورة كعلامة مائية للشريحة. لكن إذا كنت من المحددين جدا بخصوص التصميم وتهتم بمظهر الشريحة ونظام الألوان، وإذا كنت ترغب في التعرف على كيفية تطبيق انتقالات للشرائح تابع معنا هذا الدرس. تطبيق النسق الجاهزة وتغييرهابعد أن تقوم بإنشاء الشرائح وإضافة النصوص والعناصر، تأتي مرحلة تصميمها. يوفر باوربوينت مجموعة من التصاميم الجاهزة التي يمكنك الاختيار من بينها إذا كنت تريد توفير الوقت. ويمكنك تصميم الشريحة من البداية إذا كنت ترغب في تطبيق تصميم خاصا بك. لاختيار نسق Theme من النسق الافتراضية، اذهب إلى تبويب تصميم Design واستعرض النسق من معرض نسق Themes. مرر مؤشّر الفأرة فوق النسق لمشاهدة معاينة على الشريحة. وعندما تختار النسق المناسب لك انقر عليه لتطبيقه. يمكنك أيضا استعراض النسق والاختيار من بينها قبل أن تبدأ العمل من نافذة بداية باوربوينت. من هذه النافذة يمكنك أن تبدأ بنسق بسيط جدا وهو العرض التقديمي الفارغ Blank Presentation، ولكن لديك خيار اختيار أحد النسق قبل البدء أيضا. عندما تقوم بالنقر على أحد النسق ستظهر نافذة توضح كيف يظهر النسق عند تطبيقه. انقر على الأسهم بجانب المزيد من الصور More Images لاستعراض المزيد من الأمثلة على ألوان النسق وتخطيطه. كما تتوفر ثلاثة بدائل أخرى لنفس النسق لكن بألوان مختلفة. اختر ما يناسبك وانقر إنشاء Create. عندما تختار النسق بهذه الطريقة، قبل بدء العمل، سيقوم PowerPoint بتطبيقه على العرض التقديمي الجديد، وسيطبقه على جميع الشرائح الجديدة التي تقوم بإضافتها. من الفوائد لاختيار النسق بهذه الطريقة هو أنك تستطيع مشاهدة كيف ستبدو الشريحة مع كل خطوة تقوم بتنفيذها. بالطبع يمكنك تغيير النسق لاحقا إذا غيرت رأيك ورغبت في اختيار تصميم آخر، بنفس الطريقة من تبويب تصميم Design ثم معرض النسق. إذا كنت ممن يفضلون التصاميم البسيطة اختر نسق Office من معرض النسق (وهو النسق الافتراضي الذي يطبقه باوربوينت عند إنشاء عرض تقديمي فارغ). بعد اختيار هذا النسق يمكنك تخصيصه، بتغيير نظام الألوان، التأثيرات، تنسيق الخلفية وغيرها. من تبويب نسق، وفي خانة المتغيرات Variants يمكنك استعراض بدائل هذا النسق: لاحظ وجود بديلين بخلفية بيضاء، وبديلين بخلفية سوداء. تختلف هذه البدائل من حيث مجموعات الألوان، وستلاحظ هذه الاختلافات في المخططات، الأشكال، الرسومات أو غيرها من العناصر. لاحظ في الصورة أدناه الفرق بين البديلين على الرغم من كون لون الخلفية نفسه لهما: انقر على زر السهم في خانة المتغيرات لاستعراض المزيد من الخيارات للتحكم بمظهر النسق. من قائمة ألوان Colors يمكنك استعراض العديد من مجموعات الألوان الجاهزة أو إنشاء مجموعة ألوان مخصصة.من قائمة خطوط Fonts يمكنك استعراض مجموعة تنسيقات الخطوط البديلة لهذا النسق.ومن قائمة تأثيرات Effects يمكنك استعراض مجموعة من التأثيرات البسيطة الخاصة بالأشكال والرسومات ضمن النسق.أما قائمة أنماط الخلفية Background Styles فهي تحتوي على المزيد من الألوان لخلفية النسق.تستطيع معاينة هذه الخيارات بمجرد تمرير الفأرة فوقها ثم النقر عليها لاختيارها. تغيير خلفية النسقلتوضيح التغييرات التي يمكن إجراءها على خلفية النسق سأقوم بتطبيق إحدى مجموعات الألوان وليكن Grayscale مثلا: ثم سأقوم بتطبيق أحد أنماط الخلفية وليكن Style12 : لاحظ أنّ مجموعة أنماط الخلفية تحتوي على ثمان أنماط فاتحة وثمان أنماط غامقة. كما أنّ الصفين العلويين هما عبارة عن ألوان مصمتة، والصف الأخير عبارة عن ألوان متدرجة. حتى بعد اختيارك لنمط الخلفية، تستطيع أن تتحكم أكثر بهذا النمط عن طريق خيارات تنسيق الخلفية. انقر بزر الفأرة الأيمن على أي منطقة داخل الشريحة (وليس داخل العناصر الأخرى التي تتضمنها الشريحة كالجداول أو الرسومات)، ثم اختر تنسيق الخلفية Format Background. إذا كانت النمط الذي اخترته بلون متدرج سينقلك باوربوينت إلى خيارات التدرج مباشرة. من خيارات التدرج يمكنك تغيير نوع التدرج، اتجاهه، نوعه، زاويته، أو غيرها من الخيارات. سأقوم بتغيير نوع التدرج Type إلى قطري Radial واتجاه التدرج من الوسط From Center. يمكنك استخدام Gradient stops لتغيير موضع وشفافية التدرج. من لوحة تنسيق الخلفية نفسها يمكنك تغيير تعبئة الخلفية من تدرج إلى لون مصمت، نقش، أو صورة. قم بإجراء التنسيقات المرغوبة وانقر على زر تطبيق على الكل Apply to All. وإذا أردت التراجع عن التعديلات والعودة إلى الخيارات الافتراضية انقر على زر Reset Background ثم أغلق لوحة تنسيق الخلفية. تخصيص الألوان وحفظ النسقفي بعض الأحيان عندما تقوم باختيار أحد النسق الافتراضية وإجراء بعض التعديلات على الألوان أو الخلفية يدويا، قد تؤثر على تباين بعض العناصر وتجعلها غير بارزة. كما حدث مع نصوص الروابط التشعبية في مثالنا هذا: عندما قمت باختيار مجموعة الألوان Grayscale والتعديل على اتجاه ونوع التدرج أدى ذلك إلى جعل نص الرابط التشعبي باهت قليلا. لذلك أرغب في إبرازه أكثر مع الاحتفاظ بمجموعة الألوان نفسها. لتغيير جزء معين من الألوان وإبقاء بقية ألوان المجموعة نفسها اتبع الخطوات التالية: من تبويب تصميم Design، وفي خانة المتغيرات Variants انقر على زر السهم في حافة الخانة. اختر قائمة ألوان Colors ثم تخصيص الألوان Customize Colors. في مربع حوار إنشاء ألوان نسق جديدة ستشاهد مجموعة ألوان النسق أو الألوان التي قمت باختيارها. مجموعة ألوان Text/Background خاصة بالخلفية والنصوص، مجموعة ألوان Accent خاصة بالأشكال والمخططات، والمجموعة المتبقية خاصة بالروابط التشعبية. تستطيع معاينة التغييرات في مربع نموذج Sample قبل تطبيقها. قم باختيار الألوان التي تتناسب وشرائحك، اعطها اسما دلاليا وانقر حفظ Save. سيتم حفظ هذه الألوان المخصصة مع بقية مجموعات الألوان. سأقوم بتغيير لون الروابط التشعبية إلى لون بارز قليلا. ثم أحفظه. بعد إجراء جميع التنسيقات على تصميم الشريحة، تستطيع حفظه كنسق ضمن معرض النسق. اذهب إلى تبويب تصميم Design، انقر على سهم المزيد بجانب معرض النسق واختر حفظ النسق الحالي Save Current Theme. اعطه اسما مناسبا وانقر حفظ Save. سيحفظ هذا النسق ضمن معرض النسق، وستتمكن من استخدامه لاحقا لعمل عروض تقديمية أخرى. تطبيق الانتقالات Transitions بين الشرائحالانتقالات هي عبارة عن حركات تشغّل عند الانتقال من شريحة إلى أخرى أثناء العرض التقديمي، وهي تأثيرات بصرية تجذب انتباه المشاهد. لتطبيق الانتقالات بين الشرائح اتبع الخطوات التالية: حدد الشريحة التي تريد تطبيق الحركة عليها ثم اذهب إلى تبويب انتقالات Transitions. في معرض الانتقالات تستطيع استعراض جميع الانتقالات الموجودة في البرنامج. اختر الانتقال المرغوب. يجب أن تأخذ في الاعتبار أن الانتقال سيتم تشغيله قبل عرض الشريحة التي قمت بتطبيقه عليها. فلو قمت بتطبيقه على الشريحة 3 سيتم تشغيلها عند الانتقال من الشريحة 2 إلى الشريحة 3. وعند تطبيق الانتقال على الشريحة ستظهر أيقونة نجمة بجانبها. يمكنك معاينة الانتقال من زر معاينة Preview بعد تطبيقه. لتطبيق الانتقال على جميع الشرائح انقر على زر تطبيق على الكل Apply to All في تبويب الانتقالات Transitions. ولتطبيق الانتقال على عدد معين من الشرائح قم بتحديدها مع الضغط على مفتاح Ctrl والاستمرار بالضغط أثناء التحديد، ثم النقر على الانتقال المرغوب. لمعاينة العرض التقديمي بعض تطبيق الانتقالات انقر على زر Slide Show من شريط الحالة. لإلغاء الانتقال حدد الشريحة ثم قم بتطبيق انتقال None عليها من تبويب الانتقالات. ولإلغاء الانتقال من جميع الشرائح قم بتطبيق انتقال None ثم انقر على زر تطبيق على الكل Apply to All من نفس التبويب. خيارات الانتقالبعض الانتقالات تتيح إمكانية التحكم في خصائصها كاتجاه الحركة مثلا. يمكنك الوصول إلى هذه الخيارات عن طريق زر خيارات التأثير Effect Option في تبويب انتقالات. سيكون هذا الزر مفعلا إذا كان الانتقال يحتوي على خيارات بديلة للحركة. في هذا المثال قمت بتطبيق انتقال Split على جميع الشرائح، لاحظ أنه يحتوي على خيارات إضافية؛ انقسام أفقي من الداخل إلى الخارج، انقسام أفقي من الخارج إلى الداخل، انقسام عمودي من الداخل إلى الخارج، أو انقسام عمودي من الخارج إلى الداخل. إعداد سرعة الانتقاليمتلك كل انتقال سرعة افتراضية للحركة يمكنها الاطلاع عليها من حقل المدة Duration في تبويب انتقالات Transitions. إذا كنت ترى أن الحركة بطيئة أو سريعة يمكنك تغيير المدة عن طريق الأسهم أو بإدخال وقت محدد عن طريق لوحة المفاتيح. بعد تغيير المدة قم بمعاينة العرض التقديمي عن طريق زر عرض الشرائح Slide Show. يمكنك تطبيقات سرع مختلفة للشرائح المختلفة، مثلا يمكنك تحديد الشرائح التي تمثل العناوين الرئيسية للعرض التقديمي (باستخدام مفتاح Ctrl) وتعيين سرعة أبطأ (أي زيادة المدة) من بقية الشرائح لجذب الانتباه إلى العناوين. قم بانتقاء السرع المناسبة لتتأكد من إنتاج عرض تقديمي بحركات سلسة. من نفس التبويب وفي خانة Timing يمكنك تأشير خيار التقدم إلى الشريحة التالية أثناء العرض عند النقر بالفأرة On Mouse Click، أو التقدم بعد After ثوان أو دقائق محددة. أو يمكنك تأشير الخيارين معًا. تأكد فقط إذا قمت باختيار التقدم إلى الشريحة التالية بعد مدة زمنية أن تختار مدة طويلة للشرائح التي تحتوي على نصوص أو عناصر كثير لإتاحة الوقت للمشاهدين لقراءة الشريحة. إضافة صوت مع الانتقالبإمكانك تحسين العرض التقديمي أكثر وإضافة تأثير صوتي يُشغل مع الانتقالات لجذب المزيد من الانتباه. بعد أن تقوم باختيار الانتقالات وتطبيقها على الشرائح اتبع الخطوات التالية لإضافة الصوت: أولا، يجب أن تقوم بتحديد الشرائح التي تريد إضافة الصوت إليها. حدد الشريحة الأولى، اضغط مفتاح CTRL ثم حدد الشريحة الثانية مع الاستمرار بالضغط، وهكذا لحين الانتهاء من تحديد جميع الشرائح المختارة. من تبويب انتقالات Transitions، وفي خانة توقيت Timing انقر على السهم بجانب بلا صوت No sound: اختر أحد الأصوات من قائمة الأصوات. وإذا كنت ترغب في إضافة صوت مخصص من ملف على جهازك اختر صوت آخر Other Sound ثم حدد الملف الصوتي الذي تريد إضافته وانقر موافق OK: سيتم تشغيل الصوت مباشرة بعد إضافته كمعاينة. لمعاينته مجددا مع الانتقال انقر فوق معاينة Preview من تبويب انتقالات Transitions: لإزالة الصوت من الشرائح، حدد الشرائح التي طبقت عليها تأثيرا صوتيا (اضغط مفتاح CTRL اثناء التحديد)، ثم اختر بلا صوت No Sound من قائمة الأصوات: قم بإضافة الأصوات إلى الانتقالات بانتقاء، استخدم تأثيرات صوتية قصيرة وليست مطولة، ولا تقم بإضافة الأصوات على جميع الشرائح، فهذه مبالغة نوعا ما وستشوش مشاهدي العرض التقديمي. قم مثلا بإضافة الأصوات إلى الشريحة في بداية العرض التقديمي، أو الشرائح التي تمثل بداية أقسام رئيسية فيه.