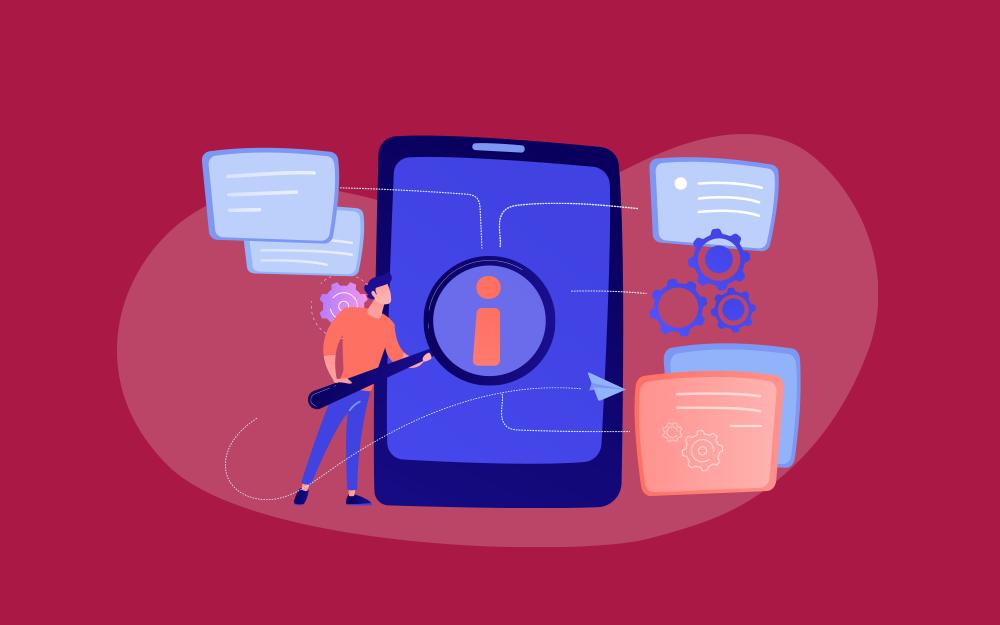البحث في الموقع
المحتوى عن 'إنشاء المحتوى'.
-
صفحة مكتبة الوسائط بووردبريس هي صفحة تتشكّل من الوسائط، التي تتكوّن في ووردبريس من الصّور، ومقاطع الفيديو، والتّسجيلات الصّوتية والملفّات التي رفعتها واستخدامها في مدوّنتك، وعادةً ما يحدث ذلك عندما ترفع. سنتحدث فيما يلي عن مكونات هذه الصفحة بالتفصيل، مع تبيان كيفية التعامل معها، وتغييرها بما يتناسب والمطلوب، من خلال الخيارات التي تتيحها الصفحة. الوسائط ← المكتبة تضيف ملفّات الوسائط إلى محتوى موقعك أثناء كتابتك لمقال ما، أو عند تصميمك لصفحة ما في موقعك. ويمكنك ملاحظة وصف إعدادات الرّفع الموجودة في صفحة إعدادات الوسائط للموقع، وبنية مسار مجلّد التّحميل (مكان حفظ ملفات الوسائط بخادمك)، وإذا رغبت في إضافة ملفّات وسائط ما، فستحتاج إلى استخدام صفحة أضف جديدًا، والموجودة بقسم الوسائط، حتّى لو لم تكن تلك الملفات مرتبطة بمقال أو صفحة معيّنة. يمكنك زيارة صفحة أضف جديد لرفع ملفّات الوسائط الجديدة عبر النّقر على زر أضف جديد، والموجود أعلى هذه الصّفحة، أو انقر على خيار أضف جديد المنبثق من قسم الوسائط، في قائمة التّنقل الرّئيسية، يمين لوحة التّحكم. مكتبة الوسائط تتيح لك صفحة مكتبة الوسائط تعديل، وعرض، وحذف ملفّات الوسائط المرفوعة مسبقًا إلى مدونتك، حيث يمكنك تحديد خيارات متعدّدة لحذفها مجتمعةً، كما يمكنك استخدام ميزة البحث، والتّصفية لمساعدتك في إيجاد الوسائط المنشودة؛ كما تتيح لك مكتبة الوسائط أيضًا اختيار إحدى الطّريقتين لعرض الملفّات، فالأولى هي إظهار الملفّات كشبكة من العناصر المرئيّة، والأخرى هي عبر استخدام أسلوب القائمة التّقليدي، ويمكنك الّتنقل بين الطّريقتين عبر استخدام الأيقونات الظّاهرة أعلى يمين الشّاشة. مكتبة الوسائط (العرض الشبكي) سترى شبكةً متراصّةً من مصغّرات الصّور، وأيقونات مقاطع الفيديو، والتّسجيلات في واجهة مكتبة الوسائط الموجودة بلوحة التّحكم. خيارات التصفية يمكنك تصفية الملفّات عبر استخدام خيارات التّصفية الموجودة أعلى معرض الوسائط بناءً على التّاريخ، ونوع الوسائط، يتّضح ذلك فيما يلي: كافة ملفات الوسائط تسمح لك هذه القائمة المنسدلة بتحديد ملفّات الوسائط التي ستظهر على معرض الوسائط بناءً على نوعها، مثل: الصّور، والتّسجيلات الصّوتيّة، ومقاطع الفيديو، أو ملفّات الوسائط غير المُرفقة بأيّ مقال أو صفحة في موقعك، والخيار الافتراضيّ المُحدّد مسبقًا هو "كافّة ملفات الوسائط"، والذي سيعرض جميع أنواع الملفّات في معرض الوسائط الخاصّ بموقعك. كافة التواريخ تسمح لك هذه القائمة المنسدلة باختيار الوسائط التي ستظهر على العرض الشّبكي للمكتبة بناءً على تاريخ إضافتها، إذ يحدّد الضبط الافتراضيّ خيار عرض جميع التّواريخ، ممّا يعني عرض جميع ملفّات الوسائط. ويوجد شريط بحثٍ على الجانب الأيسر من الصّفحة يتيح لك إدخال كلمة أو أكثر للبحث، وعرض الملفّات المتعلّقة بها، إذ ستتحدّث نتائج البحث تلك تلقائيًّا أثناء إدخالك لكلمة البحث. حذف الوسائط لحذف ملفات الوسائط انقر على زر التّحديد المتعدّد، وحدّد العناصر التي ترغب في حذفها، ثم انقر على زرّ الحذف، وإذا نقرت على زر الإلغاء فستعود إلى صفحة عرض الوسائط. تفاصيل المُرفقات يُظهر النّقر على إحدى مصغّرات الصّور، أو إحدى أيقونات مقاطع الفيديو، أو المقاطع الصّوتية شاشة تفاصيل منبثقة للمُرفق المحدّد، حيث تتيح لك هذه الشّاشة استعراض المُرفق وإجراء تعديلات سريعة، بحيث ستُحفظ أيّ من تلك التّعديلات تلقائيًّا؛ كما يمكنك أيضًا حذف العنصر، والوصول إلى شاشة تحرير الصّورة من شاشة التّفاصيل هذه، فقط من خلال استخدام أزرار الأسهم الموجودة أعلى يسار شاشة تفاصيل العنصر، أو أزرار الأسهم الموجودة في لوحة المفاتيح للتّنقل بين ملفّات الوسائط بسرعة. يتغيّر مظهر شاشة تفاصيل المُرفق بناءً على نوع الملف، حيث يعرض الجزء الأيمن من هذه الشّاشة الصّورة المُحدّدة، أو مُشغّل الصّوت، أو مُشغّل الفيديو؛ أمّا الجانب الأيسر فيعرض خصائص ملفّ الوسائط، وبياناته الاختياريّة، وبعض تلك البيانات يمكن تعديلها من شاشة التّفاصيل هذه. اسم الملف: الاسم الخاصّ بملف الوسائط. نوع الملف: نوع ملف الوسائط. تمّ الرّفع في: تاريخ رفع الملف إلى معرض الوسائط. حجم الملف: حجم ملف الوسائط المُحدّد. الأبعاد: أبعاد ملف الصورة (خاص بالصور فقط). رابط الملف: حقل قابل للقراءة فقط، يعرض رابطًا مباشرًا إلى ملف الوسائط. العنوان: عنوان ملفّ الوسائط، يُعرض هذا العنوان عادةً في الصّفحات المرفق بها وفي معارض الوسائط، إذا كان القالب أو الإضافة المستخدمة مُصمّمةً لعرض ذلك العنوان. الكلمات التّوضيحيّة: شرح موجز عن ملف الوسائط. الوصف: مقتطف عن ملف الوسائط المُحدّد النصّ البديل: يهدف النصّ البديل إلى التّعريف بالصّورة (خاصّ بالصّور) ويستعمل لتسهيل الاستخدام من قِبل ذويّ الاحتياجات الخاصّة. الفنّان: مؤدّي، أو منتج الملفّ الصّوتي المُحدّد (خاصّ بالملفّات الصّوتيّة). الألبوم: عنوان الألبوم الذي يتضمّن هذا الملفّ الصّوتيذ (خاصّ بالملفّات الصّوتيّة). تم الرّفع بواسطة: اسم مالك الحساب الذي رفع ملف الوسائط المُحدّد. رُفع إلى: عنوان المقال، أو الصّفحة التي تحتوي على هذا الملف، يمكنك الّنقر على العنوان لعرض ذلك المقال، أو الصّفحة في واجهة المحرّر، فإذا لم يكن هذا الملف مرفقًا بمقال أو صفحة ما فهذا السّطر لن يظهر. وتوجد ثلاث روابط أسفل هذه الشّاشة تتضمّن: عرض صفحة المُرفق يعرض هذا الرّابط ملفّ الوسائط ضمن محاكاةٍ لصفحة من موقعك لإظهار كيف سيبدو الملفّ عندما يُعرض على قالب موقعك. تعديل المزيد من التفاصيل يُظهر هذا الرّابط شاشة تعديل الوسائط. راجع صفحة تعديل الوسائط لمزيد من التّفاصيل عن تعديل معلومات الوسائط. الحذف نهائيًا يحذف هذا الرّابط ملف الوسائط نهائيًّا، حيث تمتلك ملفّات الصّور زرًّا إضافيًّا لتعديل الصّورة أسفل يمين شاشة تفاصيل المُرفق. تحرير الصورة يُتيح لك هذا الزّر أداء تعديلات على ملفّات الصّور تشمل تدوير الإتّجاه، وتغيير الأبعاد، وقصّ الصّور. راجع صفحة تعديل الصّور لمزيد من التفاصّيل عن هذه النّقطة. مكتبة الوسائط - عرض القائمة عند استخدام عرض القائمة التقليدي في مكتبة الوسائط ستعرض جميع الملفات على هيئة جدول تصطف به جميع الوسائط. تُرتب الوسائط المعروضة بناءً على تاريخ رفعها إذ يظهر الأحدث اولًا في القائمة. جدول الوسائط يتضمّن جدول الوسائط سابق الذّكر الأعمدة التّالية: [ ]: يمكنك تحديد العنصر عبر النّقر على صندوق الاختيار هذا، بهدف تطبيق العمليّات الجماعيّة عليه. "مصغّرات الصّورة": لا يوجد عنوان لعمود مصغّرات الصّور ومع ذلك فهو يعرض نسخةً مُصغّرةً من ملفّ الوسائط الأصليّ في هذا العمود. الملف: وهو عنوان عنصر الوسائط، حيث يُعرض على هيئة رابط ينقلك إلى شاشة تعديل الوسائط عند النّقر عليه. راجع صفحة تعديل الوسائط لمزيد من التّفاصيل عن تعديل معلومات الوسائط، حيث يُعرض اسم ملف الوسائط المُحدّد أسفل هذا العنوان. الكاتب: يُعرض اسم الكاتب الذي رفع هذا العنصر على شكل رابط يؤدّي النّقر عليه إلى عرض جميع الوسائط المرفوعة من قِبل هذا الكاتب، مما يُسهّل من إجراء العمليّات الجماعيّة عليها. تمّ رفعها إلى: يصف هذا العمود عنوان المقال، أو الصّفحة التي تحتوي على هذا الملف. انقر على العنوان لعرض ذلك المقال، أو الصفحة في شاشة المحرّر، فإذا لم يكن هذا العنصر مرتبطًا بأي مقال أو صفحة ما، فسيظهر زرٌّ لإرفاق العنصر بالمقالات، أو الصّفحات المُحدّدة. ولمزيد من التفاصيل عن هذه النقطة يمكنك مراجعة صفحة إيجاد المقالات، أو الصّفحات؛ أمّا إذا كان العنصر مرتبطًا بأكثر من مقال أو صفحة، فستظهر التّفاصيل الخاصّة بالمقال، أو الصّفحة الأولى فقط. فقاعة التّعليقات: يحتوي كلّ سطر من جدول الوسائط على أيقونة فقاعة تعليقات مع عدد التّعليقات الخاصّ بذلك العنصر، فإذا امتلك العنصر أي تعليقات، فسيظهر عددها ضمن الفقاعة، وعند النقر على فقاعة التّعليقات الزّرقاء، فستظهر شاشة التّعليقات لإتاحة إدارتها. التّاريخ: تاريخ رفع ملف الوسائط. الأعمدة القابلة للترتيب يمكن النّقر على بعض عناوين الأعمدة، مثل: الملف، والكاتب، وموقع الرّفع، والتّاريخ، لترتيب جدول الوسائط تصاعديًّا، أو تنازليًّا. حوِّم مؤشّر الفأرة على عنوان العمود لرؤية سهم يؤشّر للأعلى، أو الأسفل، وانقر على ذلك العنوان لتغيير ترتيب عرض الوسائط. ترقيم الصفحات يمكن تحديد عدد ملفّات الوسائط التي تُظهرها كلّ صفحة من تبويب خيارات الشّاشة، وفي حال وجود أكثر من صفحة للوسائط، فسيظهر صندوقين يحتويان على أيقونة سهم مزدوج للتّنقل بين الصّفحة الأولى والأخيرة، وهناك أيضًا صندوقين يتضمّنان أيقونة سهم يمكن استخدامها للتّنقل صفحةً واحدةً إلى الأمام أو الخلف، كما يوجد صندوق يعرض رقم الصّفحة الحالي، ويمكن استخدامه للانتقال إلى صفحة ما مباشرةً. خيارات الشاشة يُتيح لك تبويب خيارات الشّاشة تحديد أيّ من الأعمدة ترغب في عرضه أو إخفائه، حيث يمكنك النّقر على تبويب خيارات الشّاشة من صفحة مكتبة الوسائط، لإظهار قائمة منسدلة تعرض قائمةً من أسماء الأعمدة مع صندوق اختيار بجانبها، فقط حدّد كل صندوق ترغب في عرض عموده على جدول الوسائط، أو ألغِ تحديد ذلك الصّندوق لإخفاء العمود من الجدول، وإضافةً إلى ذلك يمكن تحديد عدد ملفّات الوسائط التي يمكن عرضها في كل صفحة، ولإغلاق هذه القائمة المنسدلة، يمكنك النّقر على تبويب خيارات الشّاشة مجدّدًا. صندوق البحث يوجد صندوق بحث أعلى يسار جدول الوسائط يمكنك استخدامه لإدخال كلمة أو عبارة للبحث، وعرض جميع ملفّات الوسائط المتعلّقة بنصّ البحث. خيارات التصفية يمكنك تصفية الوسائط حسب النّوع، أو التّاريخ باستخدام القوائم المنسدلة أعلى جدول الوسائط على النّحو التالي: كافة ملفات الوسائط تسمح لك هذه القائمة المنسدلة باختيار أيّ الوسائط يجب عرضها، عبر تصفيتها بناءً على النوع، مثل: الصّور، أو مقاطع الصّوت، أو الفيديو، أو الوسائط غير المُرفقة بأيّ مقال أو صفحة. حيث يحدّد الضّبط الافتراضيّ عرض الكُلّ، وبناءً على ذلك تُعرض جميع ملفّات الوسائط على الجدول. كُل التواريخ تسمح لك هذه القائمة المنسدلة باختيار أيّ الوسائط يجب عرضها عبر تصفيتها، بناءً على تاريخ رفعها، إذ يحدّد الوضع الافتراضيّ خيار عرض جميع التّواريخ، وبناءً على ذلك ستُعرض جميع ملفّات الوسائط على الجدول. تصفية ستُطبّق الإعدادات التي اخترتها من القائمة المنسدلة عند الضّغط على هذا الزّر. استخدام الاختيار المتعدد والعمليات وتطبيق التغييرات التحديد المتعدد تسمح لك هذه الشّاشة بإجراء العمليّات الجماعيّة على عنصر واحد أو أكثر، ولإجراء هذه العمليات الجماعيّة على عناصر متعدّدة في وقت واحد، يجب تحديد تلك العناصر مسبقًا بإحدى الطّرق التّالية: تحديد العناصر واحدًا تلو الآخر: يجب النّقر على صندوق الاختيار يمين ملف الوسائط لتحديده، ويمكنك تكرار اختيار المزيد من العناصر عبر تحديد الصّناديق الخاصّة بها. تحديد كُلّ الوسائط في الجدول: يمكن تحديد جميع ملفاّت الوسائط الظّاهرة في الجدول عبر النّقر على صندوق الاختيار الموجود في ترويسة الجدول أو في ذيله، وبالطبع فإلغاء تحديد هذا الصندوق، سيُلغي تحديد جميع العناصر في ذلك الجدول. عكس التّحديد: يعني عكس التّحديد بأنّ جميع العناصر المُحدّدة ستصبح غير محدّدة، وكل العناصر غير المُحدّدة ستصبح مُحدّدة؛ ويمكنك إجراء عمليّة عكس التّحديد عبر الضّغط على زرّ شيفت Shift في لوحة المفاتيح، مع النّقر على صندوق اختيار الكُلّ الموجود في ترويسة الجدول، أو في ذيله. الإجراءات تصف الإجراءات العمليّات التي تُنفّذ على عنصر وسائط محدّد، ويوجد أسلوبان للإجراءات، هما: الإجراءات الجماعيّة، والإجراءات الفوريّة، وستشرح النّقاط التاليّة كلًّا منهما: الإجراءات الجماعيّة: يمكن إجراء هذه العمليّات على عنصر وسائط واحد أو أكثر في كل مرة، وإذا كانت هذه العناصر مُحدّدةً مسبقًا، فستُتاح الإجراءات الجماعيّة كخيارات في القائمة المنسدلة للعمليات الجماعيّة أعلى الجدول؛ أمّا الخيار الوحيد المتاح للعمليّات الجماعيّة، فهو الحذف النّهائي فقط. الإجراءات الفوريّة: تُنفّذ الإجراءات الفوريّة مباشرةً على ملفّ الوسائط منفردًا، وإذا حوَّمت مؤشّر الفأرة فوق السّطر الخاصّ بالعنصر المستهدف، فستظهر خيارات تتيح تعديل، وحذف، وعرض الملفّ أسفل عمود العنصر، وفي نفس السّطر؛ كما يمكن النّقر على عنوان ملفّ الوسائط لإظهار عمليّات التّعديل. يمكننا شرح الإجراءات الفوريّة المُتاحة عبر النّقاط التّالية: تحرير: يعرض هذا الإجراء شاشة تعديل ملف الوسائط، ويمكن بدؤه عبر النّقر على عنوان العنصر، ويمكنك مراجعة صفحة تعديل الوسائط لمزيد من المعلومات حول تعديل ملفات الوسائط. حذف دائم: يحذف هذا الإجراء عنصر الوسائط المُحدّد نهائيًّا، فخيار الحذف النّهائيّ متاح كإجراء جماعيّ وفوريّ. عرض: يعرض هذا الإجراء ملفّ الوسائط المُحدّد على صفحة مُحاكاة لبيان كيفيّة ظهور هذا الملف على قالب موقعك، وهذا الخيار متاح كإجراء فوريّ فقط. إرفاق: يظهر إجراء الإرفاق عند تصفية ملفّات الوسائط غير المُرفقة، ويمكن إرفاق الملفّ المحدّد مع مقال، أو صفحة ما، عبر النّقر على رابط هذا الإجراء، ويمكنك مراجعة دليل إيجاد المقالات والصّفحات، لمزيد من التّفاصيل عن الاختيار المتعدّد للعناصر. أرفق مع محتوى موجود سيظهر صندوق حوار يعرض المقالات أو الصفحات المتاحة عند النّقر على رابط الإرفاق، والذي يظهر ضمن عمود (رُفِعت إلى)، وعبر استخدام صندوق الحوار هذا يمكنك اختيار المقالات أو الصفحات، التي ترغب في إرفاق ذلك العنصر إليها من خلال اتّباع الخطوات التّالية: ابحث عن المقالات، أو الصفحات عبر استخدام كلمات البحث المناسبة. اختر المقال، أو الصفحة التي ترغب في إرفاق ملفّ الوسائط إليها. انقر على زرّ التّحديد. تطبيق التغييرات يُنفذ زرّ تطبيق التّغييرات الإجراءات المُحددة على العنصر أو العناصر المستهدفة، بعد تحديدها، واختيار نوع الإجراءات المُراد تطبيقها. تطبيق التّغييرات: انقر على زر تطبيق التّغييرات لتنفيذ الإجراءات الجماعيّة المُحدّدة من قائمة الإجراءات المنسدلة للعناصر المستهدفة، وتذكر وجوب اختيار عنصر أو أكثر، قبل تنفيذ تلك الإجراءات كما شرحنا سابقًا. هل ترغب في امتلاك موقع ووردبريس سريع وآمن؟ احصل على موقع ووردبريس احترافي بالاستعانة بأفضل خدمات الووردبريس على خمسات أنشئ موقع ووردبريس الآن ترجمة -وبتصرف- للمقال Media library screen من موقع WordPress.org
-
- وسائط
- مكتبة الوسائط
-
(و 1 أكثر)
موسوم في:
-
مع أن خيارات صفحة إعدادات القراءة قليلة العدد، إلا أنها تظل مهمةً لموقعك، حيث يمكنك هنا تحديد ما سيُعرض كواجهة رئيسية لموقعك، سواءً كان اختيارك صفحةً ساكنة، أو مقالات من موقعك؛ كما تستطيع تحديد عدد المقالات التي ستُعرض على تلك الصفحة، بالإضافة إلى إعداد مزايا ملقم المحتوى لتحديد كيف تُرسل المعلومات من موقعك، إلى متصفح زوارك، أو إلى التطبيقات المختلفة. إعدادات القراءة تستخدم واجهة موقعك هذه الإعدادات لتحديد أي من مقالاتك، أو صفحاتك ستعرض كواجهة لموقعك، ويُعرض هذا الخيار فقط إذا كان موقعك يمتلك صفحة، أو أكثر مُعدّة مسبقًا. ملاحظة: هناك إضافات تعمل على التحكم بطريقة عرض المقالات، وواجهات الموقع، يمكنها التأثير على طريقة عمل هذه الميزة. آخر مقالاتك: حدد هذا الخيار إذا كنت ترغب بإظهار مقالاتك الأخيرة على واجهة مدونتك، وتذكر أن عدد المقالات المعروضة يمكن التحكم به عبر ضبط الحد الأقصى لعدد المقالات بالصفحة. صفحة ثابتة (اختر من التالي): حدد هذا الخيار لعرض صفحة ساكنة محددة كواجهة لموقعك، ويمكنك من هنا اختيار الصفحة التي ستعرض مقالات موقعك أيضًا؛ لكن تذكر أن إعدادات صفحة الواجهة، وصفحة المقالات لا يمكن أن تحتوي على نفس القيمة. الصفحة الرئيسية: اختر صفحة محددة من بين خيارات القائمة المنسدلة لتحديد الصفحة التي ستظهر كواجهة لموقعك. إن لم تحدد إحدى هذه الصفحات، فسيعرض ووردبريس تلقائيًا مقالاتك على كل من صفحة الواجهة، وصفحة المقالات التي أعددتها سابقًا. إذا رغبت بتصميم صفحة واجهة لقالبك، فلا تسمها home.php، وإلا واجهتك مشاكل عند عرض قسم المقالات بموقعك، ولتفادي هذا اختر أي اسم آخر عدا home.php. صفحة المقالات: اختر اسم الصفحة التي ستحتوي مقالاتك من بين خيارات القائمة المنسدلة. إذا لم تحدد خيارًا ما؛ فلن يمكن عرض مقالاتك إلا عبر خيارات التنقل الأخرى، مثل: التصنيفات، والوسوم، وصفحات الأرشيف، وعبر التقويم. حتى لو كانت الصفحة المحددة محمية بكلمة مرور، لن يُطلب من زوارك إدخالها عند استعراض صفحة المقالات، كما سيتجاهل ووردبريس أي قالب مخصص لهذه الصفحة، وسيعتمد على ملف index.php، أو home.php، إذا وجد طريقة للتحكم بطريقة عرض المقالات. توجّه إلى دليل إنشاء واجهة موقعك لمزيد من التفاصيل عن هذه النقطة. عدد الموضوعات المعروضة في الصفحة [س] مقالة: أدخل عدد المقالات التي ترغب بعرضها لكل صفحة على موقعك. الحد الأقصى لأحدث خلاصات التغذية [س] مقالة: أدخل عدد المقالات التي سيراها المستخدمين عند تحميلهم لتغذية خلاصات موقعك. ما سيظهر من كل مقال في الخلاصة يحدد هذا الخيار إذا ما كانت صفحة عرض المقالات ستتضمن كامل المقال، أو ملخصًا منه. النص بالكامل: انقر على هذا الخيار لعرض كامل المحتوى من كل مقال. ملخص: حدد هذا الخيار لعرض ملخص للمقال، ويمكن لهذا الخيار تقليل استهلاك البيانات على نحو ملحوظ. ترميز الصفحات، والملقمات الإخبارية (ملغي منذ إصدار 3.5) أدخل ترميز المحارف لتحديد خيارات اللغة التي ستستخدمها أنت، وبقية المحررين، ومن سيُعلِق على مقالاتك. الإعداد الافتراضي، والآمن أيضًا، هو "UTF-8" باعتبار دعمه لعدد كبير من اللغات. إذا رغبت في استخدام ترميز آخر (لأسباب أخرى، مثل: استيراد محتوى يستخدم ترميز مختلف)، حدد ذلك الترميز هنا، وانتبه عند التعامل مع هذه الإعدادات؛ إذ يمكنها تغيير طريقة عرض المعلومات على موقعك. ولمزيد من المعلومات المُفصلة عن ترميز المحارف راجع مقال ويكيبيديا عن تشفير الرموز. الظهور لمحركات البحث (مستحدث منذ إصدار 3.5) ملاحظة: حُذفت صفحة إعدادات الخصوصية من ووردبريس منذ إصدار 3.5.0 حدد خيار منع محركات البحث من أرشفة هذا الموقع، بطلب عدم فهرسته من محركات البحث. عند تحديد هذا الخيار ستحدث العملية التالية: سيتسبب هذا الخيار بتوليد السطر التالي: <meta name='robots' content='noindex,nofollow' /> وذلك في قسم <head> </head> الخاص بالكود المصدري لموقعك، مما يتسبب بتجاهل عناكب محركات البحث لموقعك. يتسبب هذا الخيار بإرسال استجابة من ملف robots.txt تتضمن: User-agent: * Disallow: / ملاحظة: ستعمل النقاط سابقة الذكر، فقط إذا كان ووردبريس مثبتًا على مجلد الجذر الخاص بخادمك، وفي ظل عدم وجود ملف robots.txt. سيُوقف هذا الخيار إرسال النبضات إلى خدمة ping-o-matic، وبقية خدمات تحديث المحتوى المُدرجة بصفحة إعدادات الكتابة في قسم الإعدادات بلوحة التحكم، ويحدث ذلك عبر حذف تلك الخدمات من القائمة، من قِبل دالّة privacy_ping_filter(). أُضيف هذا المُرشّح إلى المُرشحات الافتراضية من قِبل الدالة التالية: add_filter('option_ping_sites','privacy_ping_filter') عندما تحاول دالة generic_pingfunction الحصول على قيمة خيار ping_sites، سيمنعها ذلك المُرشح من الاستجابة، بتوفير أي معلومة. ستُخفي هذه العملية خيار خدمات تحديث المحتوى بالكامل من صفحة إعدادات الكتابة، في قسم الإعدادات، بلوحة التحكم، مع عرض رسالة "لا يُعلم ووردبريس أي من خدمات تحديث المحتوى بسبب إعدادات خصوصية موقعك." يسمح هذا الخيار بتصفح موقعك من قِبل الزوار الاعتيادين. ملاحظة: لا يوجد من بين تلك الخيارات ما يمنع الوصول إلى موقعك، كما ستعتمد هذه العملية على احترام محركات البحث لطلب تجاهل الفهرسة. حفظ التغييرات انقر على زر حفظ التغييرات للتأكد من حفظ جميع التعديلات التي أجريتها على الإعدادات، في قاعدة بيانات موقعك؛ وسيظهر صندوق تأكيد أعلى الصفحة يخبرك بحفظ تلك التعديلات. ترجمة -وبتصرف- للمقال Settings Reading Screen من موقع WordPress.org
-
- نشر المقالات
- تخصيص ووردبريس
-
(و 2 أكثر)
موسوم في: