معاذ الشماط نشر 26 مايو 2023 أرسل تقرير نشر 26 مايو 2023 (معدل) تم التعديل في 26 مايو 2023 بواسطة Mustafa Suleiman تعديل عنوان السؤال 1 اقتباس
0 محمد Fahmy نشر 26 مايو 2023 أرسل تقرير نشر 26 مايو 2023 يبدو أن Python غير مثبت على جهاز الكمبيوتر الخاص بك أو لم يتم إعداد المسار الخاص به بشكل صحيح. لحل هذه المشكلة، يمكنك اتباع الخطوات التالية: 1. تأكد من تثبيت Python على جهاز الكمبيوتر الخاص بك. يمكن تنزيل Python من الموقع الرسمي: https://www.python.org/downloads/ 2. تحقق من أن المسار الخاص بـ Python مضاف إلى متغير البيئة PATH. يمكنك التحقق من ذلك عبر القيام بالخطوات التالية: - افتح موجه الأوامر Command Prompt في نظام التشغيل Windows. - اكتب "echo %PATH%" واضغط على Enter لعرض المسارات الموجودة في متغير البيئة PATH. - تحقق من أن مسار Python مضاف إلى قائمة المسارات. يجب أن يكون المسار الخاص بـ Python بما في ذلك الإصدار الذي تستخدمه مضافًا إلى المتغير. أو قم بتثبيت python من جديد وتأكيد من تفعيل هذا الخيار. 3. إعادة تشغيل موجه الأوامر Command Prompt وجرب إعادة تشغيل Python بكتابة "python" في موجه الأوامر أو "py" أو "python3". 1 اقتباس
0 Mustafa Suleiman نشر 26 مايو 2023 أرسل تقرير نشر 26 مايو 2023 عليك بإعادة التثبيت وتأكد من إختيار الخيار التالي كما في الصورة لإضافة بايثون لمتغيرات البيئة: أو خيار باسم add python to environment variables. وأيضًا تم شرح كيفية التثبيت وتفاصيل أخرى مثل كيفية الإضافة لمتغيرات البيئة بشكل يدوي وأيضًا محرر بايثون على الإنترنت في النقاش التالي: وبعد تنفيذ الشرح عليك بغلق منفذ الأوامر تمامًا وإعادة تشغيله وتنفيذ أمر بايثون، وأيضًا تأكد في متغيرات البيئة أن لديك مثل المتغيرات التالية: وتستطيع الوصول إليها عن طريق البحث عن environment variables في شريط البحث بالأسفل ثم إخيار environment variables والضغط على path وستجد تلك المتغيرات. وإليك شرح وافي أيضًا: 1 اقتباس
0 Kais Hasan نشر 26 مايو 2023 أرسل تقرير نشر 26 مايو 2023 بالإضافة إلى ما سبق ذكره يمكنك إضافة البايثون بشكل تلقائي إلى ال path. و لكن قبل ذلك، من فضلك تأكد بأن المشكلة هي كذلك، حيث أنه في بعض الأحيان بدلاً من كتابة python عليك كتابة py أو python3. في حال أي مما سبق لم ينجح علينا إضافته إلى ال path، يمكنك القيام بذلك بسهولة عن طريق الذهاب إلى مربع البحث في ويندوز و كتابة PATH، ثم نضغط على أول خيار يظهر. سيفتح لنا نافذة يكون فيها متغير اسمه PATH (في حال لم تظهر هذه النافذة من فضلك أرفق لقطة شاشة لما ظهر لك) نضغط عليه ثم نختار edit و نضيف في آخر خانة مسار البايثون. هناك مسار افتراضي للبايثون، يمكنك معرفته من خلال الصور السابقة التي أرفقها المدربون، طبعاً مع تبديل الاسم الظاهر باسم المستخدم لديك. 2 اقتباس
السؤال
معاذ الشماط
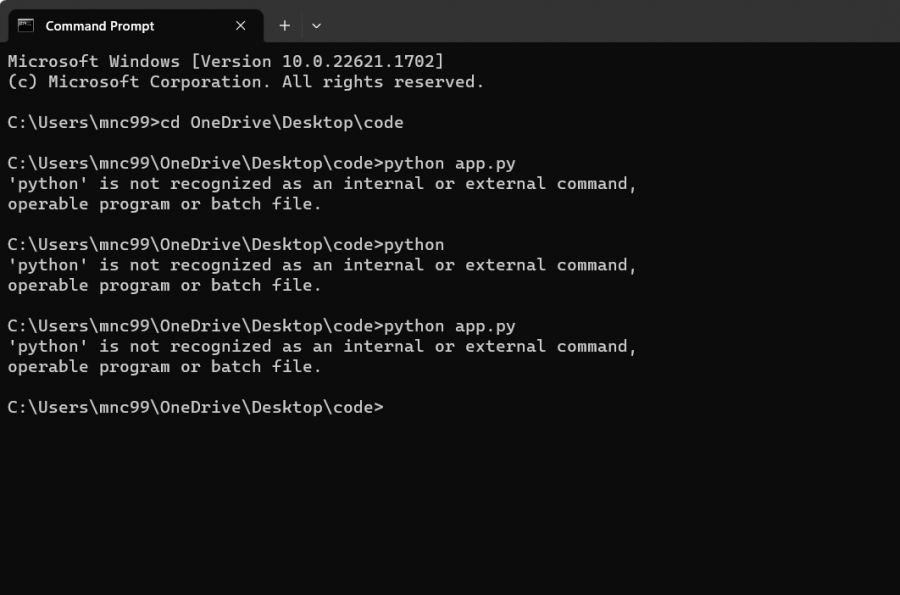
تم التعديل في بواسطة Mustafa Suleimanتعديل عنوان السؤال
3 أجوبة على هذا السؤال
Recommended Posts
انضم إلى النقاش
يمكنك أن تنشر الآن وتسجل لاحقًا. إذا كان لديك حساب، فسجل الدخول الآن لتنشر باسم حسابك.