تتميز خدمة Google Analytics بروعة أدائها في تتبع حركة مرور زوار موقع ما، دون الحاجة إلى أي إعدادات أو إضافات، إلا أنها لا تتتبع تحميل الملفات مثل: ملفات PDF ،MP3، مستندات Word أو مقاطع الفيديو نظرا لاعتمدها على JavaScript.
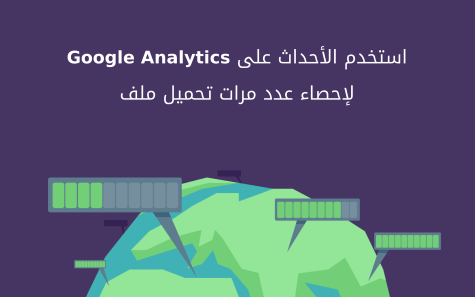
آخِذِينَ ما سبق بعين الاعتبار، سنتطرق وإياكم في هذا الموضوع إلى كيفية استخدام الأحداث (events) في Google Analytics بغرض تتبع تحميل الملفات. سنتطرّق بشكل سريع إلى بعض الطّرق التي تصلح على جميع المواقع ثم سنختم بمجموعة مُلحقات خاصة بووردبريس.
ما يجب أن تعرفه قبل الشروع في العمل
بحكم أنّك تقرأ هذا الموضوع، سنفترض أنك تملك مسبقا حساب Google Analytics جاهزا للعمل، إن كنت حديث العهد بهذه الخدمة فمن الأفضل أن تلقي أوّلًا نظرة على سلسلة مدخل إلى Google Analytics هنا على أكاديمية حسوب.
يجب عليك أيضا أن تتأكد من استخدامك لأحدث نسخة Universal Analytics من شفرة التتبع (tracking code)، سنفترض أنك فعلا تستخدمها، أما إن كنت بحاجة إلى ترقية نسخة السكربت، يوفر لك جوجل كما هائلا من الموارد لمرافقتك في تطبيق مختلف الخيارات خلال كل مراحل عملية الترقية.
استعمال الأحداث (Events) في Google Analytics
يعمل جوجل على توفير طريقة أكثر مرونة لقياس تفاعل المستخدمين مع موقعك وذلك من خلال الأحداث (Events) في خدمة Analytics دون الحاجة إلى التقيد بشكل كامل بعدد الزيارات (page loads). يمكنك الولوج إلى الأحداث (Events) على حسابك من خلال الذهاب إلى تبويب Reporting ثم اختيار Behavior < Events.
قسم Events في Google Analytics قبل تفعيله
يتميز تصميم الأحداث (Events) في Google Analytics بقابلية الإعداد والتهيئة حسب ما ترغب فيه، يتوفر كل حدث على أربع مكونات أساسية يمكنك التعديل عليها بكل حرية لتناسب احتياجاتك ومتطلباتك:
- Category (التصنيف): الوصف أو المصطلح الذي يعود على نوع محدد من الأحداث، يعطيك هذا الخيار إمكانية تجميع الأحداث المتشابهة مثلا الكتب الإلكترونية (e-book) أو ما كل ما يتعلق بمقاطع الفيديو.
- Action (الإجراء): النتيجة أو الهدف الذي ترغب في تَتَبّعَهُ، يمكن أن يكون تحميلا، ضغطة على زر مُعيّن أو أي نوع آخر من الإجراءات أو العمليات التي تود أن تستهدفها.
- Label (الوصف): يوفر لك خيار الوسوم هذا بعض المساحة الإضافية لإضافة أي معلومات أخرى قد تبدو لك ذات أهمية. هذا الحقل اختياري
- Value (القيمة): لنفترض على سبيل المثال أن العرض المجاني الذي تقدمه لزوارك مقابل التسجيل في موقعك هو تحميل كتاب إلكتروني ما ولنفترض أيضا أن معدل التحويل على هذا التحميل هو %10 من قيمة المنتوج التابع لهذا الكتاب والتي تبلغ 150 دولارا، يمكن إذا في هذه الحالة ربط كل تحميل بقيمة 15 دولارا. هذا الحقل اختياري أيضًا
يمكنك الاطلاع على المزيد من التفاصيل فيما يخص الخيارات (options) المتوافرة لكل واحدة من المكونات السابقة على توثيق جوجل لأحداث خدمة Analytics. لننتقل الآن إلى الاستخدام الفعلي لخاصية الأحداث هذه بغرض تجميع البيانات.
كيفية إنشاء حدث جديد
قم أولا بتسجيل الدخول إلى حسابك، تحديد الموقع (من قسم property) ثم الضغط على رابط Admin أعلى الشاشة:
اختر Goals من الخانات الثلاث الظاهرة.
يمكنك الآن أن ترى ثلاث خانات كما في الصورة أعلاه، اضغط على رابط Goals في خانة View ثم New Goal لتبدأ بعملية الإعداد:
إنشاء هدف الحدث (Event Goal)
ما يأخذنا إلى الشاشة أعلاه حيث يمكن إدخال المعلومات التالية: name (الاسم) وgoal ID (المُعرف الخاص بالإجراء المستهدف) ثم اختر Event لتحديد نوع الإجراء المستهدف.
إنشاء تفاصيل الإجراء المستهدف (goal)
نصل أخيرا إلى مرحلة إدخال المكونات المشار إليها مسبقا، عند انتهائك من ذلك ومُراجعتك للإعدادات التي اخترتها ما عليك إلا أن تضغط Save لحفظ التغييرات ما ينهي هذه المرحلة من الإعداد.
إضافة تتبع حدث (Event Tracking) أولي إلى الصفحة
بعد الانتهاء من إعداد الحدث في خدمة Analytics، علينا الآن أن نصبح قادرين على تفعيله على الموقع، يعتبر استخدام حدث من نوع onclick أسهل طريقة لإضافة التتبع إلى صفحة معينة، حيث يتم إرسال المعلومات إلى Analytics بمجرد تفاعل المستخدم مع الإجراء المستهدف.
على سبيل المثال، إذا أردنا تتبع أداء كتاب إلكتروني مجاني، يجب فقط إضافة الشيفرة التالية إلى الرابط المعني كما هو مبين أسفله:
<a onclick="ga('send', 'event', 'Downloads', 'Click', 'E-book downloaded', '0');" href="http://mysamplesite.com/wp-content/uploads/2015/12/my-free-lead-magnet.pdf">Download Our Guide to Speeding up Your Site</a>
يمكنك الاطلاع على التفصيل الكامل للمزيد من الخيارات على صفحة تتبع الأحداث (Event Tracking) في Google Developers.
قد تكون إضافة هذا الكود يدويًا حلًا عمليًا لما يكون لديك حدث واحد لتتبّعه، أما إذا كنت ترغب في تتبّع العديد من الأحداث، فهنالك بعض الطرق البديلة التي يمكنك استخدامها.
يُمكن مثلا الاستعانة بـ jQuery لإضافة آلية تتبّع الأحداث بشكل آلي، ويُمكن مثلًا أن نُحدّد الرّوابط التي نرغب في استهدافها عبر إضافة id خاص إليها.
كما يُمكننا الاستعانة بـ Google Tag Manager لإدارة هذه الأحداث دون الحاجة إلى التّعديل على شيفرة الموقع.
أما إذا كنت تستخدم ووردبريس كنظام إدارة مُحتوى على موقعك فهناك عدّة مُلحقات تسمح لك بالقيام بالأمر دون أيّ عناء.
تتبع تحميل الملفات باستعمال ملحق ووردبريس
إذا بدا لك أن ما أسلفنا الذكر من الطرق والتقنيات كثير التعقيد، فإليك مجموعة من الملحقات التي يمكنها أن تتكفل بتتبع وإدارة تحميل الملفات على ووردبريس، إليك فيما يلي ثلاثا من أكثرها شعبية وانتشارا:
Google Analytics Dashboard for WP
يعمل ملحق Google Analytics Dashboard for WP على إحضار بيانات موقعك مباشرة إلى ووردبريس كما يسمح لك بالاطلاع على المعلومات بخصوص التحميلات المسجلة كأحداث (events). تم تنزيل هذا المُلحق حوالي 600 000 مرة ويُقارب تقييمه الخمس نجمات. يعتبر هذا الملحق طريقة عملية لجلب قوة Analytics مباشرة إلى لوحة التحكم الخاصة بك.
Download Monitor
يَتَّبِعُ ملحق Download Monitor مقاربة مختلفة قليلا فيما يخص تحميل الملفات عن طريق وضعها على قدم المساواة مع المنشورات والصفحات على موقعك.
يسمح لك هذا الملحق بتصنيف ووسم تحميلاتك، إضافة بيانات وصفية مخصصة لها فضلا عن تتبعها، كما يوفر خصائص متقدمة مثل التحميلات الخاصة بالأعضاء. يوفر الملحق أيضا مجموعة من الإضافات الرائعة إن أردت التحكم بشكل أفضل في تحميل الملفات على موقعك.
WordPress Download Manager
يوفر ملحق WordPress Download Manager خصائص عَدِّ التحميلات وإرسال التقارير إضافة إلى إمكانية الدمج السلس مع Google Drive ،Dropbox و Box.com كما توفر النسخة المدفوعة من الملحق الكثير من خيارات التجارة الإلكترونية.
هل تقوم أنت بتتبع تحميل الملفات على موقعك؟ كيف تقوم بذلك؟ شاركنا في التعليقات أسفله نصائحك والحيل التي تتبعها كما يمكنك أن تطرح علينا أي أسئلة تراودك.
ترجمة وبتصرف للمقال: Tracking File Downloads With Google Analytics And Wordpress لصاحبه: TOM EWER.


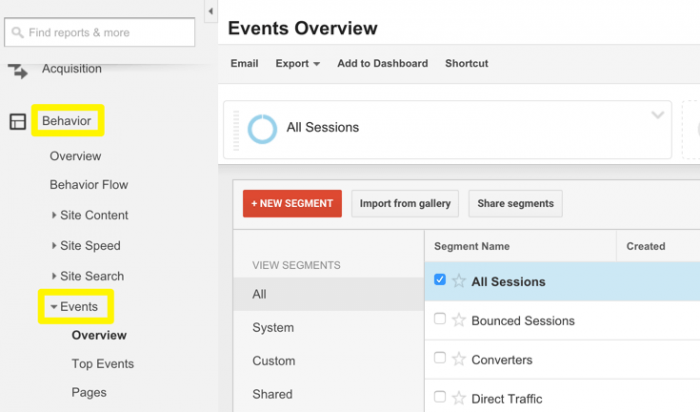
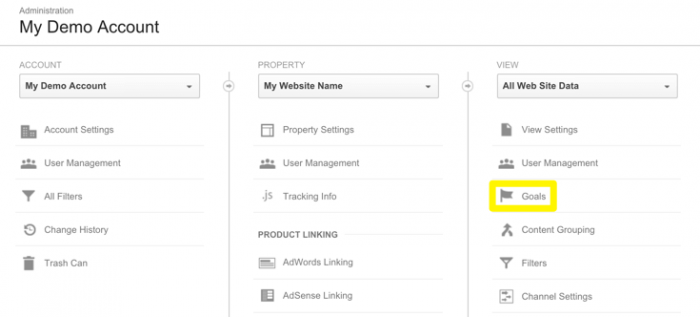
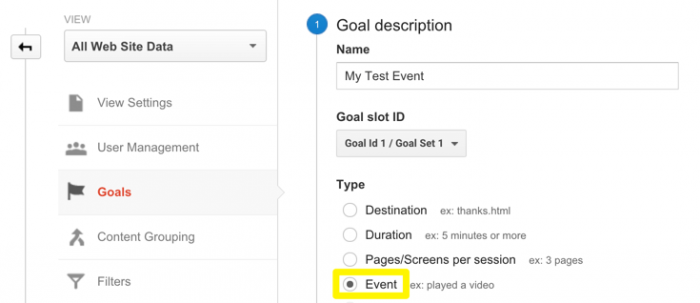
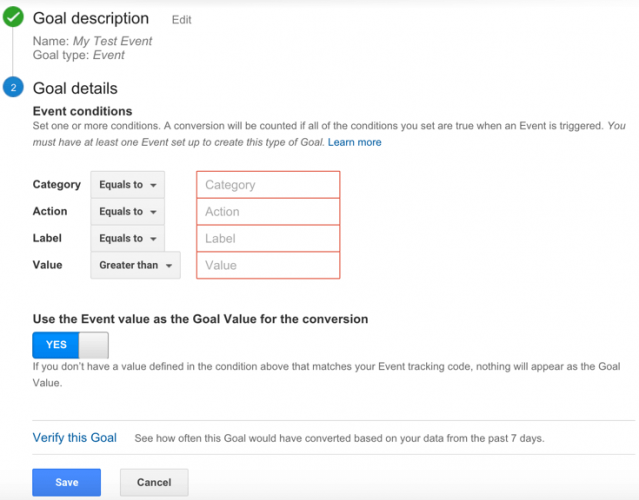
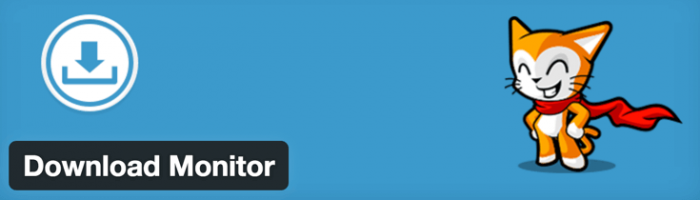







أفضل التعليقات
لا توجد أية تعليقات بعد
انضم إلى النقاش
يمكنك أن تنشر الآن وتسجل لاحقًا. إذا كان لديك حساب، فسجل الدخول الآن لتنشر باسم حسابك.