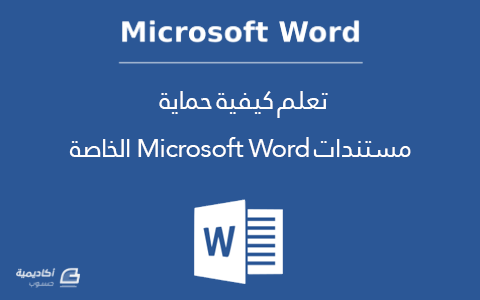لوحة المتصدرين
المحتوى الأكثر حصولًا على سمعة جيدة
عرض المحتوى الحاصل على سمعة أكبر منذ 05/01/24 in مقالات البرامج والتطبيقات
-
يُستخدم برنامج وورد لتحرير أنواع كثيرة من النصوص وحفظها بشكل مستندات. وفي بعض الأحيان تكون هذه المستندات سريّة أو تحتوي على معلومات حساسة من ناحية الخصوصية ونرغب في حمايتها بطريقة أو بأخرى. ولهذا الغرض يوفّر وورد عدد من مستويات الحماية للمستندات مثل الحماية بكلمة مرور، تقييد عملية التحرير والتنسيق، أو غيرها. في هذا الدرس سنغطي كيفية حماية المستندات بجعلها للقراءة فقط، تقييد عمليات التحرير والتنسيق من قبل الآخرين، تشفير المستند بكلمة مرور، وحذف البيانات الوصفية metadata في المستند. كيفية جعل المستند للقراءة فقط Read Only يمكنك استخدام هذا الخيار إذا كنت ترغب في مشاركة المستند مع الآخرين وتريد تنبيههم إلى أنّ النسخة الحالية هي للقراءة فقط ولا تريد منهم تعديلها. لتحويل المستند إلى النسخة نهائية، أي نسخة القراءة فقط، اذهب إلى ملف File> معلومات Info> حماية المستند Protect Document> وضع علامة كنهائي Mark as Final: انقر على موافق OK> OK في مربعي الحوار التاليين: سيتم تعليم المستند كـ "نهائي"، أي أنّ تحرير وتنقيح المستند مكتمل وأنّ هذه هي النسخة النهائية منه. عند فتح المستند في المرّة القادمة، سواء من قبلك أو من قبل المستخدمين الآخرين، ستظهر أيقونة في شريط الحالة بالإضافة إلى شريط أصفر الجزء العلوي من الصفحة يشيران إلى أنّ المستند بنسخته النهائية: بالرغم من أنّك قمت بتحويل المستند إلى نسخة القراءة فقط، إلّا أنّ المستخدمين الآخرين يمكنهم تحرير المستند وتنسيقه عند تجاهلهم للرسالة في الشريط العلوي والنقر على زر تحرير على أيّة حال Edit Anyway. فإذا رغبت في تقييد المستخدمين أكثر استخدم الخيار التالي. تقييد التنسيق والتحرير يتيح لك هذا الخيار إمكانية التحكم في نوع التغييرات التي تسمح بإجرائها على المستند من قبل المستخدمين الذي ستشاركه معهم. وهذه الطريقة أكثر تقييدًا من الطريقة السابقة. لتخصيص خيارات تقييد التنسيق والتحرير اذهب إلى ملف File> معلومات Info> حماية المستند Protect Document> تقييد التحرير Restrict Editing: سيُفتح جزء Restrict Editing الذي يحتوي على خيارات تقييد التنسيق وتقييد التحرير كل منهما بشكل منفصل. لمنع المستخدمين الآخرين من إجراء التعديلات على تنسيق النص، قم بتأشير الخيار Limit formatting to a selection of styles ثم انقر على Settings: من مربّع الحوار Formatting Restrictions، أبقِ على الخيار Limit formatting to a selection of styles مؤشرًا ثم انتقل إلى قسم Checked styles are currently allowed. من هذا القسم يمكنك إلغاء تأشير الأنماط التي لا تريد السماح باستخدامها في المستند، وبذلك تحدّ من قدرة المستخدمين الآخرين على تعديل الأنماط أو تعديل تنسيقات النصوص بشكل مباشر بواسطة خيارات التنسيق في تبويب الصفحة الرئيسية Home: إذا كنت تريد تقييد التنسيق فقط اكتف بهذه الخطوة ثم انقر على زر Yes, Start Enforcing Protection. أمّا إذا رغبت في تقييد التحرير أيضًا فقم بتأشير الخيار Allow only this type of editing in the document: من القائمة المنسدلة حدّد نوع الترخيص الذي تريد منحه للمستخدمين: Tracked Changes: للسماح بالتغييرات بشرط تعقّبها. Comments: لمنع التغييرات لكن السماح بإضافة تعليقات على المستند. Filling in forms: للسماح بتعبئة النماذج التي تم إنشاؤها في المستند لكن منع أيّة تعديلات أخرى. No Changes (Read Only): لجعل المستند للقراءة فقط ومنع إجراء أي تعديل عليه. بإمكانك استثناء بعض المستخدمين من التقييد والسماح لهم بتحرير المستند بحرية وذلك بالنقر على More Users: بإمكانك استثناء مستخدم آخر على الجهاز الحالي أو على جهاز ثانٍ تابع لنفس النطاق domain، أو أي مستخدم آخر (بإدخال عنوان بريده الإلكتروني) مع الفصل بين أسماء المستخدمين بفاصلة منقوطة: ستتم إضافة عناوين المستخدمين التي قمت بإدخالها في قسم Individuals، قم بتأشير المستخدم الذي تريد استثناءه، أو تجاهل هذه الخطوة وانتقل إلى الخطوة التالية إذا كنت ترغب في تعميم التقييد. الخطوة الأخيرة هي تطبيق الإعدادات والبدء بفرض الحماية بالنقر على زر Yes, Start Enforcing Protection: سيظهر لك مربّع حوار جديد يمكنك من خلال إدخال كلمة مرور لتفعيل الحماية (أو استخدامها لاحقًا إذا رغبت في إلغاء الحماية). أدخل كلمة المرور مرّتين ثم انقر على OK: سيتم تطبيق التقييد على المستخدمين حسب الإعدادات التي اخترتها. ويمكنك دائمًا إلغاء تقييد التنسيق والتحرير للمستند بالذهاب إلى File> Info> Protect Document> Restrict Editing> Stop Protection: ثم قم بإدخال كلمة المرور نفسها التي أدخلتها عند تفعيل الحماية. تشفير المستند (حمايته بكلمة مرور) التشفير هو أقصى مستويات الأمان التي يمكنك تطبيقها على المستند. ويتم بوضع كلمة مرور للمستند بحيث لا يمكن فتحه وقراءته دون إدخالها. ويمكنك استخدام هذا الخيار إذا كان المستند مهم جدًا أو سرّي ولا تريد من المستخدمين الآخرين فتحه وقراءته. لتشفير المستند اذهب إلى ملف File> معلومات Info> حماية المستند Protect Document> التشفير باستخدام كلمة مرور Encrypt with Password: قم بإدخال كلمة المرور مرّتين، وانتبه إلى أنّه لا يمكن استعادتها مجددًا في حال نسيانها، لذا يُفضّل تدوينها في مكان آمن: في المرّة القادمة التي يحاول فيها أحدهم فتح المستند سيُطلب منه إدخال كلمة المرور أولًا لكي يتمكّن من قراءته: حذف البيانات الوصفية Metadata حذف البيانات الوصفية هو أيضًا من الخيارات المفيدة لحماية معلوماتك الخاصّة عند مشاركة المستندات مع الآخرين. وتشتمل هذه البيانات على المعلومات المخفية في المستند أو معلوماتك الشخصية التي يمكن أن تكون مخزونة في المستند نفسه مثل التعليقات والملفات المضمّنة أو في خصائص المستند مثل اسم الكاتب، اسم آخر مستخدم قام بتعديل المستند، أو غيرها. لحذف هذا النوع من البيانات اذهب إلى ملف File> معلومات Info> البحث عن مشاكل Check for Issues> فحص المستند Inspect Document: بعد ذلك قم بتأشير نوع البيانات التي تريد البحث عنها وانقر على زر Inspect: بعد انتهاء الفحص ستظهر أيقونة علامة تعجّب حمراء أمام البيانات التي تم العثور عليها، ويمكنك إزالة البيانات التي لا تريد الكشف عنها عند مشاركة المستند بالنقر على زر Remove All: خاتمة استعرضنا في هذا الدرس طرق حماية مستندات وورد بعدّة مستويات. ويمكنك اختيار الطريقة المناسبة لمستنداتك التي تريد مشاركتها حسب درجة خصوصية أو سرّية المعلومات التي تحتويها. إذا كان لديك أي سؤال حول حماية مستندات وورد تفضّل بطرحه في التعليقات، وسنكون سعداء بمساعدتك1 نقطة