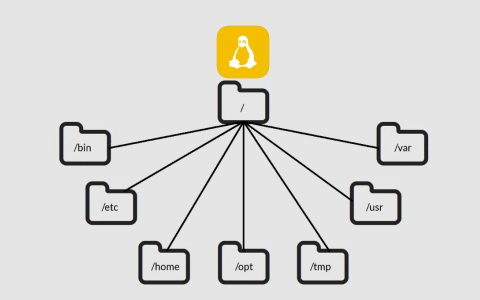البحث في الموقع
المحتوى عن 'unix'.
-
سيأتي حينٌ يحس فيه كل مطوِّر وب جديد بأنَّ شيئًا ما ينقصه عندما يطلب منه أحد الخبراء أن يفتح سطر الأوامر، لكن لا بأس في ذلك، فلكنا مرّ بذلك عندما ذهب إلى منتدى أو اجتماع محلي للقاء مطوري وب الآخرين. هذا الدرس مناسب لكل شخص لا يعرف ما هو سطر الأوامر، وهو ملائمٌ أيضًا لمن له دراية بسطر الأوامر إذ سيتضمّن بعض التفاصيل والملاحظات والتي ستجدها مفيدة وستتعلم منها. لن يشرح هذا الدرس ماذا عليك أن تكتب في الطرفية (terminal، وهي نافذة البرنامج التي تصل إلى سطر الأوامر عبرها) للقيام بأمور معينة، وإنما الهدف هنا هو شرح المفاهيم الأساسية لجعل واجهة سطر الأوامر (command line interface) مألوفةً لك، وبعد أن تتمكّن من الأساسيات فستجد أن فهم أحد الأوامر سهلٌ جدًا وليس عسيرًا كما تظن. ظهرت واجهة سطر الأوامر قبل الواجهات الرسومية أوّل معلومة تساعدك في فهم سطر الأوامر هي استيعاب أنَّ سطر الأوامر قد أتى في الفترة الأولى من وجود الحواسيب، إذ إنَّ البرامج الحالية رسومية فهي تعرض عدِّة نوافذ تابعة للبرنامج للمستخدم، ويظهر أيضًا «سطح المكتب» خلف تلك النوافذ. هذه النوافذ تساعد المستخدمين في استخدام الحاسوب، لكنها مجرد واجهة بسيطة وجميلة للتعامل مع نظام التشغيل. وقبل ظهور الواجهات الرسومية، كان هنالك ما يسمى «طرفيات»، والطرفية هي الوسيلة التي نصل فيها إلى سطر الأوامر (يجدر بالذكر أنَّ الطرفيات هي أجهزة فيزيائية كانت موجودة في الأيام الأولى للحواسيب، وهي جهاز يضم شاشة سوداء وتُظهِر نصًا أبيض، وفيها لوحة مفاتيح مدمجة)، تستطيع أن تقول أنَّ سطر الأوامر هو طريقةٌ مختلفة لتشغيل البرامج كما هي البرامج الرسومية في أنظمة ويندوز أو ماك أو لينكس. إلا أنَّ الاختلاف الرئيسي بينها وبين البرامج الرسومية هي أنَّ البرامج التي تعمل من سطر الأوامر لا توفر واجهةً جميلةً لتتعامل معها، ومستخدمو الحاسوب الذين عاصروا الطرفيات لديهم خبرةٌ كبيرةٌ مع الحواسيب، وتسمعهم يقولون أنَّ الواجهات الرسومية سببت في تقليل إنتاجيتهم، وما يزال أولئك الأشخاص موجودين في هذا العصر. تستطيع أن تستخدم الفأرة وتنقر نقرًا مزدوجًا على أيقونة البرنامج لتشغيله، أما في سطر الأوامر فعليك أن تكتب اسم الأمر (والذي هو اسم البرنامج في أغلبية الحالات)، وربما تضيف بضعة خيارات لتتحكم في سلوكه، ثم تنفِّذ الأمر. لاحظ أنني ذكرتُ استخدام الفأرة بوضوح في الفقرة السابقة وذلك لأنَّها أكبر الفروقات بين الواجهات الرسومية والسطرية، إذ لا تستعمل الفأرة في بيئة سطر الأوامر فالطرفيات كانت موجودة قبل انتشار استخدام الفأرة للتعامل مع الحاسوب، لذا ستجد أنَّ طريقة التفاعل الرئيسية مع سطر الأوامر هي استخدام لوحة المفاتيح. فرقٌ رئيسيٌ آخر هو أنَّ الواجهات الرسومية تكون في وضعية «الانتظار» غالب الوقت عندما يكون البرنامج «قيد التشغيل»، ولأنَّ البرامج التي تعمل من سطر الأوامر كانت من العصر الأول للحاسوب، فلم تكن هنالك مساحة فارغة لإظهار جميع البرمجيات «قيد التشغيل»، فهي تنفَّذ بسرعة كبيرة ثم تتوقف، أي أنَّ من غير الشائع أن يطول تنفيذ أمرٍ ما في سطر الأوامر أكثر من عدِّة ثواني (على الرغم من أنَّ بعضها قد يعمل لفترات طويلة مثل المحررات النصية). لنلخِّص الفروقات بين البرامج التي تعمل من سطر الأوامر والبرامج ذات الواجهة الرسومية: البرامج السطرية هي تطبيقات بسيطة تعمل مرة واحدة. على النقيض من أغلبية التطبيقات الرسومية التي تنتظر منك التفاعل معها، فإنَّ أغلبية التطبيقات السطرية تعمل بسرعة ثم تتوقف. تكون عادة الأوامر قصيرة لأن المستخدمين يريدون أن يكتبوا أقل ما يمكن لتنفيذ ما يشاؤون. لا تُستخدَم الفأرة (عادةً) في سطر الأوامر. الاختلافات بين أنظمة التشغيل يمكننا أن نعد سطر الأوامر على أنه طريقة مباشرة للتواصل مع الحاسوب، وهذا يتيح له قدرات أكثر، مما يجعله فعّالًا، لكن في المقابل هذا يعني أنَّ عليك معروفة المزيد من المعلومات حول طريقة عمل حاسوبك. أغلبية مستخدمي الحاسوب أولي المعرفة المتوسطة يعلمون أنَّ نظام ويندوز يختلف عن ماك ويختلف عن لينكس، لكنها يعلمون أنَّ بإمكانهم تشغيل متصفح Firefox أو برنامج ليبرأوفيس على تلك الأنظمة، لكن هذا ليس صحيحًا بالنسبة إلى سطر الأوامر. هنالك نوعان رئيسيان لسطر الأوامر عليك معرفتهما، النوع الأول هو سطر الأوامر للأنظمة الشبيهة بيونكس (Unix-like)، والنوع الثاني هو سطر أوامر نظام ويندوز. يُصنَّف نظام لينكس وماك على أنهما نظامان شبيهان بيونكس، وبالتي ستتعامل مع سطر الأوامر عبر ما يسمى «صدفة» (shell) باسم Bash (سنتحدث عن ذلك لاحقًا). صحيحٌ أنَّ هنالك اختلافات في طريقة التعامل مع مختلف أنظمة يونكس، لكنها ليست مهمة لمطوري الويب المحترفين، فهذه الاختلافات صغيرة ويمكنك تجاهلها إذا كنتَ مبتدئًا (لكن الحق يقال: ستواجه هذه الاختلاف في وقتٍ ما عندما تجد نفسك مرتاحًا في استخدام سطر الأوامر، وستجد أنَّ تلك الاختلافات لها أثرها). أما نظام ويندوز فهو خارج المنافسة في مجال سطر الأوامر، وهذا هو أحد الأسباب الرئيسية التي تجعل من مطوري الويب يهاجرون من ويندوز إلى لينكس أو ماك، إذ يختلف سطر الأوامر الموجود في نظام ويندوز عن بقية الأنظمة والأوامر ليست متشابهة، وسطر الأوامر فيه قديم وتراثي أضف إلى أنَّ مستخدمي ويندوز يخافون استخدامه. سطر الأوامر في ويندوز لا يمكني الجزم بواقع سطر أوامر ويندوز أو المنافع الآتية من استخدامه في أنظمة ويندوز (ويندوز 10 وما قبله) للقيام بمهام تطوير الويب من سطر الأوامر لأنني أستخدم لينكس منذ فترةٍ طويلة، لكنني سمعتُ شكوى ممن يستعملونه وصحيحٌ أنَّ أغلبية البرمجيات تعمل «نظريًا» في سطر أوامر ويندوز، لكنني سمعتُ أنها ليست عملية. أنا لا أقول لك أن تشتري جهاز ماك أو تثبِّت لينكس على جهازك (لكنني أحثّك على تجربة لينكس على أيّ حال) لتصبح مطوِّر ويب، لكنني أحب أن أشير إلى توافر ما يسمى «Bash on Ubuntu on Windows» في ويندوز 10 وبالتالي ستحصل على سطر أوامر شبيه بيونكس داخل نظام ويندوز، لذا جرِّبه وانظر إن كان مناسبًا لك. ولأغلبية أعمال تطوير الويب، خصوصًا في عالم البرمجيات مفتوحة المصدر الذي تقطنه ووردبريس، ستجد أنَّ الخواديم تُشغِّل إحدى توزيعات لينكس، وهذا يعني أنَّ عليك الاتصال مع الخواديم عبر سطر الأوامر، وهذا سهلٌ جدًا في ويندوز (عبر برمجية PuTTY) لكن هذه البرمجية غير مضمّنة افتراضيًا في ويندوز، وليست كمثيلاتها في بقية الأنظمة. العثور على الطرفية ذكرنا سابقًا أنَّك تستطيع الوصول إلى سطر الأوامر عبر الطرفية، والتي يمكنك تشغيلها في نظام ماك وأغلبية توزيعات لينكس التي توفِّر واجهةً رسوميةً عبر البحث عن تطبيقٍ باسم Terminal وتشغيله، ثم ستجد نافذة تتيح لك التفاعل مع حاسوبك بطريقة تختلف كثيرًا عمّا اعتدت عليه. أما في ويندوز فيسمى محاكي الطرفية باسم «موجِّه الأوامر» (Command Prompt)، الذي يسمح لك بتنفيذ البرامج بكتابة أمرٍ معيّن. يجدر بالذكر أنَّ هنالك أنواع مختلفة من محاكيات الطرفيات، فهنالك طرفية غنوم وطرفية كدي (Konsole) للينكس، وطرفية iTerm لنظام ماك، وهذه الطرفيات تختلف عن بعضها لكنها تؤدي الغرض نفسه ألا وهو الوصول إلى سطر الأوامر. أنواع الصدفات ملاحظة سريعة: هنالك أنواع مختلفة من الصدفات (وهي البرمجيات التي تتواصل عبرها مع سطر الأوامر)، فأغلبية الأشخاص يستخدمون صدفة باش (bash) (وإذا لم تكن تعرف ما هي الصدفة التي تعمل عليها فمن المرجح أنها باش). الاختلافات بين الصدفات هو موضوع معقد وخارج عن نطاق هذا الدرس، لكن كل ما أردتُ تنبيهك إليه هو أنَّك تشغِّل صدفة باش في نظامك (وليس ZSH أو FISH أو غيرها). كيف تصل إلى سطر أوامر خادومك آخر موضوع أريد أن أتحدث عنه في هذا الدرس هو أنَّك تستطيع أن تصل إلى سطر أوامر الخادوم نفسه (إلا إذا كان موقعك مستضافًا على استضافة مشتركة). لا تُشغِّل الخواديم واجهةً رسوميةً (السبب الرئيسي هو الأداء والحماية)، هذا يختلف عن حاسوبك الشخصي الذي يتيح لك التفاعل مع سطر الأوامر ومع الواجهات الرسومية في الوقت نفسه. في الحالات التي ترغب بالوصول فيها إلى سطر الأوامر في خادومك، فيمكنك فعل ذلك عبر SSH (اختصار للعبارة Secure Shell)، وهذه البرمجية تسمح لك بالوصول إلى سطر الأوامر في حاسوبٍ بعيد بأمان؛ وموضوع ضبط SSH خارج عن نطاق هذه المقالة، والغرض من ذكري له هو معرفة وجود طريقة للوصول إلى سطر الأوامر لحاسوبٍ بعيد بأمان. وأذكِّر أنَّ برمجية PuTTY التي ذكرناها سابقًا هي أشهر طريقة ليتصل عبرها مستخدمو ويندوز إلى SSH. أما مستخدمو ماك أو لينكس أو غيرهما فكل ما عليهم فعله للاتصال إلى حاسوبٍ بعيد هو استخدام الأمر ssh في سطر الأوامر. الخلاصة قد يبدو سطر الأوامر شيئًا غريبًا خصوصًا لمستخدمي الحاسوب الذين بدؤوا في استعماله بعد ظهور الواجهات الرسومية التي جعلت منه شيئًا غريبًا، لكن قد نضطر أحيانًا إلى استخدام سطر الأوامر لإنجاز بعض الأمور. أرجو أن تكون قد فهمتَ من المقالة أنَّ سطر الأوامر هو طريقة أخرى للتعامل مع الحاسوب، وقد تكون هي الطريقة الوحيدة للتعامل مع الحاسوب في بعض الحالات مثل الخواديم التي لا تُثبَّت عليها واجهة رسومية للحفاظ على مواردها. تذكّر أنَّنا سنتعامل مع نظام التشغيل في النهاية سواءً استعملنا الواجهة الرسومية أو السطرية، وهذا هو السبب وراء امتلاك نظام ويندوز لسطر أوامر مختلف تمامًا عن ماك أو لينكس؛ إذ يُصنَّف ماك ولينكس على أنهما شبيهان بنظام يونكس، وهذا هو السبب وراء تشابه سطر الأوامر فيهما. سطر الأوامر معقد ومتشابك وواسع، لذا لا تقلق إذا لم تجد نفسك مرتاحًا معه في البداية، إذ تستطيع استخدام أمر ما يوميًا ثم تكتشف أشياءً جديدةً كل فترة (مثل أوامر أخرى أو خيارات للأوامر التي تستعملها أو مفاهيم جديدة في سطر الأوامر). هنالك بعض الأوامر البسيطة التي تساعدك في الاعتياد على سطر الأوامر وفهمه، لذا أنصحك بتعلمها حتى لو لم تكن تستعملها كثيرًا. أعلم أنَّ بإمكانك فعل الكثير مع ووردبريس دون الحاجة إلى استخدام سطر الأوامر، لكنني أعتقد أنَّ من الضروري تعلّم سطر الأوامر لزيادة خبرتك في إدارة مواقع ووردبريس. أرجو أن تكون هذه المقالة قد وضحت لك بعض المفاهيم الغريبة، وإذا كنتَ مهتمًا بمزيدٍ من المعلومات حول سطر الأوامر فأنصحك بقراءة كتاب «سطر أوامر لينكس». ترجمة –وبتصرّف– للمقال What is the Command Line? CLIs from First Principles لصاحبه David Hayes
-
- 2
-

-
- command line
- shell
- (و 4 أكثر)
-
تستخدم المهام المجدولة باستخدام الأداة Cron لجدولة تنفيذ الأوامر في وقت محدد، حيث يمكن إعداد الأوامر أو السكربتات، التي يمكن أن يتم تنفيذها بشكل متكرر في وقت مجدد. يُعتبر Cron أحد أكثر الأدوات إفادة في أنظمة لينكس وشبيهات يونكس، حيث تعمل خدمة cron في الخلفية وتتحقق باستمرار من ملف etc/crontab/، ومجلّدات /.*etc/cron/، كما تتحقق من مجلد /var/spool/cron/. أمر crontab يستخدم أمر crontab لتثبيت، إلغاء تثبيت أو عرض الجداول (ملف إعدادات cron) المستخدم في قيادة خدمة cron في برمجية Vixie Cron. يمكن لكل مستخدم أن يكون لديه ملف crontab خاص به، وعلى الرغم من أنّها عبارة عن ملفّات في var/spool/cron/crontabs/ إلا أنها غير مخصصة ليتم التعديل عليها بشكل مباشر، حيث يجب استخدام الأمر crontab لتعديل أو إعداد أي مهام مجدولة في cron. أنواع ملفات إعدادات cron توجد أنواع مختلفة لملفات الإعدادات: Crontab الخاصة بأنظمة لينكس/يونكس عادةً ما تستخدم من قبل خدمات النظام والمهام المجدولة الحرجة التي تحتاج لصلاحيات مدير النظام root. ويستخدم الحقل السادس (انظر أدناه لمزيد من المعلومات عن الحقول) هو اسم المستخدم الذي سيتم تنفيذ الأمر وفق صلاحياته، وتعطي هذه المرونة إمكانية تنفيذ الأوامر وفق أي مستخدم. Crontab الخاصة بالمستخدم يمكن للمستخدم تثبيت مهامه المجدولة الخاصة باستخدام أمر crontab، ويستخدم الحقل السادس لتحديد الأمر المُراد تنفيذه، ويتم تنفيذ جميع الأوامر وفق المستخدم الذي قام بإنشاء المُهمّة. ملاحظة: يعرض المقال تطبيقات cron المكتوبة من قبل Paul Vixie والمستخدمة في معظم توزيعات لينكس وشبيهات يونكس كالإصدار الرابع الشهير لنظام BSD. إن الصيغة متوافقة مع العديد من تطبيقات خدمة crond. ولكن كيف أقوم بتثبيت وإنشاء مهامي المجدولة الخاصة؟ للقيام بذلك، نقوم بتنفيذ الأمر التالي في سطر الأوامر على أنظمة لينكس وشبيهات يونكس: $ crontab -e إن صيغة الملف الذي سيظهر على النحو التالي: 1 2 3 4 5 /path/to/command arg1 arg2 أو: 1 2 3 4 5 /root/ntp_sync.sh حيث أن: 1: الدقيقة (0-59) 2: الساعة (0-23) 3: اليوم في الشهر (0-31) 4: الشهر (0-12 حيث يمثل 12 شهر ديسمبر) 5: اليوم في الأسبوع (0-7 حيث يمثل الرقم 0 أو 7 يوم الأحد) path/to/command/: هو مسار السكربت أو اسم الأمر المراد جدولة تنفيذه. ويمكن تصوّر الصيغة على النحو الأسهل التالي: مثال على crontab بسيط: ## نفّذ سكربت backupscript كُل 5 دقائق ## */5 * * * * /root/backupscript.sh ## نفّذ سكربت backupscript يوميًا الساعة 1 صباحًا ## 0 1 * * * /root/backupscript.sh ## نفّذ سكربت backupscript شهريًا في اليوم الأول من الشهر في تمام الساعة 3:15 صباحًا ## 15 3 1 * * /root/backupscript.sh ملاحظة: يمكن إدراج تعليقات في ملف crontab بوضع إشارة # في بداية السطر. كيفية استخدام المعاملات operators لابد أنك لاحظت في الأمر الأول من الأوامر السابقة أننا كتبنا */5 بدلًا من 5 فقط. إنّ إشارة / هي إحدى المعاملات وسنرى الآن كيفية استخدام المعاملات في crontab. تسمح المعاملات بتحديد عدة قيم في الحقل الواحد، وهناك 4 معاملات: النجمة (*): يحدد هذا المعامل جميع القيم الممكنة في الحقل الذي استخدمت فيه. فعلى سبيل المثال، استخدام * في حقل الساعة يعني أنه سيتم تنفيذ الأمر في "كل" ساعة خلال اليوم، واستخدامها في حقل الأشهر يعني أنه سيتم تنفيذ الأمر في "كل" شهر من أشهر السنة. الفاصلة (,): يحدد هذا المعامل مجموعة من القيم، على سبيل المثال: "1,5,10,15,20,25"، فلو استخدمنا هذه السلسلة مثلًا في حقل الدقائق لعَنى ذلك أنه سيتم تنفيذ الأمر في الدقيقة الأولى، والخامسة، والعاشرة، والخامسة عشر، والعشرون، والخامسة والعشرون من الساعة. إشارة السالب (-): يحدد هذا المعامل مجالًا من القيم، على سبيل المثال: "5-15"، فلو استخدمنا هذه القيمة في حقل الأيام مثلًا لعَنى ذلك أنه سيتم تنفيذ الأمر في اليوم الخامس، السادس، السابع، .... الرابع عشر، الخامس عشر من كل شهر; وكما نلاحظ فهذا يشبه تمامًا كتابة "5,6,7,8,9,10,11,12,13,14,15" باستخدام معامل الفاصلة (,). الخط المائل الخلفي (/): يحدد هذا المعامل قيمة الخطوة، على سبيل المثال: "0-23/" يمكن استخدامها في حقل الساعة لتحديد أن الأمر سيتم تنفيذه في كُل ساعة، ويمكن استخدام هذا المعامل بعد معامل النجمة (*) فلو أردنا تنفيذ الأمر كل ساعتين فيمكن أن نكتب */2 في حقل الساعة. استخدام الكلمات الخاصة لتوفير الوقت عوضًا عن استخدام الحقول الخمسة الأولى من سطر crontab، يمكن استخدام إحدى الكلمات الخاصة الثمانية والتي لن توفّر الوقت فقط بل ستزيد من سهولة فهم المحتوى. reboot@: نفذ الأمر مرة واحدة عند كل إعادة تشغيل early@: نفذ الأمر مرة واحدة في بداية كل سنة، يماثل كتابة "0 0 1 1 *" annually@: مشابه لـ yearly@ تمامًا monthly@: نفذ الأمر مرة واحدة في بداية كل شهر، يماثل كتابة "0 0 1 * *" weekly@: نفذ الأمر مرة واحدة في بداية كل أسبوع، يماثل كتابة "0 0 * * 0" daily@: نفذ الأمر مرة واحدة في بداية كل يوم، يماثل كتابة "0 0 * * *" midnight@: مشابه لـ daily@ تمامًا hourly@: نفذ الأمر مرة واحدة في بداية كل ساعة، يماثل كتابة "0 * * * *" مثال: # نفذ أمر ntpdate كل ساعة @hourly /path/to/ntpdate المزيد من المعلومات عن ملف etc/crontab/ ومجلدات */etc/cron.d/ يُعدّ ملف etc/crontab/ خاصًا بالنظام، وعادة ما يستخدم من قبل مدير النظام root أو الخدمات لإعداد مهام مجدولة على مستوى النظام ككل، ويجب على المستخدمين استخدام أمر crontab لإعداد مهامهم المجدولة حسبما أوضحنا أعلاه. أمّا /var/spool/cron/ أو /var/cron/tabs/ فهي مجلّدات لملفّات crontab الخاصة بالمستخدم، ويجب إنشاء نسخة احتياطية عنها مع مجلد home الخاص بكل مستخدم. فهم ملف etc/crontab/ الافتراضي يحتوي الملف بشكل افتراضي على ما يلي: SHELL=/bin/bash PATH=/sbin:/bin:/usr/sbin:/usr/bin MAILTO=root HOME=/ # run-parts 01 * * * * root run-parts /etc/cron.hourly 02 4 * * * root run-parts /etc/cron.daily 22 4 * * 0 root run-parts /etc/cron.weekly 42 4 1 * * root run-parts /etc/cron.monthly يتم في البداية تحديد بيئة الصدفة SHELL، وفيما لو لم يتم تحديد البيئة سيقوم cron باستخدام الافتراضية sh. وفي حال لم يتم تحديد قيمة للمتغير PATH، فلن يكون هناك قيمة افتراضية ويتوجب حينها تحديد مسار الأمر أو السكربت المطلوب تنفيذه بشكل مباشر absolute. أما في حال لم يتم تحديد قيمة للمتغير HOME، فسيستخدم cron مسار مجلد home الخاص بالمستخدم الذي يقوم بالتنفيذ. بالإضافة إلى ما سبق، يقوم cron بقراءة الملفات في مجلد /etc/cron.d/، وعادة ما تقوم خدمات نظام مثل sa-update أو sysstat بوضع ملف مهامها المجدولة في هذا المجلّد. يمكن لمدير النظام root أو مستخدم بصلاحيات عالية superuser أن يستخدم هذه المجلّدات لإعداد المهام المجدولة، حيث بالإمكان إسقاط ملفات السكربتات في هذه المجلّدات مباشرة، ويقوم أمر run-parts بتنفيذ السكربتات أو البرامج الموجودة في مجلّد يتم تحديده في ملف etc/crontab/: ضع جميع السكربتات هنا واستدعيها في ملف etc/crontab/ /etc/cron.d/ نفذ جميع السكربتات مرة في اليوم /etc/cron.daily/ نفذ جميع السكربتات مرة في الساعة /etc/cron.hourly/ نفذ جميع السكربتات مرة في الشهر /etc/cron.monthly/ نفذ جميع السكربتات مرة في الأسبوع /etc/cron.weekly/ النسخ الاحتياطي للمهام المجدولة باستخدام cron يمكن استخدام الأمرين التاليين لأخذ نسخة عن المهام المجدولة للمستخدم الذي يقوم بتنفيذ الأمرين، حيث سيتم حفظ قائمة بالمهام المجدولة في الملف المحدد في المسار: # crontab -l > /path/to/file # crontab -u user -l /path/to/file يسمح الأمر الثاني بتحديد اسم المستخدم الذي سيتم عرض المهام المجدولة الخاصة به، ويتوجب أن يملك المستخدم الذي يقوم بتنفيذ الأمر صلاحية لاستعراض المهام المجدولة الخاصة بالمستخدم المذكور، فمثلًا يملك مدير النظام صلاحية تمكّنه من استعراض المهام المجدولة الخاصة بأي مستخدم، ولكن لا يمكن لأي مستخدم استعراض المهام المجدولة الخاصة بمدير النظام ما لم يكن يملك صلاحية بذلك. ترجمة -وبتصرّف- للمقال HOW TO ADD CRON JOBS IN LINUX AND UNIX لصاحبه Duy NguyenViet.
-
يجد كثير من مستخدمي لينكس والأنظمة الشبيهة بيونكس عموما مشاكل في فهم أذونات Permissions الملفات والمجلّدات. يتعلق الأمر أحيانا بترتيب أوضاع بتات القراءة، الكتابة أو التنفيذ؛ بينما تكمن الصعوبة أحيانا أخرى بفهم رموز العدّ الثمانيّ Octal أو ربما كيفية حل لغز بت setuid والبت اللاّصق Sticky bit. يتوجّه هذا المقال إلى من لم يفهم قطّ هذه الأذونات بالدرجة الأولى وإلى من يجد خلطا من حين لآخر في تفاصيلها. راجع أيضا مقال مقدّمة إلى أذونات لينكس Linux Permissions. الأساسيات نبدأ أولا بالنظر إلى مخرجات أمر ls: ls -lah -rwxr-xr-- 1 daniel consultants 5K Mar 10 06:55 scanner.rb -rwxr-xr-x 1 sarah teachers 18M Jul 30 10:07 papers.tar.bz2 ثلاث مجموعات من ثلاثة أحرف: بما أن الأمر يتعلّق هنا بملفات فستظهر عارضة - في أول كل مُخرَج (سطر) . تلي العارضة مجموعة محارف (9 بالضبط، تدخُل العوارض - في الحساب) سنصطلح على تقسيمها إلى ثلاث مجموعات فرعية متساوية (3x3). المستخدِم-المجموعة-الآخرون: نسمي المجموعات الثلاث على الترتيب المستخدِم User, U، مجموعة المستخدم Group, G والآخرين Other, O. يعني هذا أن أول مجموعة محارف (rwx في السطريْن) تتعلق بالمستخدِم مالك الملفّ، الثانية (r-x في السطريْن) تتعلّق بمجموعة المستخدمين مالكة الملفّ والثالثة (--r في السطر الأول وr-x في السطر الثاني) تعني الآخرين أي بقية المستخدمين. صاحب (مالك) الملف: يظهر في نتيجة الأمر المستخدم مالك الملف ومجموعة المستخدمين مالكة الملف كذلك، لكنك لن ترى الآخرين. يعود السبب في ذلك إلى أن أذونات الآخرين (مجموعة المحارف الأخيرة ضمن المجموعات الثلاث أعلاه) تنطبق على كل من ليس مالكَ الملف وليس ضمن مجموعة المستخدمين صاحبة الملف. الأعداد الثلاثة يرتبك بعضهم عندما يرى الأذونات مذكورة بصيغة مجموعة من ثلاثة أعداد، لكنّ الأمر ليس بهذا التعقيد. تذكّر فقط أن هذه الأعداد هي أماكن تحوي الرقم الموافق للإذن حسب الترتيب (من اليسار إلى اليمين): r (القراءة)، w (الكتابة) وx (التنفيذ). لاحظ الصورة. بالنسبة لكلّ رمز، نضربه في 1 إذا كان مذكورا في الأذونات وفي 0 إن لم يكن (تظهر عارضة مكانه)، ثم نجمع نتيجة كل ثلاثي. الأذونات على المجلدات يجب الانتباه إلى أن الأذونات على المجلدات تختلف عنها على الملفات. توحي أسماء الأذونات على الملفات بعملها: قراءة الملف (r)، الكتابة فيه أو حذفه (w) وتنفيذه (x)؛ بينما الدلالة مختلفة قليلا في المجلدات: يعني إذن القراءة على مجلد أن بإمكانك عرض المجلّد. يدلّّ إذن الكتابة أن لديك القدرة على إنشاء محتوى في المجلد أو حذفه منه. يشير إذن التنفيذ إلى أنه بالإمكان الدخول إلى المجلّد، تنفيذ أمر cd عليه مثلا. البت اللاصق، معرف المستخدم ومعرف المجموعة تمثّل هذه الخيارات الثلاثة الجزئية الأكثر تعقيدا لدى الكثيرين في أذونات لينكس. معرف المستخدم صُمِّم خيار معرّف المستخدم setuid (اختصار لـ Set user ID upon execution "اضبط معرّف المستخدم أثناء التنفيذ") لحلّ مشكل أساسي: غياب الإذن الكافي لتنفيذ بعض البرامج. كان حلّ هذا المشكل بإضافة خيار إلى الملف يقول “نفّذ هذا البرنامج وفق أذونات المستخدم الذي يملكه بغضّ النظر عن المستخدم الذي ينفّذ الملف”. ينبغي الحذر من استخدام هذا الخيار - الذي أصبح متجاوزا - إذ قد يؤدي لأخطار أمنية. إن حدث ومررت بإذن على النحو التالي فأنت أمام خيار setuid: -rwsr-xr-- 1 daniel consultants 5K Mar 10 06:55 scanner.rb لاحظ حرف s في أذونات المستخدم مالك الملف مكان إذن التنفيذ x. يشير حرف s إلى أن إذن setuid مضبوط. يظهر حرف s في المثال أعلاه صغيرا Lowercase وهو ما يعني أن خيار التنفيذ متاح أيضا لمالك الملف. إن كان خيار setuid فقط مضبوطا (بمعنى أنه لا يُتاح لمالك الملف إذن تنفيذه) فسيظهر الحرف كبيرا Uppercase هكذا S. ملحوظة: ينطبق التنبيه أعلاه بخصوص هيئة الحرف (صغير أو كبير) على جميع خيارات الأذونات الخاصة. المبدأ العام هو: إذا كان الحرف الذي يشير للإذن الخاص صغيرا فهذا يعني أن الإذن لدى المالك أيضا، أما إذا كان كبيرا فهذا يعني أنه ليس لدى المالك هذا الإذن. معرف المجموعة setguid يشبه الخيّار السابق في عمله مع فرق أنه يُطبَّق على مجموعة المستخدمين المالكة للملف بدلا من المستخدم المالك: -rwxr-Sr-x 1 bjones principals 101K Aug 16 04:01 grades.xml الفرق هنا بالمقارنة مع المثال في الفقرة السابقة هو أن حرف S يوجد ضمن أذونات المجموعة بدلا من المستخدِم. لاحِظ أيضا أن الحرف S في هذا المثال كبير وهو ما يعني أنّه ليس لدى المجموعة المالكة (principals في هذه الحالة) إذن التنفيذ ولكن عند تنفيذ المستخدِم bjones (المالك) أو مستخدم آخر ليس ضمن مجموعة principals للملف فإنّ التنفيذ سيكون بصلاحيات المجموعة المالكة. البت اللاصق يُستخدم هذا البت من أجل منع مستخدمين من التعديل على أو حذف ملفات مستخدِم أو مجموعة مستخدمين. يمكن تطبيق البت اللّاصق على ملفات عادية ولكنّه يُطبَّق أكثر على المجلّدات. نفرض مثلا أنك وضعت مجلدا تحت تصرّف مجموعة من التلاميذ ثم منحت لكل طالب مجلدا خاصا به. يمكن باستخدام البتّ اللاصق التأكد من أنه لن يكون بإمكان طالب حذفُ محتوى مجلد خاصّ بطالب آخر. يبدو البت اللاّصق كما يلي (لاحظ حرف t): drwxr-xr-t 1 alice alice 4.4K 2007-01-01 09:21 Alice التعديل على الأذونات استخدم أمر chmod لتعديل أذونات ملفّ بذكر الأذونات الجديدة التي تريد تطبيقها. يغيّر الأمر التالي أذونات مجلد الويب لتصبح 755: chmod 755 web_directory يغيّر الأمر أدناه أذونات ملف لتصبح 644: chmod 644 grocery_list.txt تعيين معرف المستخدم، معرف المجموعة والبت اللاصق يمكن استخدام أمر chmod أيضا لتعيين الأذونات الخاصّة. لتعيين معرّف المستخدم (نضيف 4 أمام الأذونات الاعتيادية): chmod 4644 script.rb يمكن أيضا استخدام طريقة إضافة الأذونات الأخرى: chmod u+s script.rb لتعيين معرّف المجموعة (نضيف 2 أمام الأذونات الاعتيادية): chmod 2644 script.rb أو: chmod g+s script.rb لتعريف البت اللّاصق (نضيف 1 أمام الأذونات الاعتيادية): chmod 1644 myfiles أو: chmod o+t myfiles ترجمة -وبتصرّف- للمقال A Unix and Linux Permissions Primer لصاحبه Daniel Miessler.
- 1 تعليق
-
- البت اللاصق
- linux
-
(و 7 أكثر)
موسوم في:
-
لينكس هو نظام تشغيلٍ متعدد المستخدمين مبني على مفاهيم يونكس (Unix) لملكيّة الملفّّات والأذونات (permissions) بهدفِ توفير حمايةٍ أفضل. إذا كنتَ تخطط لتحسين مهاراتك بلينكس فيجب عليك أن تمتلك فهمًا جيدًا لكيفية عمل ملكية الملفّّات والأذونات في لينكس. هناك العديد من التعقيدات عند التعامل مع ملكية الملفّّات والأذونات، لكننا سنحاول جهدنا لاستخلاص المفاهيم الأساسية المهمّة لفهم كيفية عملها سنتطرّق إلى كيفية عرض وفهم ملكية الملفّّات والأذونات في لينكس. إذا كنتَ تبحث عن دليلٍ حول كيفية تعديل الأذونات، فاطّلع على هذا الدّرس: مبادئ أذونات الملفات (File permissions) على لينكس. المتطلبات تأكّد من أنّك تفهم المفاهيم التي تم تغطيتها بالدروس السابقة في هذه السلسلة: مقدّمة إلى طرفية لينكس. أساسيات التصفّح في لينكس وإدارة الملفّّات. حول المستخدمين كما ذكرنا في المقدّمة، لينكس هو نظام متعدد المستخدمين. يجب علينا أن نفهم أساسيات مستخدمي ومجموعات نظام لينكس قبل الحديث عن ملكية الملفّّات والأذونات، لأنهما الكيانان اللذان ينطبق عليهما ملكية الملفّّات والأذونات. فلنبدأ بالحديث عن أساسيات ماهيّة المستخدمين أولًا. في لينكس، هناك نوعان من المستخدمين: مستخدمو النظام (system users) والمستخدمون العاديون (regular users)، بشكلٍ عام، مستخدمو النظام يتم استخدامهم لتشغيل العمليات غير التفاعلية (non-interactive processes) والعمليات التي تعمل بالخلفية (background processes) على النظام، بينما يتم استخدام المستخدمين العاديين لتسجيل الدخول إلى النظام وتشغيل العمليات التفاعلية. عندما تقوم بالولوج لأول مرّة إلى أيّ نظام لينكس، قد تلاحظ أن النظام يبدأ مع عدّة مستخدمين للنظام حيث يقوم هؤلاء المستخدمون بتشغيل الخدمات التي يعتمد عليها نظام التشغيل، وهذا الأمر طبيعي تمامًا. من الطرق السهلة لعرض جميع المستخدمين المتوفّرين على النظام هي عرض محتويات ملفّّ etc/passwd/. كلّ سطر في هذا الملفّّ يحتوي معلوماتٍ حول مستخدمٍ واحد، بدءً باسم المستخدم الخاص به (الاسم قبل إشارة ":” الأولى). يمكنك طباعة محتويات ملفّّ passwd عن طريق الأمر التالي: cat /etc/passwd المستخدم الجذر بالإضافة إلى النوعين السابقين للمستخدمين، هناك "المستخدم الجذر" أو ما يعرف بـSuperuser أو root user، وهو يمتلك القدرة على الكتابة فوق أي تقييدات لأذونات ملكية الملفّّات أو تعديلها. بشكلٍ آخر، هذا يعني أن المستخدم الجذر يمتلك القدرة على الوصول إلى أيّ شيءٍ على خادومه الخاص. حيث يتم استخدام هذا المستخدم لتطبيق التغييرات المتعلقة بالنظام بأكمله، ويجب إبقاء هذا المستخدم آمنًا. من الممكن أيضًا أن يتم إعداد حسابات مستخدمين آخرين تمتلك صلاحيات "المستخدم الجذر". في الواقع، من أفضل التدربيات الممكن القيام بها هو إنشاء مستخدمٍ عادي يمتلك صلاحيات sudo لإدارة مهام النظام. حول المجموعات المجموعات هي تجميعات لـ0 مستخدمين أو أكثر. ينتمي المستخدم عادةً إلى المجموعة الافتراضية ويمكن أيضًا أن يكون عضوًا في أيٍّ من المجموعات الأخرى على الخادوم. من الطرق السهلة لعرض جميع المجموعات المتوفّرة على الخادوم والأعضاء بداخلها هي الاطّلاع على ملفّّ etc/group/. لن نغطّي أساسيات إدارة المجموعات في هذا المقال، ولكن يمكنك تطبيق هذا الأمر في حال كنتَ فضوليًا عن مجموعاتك: cat /etc/group الآن صرتَ تعرف ماهيةَ المستخدمين والمجموعات، فلنتحدّث عن ملكية الملفّّات والأذونات. عرض ملكية الملفات والأذونات في لينكس، كلّ الملفّّات تعتبر مملوكة من طرف مستخدمٍ واحد ومجموعةٍ واحدة، وكلّ ملفٍّّ يمتلك أذونات الوصول الخاصة به. فلنأخذ لمحة على كيفية عرض أذونات الملفّّات وملكيّتها. الطريقة الأكثر شيوعًا لعرض أذونات ملفٍّّ ما هي باستخدام الأمر ls مع خيار السرد الطويل (long listing option)، كمثال: ls -l myfile . إذا كنتَ تريد عرض أذونات جميع الملفّّات الموجودة في مسارك الحالي، فقم باستخدام الأمر بدون أيّ معامِلات مثل: ls -l تلميح: إذا كنتَ في مسار المنزل الخاص بك وكان فارغًا، ولم تقم بإنشاء أي ملفّّات لعرضها بعد، فيمكنك متابعة العملية عن طريق سرد محتويات المسار etc/ باستخدام هذا الأمر: ls -l /etc بالأسفل تجدُ مثالًا على لقطة شاشة لِمَا يُمكن للخرج أن يكون، مع تسميات كلِّ عمودٍ من الخرج: لاحظ أنّه يتم سرد وضع كلّ ملفّّ، المالك، المجموعة والاسم الخاصّين به. باستثناء عمود وضع الملفّّ (file's mode) فإنّه من السهل فهم جميع أجزاء الخرج. للمساعدة في شرح جميع هذه الحروف والرموز، فلنقم بتقسيم عمود الوضع (Mode column) إلى مكوناته الأساسية. فهم وضع الملفات للمساعدة في فهم ما تعنيه تلك الحروف والرموز، ألقِ نظرة على هذه الصورة التوضيحية التي تشرح ماهية "الوضع" أو الـ"mode” الخاص بأول ملفٍّّ من المثال أعلاه: نوع الملفات في لينكس، هناك نوعان أساسيان من الملفّّات: عادي وخاص. يتم تحديد نوع الملفّّ عن طريق أول حرفٍ من الوضع الخاص به. في هذا الدليل سنشير إلى هذا عن طريق استخدام مصطلح "حقل نوع الملفّّ". يُمكن أن يتم التعرف على الملفّّات العادية عن طريق شَرْطَة hyphen ( - ) في حقل نوع الملفّّ الخاص بها. الملفَّّات العادية هي مجرد ملفَّّات صرّفَة تحتوي على بيانات. يتم تسميتها بالملفّّات "العادية" لتمييزها عن الملفّّات الخاصة. الملفّاّت الخاصّة هي الملفّات التي تمتلك محرف غير شَرْطَي (non-hyphen character) مثل الحروف العادية في حقل نوع الملفّ الخاصة بها، ويتم معاملتها من جانب نظام التشغيل بطريقةٍ مختلفة عن الملفّاّت المحلّية. المحرف الذي يظهر في حقل نوع الملفّ يحدّد نوع الملفّ الخاص. مثل المجلّدات (folders)، وهي الملفّاّت الخاصة الأكثر شيوعًا من بين الملفّاّت الخاصّة. يتم التعرّف على المجلّدات عن طريق محرف d الذي يظهر في حقل نوع الملفّ الخاصّ بالمجلّد (مثل لقطة الشاشة السابقة). هناك أنواعٌ أخرى من الملفّاّت الخاصّة ولكنّها ليست أساسية لِمَا سنتعلّمه هنا. أصناف الأذونات نعلمُ من الرسم البياني السابق أنّ عمود الوضع يحدد نوع الملفّّ، متبوعًا بثلاثة أصناف (classes) من الأذونات: المستخدم (المالك)، المجموعة والآخرون. ترتيب هذه الأصناف ثابت على جميع توزيعات لينكس. فلنلقِ نظرة على الأصناف التي ينتمي إليها كلّ نوعٍ من المستخدمين: المستخدم (User): مالك الملفّ (owner) ينتمي إلى هذا الصنف. المجموعة (Group): أعضاء مجموعة الملفّ ينتمون إلى هذا الصنف. الآخرون (Other): أيُّ مستخدمين آخرين ليسوا جزءًا من صنفيّ المستخدم أو المجموعة فهم ينتمون إلى هذا الصنف. قراءة الأذونات الرمزية الشيء التالي الذي من الواجب الاهتمام به هو تشكيلة المحارف الثلاثة الخاصّة بوضع الملفّ، لأنها هي التي تقوم بتحديد الأذونات الخاصّة بالملفّ، بشكلٍ رمزي (symbolic) يمتلكها كل ملفّ. يتم تمثيل أذونات الكتابة، القراءة والتنفيذ في كلِّ تشكيلةٍ ثلاثية (triad) على النحو التالي: القراءة: يتم تمثيلها بحرف r بالموقع الأول. الكتابة: يتم تمثيلها بحرف w بالموقع الثاني. التنفيذ: يتم تمثيله بحرف x بالموقع الثالث. في بعض الحالات الخاصّة، يمكن أن يكون هناك حرفٌ آخر هنا. عندما يتم وضع شَرْطَة ( - ) في أي موقعٍ من هذه المواقع، فهذا يعني الإذن المعين ذاك ليس متوفرًا لهذا الصنف. كمثال: إذا كانت التشكيلة الثلاثية للمجموعة المالكة لملفٍّ معين هي: --r ، فهذا يعني أن الملفّ هو قابل للقراءة فقط لتلك المجموعة المتصلة بالملفّ. فهم قراءة، كتابة وتنفيذ الملفات الآن صرتَ قادرًا على قراءة الأذونات الخاصّة بكلّ ملفّّ، وعلى الأرجح فإنّك الآن تريد معرفة مالذي يسمح كلّ نوعٍ من أنواع الأذونات للمستخدمين أن يفعلوا. سوف سنشرح كلّ إذنٍ بشكلٍ منفصل، ولكن عليك أن تتذكر أنّه غالبًا ما يتمُ استخدام خليط من هذه الأذونات مع بعضها البعض للسماح بوصولٍ معين إلى هذه الملفّات والمسارات من قبل المستخدمين. إليك شرحًا بسيطًا إلى نوع الوصول الذي يمنحه كلٌّ نوعٍ من الأذونات للمستخدمين. 1- القراءة يسمحُ إذن القراءة لملفٍّ عادي أن يتم عرضه من قبل المستخدم لمشاهدة محتويات الملفّ. لمجلد أو مسار، يسمح إذن القراءة لمستخدمٍ أن يقوم بعرض أسماء الملفّات الموجودة بتلك المجلدات أو المسارات. 2- الكتابة يسمحُ إذن الكتابة لملفٍّ عادي أن يتم تعديله أو حذفه من قبل المستخدم. لمجلدٍ أو مسار، يسمح إذن الكتابة بأن يتم حذف المجلد أو المسار وتعديل محتوياته (إنشاء، حذف وإعادة تسمية الملفّات الموجودة بداخله) وتعديل محتويات الملفّات التي يمكن قراءتها من قبل المستخدم. 3- التنفيذ يسمح إذن الكتابة بأن يتم تنفيذ ملفٍّ من قبل المستخدم (يجب على المستخدم أن يمتلك إذن القراءة أيضًا). أذونات التنفيذ يجب أن يتم إعطاؤها للبرامج التنفيذية وسكربتات الشلّ (shell scripts) قبل أن يتمكّن المستخدم من تشغيلها. لمجلدٍ أو لمسار، يسمح إذن التنفيذ بالوصول إلى البيانات الوصفية (metadata) الخاصة بالملفّات الموجودة بداخله (مثل الأمر cd أو ls -l). أمثلة على أوضاع الملفّات والأذونات الآن وبعدما صرتَ قادرًا على قراءة وضع الملفّات وفهم معنى إذنِ كلِ واحدٍ منها، فسوف نتطرّق إلى بضعة أمثلة لأوضاعٍ شائعة للملفّات مع شرحٍ بسيط حولها: -rw-------: تمثّل ملفًّا قابلًا للوصول فقط من قبل مالكه. -rwxr-xr-x: تمثّل ملفًّا قابلًا للتنفيذ من قبل جميع المستخدمين على النظام. -rw-rw-rw-: تمثّل ملفًّا قابلًا للتعديل من قبل جميع المستخدمين على النظام. drwxr-xr-x: تمثّل مسارًا يمكن لجميع المستخدمين على النظام الوصول إليه وقراءته. drwxrwx---: تمثّل مسارًا قابلًا للتعديل (بالإضافة إلى محتوياته) من قبل مالكه والمجموعة التي ينتمي إليها. drwxr-x---: تمثّل مسارًا يمكن الوصول إليه من قبل مجموعته. كما تلاحظ، عادةً، مالك الملفّ يتمتّع بغالب الأذونات الخاصة بالملفّ مقارنةً مع الصنفين الآخرين. عادةً، سترى أنّ صنفيّ "المجموعة" و "الآخرون" يمتلكان أذونات فرعية فقط من أذونات مالك الملفّ (مساوية لها أو أقل). هذا أمرٌ منطقي لأن الملفّات يجب أن تكون قابلة للوصول فقط من طرف المستخدمين الذين يحتاجون الوصول إليه لسببٍ معيّن. شيءٌ آخر لملاحظته هو أنّه وعلى الرغم من أنّه هناك العديد من تشكيلات الأذونات الممكنة، فإنّ عددًا محدودًا منها فقط قد يكون استخدامها منطقيًا في حالاتٍ معيّنة. كمثال فإنّ أُذنيّ الكتابة والتنفيذ غالبًا ما يتم إلحاقهما بإذن القراءة، لأنّه سيكون من الصعب تعديل، ومن المستحيل تنفيذ ملفٍّ لا تستطيع قراءته. تعديل ملكية الملفات والأذونات للإبقاء على هذا الدليل بأبسط ما يمكن، لن نتطرف إلى كيفية تعديل ملكيّة الملفّات والأذونات هنا. الخاتمة يجب أن تكون الآن قد امتلكت معرفة جيّدة حول كيفية عمل ملكيّة الملفّات والأذونات في نظام لينكس. إذا كنتَ تحبّ تعلم المزيد عن أساسيات لينكس، فمن المستحسن بشدّة أن تقوم بقراءة الدّرس القادم من هذه السّلسلة والذي سيكون حول إعادة توجيه الإدخال/الإخراج في لينكس. ترجمة -وبتصرّف- للمقال: An Introduction to Linux Permissions.
-
يحتاج لينكس، مثل غيره من أنظمة التشغيل متعدّدة المستخدمين Multi-user system إلى طريقة للتحكّم في وصول المستخدمين إلى مختلف الملفات. ليس من المحبّذ مثلا أن يعدّل مستخدم آخر على ملفات الإعداد التي أخذ ضبطها كثيرا من وقتك. يُطبَّق مبدأُ الفصلِ هذا على نظام تشغيل لينكس بآلية الأذونات Permissions. كيف تعمل الأذونات يُخزَّن كلّ ملف على النظام بأذوناته الخاصّة. كيف تُمثَّل؟ من الراجح أنك صادفتها أثناء عملك على نظام لينكس: drwxr-xr-x -r-w-rwrw- -rwxr--r-- تظهر الأذونات عند تنفيذ أوامر مثل ls -l. تخبر سلسلة المحارف Charcters بمعلومات الملف؛ يمكن تقسيم سلسلة المحارف الخاصّة بمعلومات الملف إلى أربعة أقسام: القسم الأول: هو المِحرف الأول الذي يدلّ على نوع الملفّ. القسم الثاني: يحوي المحارف من 2 إلى 4؛ وهي أذونات المستخدِم مالك الملف؛ أي ما يحقّ لهذا المستخدم فعله على الملف. القسم الثالث: المحارف من 5 إلى 7؛ وهي أذونات المجموعة مالكة الملف. القسم الرابع: المحارف من 8 إلى 10؛ وهي أذونات بقية المستخدمين (ليسوا مالك الملف ولا ينتمون للمجموعة مالكة الملف). يمكن للمحرف الأول أن يكون أحد المحارف التالية: - للملفات العادية. d: للمجلّدات. l: للوصلات الرمزية Symbolic link. s: لمقابس Socket يونكس. p: لأنابيب الاتّصال. c: للأجهزة الطرفيّة المحرفيّة Character device file. b: للأجهزة الطرفيّة الكتليّة Block device file. توضّح المحارف التسعة التالية لنوع الملف الأذونات في ثلاثة أقسام من ثلاثة محارف (القسم الثاني، الثالث والرابع المذكورة أعلاه): تعرض المحارف الثلاثة الأولى أذونات القراءة، الكتابة والتنفيذ بالنسبة لمالك الملف. تعرض المحارف الثلاثة الموالية نفس الأذونات ولكن بالنسبة للمجموعة مالكة الملف؛ والمحارف الثلاثة الأخيرة الأذونات بالنسبة لبقية المستخدمين. يعني المحرف الأول من كل قسم من إذن القراءة (r)، المحرف الثاني إذن الكتابة (w) والمحرف الثالث إذن التنفيذ (x). يدلّ ذكر المحرف (w، r وx) على وجود الإذن أما غياب الإذن فيُشار إليه بعارضة -. يعني وجود عارضة مكان إذن القراءة (أو الكتابة أو التنفيذ) أن المعني (المالك، المجموعة أو الآخرين) ليس لديه هذا الإذن. بالعودة إلى المثال: drwxr-xr-x يعني هذا السطر أننا أمام مجلّد (المحرف الأول d)، لدى مالك الملف (المحارف من 2 إلى 4) جميع الأذونات (rwx)، لدى المجموعة المالكة (المحارف من 5 إلى 7) إذنا القراءة والتنفيذ ولكن ليس لديها إذن الكتابة (r-x)، ونفس الشيء بالنسبة لبقية المستخدمين. تعديل الأذونات يُستخدَم أمر chmod لتعديل الأذونات. توجد طريقتان لذلك: الأولى باستخدام الأحرف المذكورة أعلاه (w، r وx)، والثانية باستخدام أرقام. سنشرح الطريقة الأخيرة هنا لأنها أسرع كثيرا. chmod 775 ~/my/file نلقي نظرة على القائمة التالية لفهم معنى الأرقام: 4 = r 2 = w 1 = w = إذن غير موجود نجمع الأرقام للحصول على الأذونات. بالنسبة لإذن rwx فيجب أن يكون 4+2+1=7؛ إذن r-x يجب أن يكون 4+0+1=5 وهكذا. بما أن لدينا ثلاثة أقسام من الأذونات (المستخدِم المالك، المجموعة المالكة وبقية المستخدمين) فسنحتاج إلى ثلاثة أرقام، رقم لكلّ قسم. أي أننا نجمع الأرقام المقابلة لأذونات كل قسم ونضعها جنبا إلى جنب في عدد من ثلاثة أرقام: الرّقم على اليسار لأذونات المستخدم المالك، الرقم في الوسط للمجموعة المالكة والرقم على اليمين لبقية المستخدمين. نعرف، بتنفيذ المبدأ أعلاه ، أن الأمر السابق يعدّل أذونات الملف /my/file/~ لتصبح كالتالي (طبقنا الأمر على ملف عادي، وبالتالي تظهر - في معلومات الملف تليها الأذونات): -rwxrwxr-x تعديل ملكية ملف يوجد أمران لتعديل ملكية الملف، الأول وهو chown يغيّر المستخدم المالك والثاني chgrp ويغيّر المجموعة المالكة. تغيير المستخدم المالك (المالك الجديد للملف /my/file/~ هو user): chown user ~/my/file تغيير المجموعة المالكة (المجموعة الجديدة هي group): chgrp group ~/my/file إن لم تكن مالكَ الملف أو تنفذ الأمرين أعلاه بصلاحيات المستخدم الأعلى root فلن ينجح تنفيذ الأمر. ترجمة -وبتصرّف- للمقال Linux File Permissions Explained لصاحبه Radek Pazdera.
-
يُعتبر FreeBSD نظام تشغيل آمن، عالي الأداء، ومناسب لمجموعة متنوعة من وظائف الخوادم الشائعة. نغطي في هذا الدرس المعلومات الأساسية التي تحتاجها لتنطلق مع خوادم FreeBSD. الخطوة الأولى: الولوج عبر SSHالخطوة الأولى التي نحتاجها للبدء في ضبط وإعداد خادوم FreeBSD هي تسجيل الدخول من خلاله. تُزوّدك معظم الشركات بمفتاح SSH العمومي عند إنشاء خادوم FreeBSD، بحيث يمكنك تسجيل الدخول بشكلٍ آمن من حاسوبك المنزلي إلى خادومك عبر مفتاح SSH الخاص المرتبط به. لمعرفة المزيد حول كيفية استخدام مفاتيح SSH يمكنك قراءة مقال العمل مع خواديم ssh، العملاء والمفاتيح من أكاديمية حسوب. لتسجيل الدخول إلى الخادوم الخاص بك تحتاج أولًا إلى معرفة عنوان IP العام له، والذي يمكنك إيجاده عادة من لوحة التحكم، بالإضافة إلى اسم المستخدم الرئيسي لخادوم FreeBSD (سنستخدم لهذا الدرس الاسم freebsd لغرض تعليمي)، كما تختلف الإعدادات الافتراضية بين الشركات حول صلاحيات هذا المستخدم، وسنفترض هنا حصوله على أذونات استعمال sudo لإتمام المهام الإدارية. لتسجيل الدخول إلى خادوم FreeBSD استخدم الأمر ssh مع تحديد عنوان IP العام للخادوم إضافة لاسم المستخدم : ssh freebsd@server_IP_addressيُفترض أن تتم المصادقة تلقائيًا وينجح تسجيل الدخول لتكون أمام سطر الأوامر الخاص بخادومك. تغيير موجه صدفة tcsh والإعدادات الافتراضية (اختياري)بعد تسجيل الدخول ستجد نفسك أمام موجّه أوامر بسيط يبدو بالشكل: >وهو الموجّه الافتراضي في tcsh صدفة سطر الأوامر القياسيّة في FreeBSD، لنُدخل الآن بعض التعديلات المفيدة على ملف ضبط الصدفة بهدف جعلها أكثر فائدة، مثل توضيح مسار الطرفية قبل إشارة المحث. إحدى أمثلة ملف الضبط موجودة في نظام الملفات لدينا، وكل ما علينا فعله هو نسخها إلى دليل المنزل لإجراء التعديلات التي نرغب بها: cp /usr/share/skel/dot.cshrc ~/.cshrcبعد نسخ الملف السابق إلى مجلد المنزل لنحرّره باستخدام الأداة vi المدمجة مع FreeBSD، أما إذا كنت ترغب باستعمال شيء أبسط فيمكنك تجريب المحرّر ee: vi ~/.cshrcيتضمّن هذا الملف بعض القيم الافتراضية المعقولة بما في ذلك موجّه أكثر وظيفيّة، إحدى الأجزاء التي قد ترغب بتعديلها هي مُدخلات setenv: . . . setenv EDITOR vi setenv PAGER more . . .إذا لم تألف التعامل مع المحرّر vi وترغب باعتماد بيئة تحرير أكثر سهولة، فعليك تغيير قيمة متغيّر البيئة EDITOR إلى شيء مثل ee. كما يميل معظم المستخدمين إلى تعديل قيمة PAGER إلى less بدلًا من more وهذا ما يسمح بالانتقال إلى أعلى وأسفل ضمن ملفات أدلة البرامج man بدون مغادرة pager: setenv EDITOR ee setenv PAGER lessنحتاج أيضًا إضافة الشيفرة التالية إلى آخر ملف الضبط السابق وذلك لتصحيح مواضع بعض أزرار لوحة المفاتيح لدينا داخل جلسة tcsh، وإلا فلن تعمل بعض الأزرار بوظائفها المتوقعة مثل زر Delete، ما عليك فعله هو نسخ هذه الأسطر وإضافتها أسفل الملف: if ($term == "xterm" || $term == "vt100" || $term == "vt102" || $term !~ "con*") then # bind keypad keys for console, vt100, vt102, xterm bindkey "\e[1~" beginning-of-line # Home bindkey "\e[7~" beginning-of-line # Home rxvt bindkey "\e[2~" overwrite-mode # Ins bindkey "\e[3~" delete-char # Delete bindkey "\e[4~" end-of-line # End bindkey "\e[8~" end-of-line # End rxvt endifعند الانتهاء احفظ الملف واخرج من المُحرّر. لوضع التعديلات الجديدة موضع التنفيذ في الجلسة الحالية يمكننا إعادة تحميل ملف الضبط السابق: source ~/.cshrc ستلاحظ في الحال تغيّر هيئة موجّه الأوامر لديك إلى شيء يشبه: freebsd@hostname:~ % كما ستعمل أزرار "Home" ،"Insert" ،"Delete" و"End" بوظائفها المعتادة بدءًا من الآن. شيء آخر بقي أن أشير إليه هنا؛ في حال كنت تستخدم صدفة tcsh الافتراضية أو csh فأنت بحاجة إلى تنفيذ الأمر rehash كلما أجريت تعديلًا قد يؤثّر على مسار الملفات التنفيذيّة. أحد الأمثلة الشائعة على ذلك تثبيت أو إزالة تثبيت تطبيق ما. بعبارة أخرى بعد تركيب برنامج جديد يتوجب عليك تنفيذ الأمر التالي لتتمكّن الصدفة من التعرّف على ملفات البرنامج الجديد: rehashتغيير الصدفة الافتراضية (اختياري)تمنحك التعديلات السابقة إلفة أكثر مع بيئة tcsh أما إذا كنت لا تزال ترغب باعتماد صدفة bash كصدفة افتراضية لخادوم FreeBSD الخاص بك فعليك اتباع التعليمات التالية: في البداية يتوجب عليك تثبيت صدفة bash عن طريق كتابة: sudo pkg install bashبعد انتهاء التثبيت سنضيف السطر التالي إلى ملف etc/fstab/ لربط الملف الواصف لنظام الملفات، والذي تحتاجه صدفة bash: fdesc /dev/fd fdescfs rw 0 0لإضافة السطر السابق بسهولة إلى آخر ملف etc/fstab/ يمكنك تنفيذ الأمر التالي: sudo sh -c 'echo "fdesc /dev/fd fdescfs rw 0 0" >> /etc/fstab'بعد ذلك يمكننا ربط نظام الملفات من خلال: sudo mount -aهكذا سيكون نظام الملفات جاهز لتشغيل bash، ولتشغيلها نفّذ الأمر التالي: bashلتعديل الصدفة الافتراضية إلى bash يمكنك كتابة: sudo chsh -s /usr/local/bin/bash freebsdفي المرة التالية التي تُسجّل بها دخولك إلى الخادوم ستبدأ مع صدفة bash بدلًا من tcsh. إذا كنتَ ترغب بتعديل المحرّر الافتراضي أو قيمة pager في صدفة bash ستحتاج أولًا إلى إنشاء الملف التالي في دليل المنزل: vi ~/.bash_profileيمكنك الآن إجراء التعديلات التي ترغب بها داخل هذا الملف، سأضع هنا اختياراتي المُفضّلة: export PAGER=less export EDITOR=vi احفظ الملف واخرج من المحرّر عندما تنتهي من التعديل. لوضع التغييرات الأخيرة موضع التنفيذ الفوري أعد تحميل ملف الضبط السابق: source ~/.bash_profileتعيين كلمة مرور الجذر (اختياري)بشكلٍ افتراضي لا تتيح خوادم FreeBSD الولوج كمستخدم جذر عبر ssh، ورغم ذلك فإنه من الآمن تعيين كلمة مرور root يتم طلبها عند رغبتك استخدام حساب الجذر من خلال طرفية لوحة تحكم الوِيب لخادومك. لتعيين كلمة مرور root اكتب: sudo passwdستسألك الطرفية إدخال وتأكيد كلمة مرور الجذر. وكما ذكرنا أعلاه فإن هذا لن يتيح لك استعمال ssh لتسجيل الدخول بحساب root (لأغراض أمنية) أما لتنفيذ المهام الإدارية فعليك استعمال طرفية لوحة تحكّم الوِيب. الخلاصةتعلمنا إلى الآن كيفية تسجيل الدخول إلى خادوم FreeBSD، وتعديل بيئة الصدفة بشكل مناسب، وحالما تألف التعامل مع FreeBSD وتضبطه بما يتلاءم واحتياجاتك سوف تكون قادر على الاستفادة من مرونته، أمانه، وأدائه العالي. ترجمة -وبتصرف- للمقال: How To Get Started with FreeBSD 10.1 لصاحبه: Justin Ellingwood.
-
إذا كنت جديدا على أنظمة تشغيل لينكس ويونكس، فإن الطرق الأساسية للتفاعل والتنقل داخل نظام التشغيل الخاص بك يمكن أن تبدو معقدة ومربكة، في نفس النطاق يجب على المستخدمين الجدد أن يكافحوا لمعرفة كيفية استيساغ الطريقة التي تم بها هيكلة نظام الملفات. في هذه المقالة، سوف نناقش مختلف أجزاء نظام ملفات لينكس القياسي، سوف نستعرض بعض المجلدات (directories) الأكثر إثارة للاهتمام، ونبحث عن المكونات المختلفة في بيئة الخادم الخاص بك. لغرض الشرح والتوضيح، سوف نستخدم توزيعة Ubuntu، لأن توزيعات لينكس الأخرى تقوم بتنفيذ الأشياء بطرق مختلفة قليلا، وإذا لاحظت تعارض مع النظام الخاص بك، راجع توثيق التوزيعة الخاصة بك. بعض الملاحظات المختصرة عن تاريخ هيكلية نظام الملفات في لينكسيرث لينكس الكثير من المفاهيم لتنظيم الملفات من أسلافه من أنظمة Unix، الذي يعود إلى عام 1979، وقد وضع يونكس معاييرًا للتحكم في كيفية تنظيم ملفات المستخدمين. معيار هيكلية نظام الملفات FHS هو معيار توجيهي تحتفظ به مؤسسة لينكس ويحدد هيكلية الملفات التي يجدر بمختلف توزيعات لينكس أن تتبعها، وذلك لتسهيل الإدارة والحفاظ على طريقة توزيع/تثبيت موحّدة وآمنة للتطبيقات على مختلف التوزيعات. شيء واحد يجب ذكره عند التعامل مع هذه الأنظمة، هو أن كل شيء في لينكس هو ملف، فالملف النصي (Text file) ملف، والمجلد ملف أيضا (عبارة عن مجرد قائمة من الملفات الأخرى)، والطابعة تُمَثَّل في النظام عن طريق ملف (يمكن لبرنامج تشغيل الطابعة أن يرسل أي شيء مكتوب إلى ملف الطابعة ثم إلى الطابعة الفعلية)، وهكذا... في هذه المقالة، لن نذكر كافة التفاصيل والمواصفات بالضبط، لأن التوزيعات تبتعد عن المستوى القياسي غالباً، لذلك سوف نستخدم توزيعة Ubuntu لإيجاد بنية المجلد الفعلية، حيث أنها التوزيعة الأسهل والأكثر انتشارًا بين مستخدمي لينكس المتوسطين. لمحة بسيطةقبل الخوض في هيكلية نظام الملفات، تحتاج إلى معرفة بعض الأساسيات حول كيفية التعامل مع نظام الملفات والأوامر، ونحن سوف نغطي الحد الأدنى هنا لتستطيع البدء لوحدك. ملاحظة: وجود علامة $ يعني أن هذا أمر يمكنك كتابته على سطر الأوامر، وما يتبعه من الأسطر الخالية من علامة $ هو ناتج الأمر السابق. توجيه نفسكأول شيء عليك القيام به هو معرفة التعامل مع نظام الملفات، هناك عدد قليل من الطرق للقيام بذلك، ومن أبسط الطرق هي طباعة مجلد العمل: $ pwd /rootهذا ببساطة يعود لمكان كتابة الأمر نفسه، أي المجلد الذي أنت به، سوف نتعلم كيفية تفسير النتائج لاحقا. انظر حولكلمعرفة ما هي الملفات الموجودة في المجلد الحالي، يمكنك تطبيق الأمر ls، ,وهو اختصار قائمة "List": $ ls bin etc lib mnt root selinux tmp vmlinuz boot home lost+found opt run srv usr dev initrd.img media proc sbin sys varهذا الأمر يوضّح كل الامتدادات والملفات في المجلد الحالي. الأمر ls يمكن أن يأخد بعض الخيارات، وهذه الخيارات تُعدّل على سلوك الأمر الافتراضي إما لعملية أخرى أو عرض البيانات بطريقة مختلفة. على سبيل المثال، إذا أردنا أن نفرق بسهولة بين الملفات والمجلدات، وذلك بإضافة "/" بعد مخرجات المجلد، يمكنك تمرير الخيار F-: $ ls –F bin/ home/ media/ root/ srv/ var/ boot/ initrd.img@ mnt/ run/ sys/ vmlinuz@ dev/ lib/ opt/ sbin/ tmp/ etc/ lost+found/ proc/ selinux/ usr/ومن أكثر الخيارات شيوعا هي l- وa-، فالأمر الأول يقوم بإخراج المعلومات الناتجة بشكل طويل ومفصل: $ ls –l total 76 drwxr-xr-x 2 root root 4096 Apr 26 2012 bin drwxr-xr-x 3 root root 4096 Apr 26 2012 boot drwxr-xr-x 13 root root 3900 Dec 4 18:03 dev drwxr-xr-x 78 root root 4096 Dec 4 19:29 etc drwxr-xr-x 3 root root 4096 Dec 4 19:28 home lrwxrwxrwx 1 root root 33 Apr 26 2012 initrd.img -> /boot/initrd.img-3.2.0-24-virtual drwxr-xr-x 16 root root 4096 Apr 26 2012 lib ...ينتج سطر واحد لكل ملف واحد أو مجلد (الاسم في أقصى اليمين). ويكون لديه الكثير من المعلومات التي لانهتم بها في الوقت الحالي، جزء واحد مهتمون به حاليا هو الذي يوضح لنا ما هو نوع الملف. هناك 3 أنواع ملفات (الأكثر شيوعا): ملف عادي.ملف مجلد (ملف من صيغة محددة يحتوي ملفات أخرى).ملف ارتباط حقيقي أو وهمي (hard link, soft link وكلاهما اختصار لملف آخر على النظام).أما الخيار a- يستعرض كل الملفات بما فيها الملفات المخفية، وفي لينكس، يتم إخفاء الملفات تلقائيا إذا بدأ الاسم بنقطة (.) dot: $ ls -a . .. bash_logout .bashrc .profileفي هذا المثال، كافة الملفات مخفية، أول مخرجين . و.. عبارة عن مجلدات خاصة. فالمجلد "." هو اختصار يعني "المجلد الحالي"، والمجلد".." أيضا اختصار يعني "المجلد الأب للمجلد الحالي"، سوف نتعلم لاحقا بعض الطرق للاستفادة منها. جولةالآن يمكنك معرفة أين أنت في نظام الملفات وترى ما يدور حولك، حان الوقت لمعرفة كيفية التعامل مع نظام الملفات. للتغيير إلى مجلد مختلف، استخدم الأمر cd، (اختصار Change Directory) والذي يقوم بتغيير المجلد: $ cd /binيمكنك التعامل مع الأمر بمسار كامل أو مسار نسبي. حيث: المسار الكامل (Full path): هو مسار الملف الذي يحدد مكان وجود المجلد من على قمة شجرة المجلد الجذر (سنشرح ذلك لاحقا)، تبدأ المسارات الكاملة بـ "/"، كما ترون أعلاه.المسار النسبي (Relative path): هو مسار الملف نسبةً إلى مجلد العمل الحالي، هذا يعني أنه بدلا من تحديد مكان من الجزء العلوي من المجلد، فإنه يمكن تحديد المكان بالنسبة لمجلد العمل المتواجد به أنت حاليا.على سبيل المثال، إذا كنت ترغب في الانتقال إلى مجلد ضمن المجلد الحالي يدعى documents، يمكنك استخدام هذا الأمر: $ cd documentsعدم وجود "/" من البداية تدفعك لاستخدام المجلد الحالي كأساس لتبحث عن مسار المجلد الهدف. للانتقال إلى المجلد الأصل من المجلد الحالي الخاص بك، يمكنك كتابة، حيث -كما تم الإشارة إليه مسبقا- فـ ".." تعني المجلد الأب للمجلد الحالي: $ cd ..نظرة عامة على هيكلية نظام الملفات في اللنكسأول شيء تحتاج إلى معرفته عند عرض نظام الملفات في لينكس هو أن نظام الملفات يحتوي على شجرة واحدة، بغض النظر عن عدد الأجهزة المرتبطة به. ما يعنيه هذا هو أن جميع المكونات لديك في نظام التشغيل ممثلة في مكان ما في نظام الملفات الرئيسي، اذا كنت تستخدم Windows كنظام أساسي لديك، هذا يختلف عن ما كنت تستخدمه، حيث في Windows كل قرص صلب أو مساحة التخزين والملفات لها تمثيل خاص في نظام الملفات، التي تكون مسماة بالأحرف كـ C مثلا، وهو كناية عن مستوى عالي من التسلسل الهرمي في نظام الملفات، الأقراص الإضافية أو مساحات تخزين تعطى أحرف تسمية أخرى. "/" في لينكس، تعني أنه كل ملف أو جهاز على النظام موجود تحت " الجذر" (root)، فهو يرمز لنقطة بداية شجرة الملفات. ملاحظة: هذا يختلف عن المستخدم الإداري الافتراضي، وهو ما يسمى أيضا "الجذر" (root). وهو يختلف أيضا من المجلد الرئيسي للمستخدم الإداري الافتراضي، والذي يقع في "root/". وبالتالي، إذا كنا نريد أن نذهب إلى المستوى الأعلى من المجلد داخل نظام التشغيل ونرى ما هناك، يمكن أن نكتب: $ cd / $ ls bin etc lib mnt root selinux tmp vmlinuz boot home lost+found opt run srv usr dev initrd.img media proc sbin sys varكل ملف، جهاز، مجلد، أو تطبيق فهو يقع تحت مجلد واحد، ويمكننا أن نرى بداية بنية المجلد، سنذهب إلى المزيد من التفاصيل أدناه: bin/يحتوي هذا المجلد على الأوامر والبرامج الأساسية اللازمة لتحقيق بيئة عمل الحد الأدنى، يتم الاحتفاظ بها منفصلة عن بعض البرامج الأخرى على النظام للسماح لك لتشغيل النظام للصيانة حتى لو أجزاء أخرى من نظام الملفات قد تكون معطوبا أو غير متوفر. إذا كنت تبحث في هذا المجلد، وسوف تجد أن كل LS, pwd الموجودة هنا ، والأمر cd مبنى بداخل الشل (shell) التي نستخدم باش (bash)، كما أنها موجودة في هذا المجلد. boot/هذا المجلد يحتوي على الملفات الفعلية، والصور، والنواة(Kernel) اللازمة لتشغيل النظام، وعلى العناصر الأساسية التي تسمح فعليا للنظام بالإقلاع، في حين /bin يحتوي على الأساسيات. إذا كنت بحاجة إلى تعديل ملف الإقلاع في النظام الخاص بك، أو إذا كنت ترغب في رؤية الملفات النواة (Kernel) و(ramdisk)، يمكنك العثور عليها هنا، يجب أن يصل هذا المجلد إلى النظام في وقت مبكر جداً. dev/يشمل المجلد الملفات التي تمثل أجهزة القرص الصلب والأجهزة الطرفية وأجهزة الإدخال والاخراج المتوفرة في النظام، وبالاعتماد على كل جهاز تستطيع تشغيل الأجهزة بطرق مختلفة. على سبيل المثال، الجهاز الذي يمثل القرص الصلب /dev/sda تستطيع أن ترفعه من الملف الى مركز النظام وبالمقابل لوكان لديك ملف يمثل رابط الطابعة /dev/lpr فبإمكانك كتابته مباشرة ليرسل المعلومات الى الطابعة. etc/تعتبر احدى مناطق نظام الملفات التي تستهلك الكثير من الوقت والعمل اذا استخدمتها كمدير للنظام. هذا المجلد معد خصيصا لنظام الخدمات المتعددة واسعة المجال، اذا كان المجلد يتكون من عدة ملفات فرعية فهو يحتوي عدة ملفات معدة لأكثر الانشطة على النظام، بغض النظر عن وظيفة تلك الأنشطة. في حال الحاجة إلى الملفات متعددة الإعدادات فانه يتم انشاء التطبيق الفرعي الخاص لجلب هذه الملفات ،اذا حاولت أن تعد جهاز أو برنامج للنظام المدخل فان /etc هي المكان الانسب لذلك. home/يحتوي هذا المجلد على جميع المجلدات الرئيسية لكافة مستخدمي النظام ( باستثناء المستخدم الجذر)، اذا أنشأت مستخدمين جدد فسيقوم المجلد بمقارنتها مع الاسماء الموجودة لديه سابقا حتى لا يحدث تعارض في أسماء المستخدمين. في داخل كل مجلد رئيسي يرتبط كل مستخدم بالصلاحية المخصصة له، فالمستخدم العادي له صلاحية على المجلد الرئيسي الذي يمتلكه مما يعمل على حفظ نظام الملفات خالية من التغييرات التي قد يقوم بها أشخاص غير مخولين. غالبا ما يوجد مجلدات ملفات مخفية داخل المجلد الرئيسي (ممثلة بنقطة البداية)، والتي تسمح للمستخدم بالقيام بإعدادات خاصة للقوائم تستطيع غالبا انشاء نظام فرضيات في مجلد /etc يمكن أن يتجاوزها المستخدم في مجلده الرئيسي للضرورة. lib/يستخدم هذا المجلد لجميع المكتبات نظام المشتركة التي تطلب من المجلداتbin /،sbin/ ، هذه الملفات تزود البرامج بالوظائف الأساسية داخل النظام، وهي إحدى المجلدات التي لن تستطيع الوصول اليها أحيانا. lost+found/المجلد الخاص الذي يحتوي على الملفات المسترجعة /fsck، إذا كان نظام الملفات معطوب أو يتم استرجاعه حاليا، فإن نظام الملفات في اللنكس يقوم بإصلاح البرامج، وأحيانا يتم العثور على الملفات ولكن يتم فقدان الموقع الخاص بها، في هذه الحالة، سيقوم النظام بوضعها في هذا المجلد. في معظم الحالات، يبقى هذا المجلد فارغ، وإذا وجدت ملفات معطوبة أو أي مشاكل أخرى مشابهة، تقوم بإجراء عملية الاسترجاع ، ويجب عليك التحقق من الموقع عند الانتهاء من عملية الاسترجاع. media/هذا المجلد يكون فارغ في عملية الإقلاع، والغرض الحقيقي ببساطة هو تزويد موقع لتحميل الوسائط القابلة للإزالة مثل الأقراص المدمجة(CDs). في بيئة الخادم، وغالبا لن يتم استخدامها في بيئة الخوادم، ولكن إذا كان نظام التشغيل لنكس الخاص بك يقبل تحميل وسائط قابلة للإزالة وانت لست متأكد منها، يمكنك اللجوء لهذه الطريقة الآمنة. mnt/هذا المجلد يشبه المجلد السابق، وعادة ما يستخدم هذا المجلد لتحميل نظام الملفات مثل الأقراص الصلبة الخارجية، الخ. وكثيرا ما يستخدم هذا المجلد في بيئة VPS لتركيب محركات أقراص الشبكة، إذا كان لديك نظام ملفات على خادم بعيد وترغب في تركيب نظام شبكة عليه فمن الجيد استخدام هذا المجلد لعمل ذلك. opt/استخدام هذا المجلد هو غامض إلى حد ما، ويتم استخدامه من قبل بعض التوزيعات وبعضها تتجاهله، وعادة يتم استخدامه لتخزين حزم اختيارية، وتعني في اللنكس الحزم والتطبيقات التي لم يتم تثبيتها من المستودعات. على سبيل المثال، إذا كان التوزيع يوفر عادة حزم من خلال مدير الحزم، ولكن قمت بتثبيت برنامج X من المصدر، فإن هذا المجلد سيكون موقعا جيدا لهذا البرنامج، هناك خيار أكثر شيوعا لبرامج من هذا النوع موجود في المجلد المحلي /usr/local. proc/هو أكثر من مجرد مجلد منتظم، يشبه نظام الملفات التي تكون موجودة في المجلد، لا يحتوي ملفات حقيقية، ولكنه يستبدل بشكل تلقائي ليعكس الحالة الداخلية للنواة (Kernel) في اللنكس. هذا يعني أننا نقوم بالتحقق وتعديل معلومات مختلفة من نواة اللنكس نفسها (Kernel)، على سبيل المثال، يمكنك الحصول على معلومات مفصلة حول استخدام الذاكرة عن طريق كتابة cat /proc/meminfo. root/هو المجلد الرئيسي للمستخدم المدير (ويسمى "الجذر"). وهو يعمل تماما مثل المجلدات الرئيسية العادية. run/هذا المجلد هو نظام التشغيل لكتابة معلومات مؤقتة أثناء التشغيل خلال المراحل الأولى من عملية الإقلاع، بشكل عام، ويجب أن لا تقلق كثيراً بشأن المعلومات الواردة في هذا المجلد. sbin/هذا المجلد هو اشبه ما يكون للمجلد /bin لأنه يحتوي على البرامج التي تعتبر أساسية لنظام التشغيل، وهو عادة يحتوي على الأوامر المتوفرة لمسؤول النظام، بينما مجلد آخر يحتوي على برامج لجميع المستخدمين للنظام. selinux/هذا المجلد يحتوي على المعلومات التي لها علاقة بأمن نظام التشغيل، وهو وحدة النواة(Kernel) التي يتم استخدامها لتوفير التحكم في الوصول إلى نظام التشغيل. srv/يحتوي هذا المجلد على بيانات عن الخدمات المقدمة من قبل الكمبيوتر، في معظم الحالات، لا يتم استخدام هذا المجلد كثيرا لأن وظائفه يمكن تنفيذها في أي مكان آخر في نظام الملفات. tmp/هذا هو المجلد الذي يستخدم لتخزين الملفات المؤقتة على النظام، هو قابل للكتابة من قبل أي شخص على الكمبيوتر و لا وتبقى فعالة حتى إعادة التشغيل، وهذا يعني أن أي الملفات التي تحتاج فقط للقليل من العمل يمكن وضعها هنا، سيتم حذفها تلقائيا بمجرد إيقاف تشغيل النظام. usr/هذا المجلد هو واحد من أكبر المجلدات على النظام، وتشمل في الأساس مجموعة من المجلدات التي تبدو مشابهة لتلك الموجودة في مجلد الجذر مثل //usr,/bin ,/usr/,lib تستخدم هذا الموقع أساسا لتخزين كافة البرامج غير الضرورية والتوثيق والمكتبات، وغيرها من البيانات الخاصة بهم غير المطلوب من أجل استخدام الحد الأدنى من النظام. هذا هو المكان الذي سيتم تخزين معظم الملفات على النظام، بعض المجلدات الفرعية الهامة هي /usr/local، وهو يعتبر بديل إلى المجلد /opt لتخزين البرامج المترجمة محليا، شيئ آخر مثير للاهتمام هو التحقق من /usr/share directory، والذي يحتوي على وثائق وملفات وملفات الاعدادت، وملفات أخرى مفيدة. var/يفترض في هذا المجلد احتواء البيانات المتغيرة، في الممارسة العملية، وهذا يعني أنه يستخدم لتخزين معلومات أو مجلدات والتي من المتوقع أن تنمو مع استخدام النظام. على سبيل المثال، توجد سجلات النظام والنسخ الاحتياطي، وهناك استخدام شائع لهذا المجلد هو تخزين محتوى الويب إذا كنت تعمل على خادم للويب. الخاتمةعلى الرغم من أن التفاصيل التي تخزن فيها الأشياء تختلف من توزيعة إلى أخرى إلا أن المواقع التي تمت مناقشتها سترشدك إلى الاتجاه الصحيح. وإن من افضل الطرق لاكتشاف نظام الملفات هي طريقة اجتياز الاتجاهات المتعددة من أجل محاولة معرفة وظيفة ما بداخل الملفات . سيكون بإمكانك ربط المجلدات المختلفة بوظائف مختلفة وتستطيع أن تقرر أين ستذهب لإنجاز مهمة معينة. اذا كنت تريد مرجعاً سريعاً يخبرك بوظيفة كل مجلد فيمكنك استخدام المجلد الداخلي اليدوي للصفحات وذلك بكتابة الأمر التالي : man hierهذا سيعطيك فكرة عامة عن نظام الملفات النموذجية والوظائف المتعلقة بكل موقع. ترجمة -وبتصرّف- للمقال: How To Understand the Filesystem Layout in a Linux VPS.
-
- 2
-

-
- يونكس
- نظام الملفات
- (و 8 أكثر)


.png.4fbd86ede46ae6ca336d55c33b8e7da2.png)

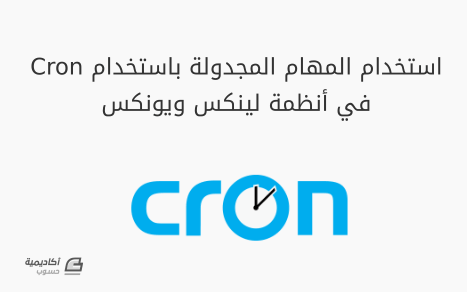
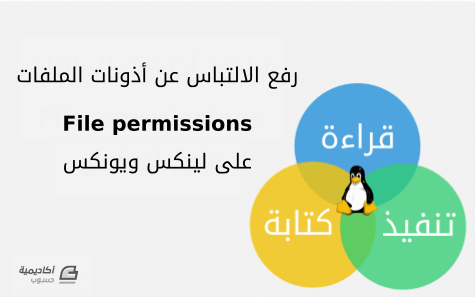

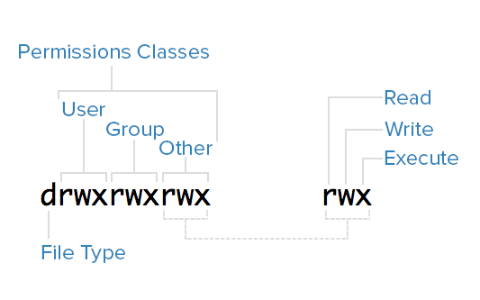
.png.78b6ab3d7a37cffac88801cb44a5db8a.png)
.png.c8afad6854c7d359d9347612e1f590d8.png)