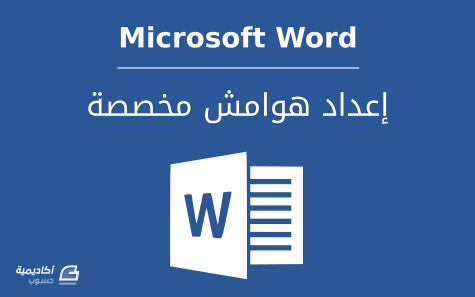البحث في الموقع
المحتوى عن 'margins'.
-
في بعض الأحيان عندما نقوم بإنشاء المستندات الموجهة إلى الطباعة، وبالأخص عند الطباعة على وجهي الصفحة، نحتاج إلى تنسيق الهوامش الداخلية للصفحة بأبعاد مختلفة عن الهوامش الخارجية، وبالتالي تصبح الهوامش على جهة اليمين كأنّها انعكاس للهوامش على جهة اليسار، وكما موضّح في الصورة أدناه: لقد تعلّمنا في درس سابق كيفية إعداد هوامش مخصصة في وورد، وفي هذا الدرس سنتعمّق أكثر في إعدادات الهوامش لإنشاء هوامش معكوسة. كيفية إنشاء هوامش معكوسة قد يتبادر إلى ذهنك أنّ إنشاء الهوامش المعكوسة يعني أن نقوم بتعديل أبعاد هوامش الصفحات الفردية والصفحات الزوجية كل على حدة، لكن الأمر أسهل من ذلك بكثير. فبوجود خاصية Mirror Margins يمكننا القيام بذلك بخطوات بسيطة ولمرّة واحدة لكل المستند. لإنشاء هوامش معكوسة نذهب إلى تبويب تخطيط الصفحة Page Layout> هوامش Margins> هوامش مخصصة Custom Margins: نقوم بإدخال أبعاد الهامش الأيمن والأيسر حسب الرغبة. على سبيل المثال نريد أن يكون الهامش الخارجي أعرض من الداخلي بمقدار 3 سم، لذلك سنحدد الأبعاد 2 سم للهامش الأيسر left و5 سم للأيمن Right. بعد ذلك نحدد الخيار Mirror Margins من قائمة Multiple Pages ثم ننقر على OK: ولكي نتأكد من أنّ المستند سيظهر كما نريد عند الطباعة، نذهب إلى ملف File> طباعة Print لمعاينته: تنسيق أرقام الصفحات للمستند ذي الهوامش المعكوسة عندما نقوم بإعداد هوامش جانبية مختلفة للصفحات، سيكون من الأفضل موضعة أرقام الصفحة حسب ما يتناسب وعرض الهامش. على سبيل المثال، إذا أردنا وضع أرقام الصفحات على جهة الهامش العريض (كما موضّح في الصورة أدناه) نقوم بالخطوات التالية: نضع مؤشر الكتابة في الصفحة الأولى ثم نذهب إلى تبويب إدراج Insert> Page Number: نختار أحد النماذج المضمّنة، وفي هذا المثال سنختار النموذج الأول لأن الهامش العريض للصفحة الأولى يقع على يمين الصفحة. ويمكننا التحكّم أكثر بموضع الرقم باستخدام علامة المسافة البادئة اليمنى: وبعد الانتهاء من موضعة وتنسيق الرقم، نؤشر الخيار Different Odd & Even Pages لكي يتسنى لنا تغيير موضع أرقام الصفحات الزوجية بشكل مستقل عن الصفحات الفردية: بعد ذلك ننتقل إلى الصفحة التالية (الزوجية)، نضع مؤشر الكتابة في منطقة التذييل، ومن قائمة Page Number في تبويب Design السياقي نختار النموذج الثالث (الرقم على يسار الصفحة): نغيّر موضع الرقم باستخدام علامة المسافة البادئة اليسرى وننسقه حسب الشكل المرغوب: وأخيرًا يمكننا معاينة المستند قبل طباعته لنتأكّد من أن أرقام الصفحات تظهر في الموضع المرغوب: تنسيق المستند الذي يحتوي على صفحة غلاف وهوامش معكوسة يمكن أن تتضمن المستندات صفحات غلاف، وخصوصًا في البحوث والتقارير، ونرغب أحيانًا في أن تكون أبعاد هوامش هذه الصفحات بشكل مغاير لبقية صفحات المستند، في هذه الحالة يمكننا استخدام الفواصل المقطعية. على سبيل المثال، سنقوم بتحويل نوع الهامش في صفحة الغلاف أدناه من المعكوس إلى الاعتيادي: نضع مؤشر الكتابة قبل أول كلمة في الصفحة الأولى بعد صفحة الغلاف ثم نذهب إلى تخطيط الصفحة Page Layout> فواصل Breaks> صفحة فردية Odd Page (وسنشرح لاحقًا لماذا اخترنا صفحة فردية): بعد ذلك نضع مؤشر الكتابة في صفحة الغلاف، ونختار نوع الهامش العادي Normal من قائمة Margins في تبويب تخطيط الصفحة: وبذلك سيصبح لدينا نوعان من الهوامش في المستند: الهامش العادي لصفحة الغلاف والهوامش المعكوسة لبقية صفحات المستند: لقد اخترنا نوع الفاصل Odd Page لأنّ الجهة الثانية لصفحة الغلاف عادة ما تكون فارغة، وعند إضافة هذا النوع من الفواصل المقطعية سيقوم بنقل محتويات المستند بعد الفاصل إلى الصفحة الفردية التالية، أي يترك صفحة فارغة بعد صفحة الغلاف. غالبًا ما تكون هذه الصفحة غير مرئية في طريقة العرض العادية للمستند، لكن سنلاحظ وجودها في نافذة معاينة الطباعة: ملاحظة: يمكن تطبيق الخطوة أعلاه على الصفحات التي تريد ترك الجهة الثانية منها فارغة كصفحات المقدمة، الفهرس، الإهداء، وغيرها. بالإضافة إلى ذلك من المعتاد ألّا تحتوي صفحة الغلاف على ترقيم، لذلك من الأفضل إزالته. ننقر على منطقة التذييل للصفحة الأولى بعد صفحة الغلاف بشكل مزدوج لتفعيلها، ومن تبويب Design السياقي نلغي تفعيل الخيار Link to Previous لنتمكّن من التحكّم بتذييل المقطع الحالي بشكل مستقل عن المقطع السابق: بعد ذلك ننقر على رقم الصفحة بزر الفأرة الأيمن ونختار Format Page Numbers: نحدد الخيار Start at ثم ندخل الرقم 1 في الحقل: وأخيرًا نرجع إلى صفحة الغلاف ونحذف رقم الصفحة بتحديده ثم الضغط على مفتاح DEL.
-
- 1
-

-
- الهوامش المعكوسة
- mirror margins
-
(و 2 أكثر)
موسوم في:
-
الهوامش Margins هي المساحات البيضاء بين المحتوى الرئيسي للصفحة وحافة الصفحة وهي التي تحدد أين يبدأ السطر وأين ينتهي. توجد عدة خيارات لهوامش الصفحة في Microsoft Word يمكنك الاختيار من بينها. وعند اختيارك لنوع الهامش الذي تريده، ستتغير الهوامش في المستند بأكمله إلى النوع الذي اخترته. يمكنك استعراض الهوامش الافتراضية عن طريق الذهاب إلى تبويب تخطيط الصفحة Page Layout ثم النقر على خيار هوامش Margins. إعداد الهوامش المخصصةقد ترغب في بعض الأحيان، ولغرض ما، في استخدام هوامش بأبعاد مخصصة تختلف عن الهوامش الافتراضية default. يمكنك عمل ذلك ببساطة عن طريق خيار هوامش مخصصة Custom Margins اذهب إلى التبويب تخطيط الصفحة Page Layout.في خانة إعداد الصفحة Page Setup انقر على هوامش Margins ثم هوامش مخصصة Custom Margins. ستلاحظ في مربع الحوار الذي سيظهر أبعاد الهوامش الافتراضية، يمكنك تغيير هذه الأبعاد واختيار الأبعاد التي ترغب فيها سواءً كانت للهوامش الجانبية أو العلوية والسفلية. سأقوم بتغيير بعد الهامش الأيسر من 1.25 بوصة إلى 2.5 بوصة. لغرض إفساح مجال لكتابة ملاحظات مثلًا: كما تلاحظ أنّ الأبعاد الافتراضية مُقاسة بالبوصة، يمكنك تغيير وحدات القياس هذه أيضا واختيار وحدات أخرى كالسنتيميتر، الميليمتر، النقاط، أو البيكا. اذهب إلى قائمة ملف File، ثم اختر خيارات Options، ثم خيارات متقدمة Advanced.قم بالتمرير نزولا إلى خانة عرض Display، ومن القائمة المنسدلة أمام خيار إظهار القياس بوحدة Show measurements in units of، اختر الوحدة المرغوبة. كيفية تحديد الهوامش المخصصة كهوامش افتراضيةيمكنك تحديد الهوامش التي قمت بتخصيصها كهوامش افتراضية لجميع المستندات دون الحاجة إلى تكرار نفس خطوات إعداد الهوامش المخصصة لكل مستند على حدة. من تبويب تخطيط الصفحة Page Layout، وفي خانة إعداد الصفحة Page Setup انقر فوق هوامش Margins، ثم هوامش مخصصة Custom Margins. بعد تحديد الأبعاد المرغوبة انقر فوق الزر "تعيين كافتراضي Set As Default في أسفل مربع الحوار. سيسألك البرنامج فيما إذا كنت ترغب بتغيير إعدادات الصفحة الافتراضية لجميع المستندات. اضغط نعم إن كنت موافق. تغيير الهوامش للرأس والتذييل Header & Footerعندما تقوم بتغيير أبعاد هوامش الصفحة، ستتغير معها هوامش الرأس والتذييل تلقائيًا. تستطيع تغيير هوامش الرأس والتذييل إذا كان التنسيق يبدو غريبًا، أو إذا لم تكن ترغب باستخدام نفس أبعاد هوامش المساحة الرئيسية للمستند. انقر بشكل مزدوج فوق منطقة الرأس أو منطقة التذييل لتفعيلها.اضغط على مفتاحي Ctrl+A من لوحة المفاتيح لتحديد كل محتويات الرأس أو التذييل، ثم قم بسحب علامة المسافة البادئة indent إلى اليمين أو إلى اليسار حسب التنسيق الذي ترغب به. عند الانتهاء قم بالنقر بشكل مزدوج على المساحة الرئيسية لإلغاء تفعيل منطقة الرأس أو التذييل، وستلاحظ أنّ التغيير على الرأس/التذييل قد تم على جميع صفحات المستند.