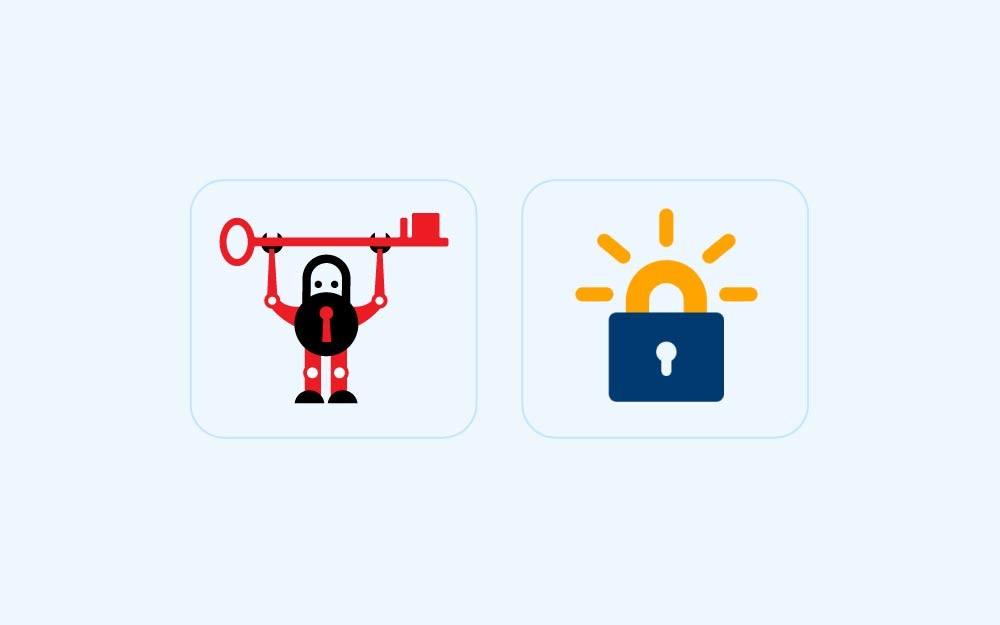البحث في الموقع
المحتوى عن 'let’s encrypt'.
-
تعد Let’s Encrypt خدمة تقدم شهادات SSL مجانية من خلال واجهة برمجة تطبيقات تلقائية (automated API). أما عميل Let’s Encrypt الأكثر شيوعًا فهو عميل Certbot الخاص بـ EFF. يقدم Certbot مجموعة متنوعة من الطرق للتحقق من صحة المجال الخاص بك، وجلب الشهادات، وتكوين Apache و Nginx تلقائيًا. في هذا المقال، سنناقش الوضع المستقل لـ Certbot وكيفية استخدامه لتأمين أنواع أخرى من الخدمات، مثل خادم البريد أو وسيط الرسائل مثل RabbitMQ. لن نناقش تفاصيل تكوين طبقة المنافذ الآمنة (SSL)، لكن عند الانتهاء ستحصل على شهادة صالحة يتم تجديدها تلقائيًا. وإنك ستكون قادرًا على أتمتة إعادة تحميل الخدمة للحصول على الشهادة المُجددة. المتطلبات قبل مباشرتك بقراءة هذا الدليل, ستحتاج إلى: خادم دبيان 10، مستخدم غير جذري بإمتيازات sudo، وجدار حماية أساسي. اسم نطاق يشير إلى الخادم الخاص بك. يجب عدم استخدام المنفذ 80 أو 443 على الخادم الخاص بك. وإذا كانت الخدمة التي تحاول تأمينها موجودة على جهاز مزود بخادم ويب يشْغل كلا هذين المنفذين، فسيلزمك استخدام وضع مختلف مثل وضع webroot_ الخاص بـ Certbot أو وضع التحدي المعتمد على DNS. الخطوة الأولى - تثبيت Certbot يحوي دبيان 10 على عميل Certbot في المستودع الافتراضي الخاص به، حيث يجب أن يكون محدثًا بما يكفي للاستخدام الأساسي. وإذا كنت بحاجة إلى القيام بتحديات مرتبطة بـ DNS أو استخدام ميزات Certbot الأحدث الأخرى، عندها يتوجب عليك التثبيت من buster-backports repo كما هو موضح في توثيق Certbot الرسمي. قم بتحديث قائمة الحزمة: $ sudo apt update استخدم apt لتثبيت حزمة certbot: $ sudo apt install certbot يمكنك اختبار التثبيت عن طريق مطالبة certbot بإخراج رقم إصداره: $ certbot --version certbot 0.31.0 بعد قيامك بتثبيت Certbot، قم بتشغيله للحصول على شهادتك. الخطوة الثانية - تشغيل Certbot يحتاج Certbot للرد على اختبار تشفير صادر عن واجهة برمجة التطبيقات (API) الخاص بـ Let’s Encrypt لإثبات أننا نتحكم في نطاقنا. حيث يستخدم المنافذ 80 (HTTP) أو 443 (HTTPS) لتحقيق ذلك. قم بفتح المنفذ المناسب في جدار الحماية: $sudo ufw allow 80 استبدل 443 أعلاه إذا كان هذا هو المنفذ الذي تستخدمه. حيث سيخرج ufw تأكيدًا بأنه قد تم إضافة ادارتك: Rule added Rule added (v6) يمكننا الآن تشغيل Certbot للحصول على شهادتنا. حيث سنستخدم --standalone لإخبار Certbot بالتعامل مع التحدي باستخدام خادم الويب المدمج الخاص به. ويرشد خيار --preferred-challenges إلى Certbot لاستخدام المنفذ 80 أو المنفذ 443. فإذا كنت تستخدم المنفذ 80، فستستخدم خيار --preferred-challenges http. وأما بالنسبة إلى المنفذ 443، استخدم --preferred-challenges tls-sni. والآن سنستخدم الراية -d لتحديد النطاق الذي نطلب شهادة له. حيث يمكنك إضافة رايات -d متعددة لتغطية نطاقات متعددة في شهادة واحدة. للتوضيح سنستخدم --preferred-challenges http، لكن يتحتم عليك استخدام الخيار المناسب حسب حالة الاستخدام الخاصة بك. والآن قم بتشغيل الأمر التالي مع الخيارات المفضلة لديك للحصول على شهادتك: $sudo certbot certonly --standalone --preferred-challenges http -d your_domain عند تشغيل الأمر سيُطلب منك إدخال عنوان بريد إلكتروني والموافقة على شروط الخدمة. وبعد قيامك بذلك من المفترض أن ترى رسالة تخبرك عن مكان تخزين الشهادات موضحاً فيها بأن العملية كانت ناجحة: IMPORTANT NOTES: - Congratulations! Your certificate and chain have been saved at: /etc/letsencrypt/live/your_domain/fullchain.pem Your key file has been saved at: /etc/letsencrypt/live/your_domain/privkey.pem Your cert will expire on 2019-08-28. To obtain a new or tweaked version of this certificate in the future, simply run certbot again. To non-interactively renew *all* of your certificates, run "certbot renew" - Your account credentials have been saved in your Certbot configuration directory at /etc/letsencrypt. You should make a secure backup of this folder now. This configuration directory will also contain certificates and private keys obtained by Certbot so making regular backups of this folder is ideal. - If you like Certbot, please consider supporting our work by: Donating to ISRG / Let's Encrypt: https://letsencrypt.org/donate Donating to EFF: https://eff.org/donate-le ها قد حصلنا على شهاداتنا. دعنا الآن نلقي نظرة على ما قمنا بتنزيله وكيفية استخدام الملفات مع برنامجنا. الخطوة الثالثة - إعدادات التطبيق لن نتطرق في هذه المقالة إلى إعداد SSL لتطبيقك، حيث أن لكل تطبيق متطلبات وخيارات تهيئة مختلفة، لكن دعنا نلقي نظرة على ما تم تنزيله من قِبل Certbot. استخدم ls لعرض المجلد الذي يحوي مفاتيحك وشهاداتك: $sudo ls /etc/letsencrypt/live/your_domain سترى الناتج التالي: cert.pem chain.pem fullchain.pem privkey.pem README يحتوي ملف README في هذا المجلد على مزيد من المعلومات حول كل ملف من هذه الملفات. غالبًا ما ستحتاج فقط إلى ملفين من هذه الملفات: privkey.pem: هذا هو المفتاح الخاص بالشهادة. ويجب الإبقاء على هذا المفتاح بشكل آمن وسري، فهذا هو السبب في أن معظم ما في مجلد /etc/letsencrypt لديه أذونات مقيدة للغاية حيث يمكن الوصول إليه فقط من قبل المستخدم الجذر root. ستشير معظم إعدادات البرامج إلى هذا الملف على أنه ملف ssl-certificate-key أو ssl-certificate-key-file. fullchain.pem: هذه هي شهادتنا مرفقة بجميع الشهادات الوسيطة. ستستخدم معظم البرامج هذا الملف للحصول على الشهادة الفعلية، وستشير إليه في إعداداتها باسم مثل ssl-certificate. لمزيد من المعلومات حول الملفات الأخرى الموجودة، راجع قسم Where are my certificate? من توثيق Certbot. ستحتاج بعض البرامج إلى شهاداتها في تنسيقات أو مواقع أخرى، أو بأذونات مستخدم أخرى. من الأفضل ترك كل شيء في مجلد letsencrypt وعدم تغيير أي أذونات هناك (سيتم استبدال الأذونات عند التجديد على أي حال)، ولكن قد لا يكون هذا الخيار مناسبًا، ففي هذه الحالة ستحتاج إلى كتابة نص برمجي لنقل الملفات وتغيير الأذونات حسب الحاجة. حيث يجب تشغيل هذا النص البرمجي عند تجديد Certbot للشهادات والتي سنتحدث عنها بعد ذلك. الخطوة الرابعة - التعامل مع التحديثات التلقائية لـ Certbot تعد شهادات Let's Encrypt صالحة لمدة تسعين يومًا فقط. وهذا لدفع المستخدمين إلى أتمتة عملية تجديد الشهادة. حيث تقوم بذلك حزمة certbot التي قمنا بتثبيتها عن طريق إضافة سطر برمجي إلى /etc/cron.d. ويعمل هذا السطر البرمجي مرتين يوميًا ليقوم بتحديث أي شهادة ستنتهي صلاحيتها خلال ثلاثين يومًا. مع تجديد شهاداتنا تلقائيًا ما زلنا بحاجة إلى طريقة لتشغيل مهام أخرى بعد التجديد. حيث سنحتاج على الأقل إلى إعادة تشغيل خادمنا أو إعادة تحميله لاستلام الشهادات الجديدة، وكما ذكرنا في الخطوة الثالثة قد نحتاج إلى التلاعب في ملفات الشهادات بطريقة ما لجعلها تعمل مع البرنامج الذي نستخدمه. وهذا هو الغرض من خيار renew_hook. لإضافة renew_hook، نحتاج إلى تحديث ملف تكوين تجديد الخاص بـ Certbot. حيث يتذكر Certbot جميع التفاصيل عن كيفية جلبك الشهادة لأول مرة، وسيتم تشغيله بنفس الخيارات عند التجديد. نحتاج فقط إلى إضافة الخطاف (hook) الخاص بنا. قم بفتح ملف التكوين باستخدام أي محرر تفضله: $sudo nano /etc/letsencrypt/renewal/your_domain.conf سيتم فتح ملف نصّي /etc/letsencrypt/renewal/your_domain.conf مع بعض خيارات الإعدادات. بعدها قم بإضافة خطافك (hook) على السطر الأخير. نستخدم في هذه الحالة مثالًا يعيد تحميل خدمة rabbitmq: $renew_hook = systemctl reload rabbitmq قم بتحديث الأمر أعلاه بإضافة كل ما تحتاج تشغيله لإعادة تحميل الخادم أو قم بتشغيل سكربت مخصص للقيام بذلك. عادةً ما نستخدم في دبيان خدمة systemctl لإعادة تحميل الخدمة. احفظ الملف وأغلقه، ثم قم بتشغيل Certbot بوضعية التشغيل الجاف (dry run) للتأكد من أن الصيغة صحيحة: $sudo certbot renew --dry-run إذا لم ترَ أي أخطاء فأنت جاهز تمامًا. فقد تم تعيين Certbot للتجديد عند الضرورة وتشغيل أي أوامر مطلوبة للحصول على الخدمة باستخدام الملفات الجديدة. الملخص في هذا المقال، ثبّتنا Certbot Let’s Encrypt Client، وتنزيل شهادة SSL باستخدام الوضع المستقل، كما وقمنا بتمكين عمليات التجديد التلقائي بخطافات التجديد (renew hooks). فمن المفترض أن يمنحك هذا بداية جيدة لاستخدام شهادات Let’s Encrypt مع خدمات مغايرة خادم الويب الإعتيادي. لمزيد من المعلومات يرجى الإطلاع على توثيق Certbot ترجمة -وبتصرف- للمقال How To Use Certbot Standalone Mode to Retrieve Let's Encrypt SSL Certificates on Debian 10 لأصحابه Brian Boucheron و Kathleen Juell و Hanif Jetha