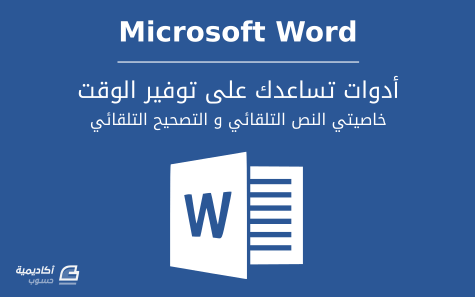البحث في الموقع
المحتوى عن 'autocorrect'.
-
بالرغم من أنّ خاصيتي AutoText و AutoCorrect غير مرتبطتين وذات وظائف مختلفة تماما، إلّا أننا سنقوم بشرحها معا في هذا الدرس لأنّ كلتيهما لها فائدة في توفير الوقت عند العمل على مستندات وورد. النص التلقائي AutoText تعتبر هذه الخاصية مفيدة على وجه الخصوص عندما يكون لديك بعض العبارات التي تتكرر كثيرا في مستنداتك، حيث تقوم بإكمال العبارة بمجرد كتابة الكلمة الأولى منها. لنفترض أنّ لدينا عبارة تتكرر مرات عديدة في المستند الذي نعمل عليه حاليا، أو في غيره من المستندات، ولتكن "أكاديمية حسوب" مثلا. عندما نقوم بإضافتها إلى معرض النصوص التلقائية سنوفر بعض الوقت بكتابة كلمة واحدة من العبارة، ثم نترك خاصية النص التلقائي تكملها. نحدد الكلمة التي نريد تحويلها إلى نص تلقائي، ثم نذهب إلى تبويب: إدراج Insert > الأجزاء السريعة Quick Parts > نص تلقائي AutoText > حفظ التحديد إلى معرض النصوص التلقائية Save Selection to AutoText Gallery من قائمة Gallery نحدد المعرض الذي نريد حفظ النص فيه. الخيار الافتراضي هو معرض النص التلقائي AutoText، وهو ما نريده. ومن قائمة Category نحدد فئة النص، وهذا في حالة أنّك تقوم بحفظ الكثير من النصوص التلقائية وترغب في تصنيفها إلى فئات (يمكنك إنشاء فئات جديدة). أما قائمة Save in، فمنها نحدد مكان حفظ النص، والخيار الافتراضي هو الحفظ في القالب العادي، وبذلك نستطيع استخدام هذا النص التلقائي في جميع المستندات التي يُستخدم فيها القالب العادي: ستتم إضافة النص إلى معرض النصوص التلقائية، وفي المرة القادمة التي نكتب فيها الكلمة الأولى من العبارة (أو حتى جزء منها) سيظهر تلميح على الشاشة يخبرنا أن نضغط على مفتاح Enter لإدراج العبارة بأكملها: يمكننا حفظ مختلف العبارات مهما كان طولها، علما أنّه يمكن حفظها كنص تلقائي مع تنسيق مخصص أيضًا. سنقوم مثلا بحفظ العبارة "بسم الله الرحمن الرحيم" بحجم 12 ولون أحمر: في المرة القادمة التي نريد فيها استخدام هذه العبارة، سيتم إدراجها بنفس التنسيق المطبّق عليها عند الحفظ (حتى وإن كنا نستخدم تنسيق مختلف حاليا): يمكننا أيضا إدراج النصوص التلقائية بالنقر عليها من معرضها: لنتحدث عن الأجزاء السريعة Quick Parts بصورة عامة. تُتيح هذه الأداة إمكانية حفظ النصوص أو العناصر الجرافيكية ومن ثم إدراجها بصورة سريعة إلى المستند دون الحاجة إلى إعادة كتابتها أو نسخها ولصقها. يمكنك مثلا حفظ معلوماتك الشخصية، عنوانك، أو أي محتوى آخر إلى معرض الأجزاء السريعة. لحفظ أي نص أو عنصر جرافيكي (أو كليهما معًا) نقوم بتحديدها جميعها ثم نذهب إلى تبويب: إدراج Insert > الأجزاء السريعة Quick Parts > حفظ التحديد بمعرض الأجزاء السريعة Save Selection to Quick Parts Gallery سيُفتح نفس مربع الحوار Create New Building Block. سنلاحظ أنّ الخيارات الافتراضية هي إدراج الكتلة في معرض الأجزاء السريعة Quick Parts وحفظها مع مجموعة كتل الإنشاء Building Blocks. نبقي الخيارات كما هي ثم ننقر على موافق OK: بعد إضافة الكتلة إلى معرض الأجزاء السريعة، يمكننا إدراجها لاحقًا بوضع مؤشر الكتابة في الموضع الذي نريده والنقر عليها: ملاحظة: العنوان المستخدم في المثال وهمي، وليس له صلة بالواقع. قبل حفظ الكتلة تأكد من خلوها من الأخطاء، إذ لا تتاح إمكانية تحرير الأجزاء السريعة وتعديلها. بدلا من ذلك يمكنك حذف الجزء السريع وإعادة إنشائه. كما يمكنك تعديل خصائصه. لتعديل خصائص الأجزاء السريعة أو حذفها نذهب إلى تبويب: إدراج Insert > الأجزاء السريعة Quick Parts > منظم كتل الإنشاء Building Blocks Organizer يحتوي مربع الحوار Building Blocks Organizer على جميع كتل الإنشاء المضمنة في البرنامج، ويقصد بها العلامات المائية، أرقام الصفحات، الرؤوس Headers...إلخ. نحدد الكتلة التي نريد تعديل خصائصها ثم ننقر على Edit Properties: يمكننا تغيير اسم الكتلة Name، أو إنشاء فئة جديدة. بعد إجراء التغييرات المرغوبة ننقر على موافق OK: أما إذا أردنا حذف الكتلة من معرض الأجزاء السريعة، ننقر على Delete: بما أنّ منظم كتل الإنشاء يحتوي على العشرات من الكتل، قد يكون من الصعب أحيانا العثور بسرعة على ما ترغب في تعديله أو حذفه، لذلك من الأفضل استخدام الطريقة البديلة لفتح منظم كتلة الإنشاء. ننقر على الجزء السريع بزر الفأرة الأيمن ونختار تنظيم وحذف Organize and Delete: بهذه الطريقة سننتقل مباشرة إلى الجزء المحدد، وبذلك نقوم باتخاذ الإجراء المرغوب. الأمر نفسه ينطبق على النصوص التلقائية، حيث يمكننا تعديل خصائصها أو حذفها بفتح مربع الحوار Building Blocks Organizer، أو النقر بزر الفأرة الأيمن عليها من معرض النصوص التلقائية واختيار Organize and Delete، ثم اتخاذ الإجراء المرغوب: التصحيح التلقائي AutoCorrect يتم بواسطة خاصية AutoCorrect تصحيح الكثير من الأخطاء الإملائية الشائعة بصورة تلقائية وسريعة جدا. كما يتم تحويل الاختصارات النصية الشائعة إلى الرموز التي تمثلها. على سبيل المثال عند كتابة نقطتين مع قوس إغلاق هلالي سيتحول الاختصار إلى رمز وجه باسم تلقائيا. بالإضافة إلى ذلك يتم تحويل الحروف الإنجليزية في بدايات الجمل (أو أسماء الأعلام) إلى أحرف كبيرة Upper Case تلقائيا. لضبط إعدادات التصحيح التلقائي نذهب إلى تبويب: ملف File > خيارات Options من مجموعة التدقيق Proofing ننقر على خيارات التصحيح التلقائي AutoCorrect Options: في مربع الحوار AutoCorrect سنجد قائمة بجميع الاختصارات النصية والرموز التي تقابلها، بالإضافة إلى جميع الكلمات التي يُخطئ الناس غالبا في كتابتها مع تصحيحاتها المناسبة: على سبيل المثال، نجد أنّه عند كتابة علامتي يساوي == مع قوس إغلاق مثلث > سيتحول إلى سهم أسود اللون تلقائيا. وكذلك عند كتابة كلمة "ابادة" بدون همزة أسفل حرف الألف، ستتحول تلقائيا إلى الإملاء الصحيح "إبادة". يمكننا من نفس مربع الحوار إضافة إدخال مخصص. مثلا، استبدال الحرفين "أ" و"ح" بعبارة "أكاديمية حسوب" تلقائيا كلما قمنا بكتابة تلك الأحرف: ننقر على إضافة Add ثم موافق OK: بهذه الطريقة سنوفر بعض الوقت بكتابة حرفين بدلا من 12 حرف. يمكنك إضافة أي إدخال كان إلى قائمة التصحيح التلقائي، مثل الكلمات التي تُخطئ دائما في كتابتها. سنقوم، مثلا، بضبط التصحيح التلقائي لاستبدال كلمة "بطيئ" بالكلمة ذات الإملاء الصحيح، "بطيء"، كلما قمنا بكتابتها على الوجه الخاطئ: لا يقتصر الإدخال الذي قمت بإضافته إلى قائمة التصحيح التلقائي على المستند الذي تعمل عليه حاليا فقط، وإنّما سيعمل على كل المستندات التي تحررها من جهازك. فإذا قمنا بفتح مستند جديد وكتبنا كلمة "بطيئ" ستحول تلقائيا إلى "بطيء": بالإمكان التراجع عن التصحيح التلقائي بالضغط على مفتاحي CTRL+Z، أو بالنقر على زر التراجع الذي يظهر تحت الكلمة المصححة واختيار التغيير إلى...Change Back to: ملاحظة: إذا قمت بمشاركة المستند مع زملائك، لن تعمل التصحيحات التلقائية المخصصة التي قمت بإضافتها يدويا، فهي تعمل على نسخة البرنامج المثبّت على جهازك فقط.