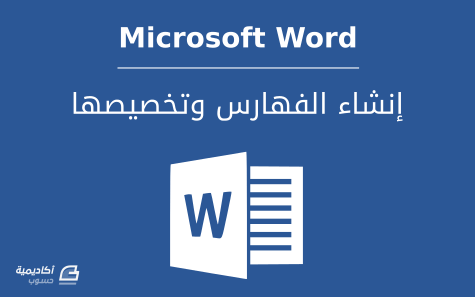البحث في الموقع
المحتوى عن 'جدول محتويات'.
-
يمكنك إنشاء الفهارس يدويا بإدراج جدول، ثم إدخال العناوين وأرقام الصفحات. لكن هذه الطريقة مطولة وتتطلب منك تحديث الجدول يدويا أيضًا كلما أجريت تغييرا على المستند. في هذا الدرس سنتعلم كيفية إنشاء فهارس تلقائية يمكن تحديثها بسهولة عند إجراء تعديلات على المستند، كما سنتعلم كيفية تخصيص هذه الفهارس وتنسيقها بعدة طرق. يُشار إلى الفهارس في النسخة العربية من مايكروسوفت وورد بمصطلح "جداول المحتويات"، وسنستخدم إصدار Word 2013 لشرح هذا الدرس، علما أنّ الخطوات لا تختلف بالنسبة للإصدارات الأقدم. إنشاء جدول محتويات تلقائيفي البداية، وقبل إنشاء الجدول، يجب أن تقوم بتطبيق أنماط العناوين؛ أي Heading 1 (عنوان 1)، Heading 2 (عنوان 2)، إلخ. يمكنك استخدام هذه العناوين حسب التنسيق الذي ترغب فيه. مثلا استخدم "عنوان 1" للمواضيع الرئيسية في المستند، "عنوان 2" للفقرات الرئيسية للموضوع، "عنوان 3" للفقرات الثانوية، وهكذا. لتطبيق أنماط العناوين: انقر فوق نص العنوان الذي تريد إظهاره في جدول المحتويات، ثم من تبويب الصفحة الرئيسية Home اختر نمط العنوان الذي تريده من قائمة أنماط العناوين. بعد أن تقوم بتطبيق جميع أنماط العناوين، انقر على المكان الذي تريد إنشاء الجدول فيه؛ غالبًا يكون في بداية المستند أو نهايته. اذهب إلى تبويب مراجع References ثم انقر على جدول محتويات Table of Content، واختر جدول تلقائي Automatic Table من القائمة المنسدلة. بهذه الخطوة تكون انتهيت من إنشاء جدول محتويات تلقائي. لنفترض مثلا أنّك قمت بالتعديل على المستند كحذف أو إضافة فقرة، تغيير العناوين، أو غيرها. يمكنك تحديث جدول المحتويات بسهولة بعد القيام بتلك التعديلات. اذهب إلى التبويب مراجع References ثم انقر على زر تحديث الجدول Update Table، واختر أحد الخيارين من مربع الحوار، إما تحديث الجدول بتغيير أرقام الصفحات فقط، أو تحديثه بأكمله. تخصيص جدول المحتويات أو تنسيقهيتيح برنامج وورد إمكانية التحكم في العديد من الخيارات لتخصيص الجدول، كإخفاء أرقام الصفحات، إضافة المزيد من مستويات العناوين، إلخ. يمكنك الوصول إلى هذه الخيارات عن طريق: تبويب مراجع References > جدول محتويات Table of Contents > جدول محتويات مخصص Custom Table of Contents معاينة نموذج الطباعة ومعاينة نموذج الويب.لإظهار أرقام الصفحات أو إخفائها.لإظهار خط المحاذاة بين أرقام الصفحات والعناوين أو إخفائها.لتغيير نمط خط المحاذاة.لتغيير تنسيق الجدول.لتغيير عدد المستويات المعروضة داخل الجدول.لإظهار العناوين في الجدول على شكل ارتباطات تشعبية لتسهيل الوصول إليها داخل المستند وذلك بمجرد النقر على العنوان. بإمكانك تحديد هذا الخيار إذا كنت تريد عرض المستند على الويب. أما إذا كنت تريد استخدام المستند لغرض الطباعة فقط، يمكنك الاكتفاء بخيار أرقام الصفحات.خيارات إضافية متعلقة بمستويات العناوين.لتعديل تنسيق المستويات في جدول المحتويات. إذا كان هذا الزر غير مفعل، غيّر التنسيقات Formats إلى من قالب From template. من مربع حوار تعديل Modify يمكنك أن تغيّر تنسيق النصوص داخل الجدول، كلون الخط، حجم الخط، المسافات البادئة، المسافات بين السطور، إلخ. من مربع الحوار هذا اختر المستوى الذي تريد تغيير تنسيقه ثم انقر على زر Modify. قم بإجراء التغييرات التي ترغب فيها ثم انقر موافق OK. بإمكانك تكرار هذه الخطوة على جميع المستويات في جدول المحتويات، وسيتذكر البرنامج هذا التخصيص كلما قمت بتحديث جدول المحتويات. خيارات متقدمةبإمكانك التحكم أكثر بمحتويات الجدول عن طريق الأنماط المخصصة، أو تعديل الجدول باستخدام رموز الحقول field codes. الأنماط المخصصة Custom Stylesلقد لاحظت أنّ إنشاء جدول المحتويات يعتمد على النصوص التي تم تنسيقها باستخدام أنماط العناوين الافتراضية (عنوان 1، عنوان 2، عنوان 3، إلخ)، مع ذلك تستطيع إنشاء نمط مخصص وتضمينه في جدول المحتويات. مثلًا، إذا كنت ترغب في إضافة مستوى رابع إلى الجدول يعرض وصفًا مختصرًا تحت كل عنوان، يمكنك استخدام نمط مخصص: قم بتحديد النص الذي تريد تضمينه في جدول المحتويات، ثم من معرض الأنماط اختر أنشئ نمطا Create a Style. قم بتسمية النمط بالاسم المرغوب، وليكن "ملخص" مثلا. ثم انقر OK. الآن اذهب إلى جدول المحتويات وانقر داخله لكي يتم تحديده. ثم من تبويب مراجع References انقر على جدول محتويات Table of Contents، ثم جدول محتويات مخصص Custom Table of Contents. انقر على زر خيارات Options ثم مرّر نزولا إلى النمط الذي قمت بإنشائه ("ملخص")، وفي حقل TOC level (مستويات جدول المحتويات) الخاص بهذا النمط قم بإدخال الرقم 4 (أو رقم المستوى الذي تريد إظهار الملخص فيه). لاحظ أن فقرة الملخص قد ظهرت في جدول المحتويات. بإمكانك التعديل على المسافة البادئة لتظهر بشكل مرتب. قم بتحديد النص في جدول المحتويات، ومن لوحة الأنماط انقر على السهم بجانب TOC 4 ثم اختر تعديل Modify. في مربع الحوار الذي سيظهر، انقر على زر تنسيق Format، ثم فقرة Paragraph.في الجزء الخاص بالمسافة البادئة Indentation قم بتغيير قيمة المسافة حسب ما تراه مناسبا. يمكنك استخدام المعاينة في أسفل مربع الحوار قبل تطبيقها. بعد اختيار المسافة البادئة المناسبة انقر OK. تعديل جدول المحتويات باستخدام رموز الحقل Field Codesتعمل رموز الحقل عمل الصيغ formulas في اكسل، حيث يمثل رمز الحقل الصيغة، وتمثل نتيجة الحقل القيمة التي تنتجها تلك الصيغة. تظهر رموز الحقل بين قوسين متعرجين {}، ويمكنك التبديل بين عرض رموز الحقل أو نتيجتها باستخدام المفتاحين Alt + F9. عندما تنقر فوق جدول المحتويات ثم تضغط على المفتاحين Alt + F9 سيظهر رمز الحقل بالشكل التالي: يمثل TOC اسم الحقل، ويستخدم هذا الرمز لبناء جدول محتويات. أما بقية الرموز فتسمى "رموز التبديل switches"، وهي التي تستخدم لتحديد خيارات بناء جدول المحتويات. مثلا الرمز o "1-3" يستخدم لإنشاء جدول من النصوص المطبقة عليها أنماط العناوين من 1 إلى 3. والرمز h يستخدم لعرض النصوص في الجدول على شكل ارتباطات تشعبية. أما الرمز t فيستخدم لإنشاء الجدول من أنماط العناوين المخصصة غير الأنماط الافتراضية، وهو النمط "ملخص" في مثالنا هذا (بإمكانك الاطلاع على المزيد من رموز الحقول الخاصة بجداول المحتويات عبر هذا الرابط). يمكنك استخدام رموز الحقول للتعديل على خيارات الجدول بشكل أسرع من مربعات الحوار. كما توفر رموز الحقول إمكانية تحكم أكبر في الخيارات المتاحة. مثلا، لو أردنا حذف رقم الصفحة من مستوى "الملخص" في جدول المحتويات. لا يمكننا فعل ذلك عن طريق مربع الحوار الخاص بجدول محتويات مخصص، لأنّه لا يوفر إمكانية حذف أرقام الصفحات لكل مستوى على حدة. لكن يمكننا فعل ذلك عن طريق رموز الحقول: قم بوضع المؤشر قبل رمز التبديل "t"، واكتب الرمز n\ ثم مسافة، ثم 4-4 ثم مسافة. إذ يستخدم الرمز n لحذف أرقام الصفحات من مستوى معين. وفي هذا المثال سيتم حذف رقم الصفحة من المستوى الرابع. انقر بزر الفأرة الأيمن على رمز الحقل، اختر تحديث الحقل Update Field، ثم اختر تحديث الجدول بأكمله Update entire table. بعد ذلك اضغط على المفتاحين Alt + F9 للعودة إلى نتيجة رمز الحقل (أي عرض الجدول): لاحظ اختفاء رقم الصفحة في المستوى الرابع. قد ترغب في بعض الأحيان بعرض ملخص أو وصف في جدول المحتويات ولا تريد إظهاره في المستند. بإمكانك فعل ذلك عن طريق الحقل TC. ضع المؤشر أمام العنوان الذي تريد عرض الملخص أو الوصف تحته في جدول المحتويات. من تبويب إدراج Insert انقر أجزاء سريعة Quick Parts ثم اختر حقل Field. من مربع الحوار الذي سيظهر اختر حقل TC. وفي خانة إدخال النص Text entry قم بكتابة النص الذي تريد ظهوره في جدول المحتويات. ثم أدخل رقم المستوى الذي تريد ظهور النص فيه واختر إخفاء رقم الصفحة Suppresses page number ثم انقر OK. وبذلك قمت بإضافة رمز الحقل. لعرض الرمز اذهب إلى تبويب الصفحة الرئيسية Home ثم انقر على زر علامة الفقرات. قم بإخفائه بالنقر على نفس الأيقونة من جديد. الآن اذهب إلى جدول المحتويات واضغط على المفتاحين Alt + F9. في رمز الحقل، ضع المؤشر قبل الرمز t ثم اكتب /f ثم مسافة، وذلك لعرض النص الذي أدخلته في حقل TC. قم بتحديث رمز الحقل ثم اضغط Alt + F9 لعرض جدول المحتويات. ستلاحظ ظهور النص الذي أدخلته في حقل TC في الجدول وعدم ظهوره في المستند. قم بإجراء التنسيقات المرغوبة. إذا كان المستند طويلًا جدا ويتكون من عدة فصول، يمكنك إنشاء أكثر من فهرس واحد في المستند، أي فهرس لكل فصل على حدة. وهذا ما سنشرحه في درس قادم إن شاء الله.
- 4 تعليقات
-
- 4
-

-
- وورد
- جدول محتويات
-
(و 3 أكثر)
موسوم في: