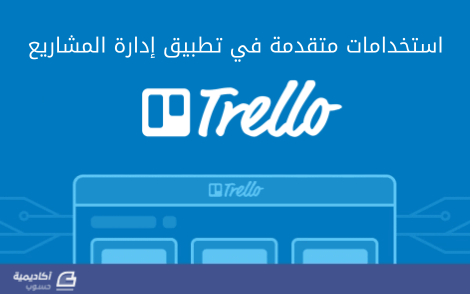البحث في الموقع
المحتوى عن 'تريللو'.
-
بدأنا في الدرس السابق الحديث عن برنامج إدارة المشاريع Trello، انطلاقًا من إنشاء حساب جديد مرورًا بالخطوات الأولى في إضافة وإدارة كلًا من الألواح، القوائم، والبطاقات. كما عرضنا نموذجًا بسيطًا لإدارة العمل بين فريق صغير مكوّن من مترجمين، مدققين، وناشرين في موقع إلكتروني. نتناول في هذا الدرس خصائص البطاقات في البرنامج وكيفية التعامل معها. يُمثَّل المشروع في Trello بشكل رئيسي من خلال البطاقات والتي تُعتبر "وحدة العمل" الأساسية. تُفصل البطاقات من نفس النوع إلى "قوائم" داخل اللوح الخاص بمشروعك. فإذا كنتَ تدير موقعًا لنشر الدروس، فإنّ البطاقة ستمثّل أشياءً مثل: فكرة للكتابة، مادة للترجمة، مناسبة قادمة إلخ.. بينما ستكون القوائم التي تتضمنها: أفكار للكتابة، مواد للترجمة، مناسبات قادمة لتغطيتها. الهيكل العام للبطاقة لنلقي نظرة على مكونات البطاقة ضمن Trello: في الأعلى يوجد لدينا أولًا "عنوان البطاقة" أو اسمها؛ والذي ينبغي أن يكون واضحًا ومعبرًا بحيث يسهل معرفة ما تتضمنه البطاقة بمجرد قراءة عنوانها. أسفل العنوان نجد رابطًا باسم "Edit the description" وهو يتيح إمكانية إدراج وصف للبطاقة يشرح وظيفتها، أو محتواها، وأيّة تفاصيل أخرى من المهم أن تكون حاضرة دومًا عند التعامل معها. تعرض البطاقة بعد ذلك الملفات المُرفقة بها "Attachments" مرتبة تنازليًا (من الأحدث إلى الأقدم). يُتيح Trello إمكانية استعراض محتويات بعض أنواع المرفقات مباشرة ضمن المتصفح دون الحاجة إلى تحميلها (كالصور، الملفات النصيّة، وملفات مايكروسوفت أوفيس). وأخيرًا هناك صندوق إضافة التعليقات "Add Comment" والذي يتيح لأعضاء الفريق التفاعل مع البطاقة وإمكانية إدراج مرفقات جديدة، تضمين بطاقات أخرى، أو حتى إضافة إشارة Mention لشخص برسم رمز @ متبوعًا باسمه. بعد إضافة تعليق جديد على البطاقة يظهر أسفله رابط يشير للتاريخ والوقت الذي أُضيف فيه التعليق: يمكن نسخ هذا الرابط لمشاركة التعليق بشكل مُباشر. تُرتّب جميع التعليقات والتفاعلات على البطاقة تنازليًا (حسب التاريخ) في القسم الأخير منها تحت اسم "Activity". خيارات الإضافة في القسم الأيمن من البطاقة لدينا مجموعتان من الأوامر، أولها خيارات الإضافة Add وهي على خمسة أنواع: الأعضاء Members أولًا إضافة أعضاء Members إلى البطاقة بهدف الإشارة إلى صلتهم بها أو وظيفتهم ضمنها. عند إضافة عضو جديد إلى البطاقة فإنه يشترك بها تلقائيًا، وهذا يعني تلقيه إشعارات عند: إضافة تعليق، إضافة أو تعديل تاريخ الاستحقاق الخاص بالبطاقة، نقلها أو أرشفتها. يُضاف شخص جديد من خلال النقر على زر Members وكتابة الأحرف الأولى من اسمه، ثم الضغط على صورة معرّفه. هناك طريقة أخرى تتمثل بفتح القائمة الرئيسية للوح (بالنقر على زر Show Menu في الجانب الأيمن من المنصة وإلى الأعلى) حيث ستظهر الصور الشخصية لأعضاء الفريق، ومن هنا يمكن سحب وإفلات صورة عضو ما إلى إحدى البطاقات لإضافته إليها مباشرةً. كذلك يمكن أثناء مرور مؤشر الفأرة فوق البطاقة، الضغط من لوحة المفاتيح على الزر a لإظهار قائمة إضافة أعضاء إلى البطاقة. الملصقات Labels ثانيًا إضافة ملصقات labels، والتي تُستخدم لتصنيف البطاقات لونيًا بدلالة يحددها المستخدم، ما يُسهّل عملية فرزها والتعامل معها بصريًا. يتيح تريلو عشرة ألوان للاختيار وإمكانية تحديد دلالة لكلٍ منها. يُمكن للبطاقة الواحدة أن تحمل عدّة ملصقات معًا. كما يُمكن استخدام اختصار لوحة المفاتيح "l" (الحرف الصغير من L) أثناء مرور مؤشر الفأرة فوق البطاقة لإظهار قائمة إضافة الملصقات. لحذف مُلصق ما يكفي النقر عليه مُجددًا. قوائم الفحص Checklist ثالثًا إضافة قائمة فحص checklist، وهي طريقة فعّالة لتجزئة وتفصيل المهام الثانوية المطلوب إنجازها لتحقيق المهمة الأساسية التي تُمثلها البطاقة. بعد الضغط على زر checklist سيظهر مربع عائم لتسمية القائمة الجديدة، أدخل اسمًا أو أبقِ الاسم الافتراضي واضغط Enter، ستلاحظ ظهور قسم جديد ضمن مكونات البطاقة بذات الاسم مع مربع يُتيح إضافة العناصر إلى قائمة checklist. عند إنجاز أحد العناصر اضغط بزر الفأرة الأيمن على المربع المجاور له كي يتم احتسابه، وسيُعبّر عن ذلك بتقدّم مؤشر أزرق يُمثّل النسبة المئوية المُنجزة من إجمالي الهدف. إذا كنت ترغب باستيراد قائمة مكتوبة سابقًا من ملف نصيّ أو من جدول بيانات spreadsheet فيمكنك فعل ذلك ببساطة، عن طريق نسخ القائمة ثم لصقها في مربع إدخال العنصر والضغط على الزر Enter، سيعمل Trello على فصل كل سطر كعنصر مستقل بشكل تلقائي. من خلال السحب والإفلات يمكن إعادة ترتيب القائمة في أي وقت. كما يمكن بالنقر على أحد العناصر ثم الضغط على الرابط Convert to Card تحويله إلى بطاقة منفصلة ضمن نفس القائمة. تاريخ الاستحقاق Due date رابعًا إضافة تاريخ الاستحقاق due date وهو اليوم والوقت الذي تُصبح فيه المهمة مُستحقة للتسليم. إذا كان التاريخ المُحدد أبعد من 24 ساعة فإنه يظهر على البطاقة بلون رمادي فاتح، وإذا كان خلال الـ 24 ساعة القادمة فإنه يظهر بلون أصفر، بينما يظهر بلون أحمر عندما يحين موعد الاستحقاق ويظل التنبيه لمدّة 24 ساعة. كما يمكن تعيين تاريخ الاستحقاق عن طريق الضغط على زر لوحة المفاتيح "d" أثناء مرور مؤشر الفأرة فوق البطاقة المطلوبة. المرفقات Attachments خامسًا إضافة مرفقات Attachments إلى البطاقة، والذي يستقبل الملفات من ثلاثة مصادر رئيسية: جهازك الحاسوب ( لا يمكن رفع الملفات من الهاتف في حال كنتَ تتصفح موقع Trello من خلاله). حساباتك في مواقع التخزين السحابي (مثل Dropbox، Google Drive، Box وغيرها). إضافة رابط لملف على الشبكة. مع ملاحظة أن رفع ملف من جهازك يعني إنشاء نسخة ثانية عنه ضمن Trello، بينما إرفاق ملف من خدمة سحابية يقتصر على مشاركة رابط الملف الأصلي. يدعم كلًا من متصفحي Chrome وَ Safari إمكانية سحب وإفلات المرفقات من مدير الملفات إلى البطاقة لتُرفع مباشرةً إليها. الحسابات المجانية في Trello محدودة بحجم 10 ميغابايت للملف الواحد، بينما يُسمح بـ 250 ميغابايت للحسابات المدفوعة. لكن لا يوجد قيود على عدد الملفات التي يُمكن رفعها. خيارات الإجراء أسفل خيارات الإضافة السابقة يوجد لدينا خيارات الإجراء Actions وهي على أربعة أنواع: أولًا نقل البطاقة Move إلى لوح آخر أو إلى قائمة أخرى ضمن نفس اللوح، أو حتى تعديل موضعها ضمن نفس القائمة. للقيام بذلك ما عليك سوى تحديد الخيارات المطلوبة من القوائم المنسدلة التي يتيحها هذا الخيار ثم الضغط على الزر الأخضر Move. ثانيًا نسخ البطاقة Copy وهو يشبه الخيار السابق إلا أنه يُنشئ نسخة أخرى من البطاقة في الموضع الجديد محافظًا على وجودها ضمن موقعها الأصلي. ثالثًا الاشتراك بالبطاقة Subscribe لتلقي الإشعارات كما سبق شرحه. رابعًا أرشفة البطاقة Archive وذلك عندما يُنتهى منها. لا يجب حذف البطاقات في Trello (إلا في حالات نادرة) لإتاحة إمكانية العودة لأية تفاصيل لازمة عند حدوث مشاكل أو ما شابه. يمكن استخدام خاصيّة البحث في Trello للعثور على البطاقات المؤرشفة (أو غير المؤرشفة، حيث يتم البحث في جميع الألواح الخاصة بك). كما يمكن من القائمة الرئيسية للوح Show Menu الضغط على More ثم Archived Items لمشاهدة البطاقات المؤرشفة مع إمكانية إعادتها إلى اللوح عبر زر Send to Board.
-
- 2
-

-
- trello
- إدارة المشاريع
-
(و 1 أكثر)
موسوم في:
-
يُعتبر Trello أحد تطبيقات الوِب الشهيرة لإدارة المشاريع، بدأتها شركة Fog Creek Software عام 2011 (وهي ذاتها الشركة التي أطلقت Stack Overflow) قبل أن يتحوّل الموقع إلى شركة مستقلّة عام 2014، يتضمن التطبيق حزمتين للاشتراك، الأولى مجانية وتتضمن المميزات الأساسية لاستخدام الموقع، والثانية مدفوعة لفرق العمل. يستخدم Trello نموذجًا يُدعى kanban لإدارة المشاريع، والذي أشاعت شركة تويتا استخدامه في الثمانينيات. تُمثَّل المشاريع وفق هذا النموذج على شكل ألواح boards والتي تتضمن قوائم lists (مُشابهة لقوائم المهام task lists)، تتضمن القوائم بدورها بطاقات cards (تُمثّل المهام). ويُفترض بهذه البطاقات أن تنتقل من قائمة إلى أخرى (عبر السحب والإفلات) مُعبّرة عن سير العمل قُدمًا إلى الأمام. يُمكن استخدام Trello بأشكال كثيرة ومتنوعة، بما في ذلك إدارة المشاريع البرمجية، التخطيط للتدوين، العمل على كتاب، إدارة مكاتب المحاماة، العمل على مجلات الحائط المدرسية إلخ، كما يتكامل مع عدد من الخدمات الشائعة مثل البريد الإلكتروني، IFTTT، Slack وغيرها من وسائل التواصل والتنظيم، مما يجعل Trello مكانًا ملائمًا لربط كل شيء مع بعضه ومتابعة سير العمل. نبدأ في درس اليوم الخطوات الأولى مع البرنامج من قبيل إنشاء حساب، تصميم اللوح الأول والتعرف على المزايا الرئيسية وسنتطرق في دروس لاحقة إلى تفاصيل ومواضيع متقدّمة في العمل على Trello. إنشاء حساب يمكن إنشاء حساب في Trello بسهولة عبر التوجّه إلى الصفحة الرئيسية للموقع ثم الضغط على SingUP، الخانات المطلوبة ثلاثة فقط: اسمك، البريد الإلكتروني، وكلمة المرور: بعد ذلك ستنتقل إلى الصفحة الرئيسية في Trello والتي تعرض الألواح boards الخاصّة بمشاريعك، مبدئيًا لن تتضمن هذه الصفحة سوى لوح واحد ترحيبي يُدعى Welcome Board والذي يشمل الكثير من الأمثلة والخصائص التي يمكن تنفيذها باستخدام Trello. إنشاء لوح جديد New Board لنُنشئ لوحًا جديد باسم "أكاديمية حسوب" عبر الضغط على المربع الرمادي Create new board، ثمة خياران مُتاحان عند الإنشاء، الأول هو اسم اللوح، والثاني هو مجموعة العمل التي سنشارك اللوح معها، ولأننا لم ننشئ مجموعات عمل فسنترك هذا الخيار none ونضغط على Create: إنشاء القوائم بعد إنشاء اللوح ينقلنا Trello إلى داخله، وتظهر قائمة جانبية باسم Menu لنغلقها الآن ونُركّز على الزاوية اليُسرى حيث ينتظرنا إنشاء القائمة الأولى، سوف أكتب "مواد للترجمة" وأضغط على Enter، سأنشئ قائمتين إضافيتين "مواد للتدقيق" و "مواد جاهزة للنشر"، الآن يفترض أن يبدو اللوح على الشكل التالي: تُمثّل هذه القوائم سير عملي في أكاديمية حسوب. لنبدأ مع قائمة "مواد للترجمة"؛ تحتوي هذه القائمة على المقالات التي أنوي ترجمتها، هذا يشابه قائمة To Do والتي تتضمن الأعمال التي يتوجّب عليّ تنفيذها. إضافة مهام إلى القوائم لنبدأ بإضافة بطاقة/مهمة إلى القائمة عن الطريق النقر على زر Add a card، سيظهر مربع نصيّ صغير قابل للكتابة، سأضع هنا عنوان إحدى المقالات التي يتوجب عليّ ترجمتها، ثم أضغط على Enter لأرى المهمة قد أضيفت إلى القائمة. بعد ذلك سأضغط عليها بزر الفأرة الأيمن لتُفتح نافذة تفاصيل البطاقة والتي سنتطرق لاحقًا لإدارتها بالتفصيل. ما يهمني الآن في البطاقة هو إرفاقها مع رابط المقال كي يسهل عليّ الوصول للأصل الإنكليزي عندما أبدأ بالعمل، لذا أنسخ الرابط وأضعه في خانة Add Comment ثم أضغط Enter. سيُضاف في الأعلى مربع جديد باسم Attachments والعنصر الأول (والوحيد حاليًا) في المرفقات هو رابط المادة الأصل. انتهيت الآن من إضافة المهمة الأولى، أغلق البطاقة بالضغط على Esc من لوحة المفاتيح أو الضغط على رمز الإغلاق أعلى يمين نافذة إدارة البطاقة. سأتابع بالطريقة عينها مع باقي المقالات التي يجب عليّ ترجمتها، ليصبح اللوح مشابهًا لما يلي: بهذا الأسلوب تكون لديّ صورة دقيقة عن كمية المواد التي عليّ تنفيذها، وسيكون سهلًا متابعة سير عمل العديد من الأعضاء في فريق واحد. في البداية ستكون المقالات ضمن قائمة "مواد للترجمة" مع رابط الأصل لكل منها، لنفترض أنني أنهيت ترجمة المقال الأول، أعود الآن إلى Trello وأضغط على البطاقة الخاصّة به، ومن مربع Add Comment أختار رمز المشبك (الأول من اليسار) لإرفاق النصّ المترجم مع البطاقة، كما في الصورة التالية: الخطوة التالية هي سحب البطاقة من قائمة "مواد للترجمة" وإفلاتها ضمن قائمة "مواد للتدقيق"، سأضغط عليها مُجددًا ومن صندوق إضافة تعليق أختار رمز الإشارة (الثاني من اليسار) لإضافة إشارة mention إلى المُدقّق، كي يصله إشعار بوجود مادة جديدة تحتاج إلى تدقيق، كما هو موضح في الصورة: المُدقق بدوره سيحصل على نسخة من الترجمة مع رابط الأصل، وبعد التنقيح سيرفع نسخة جديدة من الملف، وسينقل بطاقة المقال من قائمة "مواد للتدقيق" إلى قائمة "مواد للنشر"، وعبر الضغط على البطاقة هناك يمكنه إضافة إشارة mention إلى مسؤول النشر في الموقع كي يستلم المادة ويجدولها للنشر. هذه صورة مختصرة ومُبسطة عن أسلوب Trello لإدارة سير العمل وتتبعه، وتسهيل التعاون بين فريق العمل. كيف تنشئ مجموعة عمل؟ حتّى تستطيع إدارة العمل مع الفريق الخاص بك أنت بحاجة إلى إنشاء مجموعة عمل أولًا؛ ثم إنشاء لوح مشترك جديد خاص بالمجموعة. للقيام بذلك اضغط على إشارة الإضافة + أعلى ويسار الموقع، لتظهر لدينا ثلاثة خيارات: الأول لإنشاء لوح جديد، الثاني لإنشاء مجموعة عمل شخصية، أما الخيار الثالث فهو لإنشاء مجموعة عمل تجارية وهذا الخيار يحتاج إلى اشتراك في الخطة المدفوعة لدى الموقع. لذا سننتقي الخيار الثاني ثم نكتب اسمًا للفريق ونضغط على Create: سينقلنا الموقع بعدها إلى المساحة الخاصة بمجموعة العمل والتي تتضمن أربع علامات تبويب: الأولى Boards لإنشاء وإدارة ألواح العمل الخاصة بهذه المجموعة. الثانية الأعضاء Members من هنا يمكنك البحث عن الآخرين عبر أسمائهم على Trello أو عبر عنوان بريدهم الإلكتروني، في حال لم يكن الشخص مُسجلًا لدى الموقع فسيظهر أسفل اسمه زر Send بدلًا من Add لإرسال دعوة بريدية له للاشتراك. علامة التبويب الثالثة Settings تتضمن عدّة خيارات، يمكننا تعديل واحد منها فقط والباقي تحتاج إلى الاشتراك المدفوع، الخيار هو Visibility ويُعبّر عن مستوى خصوصيّة مجموعة العمل، حيث لدينا خيارين: الأوّل خاص Private، وهنا تكون رؤية المجموعة وإمكانية العمل ضمنها محصورة بمن تدعوه لها. الثاني عام Public، حيث يمكن لأي شخص لديه رابط المجموعة تصفح جميع تفاصيلها، كما يمكن لمحركات البحث مثل Google فهرسة محتواها، لكن فقط الأعضاء المدعوون يمكنهم العمل ضمنها. أما ثالث الخيارات Business class فهو مخصص بمزايا إضافية للخطة المدفوعة. نصائح عامة استخدم عناوين واضحة وكاملة لوصف البطاقات. أول ما تقوم به بعد إنشاء البطاقة هو كتابة المزيد من التفاصيل بداخلها، وإرفاق الروابط والملفات اللازمة للعمل. تابع سير العمل بنقل البطاقة من قائمة إلى أخرى كما هو مخطط له، الالتزام بهذا النظام سيجلب فوائد تنظيمية عديدة تظهر مع الوقت. لا تحذف البطاقات بعد انتهاء العمل بل أنشئ قائمة باسم «أرشيف» واحفظ فيها جميع الأعمال المنتهية، قد تلزم هذه البطاقات لاحقًا في حال حدوث خلل أو ما شابه. يمكنك استخدام Trello كلوح لإدارة المهام الشخصية حتى لو لم يكن لديك فريق عمل. ادخل صباحًا إلى Trello وراجع جميع المهام التي يتوجّب عليك تنفيذها وتفحّص إلى أين وصل سير العمل. سنتابع في دروس قادمة شرح المزيد من التفاصيل والاستخدامات عن تطبيق Trello.
- 1 تعليق
-
- 5
-

-
- مهام
- إدارة المشاريع
-
(و 3 أكثر)
موسوم في:
-
يُوفّر تطبيق إدارة المشاريع Trello إمكانيات تخصيص واستخدام مُتقدّمة، تُضفي على التعامل مع البرنامج المزيد من السلاسة في متابعة سير العمل أو حتى مجرّد إعطاء طابع شخصي، نتطرّق في مقالنا هنا إلى بعض هذه التلميحات. اختصارات لوحة المفاتيح تمنحك اختصارات لوحة المفاتيح أسلوبًا مميزًا لاختصار تنفيذ الأوامر والعمليات على البطاقات والقوائم في Trello؛ نعرض فيما يلي أشهر هذه الاختصارات: يُظهر الضغط على الحرف "b" من لوحة المفاتيح قائمة الألواح الجانبية مع مربع بحث. اضغط على "b" ثم اكتب الأحرف الأولى من اسم اللوح الذي تريد الانتقال إليه، وأخيرًا اضغط على Enter للدخول. هذه أسرع طريقة ممكنة لتجد طريقك في Trello. عندما تُصبح داخل اللوح المطلوب اضغط على "f" لإظهار مُرشّح/فلتر البطاقات. اكتب كلمة ما وستختفي على الفور جميع البطاقات عدا تلك التي تتضمن هذه الكلمة. تتضمن نتائج التصفية أسماء الأعضاء المشتركين مع هذا اللوح، وكذلك أسماء اللصاقات Labels الموجودة داخله. ضع مؤشّر الفأرة فوق إحدى البطاقات واضغط على الاختصار "t" لتعديل عنوانها. يفيدك الاختصار "e" في حالتين: إن كنت قد فتحت البطاقة فإن ضغط "e" سيظهر صندوق الوصف لتعديله. أما إن وضعت مؤشر الفأرة على البطاقة وضغطت "e" فستفتح لك نافذة مختصرة تمكنك من تعديل عنوانها والقيام بعدة خطوات كالأرشفة والنسخ والنقل. تُستخدم أسهم الحركة في لوحة المفاتيح للانتقال بين البطاقات ابتداء من البطاقة الفعّالة. اضغط "n" للبدء بإنشاء بطاقة جديدة أسفل البطاقة الفعّالة. يمكنك في أي وقت الضغط على "escape" لإغلاق أي حقل نصي أو قائمة منبثقة أو مربع حوار ضمن تريللو. اضغط على "?" لاستكشاف المزيد من الاختصارات المُتاحة. في البداية قد تشعر بأن أسلوب استخدام الفأرة للوصول إلى هذه المهام أكثر "طبيعية" وأقرب لما اعتدته سابقًا، لكن ما إن تتمرّن على هذه الاختصارات حتى تشعر بجدواها وأثرها على سلاسة التعامل مع البرنامج. تلميحات السحب والإفلات يتمتع Trello بإمكانيات مريحة في السحب والإفلات تتجاوز نقل البطاقات بين القوائم المختلفة، وإليك بعض هذه التلميحات: من متصفح الملفات لديك يمكن سحب أي نوع من الملفات وإلقائه على بطاقة ما، لرفعه وإرفاقه ضمنها. من متصفح الإنترنت يمكن سحب أي صورة ثم الانتقال بها (مع الضغط على زر الفأرة الأيسر) إلى علامة التبويب الخاصة بـ Trello وإفلاتها على أية بطاقة، ليتم رفعها مباشرةً إلى تلك البطاقة. يمكن كذلك النقر على أي صورة بزر الفأرة الأيمن ثم نسخها إلى الذاكرة من خلال أمر "Copy Image" وبعد ذلك تحديد أي بطاقة في Trello والضغط في لوحة المفاتيح على Ctrl+V ليتم رفع الصورة وإرفاقها إلى البطاقة. (تعمل هذه الميزة على متصفح Chrome فقط). إذا كنتَ تتعامل مع لوح يتضمن الكثير من القوائم وتجد أن التنقّل أفقيًا (إلى اليمين واليسار) عبر شريط تمرير المتصفح أمر مزعج؛ يمكنك تجريب هذه التلميحة. في أي مكان فارغ ضمن اللوح اضغط بزر الفأرة الأيسر ومع الاستمرار بالضغط حرّك الفأرة إلى اليمين أو اليسار للتنقّل أفقيًا ضمن اللوح. هذا أسهل بكثير أليس كذلك؟ إشعارات سطح المكتب تظهر الإشعارات في تريللو عند الضغط على أيقونة الجرس في الشريط العلوي ضمن الموقع والتي تتحول من اللون الأزرق إلى الأحمر حال وصول إشعار جديد. كما يُفترض تلقيك رسائل بريدية بذلك تبعًا للإعدادات الافتراضية. إذا كنت تستخدم إصدارًا حديثًا من متصفح الإنترنت الخاص بك (باستثناء Internet Explorer وَ Edge) يمكنك تلقيّ الإشعارات على سطح المكتب لضمان تنبّهك في الوقت الحقيقي لوصول الإشعار. اضغط على اسمك في الشريط العلوي ضمن تريللو واختر Settings، مرّر عجلة الفأرة إلى الأسفل قليلًا حتى قسم Notifications ومن هناك اضغط على Enable Desktop Notifications، سيعرض لك المتصفح رسالة تسألك فيما إذا كنتَ راغبًا بتلقي إشعارات الموقع إلى سطح المكتب؛ أجب بنعم، وهكذا ستظهر لك نافذة منبثقة صغيرة في زاوية سطح المكتب حالما تصلك إشعارات جديدة. النقر المزدوج لإضافة قائمة يمكنك النقرّ مرتين باستخدام زر الفأرة الأيمن في أي مكان ضمن اللوح لإنشاء قائمة جديدة على الفور، تُفيدك هذه الطريقة عندما ترغب بإنشاء قائمة بين قائمتين موجودتين مسبقًا، ضع مؤشر الفأرة على المساحة الفارغة بينهما وانقر بشكل مزدوج لتظهر القائمة الجديدة، اختر لها اسمًا ثم اضغط على Add، كما يمكنك تغيير ترتيب القائمة بين القوائم من خلال خيار position عند إنشائها. إنشاء البطاقات بريديا من الممكن استخدام البريد الإلكتروني لتسهيل إنشاء البطاقات، حيث تكتب رسالة وتضمنها بالصور والمرفقات التي ترغب بها عبر بريدك الإلكتروني، وترسلها لقائمة محددة في حسابك بتريللو فتجدها ظهرت كبطاقة جديدة فيها. للقيام بذلك افتح أحد الألواح ثم اضغط على: Show Menu > More > Email to board Settings انسخ عنوان البريد الإلكتروني الذي يظهر تحت خانة Your email address for this board واحفظه ضمن قوائم الأسماء لديك في برنامج البريد الإلكتروني. في الأسفل وتحت خانة Your emailed cards appear in يمكنك اختيار القائمة التي ستصل إليها رسائل البريد الإلكتروني كبطاقات جديدة وموضعها. عند إنشاء رسالة جديدة وإرسالها إلى العنوان السابق سيستخدم عنوان الرسالة كعنوان للبطاقة، بينما يوضع جسم الرسالة ضمن وصف البطاقة، وذلك في أسفل القائمة الأولى تبعًا للإعدادات الافتراضية. يمكنك إرسال المرفقات مع الرسالة ليتم إضافتها إلى البطاقة أيضًا. إضفاء طابع شخصي يُتيح تريللو إمكانية تغيير لون الخلفية الافتراضية وانتقاء واحدًا من تسعة ألوان متاحة للاشتراك المجاني، أو عدد غير محدد من الألوان والتصاميم والصور لاشتراك الخطّة المدفوعة. لتغيير لون الخلفية اضغط على Show Menu في أقصى اليمين ثم Change Background. من هنا يمكن الضغط على أيٍّ من مربعات الألوان المتاحة ليتم تغيير اللون الافتراضي في الحال. تلميحات ونصائح أخرى إذا كان لديك عمود في ورقة spreadsheet وترغب باستيراده إلى تريللو ، قم بتحديده أولًا ثم نسخه إلى الحافظة Ctrl+C وتحرير إحدى البطاقات في تريللو وتنفيذ أمر اللصق فيها Ctrl+V، سيسألك تريللو عن رغبتك في لصق كل سطر كبطاقة منفصلة أو لصق جميع الأسطر إلى بطاقة واحدة. اختر ما يناسبك. إذا أنشأت بطاقة في إحدى القوائم ثم انتبهت إلى أنك لم تختر القائمة الصحيحة؛ يمكنك فورًا الضغط على بطاقة جديدة في القائمة المطلوبة لنقل كامل النص الذي كتبته بالفعل إلى هناك ومتابعة عملك. عند العمل مع فريق من الأفضل الاشتراك بالقوائم التي يهمك متابعتها لتلقي الإشعارات عن التغييرات التي تجري فيها. يتم الاشتراك عبر النقر على النقاط الثلاثة المتجاورة ضمن ترويسة كل قائمة ثم الضغط على زر subscribe.
-
- 1
-

-
- notifications
- اشعارات
-
(و 6 أكثر)
موسوم في:


.png.97838e81febc9300f938bedd171061d5.png)