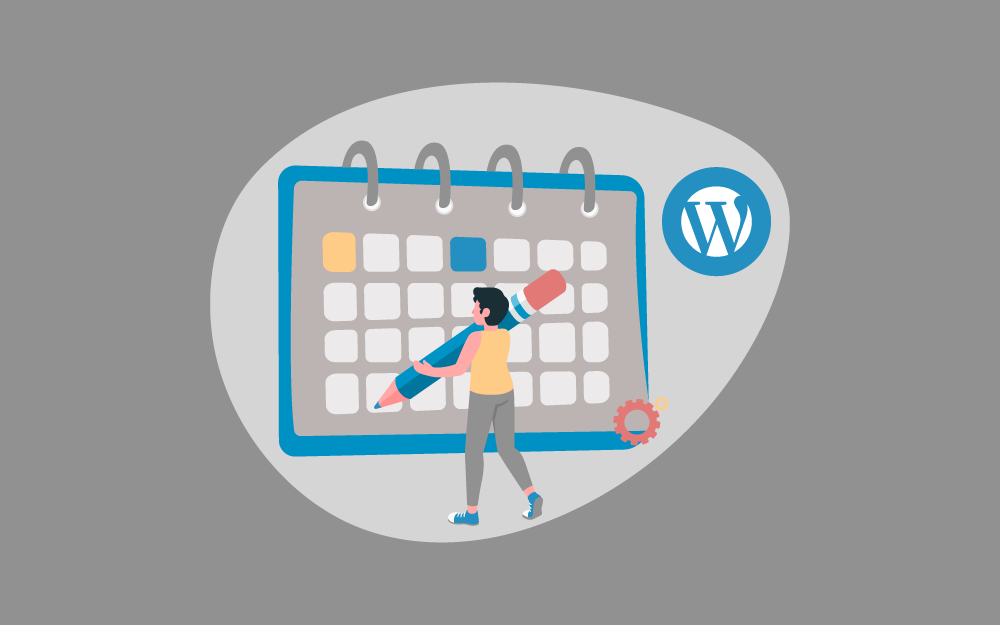البحث في الموقع
المحتوى عن 'مكون event'.
-
أصدرت Automatic -الشركة الأم لووردبريس- بعض الإضافات المعروفة جيدًا في عالم ووردبريس، مثل ووكومرس وJetpack وAkismet وBuddyPress واللائحة تطول، كما أضافت الشركة مؤخرًا مجموعةً من الإضافات القوية لهذه القائمة الطويلة ومنها كان مكون Event الذي يُمثل حلًا بسيطًا يسمح للمستخدمين بمعرفة ما يوجد لديك في جدول أعمالك مستقبلًا. ما هو مكون Event؟ يجب تثبيت مكون Event من مستودع ووردبريس بدلًا من مسار المكون في المحرر نفسه. تتميز هذه الإضافة ببساطتها وسهولة استخدامها وتصميمها العصري ولتثبيتها عليك التوجه إلى قسم "إضافات" والبحث عن هذه الإضافة أو رفعها لتثبيتها. سوف تظهر بعد ذلك في قائمة الإضافات باسم Event. يسمح لك المكون نفسه بإضافة وصف للمناسبات وأوقات ومواقع وإضافة صور للبطاقة التي تظهر لزوار موقعك، بالإضافةً لما سبق، توجد إعدادات وخيارات خاصة بهذا المكون تستطيع تعديلها لجعل المكون يتناسب مع تصميم موقعك بصورة أفضل. كيفية إضافة مكون Event لمقال أو صفحة بعد تثبيت الإضافة فإن عملية إضافة مكون Event لمقال أو صفحة ضمن موقعك ستكون أمرًا بسيطًا. عليك أولًا التوجه من لوحة تحكم ووردبريس إلى مقال أو صفحة جديدة، أو تحرير أي مقال أو صفحة موجودة مسبقًا، ثم الضغط على إشارة "+" الموجودة في جسم المنشور أو أعلى يمين النافذة. أدخل الآن اسم المكون في حقل البحث واضغط عليه عند ظهوره. يعرض كل مكون بطاقة واحدة لمناسبة واحدة لذلك إن كنت تُخطط لاستخدام هذا المكون لعرض سلسلة من المناسبات سوف تُضطر لتضمين هذه المعلومات ضمن الوصف أو إنشاء عدة بطاقات لكل مناسبة منفصلة. خيارات وإعدادات مكون Event كما ذكرنا سابقًا، الخيار الغير موجود ضمن المكون هو عدم القدرة على عرض مجموعة من المناسبات، والآن لنلقي نظرةً على ما تستطيع إضافة مكون Event عمله. تستطيع ضبط موعد المناسبة من خلال الضغط على "Choose a Date" لتظهر لك رزنامة تستطيع من خلالها اختيار تاريخ المناسبة، وإن لم تختر الوقت فسوف يُعين افتراضيًا للوقت الذي اخترت فيه التاريخ. سوف يُستبدل الآن الزر السابق بالتاريخ الذي اخترته في الزاوية العلوية اليسرى. الحقول الأخرى -Event Title وEvent location وEvent Descritpion- هي حقول نصية تكتب داخلها المعلومات المرتبطة بالمناسبة ولا حاجة لشرحها. تستطيع تضمين رابط في أي نص ضمن الوصف أو حقل الموقع، وبهذا تستطيع أخذ رابط من خرائط جوجل وتضمينه في النص الموجود ضمن الموقع. صورة المناسبة هي صورة المكون تتموضع ضمن جانب مكون Event، وسوف تتمدد لتتناسب مع المكون. تستطيع تعديل تركيز الصورة ضمن إعدادات المكون في الشريط الجانبي لليسار من خلال تعيين مكان الدائرة الزرقاء تحت قسم Focal Point Picker. سوف تجد تحت القسم السابق القسم المسؤول عن الألوان Color Settings، حيث يسمح لك بتعديل لون الخط والخلفية لكامل المكون. يتضمن المحرر ميزةً لتحذير المستخدم في حال اختار ألوانًا تُصّعب على الزوار قراءة محتوى المكون. أحد أفضل ميزات مكون Event هي إمكانية إضافة مكونات فرعية داخله وذلك بالضغط على زر Enter بعد حقل الوصف ليظهر لك زر "+"، ومن هنا تستطيع إضافة العدد الذي تريد من المكونات ضمن مكون Event نفسه، أي تستطيع إضافة مكونات Event أخرى. يُمكن تعديل كل عنصر داخل مكون Event فرديًا، أي تستطيع التعامل مع مكون Event الذي أنشأته مثل حاوية محتوى صغيرة. يُمكن لكل مكون Event فرعي أن يمتلك تصميمه الخاص وصورته الخاصة كما هو الحال بالنسبة لأي مكون فقرة أو أي مكون آخر. سوف تظهر خيارات المكون إلى اليسار ضمن الشريط الجانبي لإعدادات المكون وهذا يتوقف على المكون الذي ضغطت عليه بمؤشر الفأرة. الخيار الأخير لمكون Event هو طريقة محاذاة العنصر للوسط أو عرض كامل ليمتد على كامل منطقة المحتوى، حيث توجد هذه الخيارات ضمن شريط أدوات المكون. سوف تتغير المكونات الفرعية لتتناسب مع المكون الرئيسي بعد اختيار محاذاة المكان، وستُركز الصور ضمن نفس نقطة التركيز التي حددتها مسبقًا، لكنها ستتوسع وتعرض جزءًا أكبر من الصورة إن كان العرض يسمح. أفضل النصائح لاستخدام فعال لمكون Event تُعَد إضافة مكون Event بسيطةً وقوية وتسمح لك بعمل الكثير، لذلك إليك بعض النصائح للتأكد أنك سوف تتميز عند استخدامك لهذا المكون. استخدم اللون لا تسمح لخيارات اللون أن تُضيع وقتك واستفد من إمكانية تعديل التصميم لكي يتناسب مع تصميم صفحتك وبقية المكونات الموجودة بنفس الصفحة. وإن استخدمت مكونات ضمن مكون Event نفسه، فتأكد من تصميمهم، حيث تظهر هذه المكونات بوضوح ضمن المكون الرئيسي كي يلحظها زوار الموقع. استخدام أحجام صور مناسبة يُمكن للصور أن تصنع أو تُفسد مناسبةً ما، لذلك إن لم تظهر المناسبة مثيرةً للاهتمام فسوف تقل رغبة الزوار في حضور هذه المناسبة. تأكد من استخدام صور بدقة عالية ومناسبة لتمثيل المناسبة بأحجام وأشكال متنوعة، ويُمكن أن تُعدل أبعاد الصور تلقائيًا لتتناسب مع المساحة التي لديها. تأكد من اختبار الصور للتأكد من أنها تُعرض جيدًا بنسب عرض مختلفة. الاستفادة من المكونات الفرعية لا تتردد في إضافة مكونات فرعية ضمن مكون Event نفسه لكي تضمن أن عين المتابع سوف تتوجه للمعلومات الموجودة فقط ضمن مكون Event. تجربة مع تبويب الأنماط قدّم ووردبريس 5.8 تبويب الأنماط ضمن المحرر، لذلك فإن استعماله مع مكون Event يسمح لك بإنشاء صفحات ذات تصميم جميل بأقل جهد ممكن. تستطيع اختيار الأنماط في كل مرة تريد إضافة مكون من خلال اختيار تبويب "الأنماط"، وعند اختيار أحد الأنماط فسوف يُضاف قالب تستطيع بدء التصميم منه، وكما هو ظاهر في الصورة أعلاه، أضفنا مكون Event لأسفل كل عمود من النمط الذي اختير، إضافةً إلى واحد ضمن الصفحة الافتراضية. الخلاصة لا تبدو إضافة مكون Event قوية في البداية، لكن بعد القليل من التصميم والبحث في خيارات المكون تستطيع تجميل أي صفحة باستخدام هذا المكون. يستطيع مكون Event تحسين أي موقع طالما أنه يستطيع تضمين أي مكونات فرعية ضمنه، وسواءُ كانت المناسبة شخصيةً أو افتراضية أو حتى إعلان ضخم، فهذه الإضافة هي الطريقة الأسهل لتحقيق ذلك. ترجمة -وبتصرّف- للمقال How to Use the WordPress Event Block by Automattic لصاحبه B.J. Keeton. اقرأ أيضًا كيفية تغيير حجم مكون في ووردبريس كيفية استخدام مكون الجدول في ووردبريس كيفية استخدام مكون تضمين ووردبريس كيفية استخدام مكون آية أو بيت الشعر في ووردبريس كيفية استخدام مكون الفقرة في ووردبريس