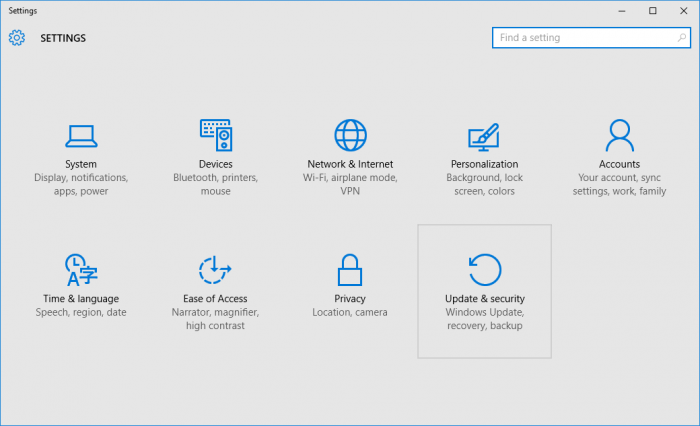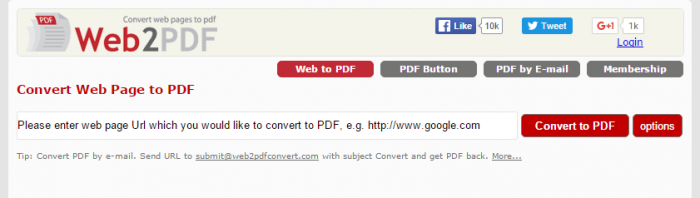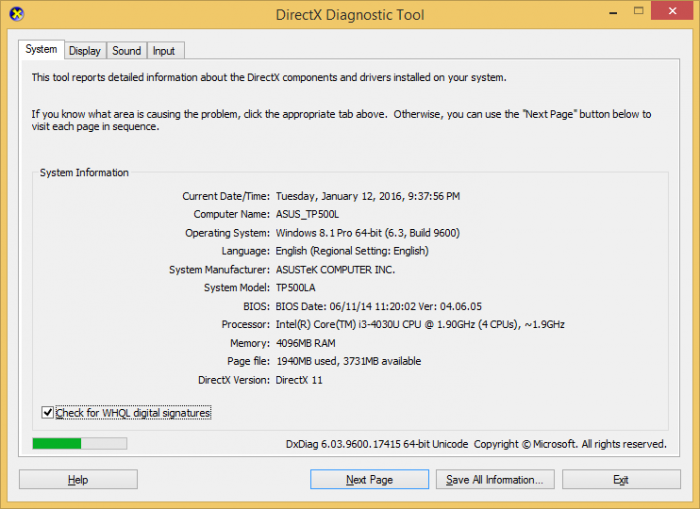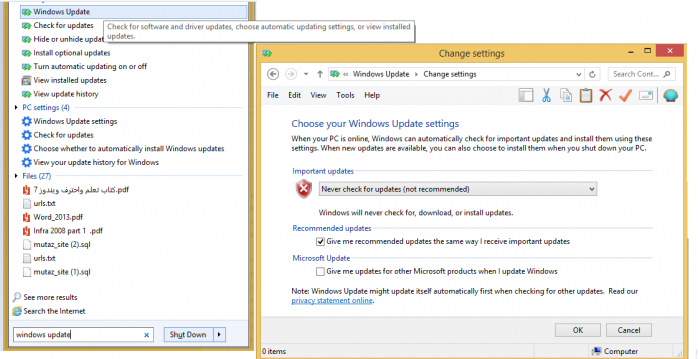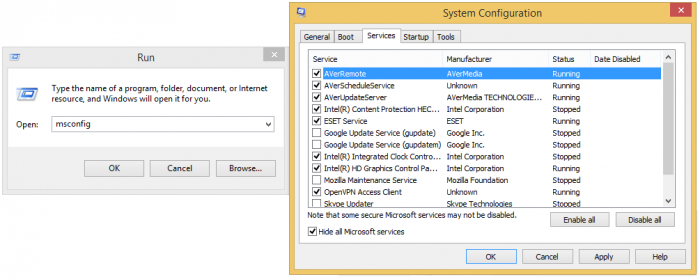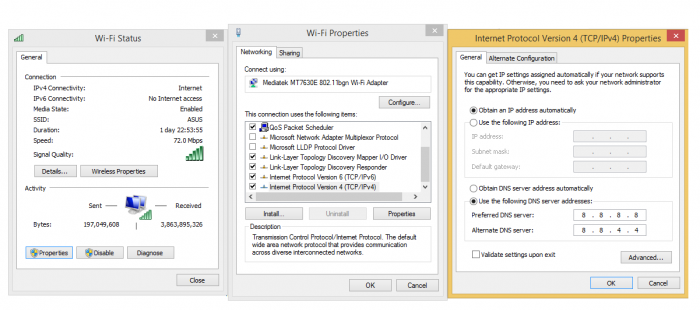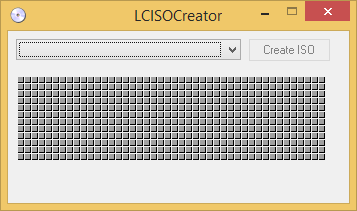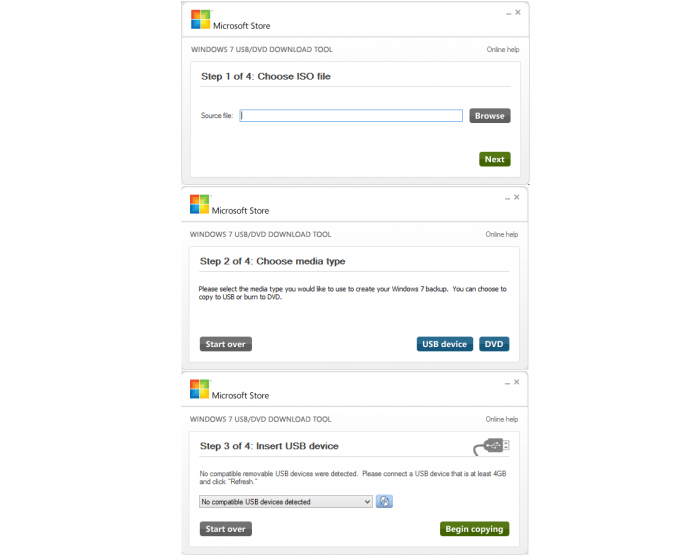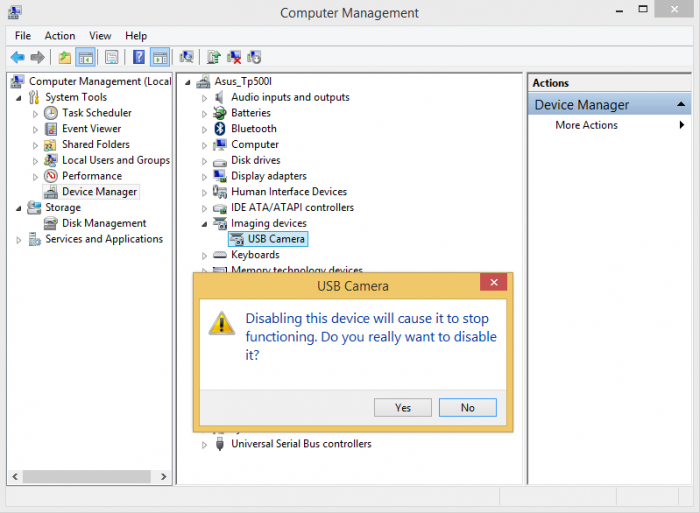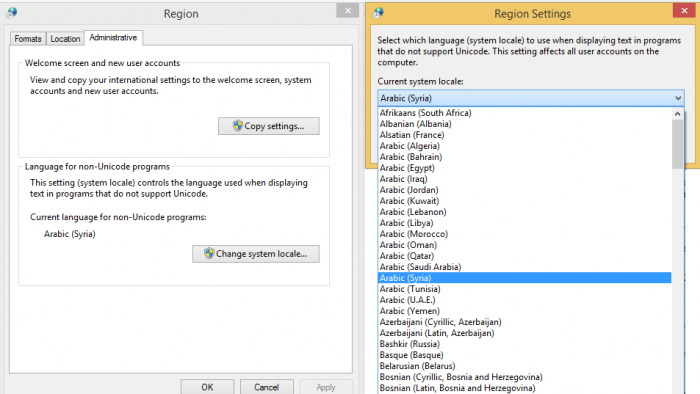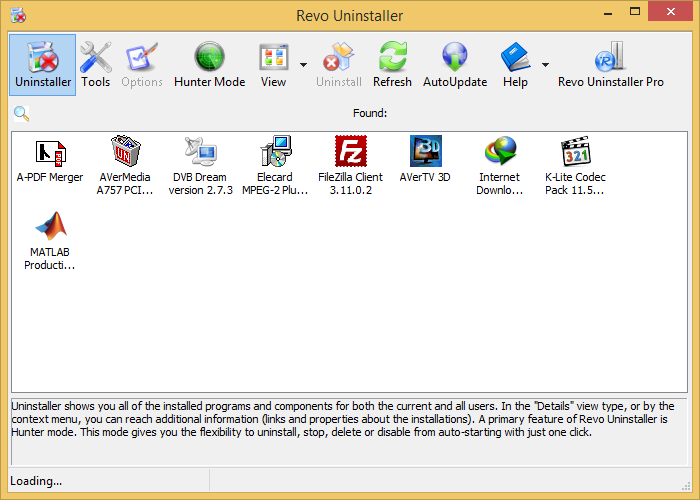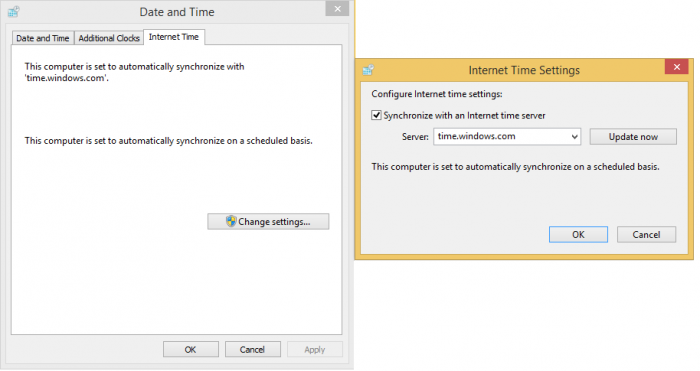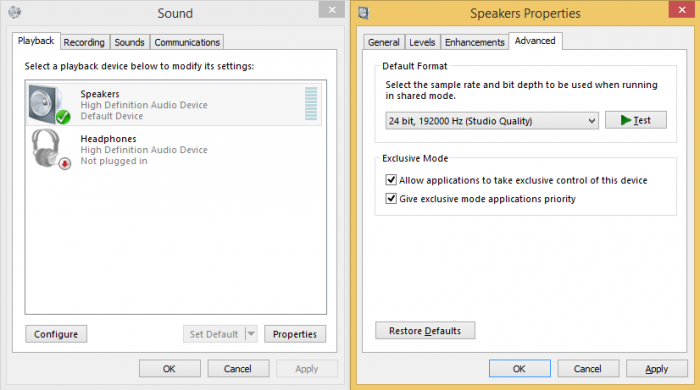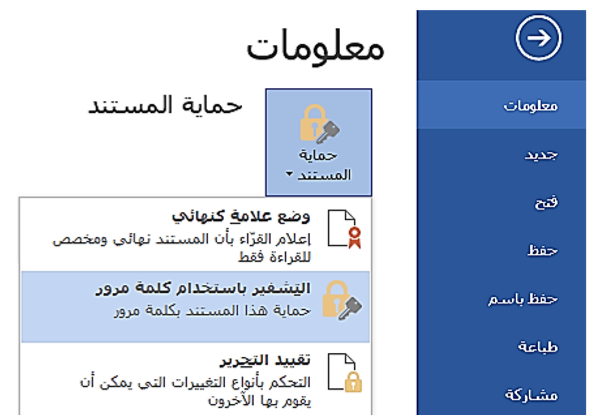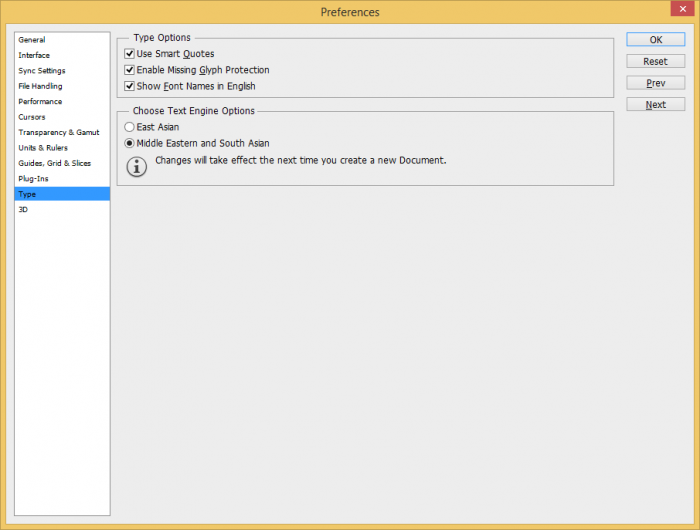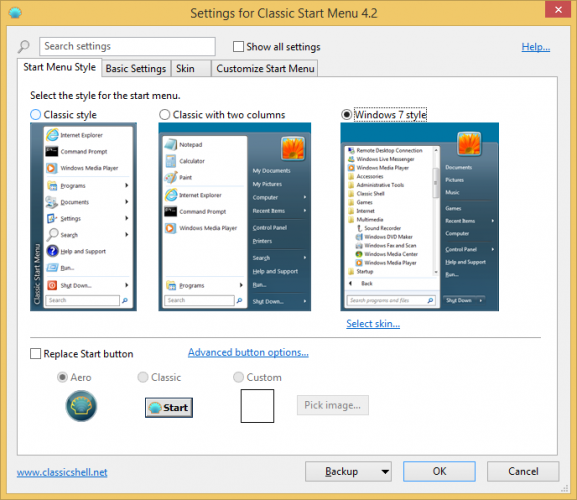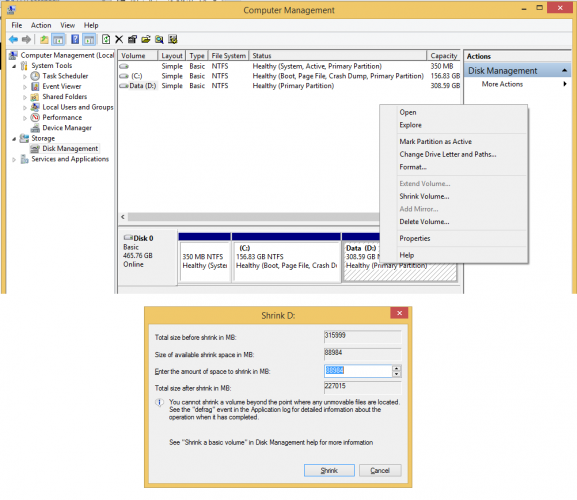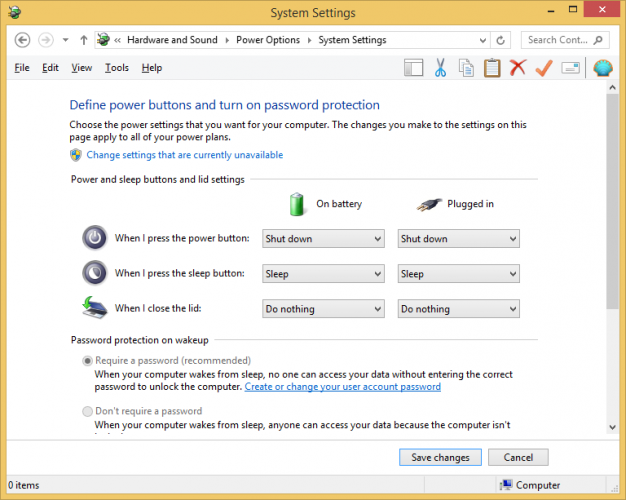-
المساهمات
163 -
تاريخ الانضمام
-
تاريخ آخر زيارة
-
عدد الأيام التي تصدر بها
1
نوع المحتوى
ريادة الأعمال
البرمجة
التصميم
DevOps
التسويق والمبيعات
العمل الحر
البرامج والتطبيقات
آخر التحديثات
قصص نجاح
أسئلة وأجوبة
كتب
دورات
كل منشورات العضو معتز بالله حاكمي
-
لأن الحاسوب يقوم بعمل إسبات عندما تقوم بعمل إيقاف تشغيل كي يوصلك إلى سطح المكتب بسرعة في المرة التالية التي تقوم بتشغيله بها ولعمل إيقاف تشغيل عليك أن تضغط مفتاح القائمة ابدأ من لوحة المفاتيح مع حرف R لتظهر لك نافذة تشغيل ثم اكتب بها "CMD" ثم مفتاح الإدخال "Enter" ستظهر لك نافذة الدوس قم بكتابة الأمر التالي لكن انتبه هذا الأمر سيعيد التشغيل لذا لا تنس أن تحفظ عملك قبل أن تنفذه، والأمر هو: shutdown /sبعد أن تكتبه اضغط "Enter".
- 1 جواب
-
- 1
-

-
فعلاً لم تعد التحديثات التلقائية في ويندوز موجودة ضمن لوحة التحكم في "ويندوز 10" كما كان الحال في الإصدارات السابقة من ويندوز حيث قامت مايكروسوفت بنظامها الجديد من تغيير مسارات الكثير من الخيارات. للوصول إلى التحديثات التلقائية عليك أن تنقر على إبدأ ثم إعدادات ثم التحديثات والأمان "Update & security" حيث يمكنك إيجاد تحديثات ويندوز كما في الصورة التالية:
-
عليك ببداية الأمر تسجيل الدخول بحسابك في موقع فيس بوك وبعدها أن تذهب إلى إعدادات الحساب "Settings" من خلال النقر على زر "السهم الموجه للأسفل من الشريط العلوي" ، وبعد الدخول للإعدادات إضغط على قسم التطبيقات "Apps" وسيتم إستعراض كافة التطبيقات المشترك بها حالياً في حساب الفيسبوك الخاص بك، يُمكنك بكل سهولة حذف أي تطبيق بالضغط علي آيقونة × وسيتم إزالتهُ، لكننا نريد الآن إجراء تغيير على الأذونات أو الصلاحيات الخاصة به فتضغط على آيقونة القلم أو "Edit" لتظهر لك نافذة تحتوي على ثلاثة أقسام فالأول لمعرفة المعلومات التي يعرفها عنك التطبيق والثاني لمعرفة ما يمكن للتطبيق القيام به على حسابك وهو ما نحتاجه حيث نجد من بين هذه الاذونات "Post" أو "نشر" في الأعلى فهذه الصلاحية هي التي تسمح للتطبيق بالنشر بالنيابة عنك لذلك يُمكنك تعطيلها عبر إزالة علامة "صح" من أمامها وتضغط على "Save" بالأسفل.
-
يمكنك ذلك باستخدام موقع على شبكة الإنترنت بسيط و سهل و ذلك باتباعك الخطوات التالية: إختر الفيديو ثم اكتب هذه الكلمة To في آخر الرابط أعلاه أمام كلمة "Youtube" هكذا مثلاً www.youtubeto.com ثم Enterبعدها ستنتقل لصفحة أخرى ثم تنتظر قليلاً إلى أن يتم تحويل الفيديو. بعد الإنتهاء من تحويل و تحضير الفيديو سيتم التحميل تلقائياً إما عن طريق برنامج "IDM" أو عن طريق الأداة الافتراضية في المتصفّح.إذا لم يتم التحميل تلقائي إضغط على "cool trick" في الأسفل.
-
يمكنك إلغاء تفعيل تشغيل البرامج بشكل تلقائي في ويندوز بإتباعك الخطوات التالية: إضغط بواسطة لوحة المفاتيح على الزرين "Win+R" سوية. أكتب ضمن مربع الإدخال الأمر "msconfig" كما في الصورة المرفقة. ستفتح لديك نافذة بعنوان "System Configration" انتقل إلى تبويت "Services".قم بتفعيل الخيار "Hide all Microsoft services".قم بالغاء تفعيل البرامج التي لا تريد تشغيلها مع بداية إقلاع ويندوز و اضغط خيار "Apply" و أعد تشغيل نظام الويندوز.
-
يمكنك ذلك باتباعك للخطوات التالية: أنقر بالزر اليمين على رمز الشبكة بالقرب من الساعة في سطح مكتبك. إختر "Open Network and Sharing center".أنقر على اسم شبكتك "Asus" كما في الصورة المرفقة.أنقر على خيار Internet Protocol Version 4.ثم ادخل قيمة "Google DNS"8.8.4.4"8.8.8.8" و ذلك بعد الضغط على خيار Use the following DNS server addressesأخيراً إضغط على "OK" و أعد الاتصال بشبكتك من جديد.
-
يمكنك ذلك باستخدام أداة بسيطة جداً معدة خصيصاً لحفظ الأقراص الليزرية على شكل ملف "iso" الأداة اسمها "LC ISO Creator" يمكنك تحميلها من الرابط التالي: http://www.softpedia.com/get/CD-DVD-Tools/CD-DVD-Rip-Other-Tools/LC-ISO-Creator.shtmlحجم ملف الأداة 23كيلوبايت فقط. قم بتحميل الأداة من الرابط و تشغيلها و ضع القرص الذي تريد حفظ نسخة "iso" منه و مكان حفظ الملف. سأورد لك صورة عن واجهة الأداة
-
نعم يمكنك ذلك فشركة مايكروسوفت قامت منذ إطلاقها لويندوز 7 بنشر أداة تسمى " Windows USB/DVD Download Tool" بواسطة هذه الأداة يمكنك جعل "الفلاش ميموري" معدّة لتنصيب ويندوز بواسطة هذه الأداة ستختار ملف الـ"iso" الخاص بنسخة الويندوز و تختار "الفلاش ميموري" الذي ستجعله إقلاعياً و تبدأ بنسخ الملفات. رابط تحميل الأداة من موقع مايكروسوفت: https://www.microsoft.com/en-us/download/windows-usb-dvd-download-tool الصورة المرفقة لخطوات العمل:
-
يمكنك ذلك باتباعك الخطوات التالية: إذهب إلى لوحة التحكم و من ثمّ إدارة الأجهزة "Device Manager".ستظهر لك نافذة "و ذلك كما في الصورة المرفقة" بعنوان "Computer Management" تبويب "Device Manager"إضغط على خيار "Imaging devices" لتفتح معك قائمة فيها خيار "USB Camera" إضغط بالزر اليميني على خيار "USB Camera" و اختر "Disable".تجدر الإشارة إلى أنه عليك إعادة تفعيل الكاميرا من جديد عند استخدامك لبرامج المحادثة المرئية كبرنامج "Skype" من نفس نافذة تعطيل الكاميرا و لكن بإختيار أمر "Enable".
-
لا تقلق عزيزي فستستطيع قراءة ملفاتك الهامة من جديد فقط باتباعك للخطوات التالية: افتح لوحة التحكم " Control Panel" و من ثم خيارات المنطقة "Region" ستظهر لك نافذة كما في الصورة المرفقة انتقل إلى تبويب "Adminstrative" ثم قم بالضغط على خيار "Change System locale"اختر أي بند من بنود اللغة العربية و ليكن "العربية سوريا" كما في الصورة المرفقة. قم بإعادة تشغيل النظام لتجد الملفات النصيّة مقروءة بشكل سليم.
- 1 جواب
-
- 1
-

-
يمكنك ذلك باستخدام برنامج لحذف البرامج المستعصية. من هذه البرامج المستخدمة في هذا المجال برنامج "REVO Uninstaller" و هو برنامج مجاني موثوق به يساعدك على حذف البرامج التي لا تستطيع حذفها من نظام الويندوز لديك و فوق ذلك يحذف جميع سجلات "الريجستري" المتعلقة بالبرنامج المحذوف . يمكنك تحميل البرنامج من موقعه من الرابط التالي : http://www.revouninstaller.com/download/revosetup.exe و سأورد لك صورة مرفقة عن واجهة البرنامج.
- 1 جواب
-
- 1
-

-
في ويندوز توجد ميزة تعديل الوقت تلقائياً و ذلك بالاعتماد على شبكة الإنترنت و لكن بالفعل هذه الميزة قد تكون غير فعالة و تغيّر بشكل خاطئ قيمة الوقت عند استخدامك لبرامج البروكسي أو عند الاختيار الخاطئ للمنطقة الزمنية في ويندوز. يمكنك ايقاف هذه الميزة بإتباع الخطوات التالية: انقر على الساعة في الزاوية اليمنى السفلية من سطح مكتبك اختر "Change Date And Time settings" ستظهر لك نافذة بعنوان "Date and Time" اختر التبويب "Internet Time" و اضغط على خيار "Change Settings" ستظهر لك نافذة جديدة بعنوان "Internet Time Settings" قم بإلغاء تفعيل الخيار " Synchronize with an Internet time server" و ذلك كما في الصورة المرفقة.
-
نعم يمكنك ذلك باتباع الخطوات التالية من الشريط السفلي في ويندوز و قرب الساعة إضغط بالزر اليميني على رمز مكبر الصوت و إختر "Playback Devices" عندها ستظهر لك نافذة بعنوان "Sound" كالنافذة المرفق صورتها أنقر نقراً مزدوجاً على "Speakers" ستظهر لك نافذة جديدة تحت اسم "Speakers Properties" ضمن مربع حوار "Default Format" إضغط القائمة المنسدلة و اختر 24bit 192000HZ و أعد تشغيل نظام الويندوز لتحصل على أعلى دقة ممكنة.
-
يمكنك قفل المستند بشكل كامل بحيث يتم طلب كلمة مرور عند فتحة باتباعك الخطوات التالية:من قائمة ملف و من ثم معلومات و بعدها حماية المستند و من ثم "التشفير باستخدام كلمة مرور". أما إذا أردت جعل المستند قابل للقراءة فقط بحيث يطلب منك إدخال كلمة مرور عند التعديل عليك باستخدام الخطوات التالية:من قائمة ملف و من ثم معلومات و بعدها حماية المستند و من ثم "تقييد التحرير"
-
يمكنك ذلك بسهولة و لكن انتبه سيؤدي ذلك لحذف الملفات المؤقتة و الإضافات المثبتة على المتصفحات. أولاً: طريقة تهيئة متصفح "جوجل كروم Google Chrome" : - افتح البرنامج أدخل ضمن شريط العنوان الأمر التالي: chrome://settings/resetProfileSettings - اضغط على "Reset Browser Setting" - اضغط على "Reset" ثانياً : طريقة تهيئة متصفح "الفايرفوكس FireFox" : - افتح البرنامج ضمن شريط العنوان أدخل الأمر : about:support - في أعلى اليمين سيظهر خيار "Reset FireFox" عند الضغط عليه ستتم تهيئة المتصفح ثالثاً: طريقة تهيئة متصفح "الإنترنت إكسبلورر Internet Explorer": - افتح البرنامج - أدخل إلى خيارات الإنترنت "Internet Options" و من ثم "متقدم Advanced" - ستلاحظ في الأسفل زر Reset .. اضغط على الزر لتتم عملية تهيئة المتصفح.
-
يمكنك ذلك باستخدام أدوات مجانية متاحة للجميع يمكنك استخدامها و إلغاء تفعيلها متى تشاء ، هناك الكثير من البرمجيات المهتمة بهذا المجال أذكر لك أهمها ، أداة "ClassicShell" التي أستخدمها شخصياً مع ويندوز 8.1 سهلة الإستخدام و لها ثلاثة واجهات مختلفة كما في الصورة المرفقة حيث يمكنك نحميل هذه الأداة من موقعها الرسمي على الرابط التالي: http://www.classicshell.net/
-
يمكنك ذلك باستخدام أداة "Shrink" الموجودة ضمن خيارات ويندوز بداية قم بالضغط على الزر اليمين على أيقونة جهاز الكمبيوتر و اختر "Manage / إدارة" ثم قم باختيار "إدارة الأقراص / Disk Management" تختار السواقة التي تريد أن تقتطع منها مساحة و لتكن السواقة "D" كما في الصورة المرفقة.انقر زر يميني و تختار الخيار "Shrink".تظهر نافذة كالصورة المرفقة تختار كمية المساحة المقتطعة و توافق على القطع.تظهر المساحة الجديدة باللون الأخضر بالاعتماد على الزر اليميني تختار "Format" و تخصص حرفاً جديداً وليكن "D".
-
عن طريق الشيفرة البرمجيّة التالية سيتم الاتصال بقاعدة البيانات من نوع ODBC: $conn=odbc_connect('DBName','user','password');$sql="SELECT * FROM customers"; $rs=odbc_exec($conn,$sql);تستخدم التعليمة "odbc_fetch_row" للإستعلام عن الصفوف في الجدول و استرجاع الحقول من الصفوف. تستخدم التعليمة "odbc_result" لقراءة الحقول ويأخذ الشيفرة البرمجيّة من المتحوّلين : محدد نتيجة ODBC و رقم أو اسم الصف. ويستخدم السطر البرمجي التالي من أجل إغلاق الإتصال بقاعدة البيانات: $compname=odbc_result($rs,"Hsoub");
-
استخدم الشّيفرة البرمجية التاليّة: UPDATE mu_name SET column1=value, column2=value2,... WHERE column=valueباستخدام "Where" ستحدد الصف أو الصفوف الذي تريد تحديثها لكن إذا لم تستخدم "Where" سيتم تحديث كامل الصفوف. مثال: mysql_query("UPDATE Computer SET CPU_Generation = '4' WHERE Name = 'ASUS' AND Model = 'TP500L'; mysql_close($con);سيتم تحديث اسم و نوع جهاز الكمبيوتر الذي معالجه من الجيل الرابع بكمبيوتر من ماركة "ASUS" و برقم الموديل "TP500L".
-
يتم الإتصال بإستخدام التعليمة: mysql_connect , و ذلك حسب السطر البرمجي التالي: mysql_connect(servername,username,password);اسم السيرفر عادةّ ما يكون "localhost" اسم المستخدم و كلمة المرور عادةً ما تحدد بRoot عند العمل ضمن المخدم المحلي الداخلي و تغيّر قيمها عند النقل إلى مخدم الموقع الأساسي. يستخدم السطر البرمجي التالي لإنهاء الإتصال بقاعدة البيانات: die('Could not connect: ' . mysql_error()); mysql_close($con);