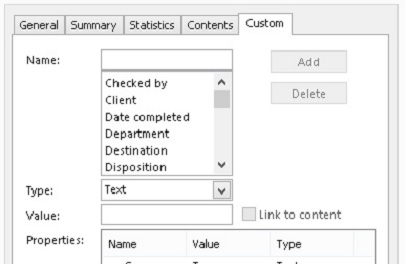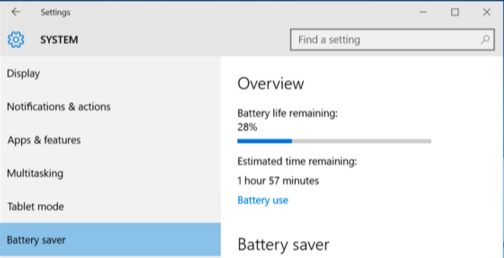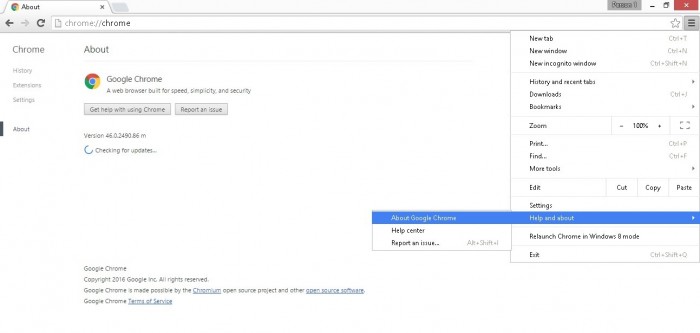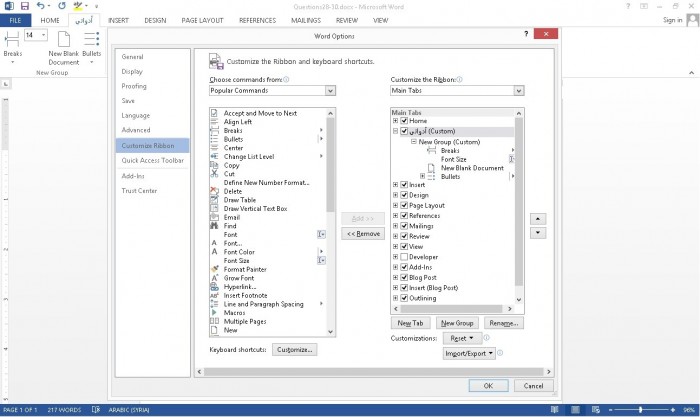-
المساهمات
163 -
تاريخ الانضمام
-
تاريخ آخر زيارة
-
عدد الأيام التي تصدر بها
1
نوع المحتوى
ريادة الأعمال
البرمجة
التصميم
DevOps
التسويق والمبيعات
العمل الحر
البرامج والتطبيقات
آخر التحديثات
قصص نجاح
أسئلة وأجوبة
كتب
دورات
كل منشورات العضو معتز بالله حاكمي
-
يمكنك إضافة خاصية جديدة وتحديد قيمتها بنفسك لملف Word بالذهاب إلى تبويب File ملف ثم Info معلومات ثم Properties خصائص ثم Advanced properties خصائص متقدمة ثم اذهب لتبويب Custom مخصص ثم بكتابة اسم الخاصية بعدها قم بتحديد نوعها (رقم, نص, تاريخ, ...) و يبقى عليك إدخال القيمة لهذه الخاصية وبعدها موافق. كما يتيح لك Word مجموعة من الخصائص التي يتوقع أن تضيفها لملفك مثل تاريخ الانتهاء أو اسم المجموعة وغيرها.
-
يتم ذلك عن طريق الذهاب إلى تبويب Insert أو إدراج ثم في قسم Text أو نص قم بإختيار Explore quick parts ثم Field بعدها ثم بإختيار NumWords من Field names ويمكنك تحديد بعض الخيارات الأخرى مثل نمط الأرقام ويمكن بذات الطريقة إدراج عدد الصفحات و إسم المؤلف وغيرها من المعلومات التي يحتويها Word بشكل مسبق أو يقوم بحسابها خلال فترة عملك.
-
يمكنك تطبيق ذلك بإتباع ما يلي: ⦁ تحديد الخلايا التي تريد تطبيق التدوير عليها ⦁ الذهاب إلى تبويب Home والضغط على السهم الصغير في الزاوية السفلة في قسم Alignment المحاذاة ⦁ ثم قم بالتدوير عند الشكل الذي يشبه الساعة أو ثم بإدخال الدرجة كرقم عند Degrees ⦁ يمكنك تحديد بعض الخيارات الأخرى مثل تحديد المسافة بين المحتوى والخلية الأخرى و المحاذاة و التصغير ليتم الاحتواء Shrink to fit و التفاف النص Wrap text.
-
يتم ذلك عن طريق الذهاب إلى تبويب Design تصميم ثم اختر Page Borders لوضع إطار للصفحة بعدها ستظهر لك نافذة تحوي عدة خيارات لتحديد شكل الإطار مثل خط متقطع أو موصول, وتحديد لونه وثخانته أو حتى يمكنك وضع رمز بدل من الخط. كما يمكن تطبيق ما حددته على هذه الصفحة فقط This section – First page only أو على كامل الملف Whole document بتحديد ذلك عند Apply to.
-
يمكنك إضافة Header و Footer إلى جدول Excel بالذهاب إلى تبويب Page layout ثم قم بالضغط على السهم الصغير في الزاوية السفلة في قسم Page setup بعدها ستظهر لك نافذة اذهب إلى تبويب Header/Footer وقم بتحديد التصميم الذي تريده حيث يتيح لك خيار Custom Header إمكانية التعديل كما هو خيار Custom Footer ويمكنك عمل صح على الخيارات التي في الأسفل مثل جعل Header للصفحة الأولى مختلف Different first page أو التمييز بين الصفحات ذات الرقم الزوجي أو الفردي وغيرها.
-
افتح برنامج Word و ادخل إلى Home ثم في قسم Font خط اضغط على السهم الصغير في الزاوية السفلة ثم قم بتحديد الخط المطلوب عند Font وقم بتحديد نمط الخط Font style مثل عريض Bold أو مائل Italic وهكذا. كما يمكنك تحديد حجم الخط أيضاً عند Font size. بعدها عليك الضغط على Set as default لوضع هذه التعديلات بشكل افتراضي للبرنامج. سيتم سؤالك إن كنت تريد تطبيق ذلك فقط على هذا الملف أو على كل الملفات التي تعمل على هذا القالب. ثم موافق.
-
- أولاً عليك التأكد من أن إصدار الاندرويد لديك 4.3 أو أحدث - ثانياً هذه الطريقة التي سأشرحها قد لا تعمل على جميع الأجهزة (تم تجربتها على عدة أجهزة Google nexus و Asus) و قد تختلف قليلاً في بعض الخيارات. - قم الدخول على هاتف الاندرويد إلى Widgets ثم قم بإختيار Settings shortcut واستمر بالضغط لتسحبها إلى الشاشة الرئيسية. بعدها اختر من القائمة التي ستظهر Notification log أو Notification حسب كل جهاز.
-
من جديد أضافت مايكروسوفت هذه الميزة مع Windows 10 حيث لم تكن موجودة في الإصدارات السابقة. يمكنك معرفة معلومات عن البطارية والبرامج التي تقوم باستهلاكها كما في الهواتف الذكية مثل Windows phone. ادخل إلى System ثم Battery saver سيظهر لك بعض المعلومات عن ما تبقى ف البطارية والوقت الباقي المتوقع. قم بعدها بالضغط على Battery use سيظهر لك خيار لتحديد عرض المعلومات خلال 24 ساعة أو خلا 48 ساعة الماضية وهكذا. قم بالنزول للأسفل أكثر لترى قائمة من التطبيقات التي تقوم باستهلاك البطارية مع النسبة المئوية للاستهلاك.
-
يمكن تطبيق ذلك بالذهاب إلى تبويب Home ثم الضغط على Replace إستبدال سيظهر لك نافذة تحوي حقلين الأول تكتب فيه ما الكلمة التي تحوي و تريد البحث عنها وفي الحقل الثاني تكتب الكلمة البديلة الصحيحة. بعدها تبدأ بالضغط على زر Find next لإيجاد الكلمة التي تطابق البحث ويتم تحديدها فتقوم ببساطة بالضغط على Replace ليتم إستبدالها بالكلمة الصحيحة التي قمت بإدخالها. كما إن كنت متأكد من الكلمة التي تبحث عنها والكلمة البديلة (التصحيح) يمكنك تصحيح جميع الكلمات الخاطئة في الملف بضغطة واحدة على Replace all ولمزيد من خيارات البحث والمطابقة يمكنك الضغط على More المزيد.
-
يتم ذلك عن طريق إضافة Footer ترويسة أسفل الصفحة وذلك كالتالي: - من تبويب Insert إدراج ثم Footer ثم قم بإختيار النموذج الذي يتناسب مع الصفحات - عند الدخول في وضع التعديل في الترويسة قم بإدراج صورة بالذهاب لتبويب Insert إدراج ثم Pictures صور ثم قم بتحديد ملف صورة اللوغو وقم بتعديل حجمه ومحاذاته بالشكل المطلوب - بعدها إنقر نقراً مزدوجاً في أي مكان خارج منطقتي Header و Footer لحفظ التعديلات.
-
- في البداية عليك التأكد من أن البيانات مرتبة بشكل يمكن تحويله إلى جدول - عليك توحيد المسافة الفاصلة بين كل حقل مثل (المسطرة Space أو Tab أو فاصلة) - ثم قم بتحديدهم بشكل كامل ثم اذهب الى تبويب إدراج Insert ثم اضغط على السهم الصغير اسفل Table ثم اختر Covert text to table تحويل النص إلى جدول ثم قم بتحديد عدد الحقول و عرضها والفاصل بينها ثم موافق Ok .
-
عليك أن تغير بالصيغة التي تحفظ فيها ملفات Word 2013 لأن مايكروسوفت قامت بتعديل صيغة ملفات Word في نسخة 2007 وما بعدها من .doc إلى .docx لذلك لا تستطيع إصدارات Word القديمة فتح هذه الملفات. لذلك يمكنك ببساطة أن تختار من قائمة File ملف ثم Save as حفظ بإسم ثم قم بتغير اللاحقة إلى .doc ستظهر لك رسالة تخبرك بالميزات التي لن تظهر في حال تم تغير الصيغة. عليك الإطلاع عليها لضمان عدم حدوث تغيرات كبيرة في تصميم الصفحات.
-
في الحقيقة أفضل طريقة أن تقوم بتجربة النقل بشكل واقعي بحيث تقوم بنقل ملف بحجم محدد بحيث يمكنك إجراء عملية حسابية بسيطة لتعرف معدل النقل الفعلي. يمكنك فعل ذلك دون برامج عن طريق موجه الأوامر بالضغط على رمز ويندوز في لوحة المفاتيح + R ثم اكتب cmd ثم اكتب التعليمة التالية fsutil file createnew fakefile.txt 104857600 والتي تقوم بإنشاء ملف مزيف يملك حجم محدد 104857600 أي 100 ميغا بايت حيث يمكنك تغيرها لأي قيمة تريدها ثم قم بنسخ هذا الملف إلى وحدة التخزين التي تريدها وقم بتقسيم حجم البيانات على الزمن مثلاً بايت على ثانية وهكذا.
-
بالتأكيد يوجد فرق بين النسختين 64 bit و 32 bit في الأمان و الإستقرار و السرعة لذلك أنصحك بالقيام بتحديث نسخة Chrome لديك إلى 64 bit للإستفادة من هذه الميزات. لكن من الجدير بالذكر أنه عليك التأكد من أن نسخة الويندوز لديك أيضاً 64 bit لكي تعمل النسخة بشكل سليم. لن تتمكن من الحصول على التحديث إن كانت نسخة Chrome 32 bit إلى هذه اللحظة بل عليك أن تقوم بتحميله من الموقع بنفسك وتنصبيه من جديد https://www.google.com/chrome/browser/desktop/index.html?platform=win64 للتأكد من اصدار Chrome لديك
-
اذهب إلى قائمة Insert إدراج واذهب لقسم Apps وقم بالضغط على Apps for office أو My apps واضغط على See all بعدها ستدخل إلى Office store حيث سيعرض لك العديد من التطبيقات المفيدة مثل القواميس وبرامج حسابية و تعليمية تعطي حياة لبرنامج Word لكن سيتطلب منك تسجيل الدخول لحسابك على Microsoft مثل إيميل Hotmail أو Live كما أنه ليست كل التطبيقات مجانية فهنالك بعض التطبيقات قد تحتاج لشرائها والدفع الكترونياً.
-
- أولاً قم بتسجيل الدخول الى حسابك في Google. - ثم قم بالذهاب الى Contacts جهات الاتصال عن طريق الضغط على السهم الصغير بجانب شعار Gmail. - اضغط على More المزيد ثم Export تصدير و اختر تنسيق Outlook CSV (لاستيراد الملفات إلى برنامج Outlook أو إلى تطبيق آخر). - بعدها ستلاحظ أنه قد تحمل الملف على جهازك ويمكنك فتحه عن طريق برنامج Excel والتعديل عليه كإضافة عنوان أو إيميل وغيرها. - بعدها اذهب الى برنامج Outlook وقم بالدخول بقائمة File ملف واختر Open & Export ثم اختر Import from another program or file ثم Comma Separated Values ثم حدد مكان وجود الملف الذي قمنا بتحميله من حساب Google و بعدها سيسألك عن مكان الحفظ حدد Contacts.
-
كتابات المعادلات في برنامج وورد ليست بالأمر الصعب لكن يحتاج لبعض التركيز يمكنك إنشاء معادلة جديدة من تبويب Insert إدراج ثم Equation معادلة ستدخل في وضع يتيح لك جميع الرموز الرياضية التي قد تحتاجها مثل الكسر, الجذر, التكامل و Sin, Cos وغيرها مجمعين بمجموعات لتجد الرموز المطلوبة بشكل مرتب. كما يمكنك الضغط على السهم الصغير بجانب زر معادلة Equation ليعرض لك مجموعة من المعادلات الرياضية الجاهزة الشائعة الإستخدام بحيث كل ما عليك هو تعديل المحارف والأرقام دون الدخول في تصميم المعادلة.
-
يمكنك ذلك باتباعك للخطوات التالية: - أولاً ثم بتحديد القائمة - اذهب لتبويب "Home" ثمّ إضغط على السهم الصغير بجانب زر إنشاء قائمة عناصرها منقطة. - اختر "Define new Bullet" ثمّ "Picture" ثمّ "Work offline" وذلك إذا كنت تريد اختيار صورة من جهازك
- 1 جواب
-
- 1
-

-
نعم من المؤسف أن يضيع عملك بعد وقت عمل طويل. مايكروسوفت أوفيس تتيح لك هذا الخيار لكن لا أنصحك بوضع قيمة صغيرة جداً لأن ذلك سيستدعي الكثير من عمليات الحفظ وإشغال المعالج مما قد يتسبب في بطئ الكمبيوتر. يمكن تعديل القيمة من قائمة ملف File ثم خيارات Options ثم حفظ Save ستجد رقم بجانبه "دقيقة" minutes قم بتعديله بما يناسبك الافتراضي 10.
- 1 جواب
-
- 1
-

-
هذه ليست بمشكلة بل هي فرق في ال "Aspect ratio" أي نسبة العرض إلى الطول بالنسبة لشاشة العرض فمثلاً إن كان ال "Aspect ratio" لشاشتك "16:9 Widescreen" عليك أن تضع ذات الشي لعرضك في برنامج البوربوينت أيضاً. يتم تطبيق ذلك من تبويب تصميم "Design" ثم حجم الشريحة "Slide size" واختر "16:9 widescreen" إن كانت شاشتك مستطيلة أو 4:3 إن كانت الشاشة أقرب الى المربع.
-
يمكنك عن طريق برنامج "Adobe reader" قائمة "View" ثم "Read out loud" ثم "Active read out loud" بعدها يمكنك العودة لهذه القائمة واختيار أي من خيارات القراءة. أو عن طريق برنامج مايكروسوفت وورد قم بإضافة اختصار جديد في شريط العنوان و قم باختيار الأمر "Speak". يمكنك ضبط الصوت عن طريق قائمة ابدأ ثم بالبحث عن "Narrator" ثمّ "Voice settings".
-
تستطيع فعل ذلك عن طريق طريقتين: الأولى هي أن تحديد جميع الخلايا بالضغط على Ctrl+A ثم بالذهاب الى تبويب Data ثم اضغط على Remove duplicates إزالة التكرارات ولا تنسى هنا ان تضع اشارة صح عند My data has headers في حال كنت لا تريد أن يتم تضمين السطر الأول مع التصفية. الطريقة الثانية هي من تبويب Data أيضاً في قسم Sort and filter اضغط على Advanced ثم اختر unique records only ثم موافق وهذه الأداة تفترض أن السطر الأول هو Header فلا تقوم باعتبار في عملية التصفية.