ASP.NET Core هي إطار عمل مفتوح المصدر وعالي الأداء لإنشاء تطبيقات ويب حديثة، ومن المفترض أن يكون النسخة الأفضل من إطار العمل ASP.NET لمايكروسوفت. تمَّ إصداره عام 2016، ويمكن تشغيله على العديد من أنظمة التشغيل مثل لينكس وmacOS، مما يتيح للمطورين استهداف نظام تشغيل معين للتطوير اعتمادًا على متطلبات التصميم. يستطيع المطور باستخدام ASP.NET Core بناء أي نوع من تطبيقات الويب أو الخدمات بغض النظر عن التعقيد والحجم. يمكن للمطورين أيضًا استخدام صفحات Razor لإنشاء تصميم يركز على الصفحة يعمل أعلى النمط التقليدي MVC (اختصارًا للعبارة Model-View-Controller).
يوفر ASP.NET Core المرونة للتكامل مع أي إطار عمل للواجهة الأمامية للتعامل مع العمليات المنطقية من طرف العميل أو استخدام خدمة ويب. مثلًا، بإمكانك بناء واجهة برمجية RESTful مع ASP.NET Core واستخدامها ببساطة مع أطر عمل جافاسكربت مثل Angular، React و Vue.js.
ستعدّ في هذا الدرس تطبيق ASP.NET Core وتنشره ليكون جاهزًا للإطلاق مع خادم MySQL على أوبنتو 18.04 باستخدام Nginx. ستنشر تطبيق ASP.NET Core تجريبي مماثل للتطبيق من توثيق مايكروسوفت والمُستضاف على GitHub. بمجرد أن يتم النشر، سيسمح لك التطبيق التجريبي بإنشاء قائمة أفلام وتخزينها في قاعدة البيانات. ستكون قادرًا على إنشاء، وقراءة، وتحديث، وحذف سجلات من قاعدة البيانات. يمكنك بدلًا من ذلك استخدام هذا الدرس لتنشر تطبيق ASP.NET Core خاص بك؛ من الممكن أن تحتاج إلى تنفيذ خطواتٍ إضافيةٍ تتضمن إنشاء ملف تهجير (migration) جديد إلى قاعدة البيانات الخاصة بك.
المتطلبات الأساسية
ستحتاج لما يلي لاتباع هذا الدرس:
-
خادم أوبنتو 18.04 تم ضبطه باستخدام دليل التهيئة الأولية لخادم أوبنتو 18.04، متضمنًا مستخدمًا عاديًا مع وصول
sudoوجدار حماية. - خادم Nginx مثبَّت باتباع الخطوات كيفية تثبيت Nginx على أوبنتو 18.04.
- خادم ويب Nginx آمن. بإمكانك اتباع درس كيف تؤمّن خادم Nginx بشهادة Let's Encrypt في أوبنتو للقيام بذلك.
-
ضبط سجلَّي الـ DNS لخادمك. يمكنك اتّباع هذه المقدمة إلى DigitalOcean DNS للتفاصيل حول كيفية إضافتها.
-
سجل
Aمع إشارة اسم النطاق الخاص بكyour-domainإلى عنوان IP العام للخادم. -
سجل
Aمع إشارة اسم النطاق الخاص بك مسبوقًا بـ wwwwww.your-domain. إلى عنوان IP العام للخادم.
-
سجل
- نظام إدارة قواعد البيانات MySQL مثبَّت باتباع خطوات كيف تثبّت الإصدار الأخير من MySQL على أوبنتو 18.0.
الخطوة 1: تثبيت مُشِّغل NET Core. الآني
مُشِّغل NET Core. الآني (أي NET Core runtime.) مطلوب لتشغيل تطبيق NET Core.، لذا يجب البدء بتثبيته على جهازك. تحتاج أولًا لتسجيل مفتاح مايكروسوفت ومستودع المنتج. بعد ذلك ستثبّت الاعتماديات (dependencies) المطلوبة.
أولًا، سجّل الدخول كمستخدم مُنشأ حديثًا، وتأكّد من أنَّك في المجلد الجذر:
$ cd ~
ثمّ نفّذ الأمر التالي لتسجيل مفتاح مايكروسوفت ومستودع المنتج:
$ wget -q https://packages.microsoft.com/config/ubuntu/18.04/packages-microsoft-prod.deb
استخدم dpkg مع الراية i- لتثبيت الملف المحدد:
$ sudo dpkg -i packages-microsoft-prod.deb
لتسهيل تثبيت الحزم الأخرى الضرورية لتطبيقك، ستثبّت مستودع universe باستخدام الأمر التالي:
$ sudo add-apt-repository universe
ثمّ ثبّت حزمة apt-transport لتسمح باستخدام المستودعات التي يتم الوصول إليها عبر بروتوكول HTTP الآمن:
$ sudo apt install apt-transport-https
نفِّذ الأمر التالي لتنزيل قائمة الحزم من المستودعات وتحديثها للحصول على معلومات حول أحدث إصدارات الحزم واعتمادياتها:
$ sudo apt update
أخيرًا، يمكنك تثبيت SDK لمشغّل NET. الآني عبر الأمر:
$ sudo apt install dotnet-sdk-2.2
ستُعرض تفاصيل ما سيجري تنزيله ويُطلب تأكيد ذلك عبر الضغط على Y أي yes للمتابعة.
لقد انتهيت الآن من تثبيت SDK لمشغّل NET Core. الآني على الخادم، وأنت جاهز تقريبًا لتنزيل التطبيق التجريبي من Github لضبط إعدادات النشر. لكن أولًا يجب إنشاء قاعدة بيانات التطبيق.
الخطوة 2: إنشاء مستخدم MySQL وقاعدة بيانات
ستنشئ في هذا الجزء مستخدم على خادم MySQL، وقاعدة بيانات للتطبيق، وتمنح جميع الصلاحيات الضرورية للمستخدم الجديد ليتصل بقاعدة البيانات من تطبيقك.
تحتاج لتبدأ إلى الوصول لـMySQL العميل باستخدام حساب MySQL الجذر كما هو موضح هنا:
$ mysql -u root -p
سيُطلب منك إدخال كلمة سر الحساب الجذر الذي تمّ إعداده ضمن درس المتطلبات الأساسية.
ثم أنشئ قاعدة بيانات MySQL للتطبيق باستخدام الأمر:
mysql> CREATE DATABASE MovieAppDb;
ستشاهد الخرج التالي في سطر الأوامر:
Output Query OK, 1 row affected (0.03 sec)
لقد أنشأت الآن قاعدة البيانات بنجاح، بعد ذلك ستُنشئ مستخدم MySQL جديد، وتربطه بقاعدة البيانات التي أُنشئت حديثًا، وتمنحه جميع الصلاحيات.
نفّذ الأمر التالي لتُنشئ مستخدم MySQL وكلمة مرور. تذكّر أن تغيّر اسم المستخدم وكلمة المرور ليصبحوا أكثر أمانًا:
mysql> CREATE USER 'movie-admin'@'localhost' IDENTIFIED BY 'password';
ستشاهد الخرج التالي:
Output Query OK, 0 rows affected (0.02 sec)
يحتاج مستخدم MySQL إلى الإذن المناسب للوصول إلى قاعدة بيانات أو تنفيذ إجراء محدد عليها، حاليًا لا يملك المستخدم movie-admin الإذن المناسب على قاعدة بيانات التطبيق.
سنغيّر ذلك بتنفيذ الأمر التالي لمنح حق الوصول للمستخدم movie-admin إلى قاعدة البيانات MovieAppDb:
mysql> GRANT ALL PRIVILEGES ON MovieAppDb.* TO 'movie-admin'@'localhost';
ستشاهد الخرج التالي:
Output Query OK, 0 rows affected (0.01 sec)
يمكنك الآن إعادة تحميل جداول الصلاحيات بتشغيل الأمر التالي لتطبيق التغييرات التي قمت بها باستخدام عبارة التدفق:
mysql> FLUSH PRIVILEGES;
ستشاهد الخرج التالي:
Output Query OK, 0 rows affected (0.00 sec)
لقد أنشأت مستخدم جديد ومنحه الصلاحيات. لتختبر فيما إذا تمّ الأمر بشكلٍ صحيحٍ، أغلق MySQL العميل:
mysql> quit;
ثمّ سجّل الدخول مجددًا باستخدام بيانات الاعتماد لمستخدم MySQL الذي أنشأته وأدخل كلمة المرور المناسبة عندما تُطلب منك:
$ mysql -u movie-admin -p
للتأكد من أن المستخدم movie-admin يمكنه الوصول إلى قاعدة البيانات المُنشأة، تحقق باستخدام الأمر:
mysql> SHOW DATABASES;
الآن ستشاهد جدول MovieAppDb ضمن قائمة الخرج:
Output +--------------------+ | Database | +--------------------+ | MovieAppDb | | information_schema | +--------------------+ 2 rows in set (0.01 sec)
الآن، أغلق MySQL العميل:
mysql> quit;
لقد أنشأت قاعدة بيانات، ومستخدم MySQL جديد للتطبيق التجريبي، ومنحت المستخدم الجديد الصلاحيات الصحيحة للوصول إلى قاعدة البيانات. في الجزء التالي، ستبدأ بضبط التطبيق التجريبي.
الخطوة 3: ضبط التطبيق التجريبي وبيانات اعتماد قاعدة البيانات
كما ذُكر سابقًا، ستنشر تطبيق ASP.NET Core موجود. تم بناء هذا التطبيق لإنشاء قائمة أفلام باستخدام نمط التصميم (Model-View-Controller) لضمان وجود الهيكل المناسب والفصل بين الاهتمامات. لإنشاء أو إضافة فيلم جديد إلى القائمة، سيملأ المستخدم حقول النموذج بالتفاصيل المناسبة ويضغط على زر إنشاء لإرسال التفاصيل إلى المتحكم (controller). عند ذلك يستقبل المتحكم طلب POST HTTP مع التفاصيل المرسلة وتبقى البيانات في قاعدة البيانات من خلال النموذج (model).
ستستخدم Git لسحب (pull) الشيفرة المصدرية لهذا التطبيق التجريبي من GitHub وحفظه في مجلد جديد. يمكنك أيضًا تحميل تطبيق بديل إذا كنت ستنشر تطبيقًا مختلفًا.
للبدء، أنشئ مجلدًا جديدًا باسم movie-app من الطرفية (terminal) باستخدام الأمر التالي:
$ sudo mkdir -p /var/www/movie-app
سيكون هذا المجلد بمثابة المجلد الجذر لتطبيقك. بعد ذلك، عدّل مالك ومجموعة المجلد للسماح لحساب المستخدم العادي بالعمل على ملفات المشروع:
$ sudo chown sammy:sammy /var/www/movie-app
استبدل sammy باسم المستخدم العادي الذي يملك صلاحيات sudo.
يمكنك الآن الانتقال إلى المجلد الأب ونسخ (clone) التطبيق من Github:
$ cd /var/www $ git clone https://github.com/do-community/movie-app-list.git movie-app
ستشاهد الخرج التالي:
Output Cloning into 'movie-app'… remote: Enumerating objects: 91, done. remote: Counting objects: 100% (91/91), done. remote: Compressing objects: 100% (73/73), done. remote: Total 91 (delta 13), reused 91 (delta 13), pack-reused 0 Unpacking objects: 100% (91/91), done.
لقد نسخت التطبيق التجريبي بنجاح من GitHub، لذا ستكون الخطوة التالية هي إنشاء اتصال ناجح بقاعدة بيانات التطبيق. ستقوم بذلك عن طريق تعديل خاصية ConnectionStrings ضمن ملف appsettings.json وإضافة تفاصيل قاعدة البيانات.
غيّر المجلد ضمن التطبيق:
$ cd movie-app
ثم افتح الملف للتعديل:
$ sudo nano appsettings.json
أضف بيانات اعتماد قاعدة البيانات في ملف appsettings.json:
{ "Logging": { "LogLevel": { "Default": "Warning" } }, "AllowedHosts": "*", "ConnectionStrings": { "MovieContext": "Server=localhost;User Id=movie-admin;Password=password;Database=MovieAppDb" } }
بوضع هذه البيانات بطريقةٍ صحيحة فقد أنشأت اتصالًا ناجحًا بقاعدة البيانات. الآن اضغط CTRL+X لحفظ تغييرات الملف واضغط Y للتأكيد. ثم اضغط ENTER لإغلاق الصفحة.
تستخدم تطبيقات ASP.NET Core مكتبة NET. قياسية تسمّى Entity Framework (EF) Core لإدارة التفاعل مع قاعدة البيانات. Entity Framework Core هي إصدار خفيف عابر للمنصات (cross-platform) من التقنية الشائعة للوصول إلى بيانات Entity Framework. إنّها تقنية ربط الكائنات بالعلاقات (ORM) التي تتيح لمطوري NET. العمل مع قاعدة البيانات باستخدام أي مزود قاعدة بيانات، مثل MySQL.
يمكنك الآن تحديث قاعدة بياناتك مع الجداول من التطبيق التجريبي المنسوخ. نفّذ الأمر التالي لهذا الغرض:
$ dotnet ef database update
سيحدّث هذا الأمر قاعدة البيانات ويُنشئ المخططات المناسبة.
الآن، لتبني المشروع وكلّ اعتمادياته، نفّذ الأمر التالي:
$ dotnet build
ستشاهد خرجًا مشابهًا للتالي:
Output
Microsoft (R) Build Engine version 16.1.76+g14b0a930a7 for .NET Core
Copyright (C) Microsoft Corporation. All rights reserved.
Restore completed in 95.09 ms for /var/www/movie-app/MvcMovie.csproj.
MvcMovie -> /var/www/movie-app/bin/Debug/netcoreapp2.2/MvcMovie.dll
MvcMovie -> /var/www/movie-app/bin/Debug/netcoreapp2.2/MvcMovie.Views.dll
Build succeeded.
0 Warning(s)
0 Error(s)
Time Elapsed 00:00:01.91
سيؤدي هذا إلى بناء المشروع وتثبيت أيّة اعتماديات خارجية (third-party dependencies) مذكورة في ملف project.assets.json، ولكن لن يكون التطبيق جاهزًا للنشر بعد. نفّذ الأمر التالي ليصبح التطبيق جاهزًا للنشر:
$ dotnet publish
ستشاهد التالي:
Output Microsoft (R) Build Engine version 16.1.76+g14b0a930a7 for .NET Core Copyright (C) Microsoft Corporation. All rights reserved. Restore completed in 89.62 ms for /var/www/movie-app/MvcMovie.csproj. MvcMovie -> /var/www/movie-app/bin/Debug/netcoreapp2.2/MvcMovie.dll MvcMovie -> /var/www/movie-app/bin/Debug/netcoreapp2.2/MvcMovie.Views.dll MvcMovie -> /var/www/movie-app/bin/Debug/netcoreapp2.2/publish/
هذا سيُحزّم التطبيق ويترجمه، ويقرأ اعتمادياته، وينشر مجموعة الملفات الناتجة في مجلد للنشر، ويُنتج ملف dll. عابر للمنصات يستخدم مشغّل NET Core. الآني المثبّت لتشغيل التطبيق.
بتثبيت الاعتماديات، وإنشاء اتصال بقاعدة البيانات، وتحديث قاعدة البيانات بالجداول الضرورية، ونشرها للإنتاج، تكون قد أكملت ضبط التطبيق التجريبي. في الخطوة التالية ستضبط إعدادات خادم الويب لجعل التطبيق متاحًا وآمنًا على نطاقك.
الخطوة 4: ضبط إعدادات خادم الويب
الآن وبعد اتّباع درس كيف تؤمّن خادم Nginx بشهادة Let's Encrypt ستحصل على كتلة الخادم لنطاقك في /etc/nginx/sites-available/your_domain مع توجيه server_name الذي تمّ تعيينه بالفعل بشكلٍ مناسب. في هذه الخطوة ستعدّل كتلة الخادم هذه لتقوم بضبط Nginx كوكيل (proxy) عكسي لتطبيقك. الوكيل العكسي هو خادم يقع أمام خوادم الويب ويعيد توجيه كل طلب من مستعرض الويب إلى خوادم الويب هذه. إنّه يستقبل كل الطلبات من الشبكة ويعيد توجيهها إلى خادم ويب مختلف.
في حالة تطبيق ASP.NET Core، يعدّ خادم الويب Kestrel هو الخادم المفضّل المضمّن افتراضيًا، وهذا ممتاز لتقديم المحتوى الديناميكي من تطبيق ASP.NET Core لكونه يوفر أداءً أفضل لمعالجة الطلبات وقد صُمم لجعل ASP.NET أسرع قدر الإمكان. ومع ذلك لا يعد Kestrel خادم ويب كامل المواصفات لأنه لا يمكنه إدارة الأمان وتقديم الملفات الثابتة، ولهذا يُستحسن دائمًا تشغيله خلف خادم ويب.
للبدء، تأكد من أنّك داخل المجلد الجذر للخادم:
$ cd ~
افتح كتلة الخادم للتعديل بهذا الأمر:
$ sudo nano /etc/nginx/sites-available/your_domain
كما هو مفصّل في الخطوة 4 من درس كيف تؤمّن خادم Nginx بشهادة Let's Encrypt، إذا اخترت الخيار 2، فإنَّ برنامج Certbot سيضبط تلقائيًا كتلة الخادم هذه لإعادة توجيه حركة مرور HTTP إلى HTTPS مع بعض التعديلات فقط.
تابع الإعدادات بضبط أول كتلتين في الملف لتصل إلى ما يلي في ملف /etc/nginx/sites-available/your-domain:
server {
server_name your-domain www.your-domain;
location / {
proxy_pass http://localhost:5000;
proxy_http_version 1.1;
proxy_set_header Upgrade $http_upgrade;
proxy_set_header Connection keep-alive;
proxy_set_header Host $host;
proxy_cache_bypass $http_upgrade;
proxy_set_header X-Forwarded-For $proxy_add_x_forwarded_for;
proxy_set_header X-Forwarded-Proto $scheme;
}
listen [::]:443 ssl ipv6only=on; # managed by Certbot
listen 443 ssl; # managed by Certbot
ssl_certificate /etc/letsencrypt/live/your-domain/fullchain.pem; # managed by Certbot
ssl_certificate_key /etc/letsencrypt/live/your-domain/privkey.pem; # managed by Certbot
include /etc/letsencrypt/options-ssl-nginx.conf; # managed by Certbot
ssl_dhparam /etc/letsencrypt/ssl-dhparams.pem; # managed by Certbot
}
…
هذه الإعدادات في كتلة الخادم ستطلب من خادم Nginx التنصّت على المنفذ 443، الذي هو المنفذ القياسي للمواقع التي تستخدم SSL. بالإضافة إلى ذلك سيقبل Nginx حركة المرور العامة على المنفذ 443 ويعيد توجيه كل طلب مطابق إلى خادم Kestrel المدمج http://localhost:5000.
أخيرًا، بعد كتلة الخادم التي عدلتها في الملف، تأكّد من أنّ كتلة الخادم الثانية في الملف /etc/nginx/sites-available/your-domain تبدو كالتالي:
…
server {
if ($host = www.your-domain) {
return 301 https://$host$request_uri;
} # managed by Certbot
if ($host = your-domain) {
return 301 https://$host$request_uri;
} # managed by Certbot
listen 80;
listen [::]:80;
server_name your-domain www.your-domain;
return 404; # managed by Certbot
}
ستعيد كتلة الخادم توجيه كل الطلبات إلى https://your-domain وhttps://www.your-domain لوصول HTTPS آمن.
بعد ذلك، دع Nginx يعكس التغييرات التي قمت بها على كتلة الخادم بتنفيذ الأمر:
$ sudo nginx -s reload
بعد إكمال إعداد خادم Nginx، تمّ ضبط الخادم بالكامل لإعادة توجيه جميع طلبات HTTPS الموجهة إلى https://your-domain على تطبيق ASP.NET Core الذي يعمل على الخادم Kestrel إلى http://localhost:5000. ولكن لم يتم ضبط Nginx ليدير إجراء الخادم Kestrel. ستستخدم وظائف systemd لمعالجة هذا والتأكّد من أنّ عملية Kestrel تعمل في الخلفية.
ستسمح لك ملفات Systemd بأن تدير إجراءًا من خلال توفير وظائف البدء، والإيقاف، وإعادة التشغيل، والدخول، حالما تنشئ إجراء عمل يدعى وحدة.
انتقل ضمن مجلد systemd:
$ cd /etc/systemd/systems
أنشئ ملفًا جديدًا للتعديل:
$ sudo nano movie.service
وأضف المحتوى التالي له:
[Unit] Description=Movie app [Service] WorkingDirectory=/var/www/movie-app ExecStart=/usr/bin/dotnet /var/www/movie-app/bin/Debug/netcoreapp2.2/publish/MvcMovie.dll Restart=always RestartSec=10 SyslogIdentifier=movie User=sammy Environment=ASPNETCORE_ENVIRONMENT=Production Environment=DOTNET_PRINT_TELEMETRY_MESSAGE=false [Install] WantedBy=multi-user.target
يحدد ملف الإعداد موقع مجلد المشروع مع WorkingDirectory وأمر التنفيذ في بداية العملية في ExecStart. بالإضافة إلى ذلك، لقد اعتدت على استخدام توجيه RestartSec لوصف متى سيتم إعادة تشغيل خدمة systemd إذا تعطلت خدمة مشغّل NET. الآني.
الآن، احفظ الملف وفعّل خدمة movie المنشأة حديثًا مع الأمر:
$ sudo systemctl enable movie.service
بعد ذلك، تابع لتشغيل الخدمة والتحقق من أنّها تعمل عند التشغيل:
$ sudo systemctl start movie.service
ثمّ تفحّص حالتها:
$ sudo systemctl status movie.service
ستشاهد الخرج التالي:
Output
movie.service - Movie app
Loaded: loaded (/etc/systemd/system/movie.service; enabled; vendor preset: enabled)
Active: active (running) since Sun 2019-06-23 04:51:28 UTC; 11s ago
Main PID: 6038 (dotnet)
Tasks: 16 (limit: 1152)
CGroup: /system.slice/movie.service
└─6038 /usr/bin/dotnet /var/www/movie-app/bin/Debug/netcoreapp2.2/publish/MvcMovie.dll
يعطيك هذا الخرج نظرةً عامةً عن الحالة الراهنة لخدمة movie.service المنشأة لتحافظ على التطبيق شغّالًا. تشير إلى أنّ الخدمة شغّالة وفعّالة حاليًا.
انتقل إلى https://your-domain من متصفحك لتشغيل التطبيق واختباره. ستشاهد الصفحة الرئيسية للتطبيق التجريبي- تطبيق قائمة الأفلام.
مع الخادم الوكيل العكسي وKestrel الذي تتم إدارته باستخدام systemd، تم ضبط تطبيق الويب بالكامل ويمكن الوصول إليه من المتصفح.
خاتمة
نشرت في هذا الدرس تطبيق ASP.NET Core على خادم أوبنتو. وقمت بتثبيت خادم MySQL واستخدمته لاستمرار البيانات وإدارتها، واستخدمت خادم الويب Nginx كوكيل عكسي لخدمة تطبيقك.
بعد هذا الدرس، إذا كنت مهتمًا ببناء تطبيق ويب تفاعلي باستخدام #C بدلًا من جافاسكربت، يمكنك تجربة إطار العمل Blazor لواجهة المستخدم للويب من مايكروسوفت. إنّه واجهة المستخدم للويب تعتمد على المكونات ومقادة بالأحداث لتحقيق المنطق من جهة العميل في تطبيق ASP.NET Core.
إذا كنت ترغب بنشر تطبيقك، ستحتاج إلى أخذ الإجراءات الأخرى بالحسبان لنشر تطبيقك. الشيفرة المصدرية الكاملة لهذا التطبيق التجريبي تجدها هنا على GitHub.
ترجمة -وبتصرف- للمقال How To Deploy an ASP.NET Core Application with MySQL Server Using Nginx on Ubuntu 18.04 لصاحبه Oluyemi Olususi


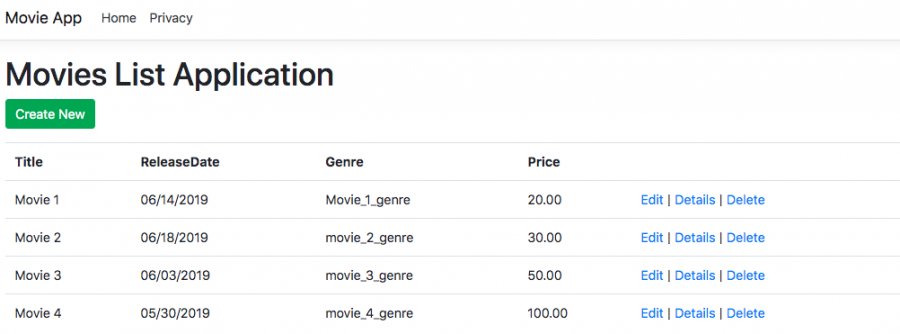




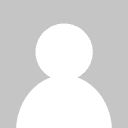

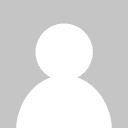



أفضل التعليقات
لا توجد أية تعليقات بعد
انضم إلى النقاش
يمكنك أن تنشر الآن وتسجل لاحقًا. إذا كان لديك حساب، فسجل الدخول الآن لتنشر باسم حسابك.