
مريم سعود
-
المساهمات
47 -
تاريخ الانضمام
-
تاريخ آخر زيارة
-
عدد الأيام التي تصدر بها
2
نوع المحتوى
ريادة الأعمال
البرمجة
التصميم
DevOps
التسويق والمبيعات
العمل الحر
البرامج والتطبيقات
آخر التحديثات
قصص نجاح
أسئلة وأجوبة
كتب
دورات
أجوبة بواسطة مريم سعود
-
-
كمايوجد أنواع للصور png ، jpg وغيرها من الأنواع، فإن صيغة png نفسها تتضمن أنواع ومن الفروق بين النوعين ما يلي:
png 8 أقل جودة من png 24 وبالتالي سيكون حجمها أقل، ويظهر الفرق جليا عندما تحفظ صورة بشفافية transparency
من الفروق المهمة:
png 24 تدعم 16 مليون لون بينما png 8 تدعم 256 لونا
لكن لا يعني هذا أن png 8 سيئة، يمكنك أن تستفيد منها في تلك الصور التي لا تحتاج أن تجعل خلفيتها شفافة وتلك التي لا تحتوي الكثير من التدرجات اللونية والتي سترفعها على الويب
هذا رابط يعطيك مثال عملي للفرق بين النوعين.
-
 3
3
-
-
لبدء الترقيم من الصفحة الخامسة كما في السؤال قم بالخطوات التالية:
- انتقل للصفحة الرابعة وضع مؤشر الفأرة على آخر كلمة في الصفحة.
- من تبويب تخطيط الصفحة اختر => فواصل، ومنها اختر => الصفحة التالية. وذلك لتفصل الصفحة الخامسة عن الصفحات التي تسبقها.
- من تبويب إدراج أدرج الأرقام بشكل طبيعي، ثم احذف أحد الأرقام من الصفحات التي تسبق الصفحة الخامسة (يمكنك إزالته يدويا بمؤشر الفأرة) وستلاحظ أن الترقيم سيحذف من الصفحات التي تسبق الصفحة الخامسة وما بعدها يبقى.
- في حال رغبت أن يبدأ العد من رقم واحد مثلا بدلا من خمسة، اختر الرقم خمسة ثم من خيار رقم الصفحة، اختر تنسيق رقم الصفحة.
- ستظهر لك نافذة ضع في خانة بدء الرقم بـ الرقم المطلوب.
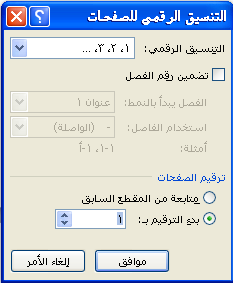
-
 1
1
-
يمكنك الحصول على رمز شفرة التعرف أو الباركود barcode عن طريق برنامج إنكسكيب حيث توجد إضافة مخصصة لذلك.
إذا فتحت البرنامج اختر من شريط القوائم العلوية قائمة الإضافات extension ثم من القائمة اختر:
Render>Barcode
ستلاحظ وجود ثلاث خيارات يمثل كل خيار منها نموذج من نماذج الشفرة ولكل نموذج العديد من الخيارات، بالتلاعب بها سينتج لنا العديد من الشفرات.
لو اخترت النموذج الأول classic وهو عبارة عن الشفرة التقليدية، ستظهر لك نافذة بعدة خانات:
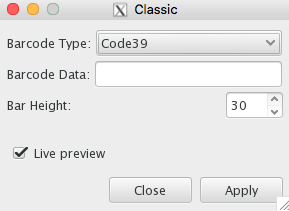
الأول: نوع الشفرة barcode type
الثاني: بيانات الشفرة barcode data
الثالث: ارتفاع الشفرة barcode Height
عند وضع علامة صح بجانب عبارة live preview فسيتم عرض شكل الشفرة بشكل مباشر لمعاينة الشفرة قبل تطبيقها.
عند حصولك على الشفرة المناسبة اختر apply لتطبيق الشفرة، وحينها يمكنك تلوينها وتحجيمها بل وفك التجميع عنها لإجراء المزيد من التعديلات.
ملاحظة:
للشفرة التقليدية classic عدد من الأنواع، إذا جربتها جميعها ستلاحظ أن الأنواع الستة الأولى تتطلب وضع قيمة في خانة بيانات الشفرة تعتمد على نوع الشفرة، فالنوع ENA5 مثلا، يشترط لتطبيقه وضع خمسة أرقام وإلا فسيعطيك البرنامج رمز خطأ، ولكل نوع من الشفرات الستة الأولى عدد معين، بقية الأنواع -عدا الستة- يمكنك تطبيقها دون وضع قيمة في خانة بيانات الشفرة.
جرب بنفسك أنواع الشفرات المتبقية، والنموذجين الآخرين لتصل للشكل الذي ترغب به.
النموذج التالي تطبيق عملي بالإنكسكيب للنماذج الثلاثة:
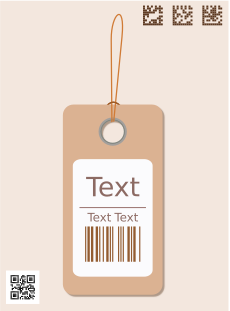
-
 1
1
-
-
لا شك أن هناك عدة طرق للحصول على هذا الشكل، جرّب اتباع الخطوات التالية:
ارسم شكلا بيضاويا بحجم البقعة التي تريد.
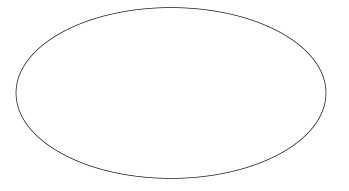
حوّل الشكل إلى مسار عن طريق أداة التحرير node tool (اختصار الأداة f2) ثم اختيار object to path من الشريط العلوي للأداة، أو اختر هذا الأمر من قائمة المسار path.
ثم أضف مجموعة من العقد nodes للشكل بأداة التحرير node tool بعدد المنحنيات التي تحيط بالبقعة إلى الداخل أو إلى الخارج.
لإضافة العقد يمكنك تحديد المساحة بين العقدتين (التي تمثل ربع الشكل البيضاوي) ومن الشريط العلوي للأداة تختار علامة + مرتين مثلا ليضيف لك ثلاث عقد، وهكذا تنتقل للربع التالي فالثالث فالرابع، أو إضافتها يدويا بالضغط على الموضع الذي ترغب بإضافة العقدة فيه مرتين متتاليتين.
ثم قم بتحريك العقد للداخل والخارج حول الشكل البيضاوي لتشكيل البقعة.
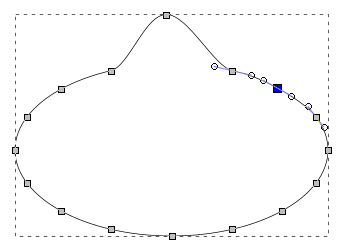
لإعطاء العقدة الاستدارة المناسبة سنقوم بسحب أذرع العقد node handle والتي تظهر عند تحديدنا للعقدة، واستخدم زر ctrl أثناء تدوير الأذرع للتحكم بعملية التدوير والسحب، سنسحب ذراعي كل عقدة يمين ويسار العقدة إلى أن يتشكّل الانحناء، وعن طريق هذه التعديلات في العقد وتحريكها هنا وهناك تحصل على هيئة البقعة العامة.
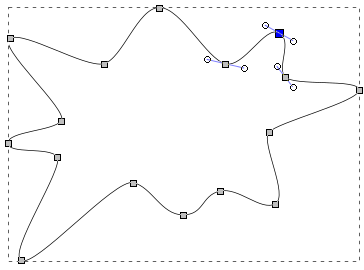
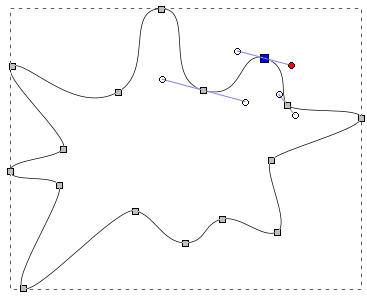
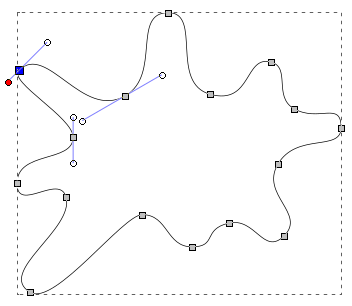
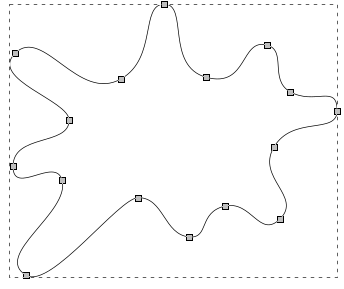
لون الشكل الذي حصلت عليه باللون الذي ترغب به ولونته هنا بنفس اللون الفاتح التي وضعتَه في السؤال، وضع لها حدا بدرجة أقتم.
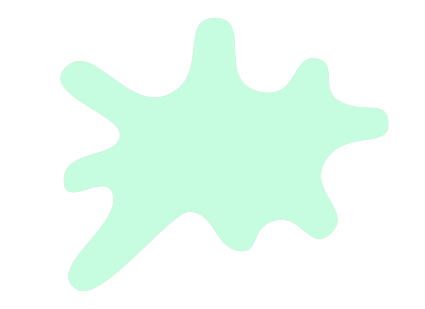
كرّر البقعة عن طريق اختيار duplicate من الزر الأيمن ولوّنها باللون الأخضر القاتم وقم بتضييق الشكل عن طريق اختصار ctrl + 9 .
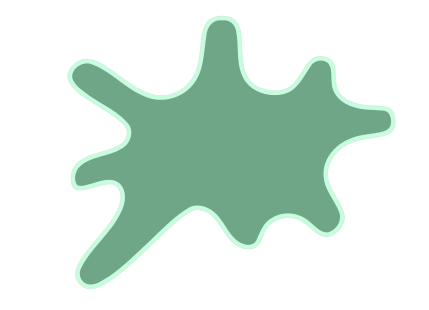
أعد تكرار البقعة القاتمة ولونها باللون الأبيض، ثم أعد تكرارها مجددا ولونها بأي لون مميز وليكن البني.
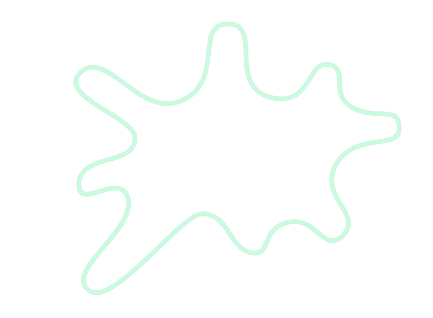
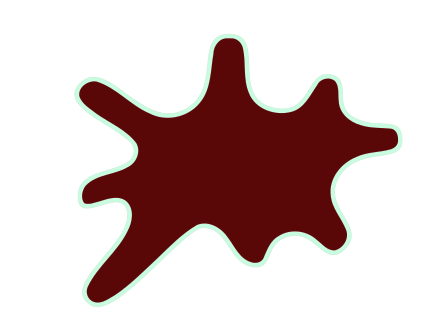
حرّك النسخة البنيّة للأسفل قليلا ولليمين بحيث لا يظهر من اللون الأبيض سوى الأطراف التي ترغب أن تبقى كلمعة للبقعة الأصلية في الأعلى والجانب الأيسر مثلا.
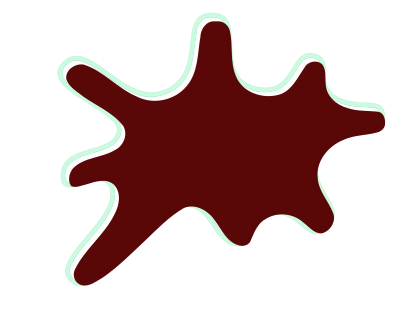
اختر البقعة البيضاء والبنية معا واستعن بزر shift لفعل ذلك، ثم من قائمة المسار path اختر difference .
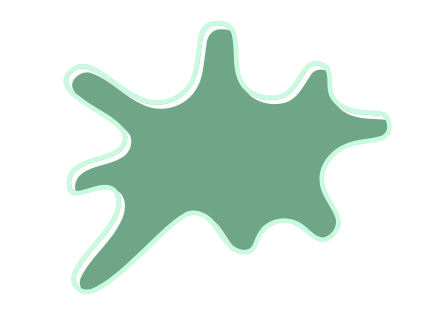
ستتبقى بعض الأجزاء البيضاء في الصورة قم بتضييقها عن طريق ctrl + 9 بعدد المرات الذي تراه ملائما حسب الشكل الناتج.
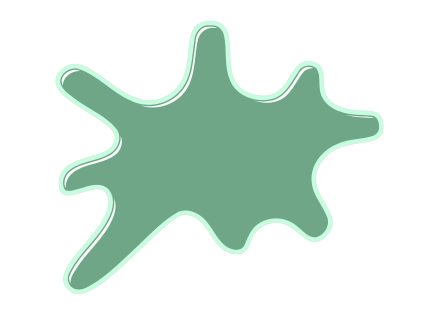
ثم أعطها تأثير عن طريق قائمة filters باختيار: blurs > cross blur
ستظهر لك نافذة فيها خيارات التأثير ضع القيمة المناسبة.
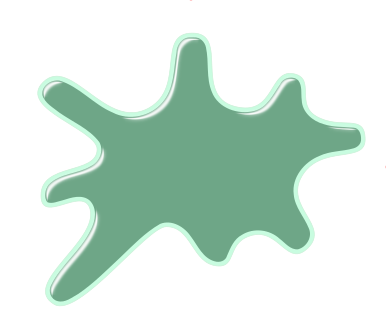
جرّبت في الخطوة الأخيرة إضافة حدود خضراء بدرجة أقتم للبقعة الخضراء القاتمة لإعطائها بروزا أكثر
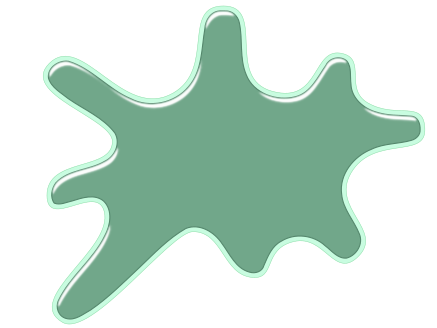
وبهذا حصلت على شكل مقارب للصورة المطلوبة، ولا شك أنك إن اهتممت أكثر بشكل انحناءات البقعة وبقية الخطوات والتفاصيل ستحصل على نتيجة أفضل.
ملاحظة: يمكن أن تستخدم أداة النجمة كنواة للبقعة، بعد اختيار عدد الزوايا التي تريد وجعلها - أي الزوايا- مستديرة ثم التعديل على الشكل بأداة node tool واتباع نفس الخطوات السابقة.

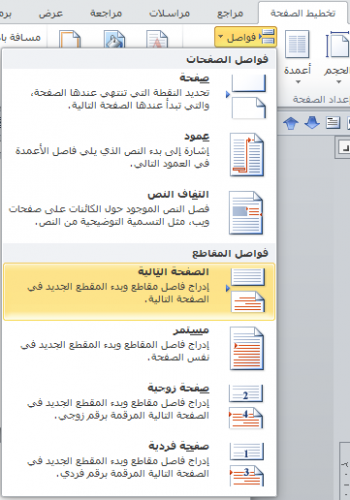
كيف أصنع مثل هذه الصور؟
في أسئلة التصميم
نشر
يمكنك أن تعمل مثل هذه الصورة بأي برنامج من برامج التصميم، كالفوتوشوب والإلستريتور أو حتى الإنكسكيب المجاني.
غالب أجزاء الرسمة في المثال يمكن عملها من الأشكال الرئيسية كالمستطيل والدائرة ونحوها.
والبعض منها يحتاج منك لاستخدام أدوات أخرى للتعديل على الأشكال كأدوات المسار path التي نحصل منها على تقاطع الأشكال أو الفرق بينها أو توحيدها، أو استخدام أداة pen tool .
كل ما عليك هو معرفة استخدام الأدوات الرئيسية ثم ترتيب هذه الأشكال بطريقة صحيحة وتلوينها بشكل متناسق.
أمثلة لدروس إلستريتور مشابهة:
أمثلة لدروس إنكسكيب مشابهة:
تابع دروس قسم التصميم وستكون قادرا على عمل هذه التصاميم وتعلم المزيد بإذن الله.