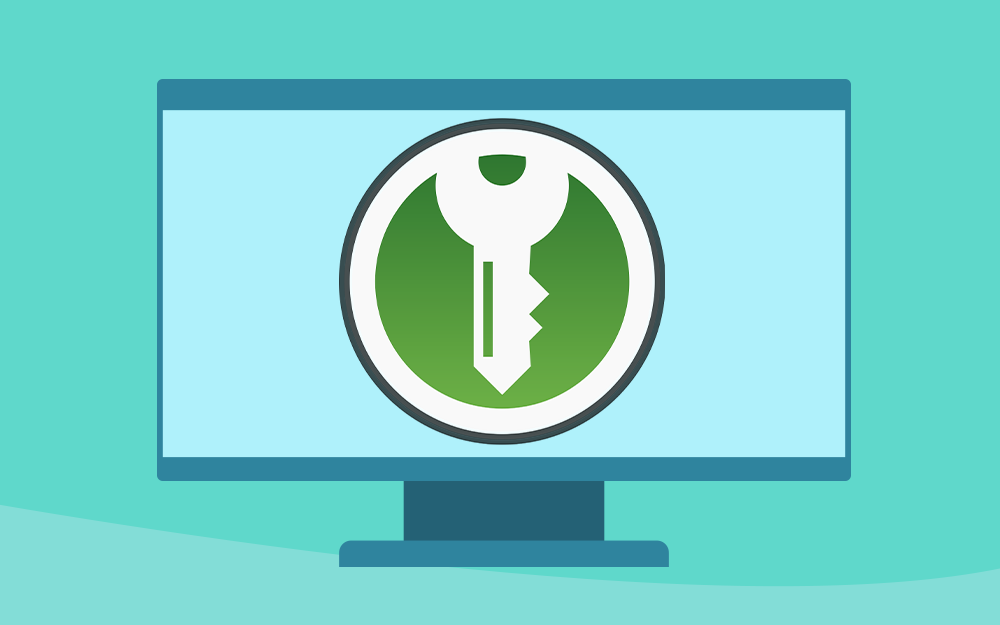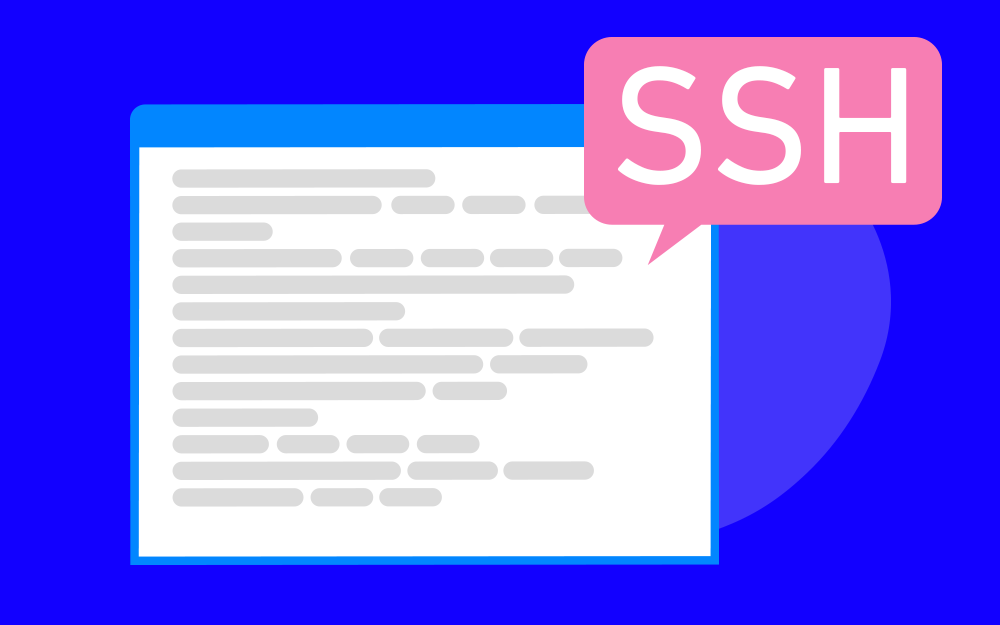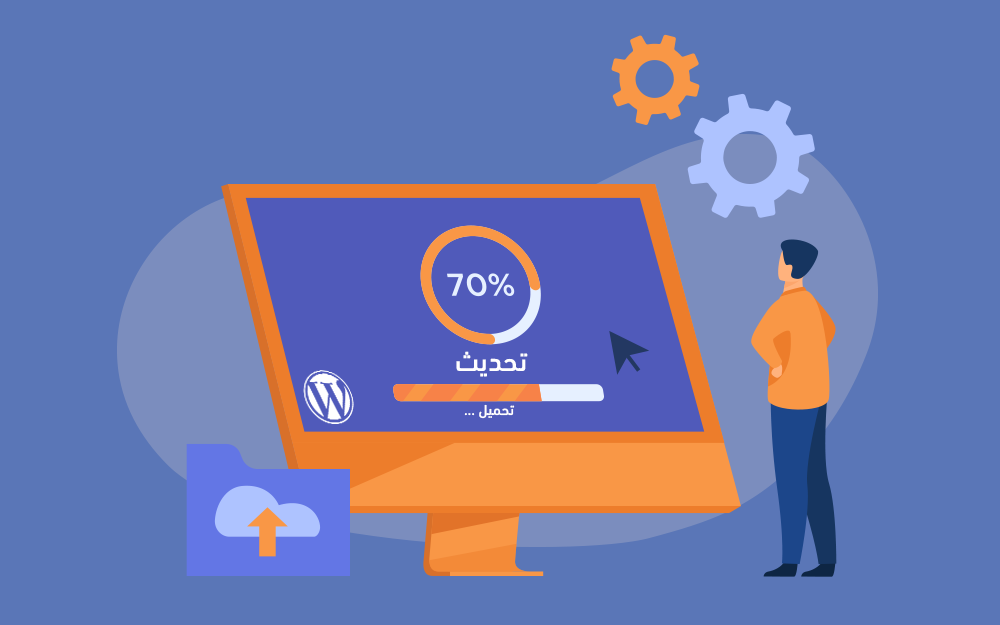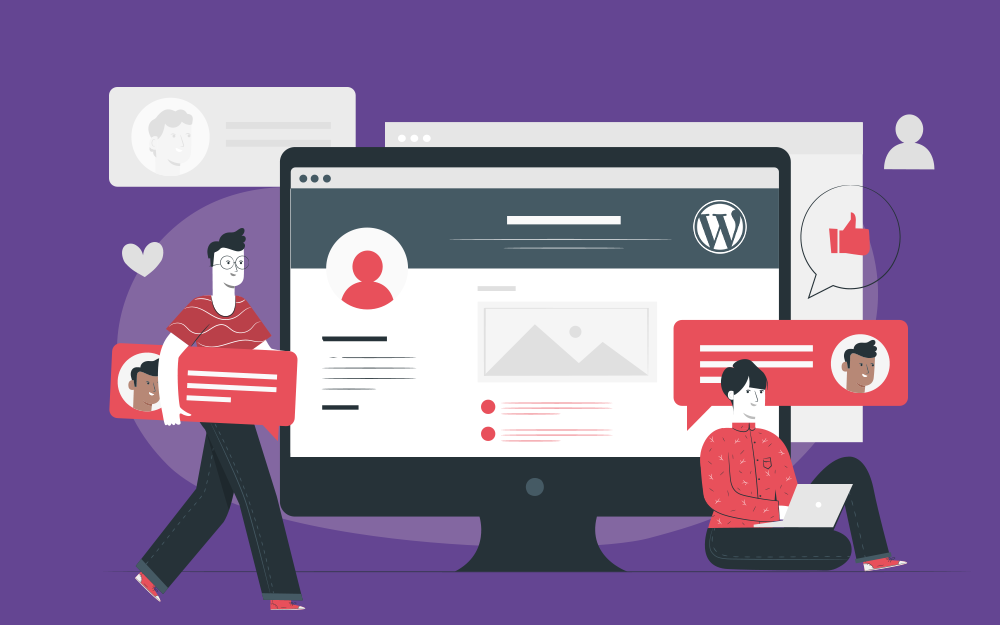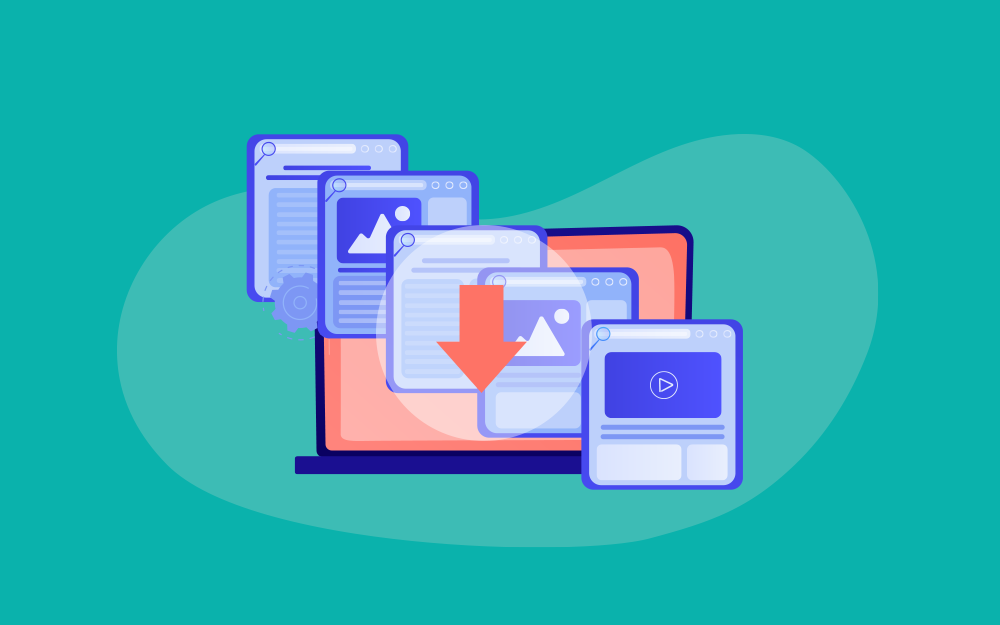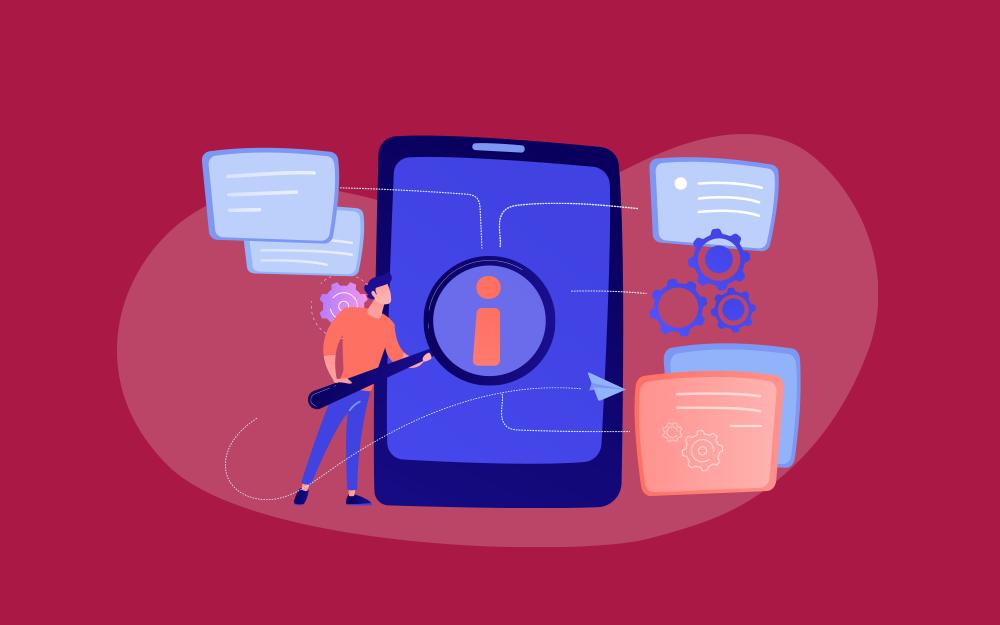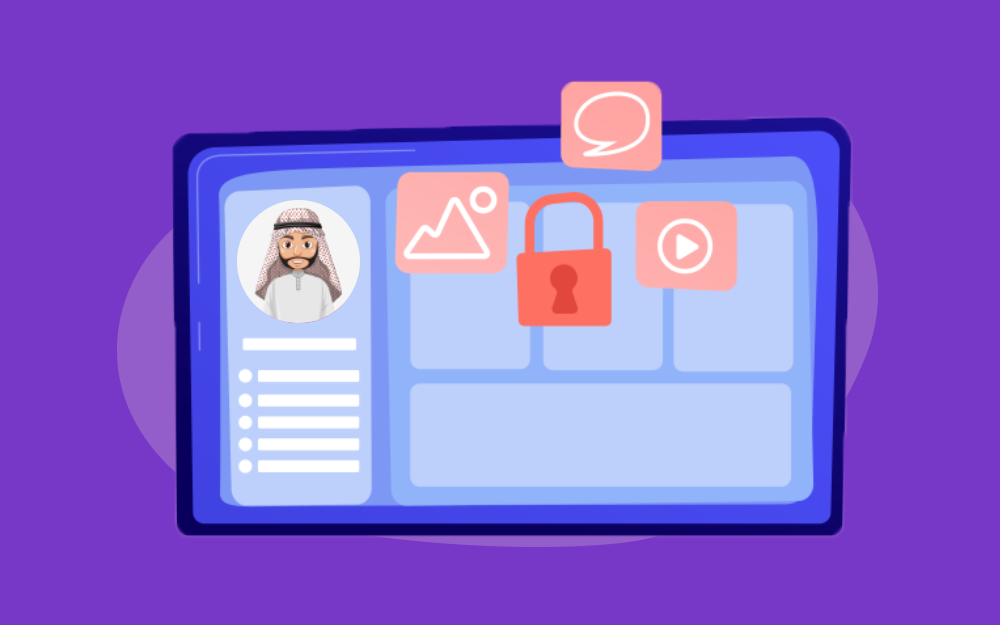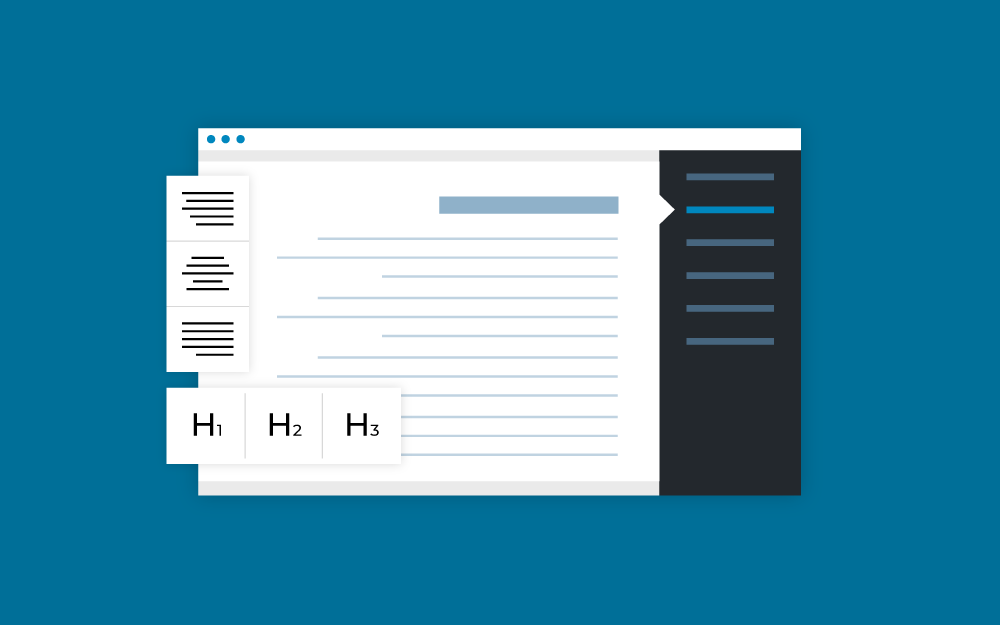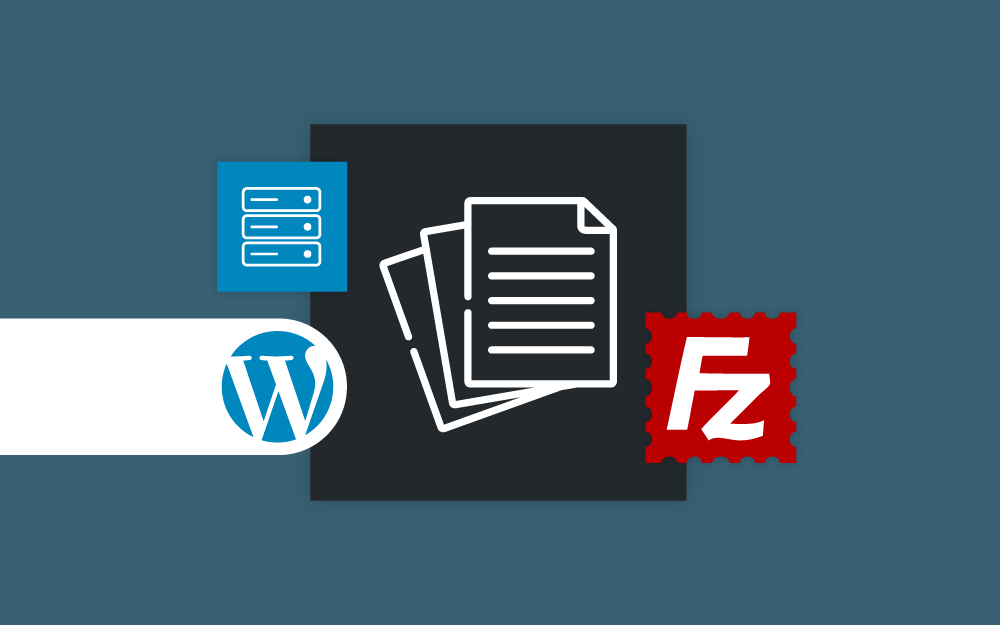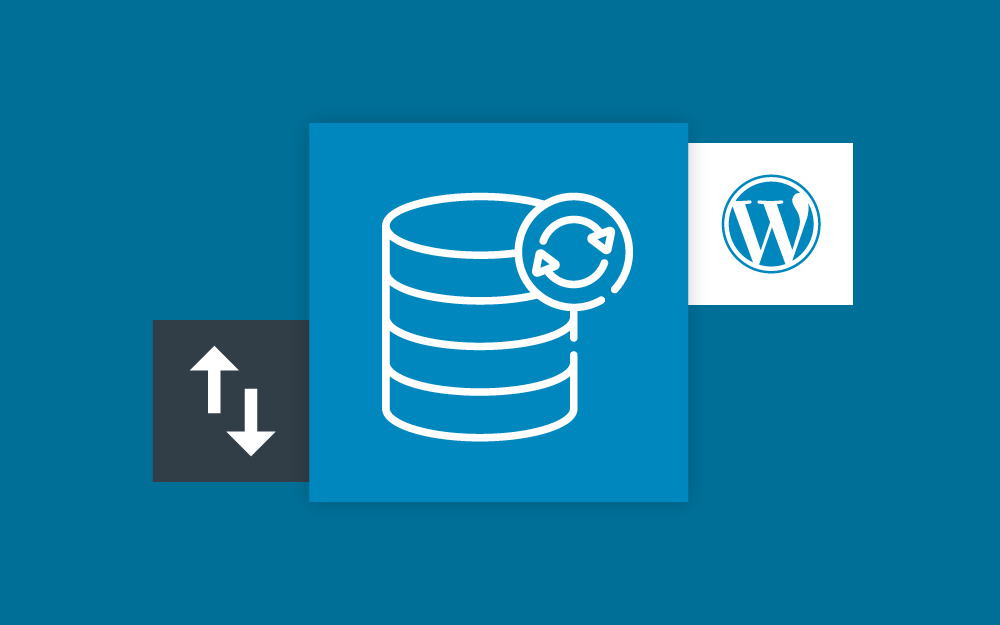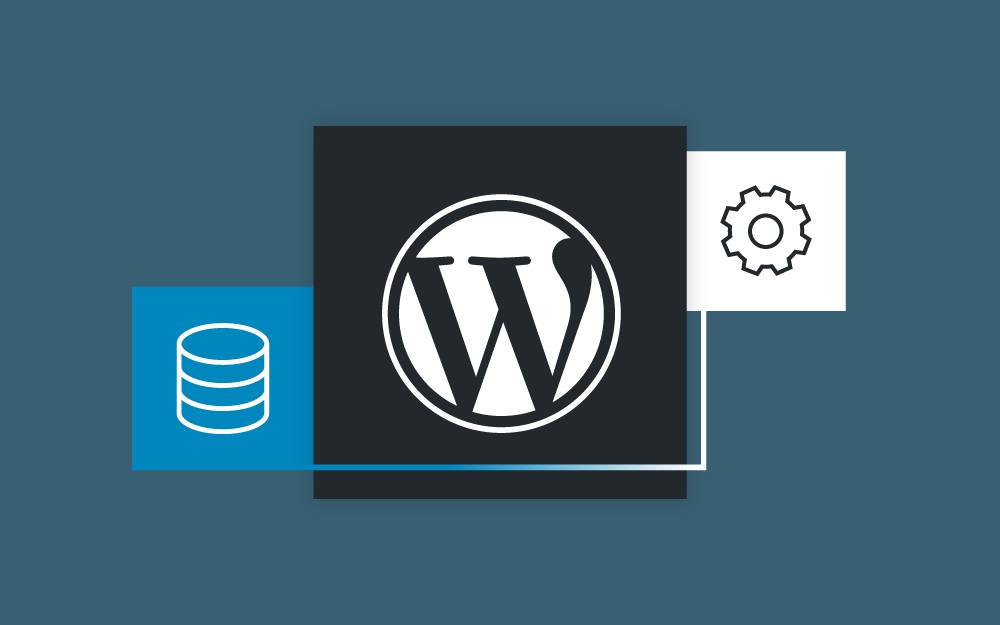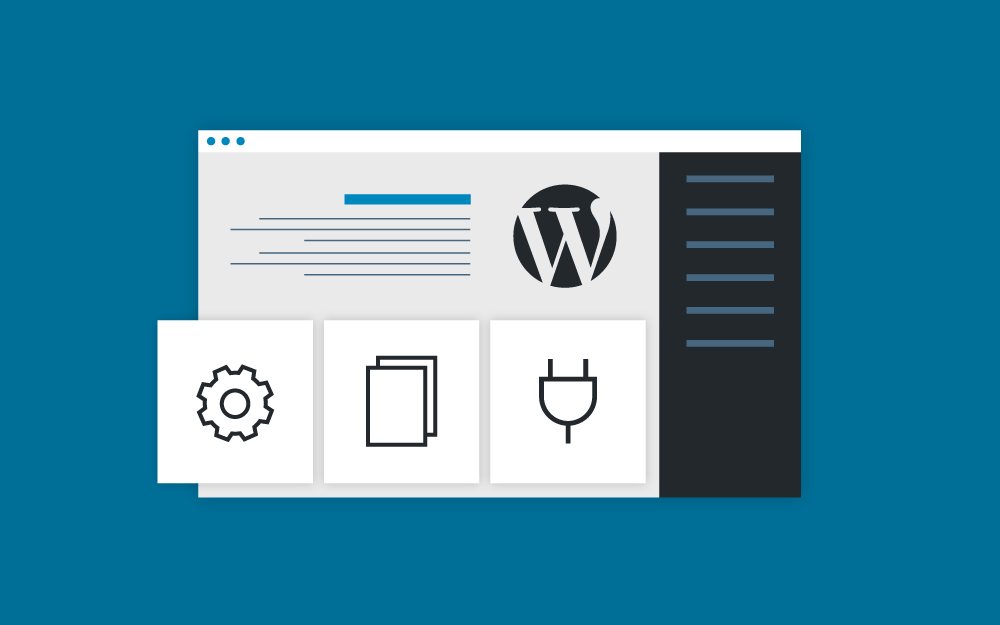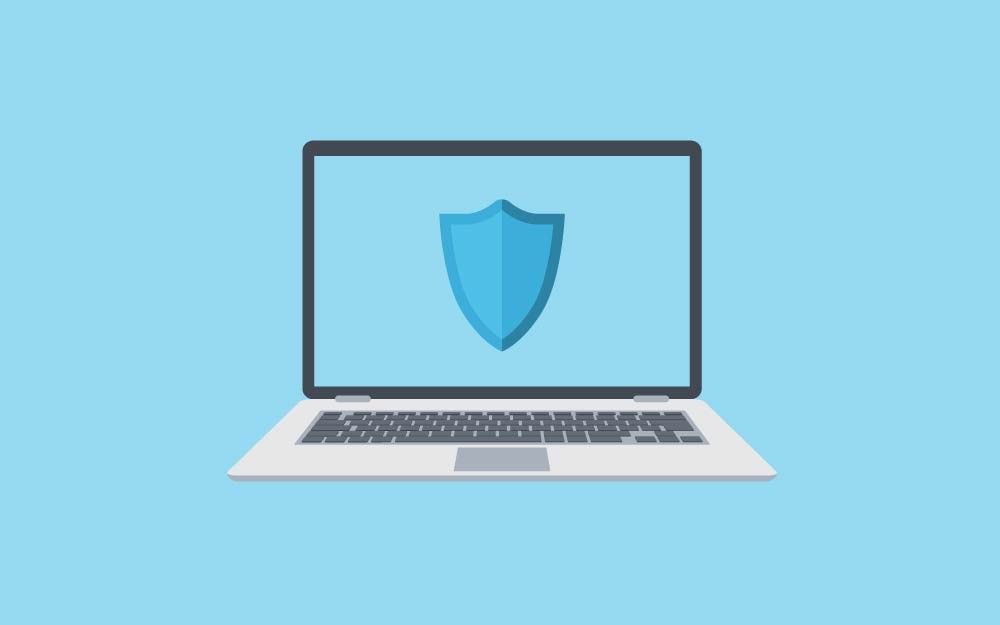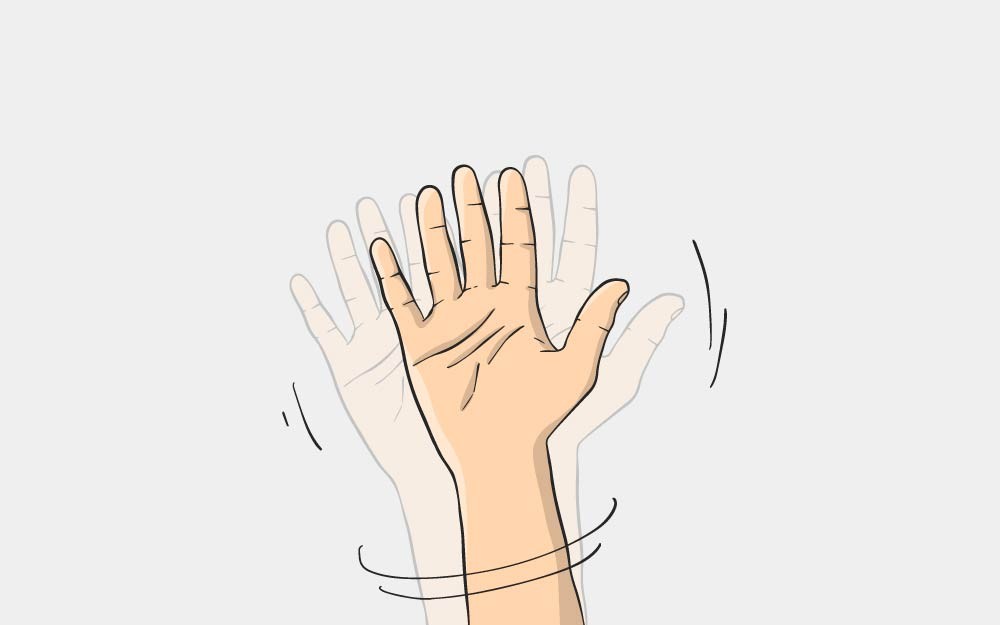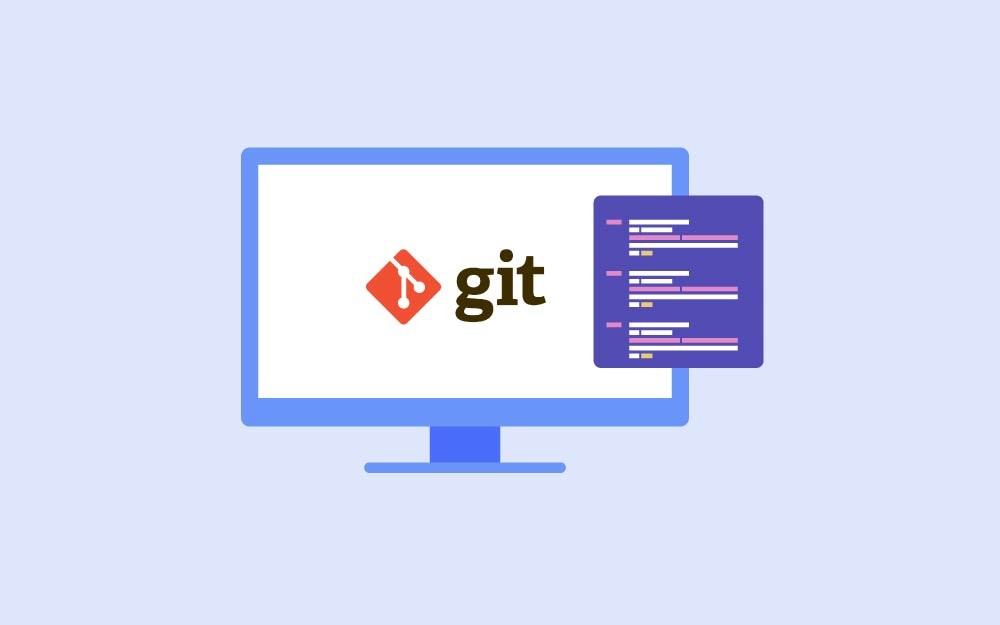Osman Mohammed
الأعضاء-
المساهمات
28 -
تاريخ الانضمام
-
تاريخ آخر زيارة
نوع المحتوى
ريادة الأعمال
البرمجة
التصميم
DevOps
التسويق والمبيعات
العمل الحر
البرامج والتطبيقات
آخر التحديثات
قصص نجاح
أسئلة وأجوبة
كتب
دورات
كل منشورات العضو Osman Mohammed
-
يشرح هذا الدليل طريقة استخدام تطبيق KeePassXC وتثبيته بالتفصيل، ويبدأ بشرح الواجهة، وإجراء الإعدادات البسيطة وحتى المتقدمة. نظرة على الواجهة مظهر التطبيق لقد صُممت واجهة تطبيق KeePassXC بطريقة تتسم بالبساطة لتسهيل الوصول إلى معلوماتك وتنقسم الشاشة الرئيسية لقاعدة البيانات إلى ثلاثة أجزاء رئيسية موضحة بالأسفل، كما يُتيح التطبيق فتح قواعد بيانات متعددة في نفس الوقت، وسيظهر كل منها في تبويب مُنفصل. المجموعات A: يُنظم هذا القسم من الشاشة مُدخلاتك إلى مجموعات منفصلة بهدف تنظيم معلوماتك الحساسة، حيث يمكن هيكلة تلك المجموعات وتضمينها داخل بعضها لتشكيل هيكل تراتيبي يُطبِّق إعدادات المجموعة الرئيسية على المجموعات الفرعية منها تلقائيًا. المُدخلات B: تحتوي المُدخلات على جميع المعلومات الخاصة بكل موقع إنترنت أو تطبيق والتي خزنتها في KeePassXC، ويعرض هذا القسم جميع المُدخلات للمجموعة المُحددة، كما يمكنك تحجيم كل عمود أو إعادة ترتيبه أو إظهاره وإخفائه اعتمادًا على تفضيلاتك. وهنا يكفيك النقر بزر الفأرة الأيمن على رأس العمود لرؤية جميع الخيارات المتاحة. المُعاينة C: يعرض هذا القسم مُعاينةً للمُدخل أو المجموعة المُحددة ويمكنك إخفاؤها مؤقتًا باستخدام زر الإغلاق الموجود أعلى الجانب الأيمن، أو يمكنك إلغاء المُعاينة بالكامل في إعدادات التطبيق. شريط الأدوات يُوفر شريط الأدوات طريقةً سهلةً لإجراء المهام الروتينية المتعلقة بقاعدة بياناتك. تكون بعض الخيارات الموجودة في شريط الأدوات مُعطَّلة تلقائيًا اعتمادًا على المعلومات المُضمنة في المُدخل المُحدد، ويُتيح تطبيق KeePassXC التحكم في جميع العمليات المعتادة عبر استخدام اختصارات لوحة المفاتيح. قاعدة البيانات (A): فتح وحفظ قاعدة البيانات. المُدخلات (B): إنشاء وتعديل وحذف المُدخلات المُحددة. بيانات المُدخل (C): نسخ اسم المستخدم ونسخ كلمة المرور ونسخ عنوان URL، مع تفعيل الإكمال التلقائي. قفل وتأمين جميع قواعد البيانات (D). الأدوات (E): مولّد كلمات المرور وإعدادات التطبيق. البحث (F) إعدادات التطبيق يُمكن لمستخدمي KeePassXC إعداد التطبيق ليناسب تفضيلاتهم الشخصية باستخدام مجموعة متنوعة من الإعدادات العامة وإعدادات الأمان والتي تُطبق على كامل التطبيق. حيث يمكن الوصول إلى تلك الإعدادات بالنقر على خيار الأدوات Tools الموجود في شريط المهام أعلى النافذة، ثم التوجه إلى قسم الإعدادات Settings، أو عبر استخدام أيقونة الترس من على شريط الأدوات، وتتضمن تلك الإعدادات خيارات بدء التشغيل وإدارة الملفات وإدارة المُدخلات وإعدادات واجهة المستخدم، بالإضافة إلى خيارات اللغة والمُهلة الأمنية وإعدادات تسهيل الاستخدام. إعداد القالب يتضمن تطبيق KeePassXC قالبًا أبيضًا وآخر داكنًا صُمِما لتلبية معايير سهولة الوصول، وفي معظم الحالات فإن القالب الأنسب لنظامك سيُحدد تلقائيًا، لكن يمكنك تحديد قالب بعينه عبر استخدام خيارات العرض View→Theme الموجودة في شريط المهام. فإذا اخترت قالبًا جديدًا فسيطلب منك تطبيق KeePassXC إعادة التشغيل لتطبيق تلك التغييرات. الوضع المدمج لتلبية احتياجات المستخدمين الذين يمتلكون شاشات صغيرة أو الذين يرغبون في عرض المزيد من المُدخلات دفعةً واحدةً، فإن تطبيق KeePassXC يُتيح استخدام وضع العرض المُدمج compact mode، ويعرض هذا الوضع أيقونات ومجموعات شريط الأدوات بشكل أصغر بحيث يمكنك رؤية تأثير وضع العرض المُدمج بالنظر إلى الشاشة التالية: اختصارات لوحة المفاتيح تنبيه: في حال كنت تستخدم نظام macOS، فستحتاج إلى استبدال النقر على زر Ctrl والاستعاضة عنه بزر Cmd (أيقونة ⌘). table { width: 100%; } thead { vertical-align: middle; text-align: center; } td, th { border: 1px solid #dddddd; text-align: right; padding: 8px; text-align: inherit; } tr:nth-child(even) { background-color: #dddddd; } العملية اختصار لوحة المفاتيح فتح قاعدة البيانات Ctrl + O حفظ قاعدة البيانات Ctrl + S حفظ قاعدة البيانات على هيئة... Ctrl + Shift + S قاعدة بيانات جديدة Ctrl + Shift + N إغلاق قاعدة البيانات Ctrl + W ; Ctrl + F4 تشفير جميع قواعد البيانات Ctrl + L خروج Ctrl + Q مُدخل جديد Ctrl + N تعديل المُدخل Enter ; Ctrl + E حذف المُدخل Delete إنشاء نُسخة من المُدخل Ctrl + K نسخ اسم المستخدم Ctrl + B نسخ كلمة المرور Ctrl + C نسخ عنوان URL Ctrl + U فتح عنوان URL Ctrl + Shift + U نسخ كلمة مرور TOTP Ctrl + T عرض كلمة مرور TOTP Ctrl + Shift + T تفعيل الإدخال التلقائي Ctrl + Shift + V إضافة مفتاح إلى عميل SSH Ctrl + H حذف مفتاح من عميل SSH Ctrl + Shift + H تصغير النافذة Ctrl + M إخفاء النافذة Ctrl + Shift + M افتح تبويب قاعدة البيانات التالية Ctrl + Tab ; Ctrl + PageDn افتح تبويب قاعدة البيانات السابقة Ctrl + Shift + Tab ; Ctrl + PageUp افتح تبويب قاعدة البيانات رقم... Ctrl + n, حيث يعبر n عن رقم تبويب قاعدة البيانات إظهار/إخفاء كلمات المرور Ctrl + Shift + C إظهار/إخفاء اسم المستخدم Ctrl + Shift + B مجموعات التركيز (تعديل إذا كنت في وضع التركيز بالفعل) F1 مُدخلات التركيز (تعديل إذا كنت في وضع التركيز بالفعل) F2 البحث عن مُدخلات التركيز F3 ; Ctrl + F تصفية سجل البحث Escape عرض اختصارات لوحة المفاتيح Ctrl + / خيارات سطر الأوامر يمكنك استخدام خيارات سطر الأوامر التالية لتخصيص خيارات التطبيق وفقًا لتفضيلاتك: Usage: keepassxc.exe [options] [filename(s)] KeePassXC - cross-platform password manager Options: -?, -h, --help عرض خيارات المساعدة ضمن نافذة سطر الأوامر --help-all عرض جميع خيارات المساعدة بما فيها خيارات أداة Qt المخصصة -v, --version عرض معلومات الإصدار --config <config> مسار ملف الإعدادات المخصص --localconfig <localconfig> مسار ملف الإعدادات المحلي --keyfile <keyfile> ملف مفتاح قاعدة البيانات --pw-stdin قراءة كلمة مرور قاعدة البيانات من تيارات الإدخال الموحدة (stdin) --debug-info عرض معلومات التشخيص واستكشاف الأخطاء Arguments: filename(s) أسماء ملفات قواعد بيانات كلمات المرور التي ترغب في فتحها (ملفات بإمتداد .kdbx) إضافةً إلى تلك الخيارات، فقد تُفيدك المتغيّرات البيئية التالية عند تشغيل التطبيق: عمليات قاعدة البيانات أنشئ قاعدة بياناتك الأولى لكي تبدأ في استخدام KeePassXC، ستحتاج أولًا إلى إنشاء قاعدة بيانات لتخزين كلمات المرور وبقية التفاصيل، ولإنشاء قاعدة البيانات، يبكون عليك اتباع الإرشادات التالية: افتح تطبيق KeePassXC الخاص بك وانقر على زر إنشاء قاعدة بيانات جديدة (الموضح بعلامة A). عند ظهور شاشة إنشاء قاعدة البيانات، أدخل اسم قاعدة البيانات الذي ترغب في استخدامه مع وصف مختصر له، وهو حقل اختياري. انقر على زر الاستمرار، حيث ستظهر بعد ذلك شاشة إعدادات التشفير والتي لا ننصح بتغيير أي من إعداداتها الافتراضية بخلاف تقليل وقت فك التشفير عبر استخدام شريط التمرير الظاهر في الصورة أدناه، فإذا منحت إعدادات وقت فك التشفير قيمةً أعلى، فستحصل قاعدة البيانات على حماية أقوى لكنها ستستغرق وقتًا أطول عند فتحها. انقر على زر الاستمرار مجددًا، وستظهر بعدها شاشة معلومات الوصول إلى قاعدة البيانات. أدخل أي كلمة مرور ترغب في استخدامها لكننا ننصحك باستخدام كلمة مرور طويلة وعشوائية. انقر على الأيقونة الموضّحة بعلامة A لفتح مُولِّد كلمات المرور. انقر على الأيقونة الموضّحة بعلامة B للتبديل بين إظهار وإخفاء كلمة المرور. انقر على زر الإنهاء وسيُطلب منك اختيار مكان حفظ ملف قاعدة البيانات، حيث سيحفظ الإعداد الافتراضي قاعدة بياناتك على حاسبك الشخصي بصيغة kdbx.، وبالطبع يمكنك تخزين قاعدة بياناتك في أي مكان ترغب في استخدامه، وبهذا ستبقى مُشفرةً باستمرار لمنع أي محاولة وصول غير مُصرحة. فتح قاعدة بيانات موجودة مسبقا اتبع الإرشادات التالية لفتح قاعدة البيانات الموجودة على حاسبك: افتح تطبيق KeePassXC الخاص بك، وانقر على زر فتح قاعدة البيانات المُعلم برمز A أو اختر إحدى قواعد البيانات من قائمة قواعد البيانات الأخيرة المعلمة برمز B. انتقل إلى مسار قاعدة البيانات الموجودة في حاسبك الشخصي وافتح ملف قاعدة البيانات، حيث ستظهر عندها شاشة فك تشفير قاعدة البيانات التالية: أدخل كلمة مرور قاعدة البيانات المُحددة. ابحث عن ملف مفتاح قاعدة البيانات إذا كنت قد اخترته مثل وسيلة لتأمين إضافية عند إنشاء قاعدة البيانات، يمكنك أيضًا الاستعانة بدليل استخدام تطبيق KeePassXC للحصول على مزيد من المعلومات عن إعداد ملف مفتاح قاعدة البيانات مثل وسيلة تأمين إضافية، وهي إعداد اختياري. انقر على زر موافق وستُفتح قاعدة البيانات وتعرض الشاشة التالية: إضافة مدخل إلى قاعدة البيانات تُخزن جميع التفاصيل مثل أسماء المستخدمين وكلمات المرور وروابط URL بالإضافة إلى المُرفقات والملاحظات، في مُدخلات قاعدة البيانات، ويمكنك إنشاء القدر الذي تريده من تلك المُدخلات. اتبع الخطوات التالية لإضافة مُدخل إلى قاعدة البيانات: انتقل إلى المُدخلات ثم انقر على زر مُدخل جديد Entries→New Entry، أو اضغط مفتاحي Ctrl وN معًا لإظهار الشاشة التالية: ادخل العنوان الذي ترغب باستخدامه لهذا المُدخل، بالإضافة إلى اسم المستخدِم وكلمة المرور، ورابط URL وأي إضافة ترغب بتضمينها في هذه الشاشة. حدد صندوق انتهاء الصلاحية Expires لتحديد وقت معين لانتهاء صلاحية كلمة المرور (ميزة اختيارية). يمكنك إدخال الوقت والتاريخ يدويًا، أو يمكنك النقر على زر الخيارات المُعدَّة مسبقًا Presets لاختيار تاريخ صلاحية لكلمة مرورك. انقر على زر موافق لإضافة المُدخل الجديد إلى قاعدة بياناتك. تعديل مدخل في قاعدة البيانات اتبع الإرشادات التالية لتعديل أحد مُدخلات قاعدة البيانات: حدد المُدخل الذي ترغب في تعديله. انقر على زر Enter، ثم انقر على أيقونة التعديل والموجودة في شريط الأدوات أو انقر زر الفأرة الأيمن واختر تعديل المُدخل من القائمة المُنبثقة. أجرِ التعديلات المرغوبة انقر على زر موافق حذف مدخل من قاعدة البيانات اتبع الخطوات التالية لحذف أحد مُدخلات قاعدة البيانات: حدِّد المُدخل الذي ترغب في حذفه ثم انقر على زر الحذف Delete الموجود في لوحة مفاتيحك. سترى إشعارًا يسألك عما إذا كنت ترغب في نقل المُدخل المُحدد إلى سلة المُهملات، طبعًا بافتراض أن هذا الخيار مُفعل مسبقًا. لكي تحذف مُدخل قاعدة البيانات نهائيًا توجه إلى سلة المُهملات واختر المُدخل الذي ترغب في حذفه وانقر على زر الحذف Delete الموجود في لوحة مفاتيح حاسبك. نسخ مدخلات قاعدة البيانات تُتيح لك عملية نسخ أحد مُدخلات قاعدة البيانات استخدام تلك النسخة مثل قالب جاهز لإنشاء مُدخلات جديدة تمتلك تفاصيل مشابهة للمُدخل المنسوخ. اتبع الخطوات التالية لإنشاء نسخة من أحد مُدخلات قاعدة البيانات: انقر على زر الفأرة الأيمن فوق المُدخل الذي ترغب في نسخه، ثم اختر نسخ المُدخل Clone Entry من القائمة المُنبثقة. يمكنك أيضًا تحديد المُدخل المُستهدف والضغط على زرّي Ctrl وK لنسخه عوضًا عن ذلك. ستظهر بعدها نافذة الحوار التالية: - حدد صندوق الاختيار الأول `Append ‘ - Clone’ to title check-box` لإلحاق كلمة " Clone" بعنوان المُدخل الذي سيُنشأ لاحقًا. - حدد صندوق الاختيار الثاني Replace username and password with references، لإنشاء مُدخل جديد تتضمن حقول اسم المستخدم وكلمة المرور خاصته، بيانات تعود إلى المُدخل الأصلي. - حدد صندوق الاختيار الثالث "Copy history" لنسخ سجل المُدخل الأصلي إلى نُسخته. إذا فضلت استخدام معلومات اسم المستخدم وكلمة المرور الخاصة بالمُدخل الأصلي (صندوق الاختيار الثاني)، فإن حقول تفاصيل المُدخل الجديد ستُشير إلى نظيرتها الخاصة بالمُدخل الأصلي، أي أن تغيير معلومات المُدخل الأصلي سيُغير تلقائيًا المعلومات المقابلة لها في المُدخل المنسوخ منه. يمكن أن تصبح هذه الميزة مُفيدةً في حال استخدام حسابات متعددة لنفس الخدمة والتي تستخدم توليفةً مشابهةً لاسم المستخدم وكلمة المرور. يمكنك إنشاء إعداداتك الخاصة عبر استخدام التنسيق التالي: {REF:<ShortCode>@I:<UUID>} حيث يمثل <UUID> المُعرِّف الفريد للمُدخل والذي سيُستخدم لجلب البيانات منه. ويمثل قسم <ShortCode> تركيبة من العناصر التالية: T العنوان. U اسم المستخدم. P كلمة المرور. A رابط URL. N ملاحظات. I المُعرِّف الفريد للمُدخل UUID. البحث في قاعدة البيانات يوفر تطبيق KeePassXC مزايا بحث مُعززة تُتيح لك البحث عن مُدخلات بعينها في قاعدة البيانات، عبر استخدام مختلف أنواع الوسوم والرموز والعلامات المنطقية. الرموز والحقول المتغيّر البيئي الوصف KPXC_CONFIG تعديل المسار الافتراضي إلى ملف الإعدادات المتجوِل KPXC_CONFIG_LOCAL تعديل المسار الافتراضي إلى ملف الإعدادات المحلي SSH_AUTH_SOCKET مسار ملف مقبس يونكس unix الذي يستخدمه العميل للتواصل مع العمليات الأخرى (عميل SSH) QT_SCALE_FACTOR [numeric] تعريف مُعامل قياس شامل لكامل التطبيق بما يشمل حجم الخطوط. QT_SCREEN_SCALE_FACTORS تحديد معاملات قياس لكل شاشة. راجع دليل دعم كثافة البكسلات العالي في توثيق إطار Qt QT_SCALE_FACTOR_ROUNDING_POLICY التحكم في معدّل بكسلات الجهاز وتقريبها إلى أقرب عدد صحيح. راجع دليل دعم كثافة البكسلات العالي في توثيق إطار Qt سابق الذكر الرمز الوصف - استثنِ هذا المصطلح من نتائج البحث ! استبعد هذا المصطلح من نتائج البحث + اعثر على النتائج المُطابقة حرفيًا * تعامل مع هذا المصطلح مثل تعبير نمطي regular expression يمكنك البحث عن الحقول التالية رفقة أسمائها المختصرة: العنوان t. اسم المستخدم u. كلمة المرور p أو pw. رابط URL. ملاحظات n. الخصائص attr. المُرفقات attach. المجموعة g. رموز الاختيار الجماعي ووسوم العمليات المنطقية رمز الاختيار الجماعي الوصف * طابق كل شيء ? طابق حرفًا واحدًا ``` ``` (أو) المنطقية أمثلة لاستعلامات البحث يتضمن الجدول التالي قائمة لأمثلة استعلامات البحث يمكنك استخدامها مثل مرجع: الاستعلام الوصف user:johnsmith url:www.google.com ابحث عن johnsmith في حقل اسم المستخدم وعن www.google.com في حقل عنوان URL. user:john smith ابحث في حقل اسم المستخدم عن john أو smith. +user:johnsmith -url:www.google.com *notes:"secret note \d" ابحث عن johnsmith تحديدًا في حقل اسم المستخدم بينما لا يحتوي حقل عنوان URL على www.google.com بالإضافة إلى احتواء حقل الملاحظات على نص "secret note [رقم]كما الخيارات المتقدمة للمُدخلات الخصائص الإضافية تطلب الكثير من المواقع والتطبيقات من مستخدميها تزويدها بمعلومات إضافية عند إنشاء حسابات جديدة بها، حيث تُستخدم هذه المعلومات الإضافية لردع المخترقين عبر رصد أي نشاطات مشبوهة، كما يمكن استخدامها لإعادة تعيين كلمة المرور في حال نسيتها، ويمكنك أيضًا تخزين معلومات عشوائية هنا عبر نسخها إلى الحافظة أو توليدها تلقائيًا باستخدام استعلام {S:<ATTR_NAME}. يُنصح بتفعيل خيار الحماية عبر تحديد صندوق Protect المُعلم برمز A، وذلك لمنع عرض أحد الخصائص افتراضيًا، كما يمكنك النقر على زر Reveal المُعلم برمز B، وذلك لعرض محتوى تلك الخاصية مع إبقائها آمنة. المرفقات يمكنك إرفاق الملفات مع أي مُدخلات في قاعدة بياناتك، وذلك عبر النقر على زر Add المُعلم برمز A، حيث ستضاف هذه الملفات إلى قاعدة البيانات وتُخزن على هيئة ملفات ثنائية مُشفرة binaries، ويمكنك عبر استخدام هذه الشاشة فتح وحفظ وحذف المُرفقات. ألوان الواجهة والخلفية يمكنك تغيير لون الواجهة المُحدد برمز A، ولون الخلفية المُحدد برمز B، والتي تستخدمها المُدخلات في القائمة المُحددة. انقر على الصندوق المُجاور لكل خيار لفتح شاشة اختيار اللون. الأيقونات يمكنك اختيار أيقونة لعرضها مع كل مُدخل، وذلك بهدف تسهيل تمييز ذلك المُدخل، حيث يتضمن تطبيق KeePassXC مجموعة من الأيقونات الافتراضية التي يمكنك استخدامها أو الاستعاضة عنها بمجموعتك الخاصة من الأيقونات، وإذا حدّدت عنوان URL لمدخل ما، فستتمكن من تنزيل أيقونة ذلك الموقع أيضًا. الخصائص يسمح لك تطبيق KeePassXC بعرض الخصائص الأساسية مثل تاريخ ووقت الإنشاء، أو التعديل أو الوصول الأخير، وتتضمن هذه الخصائص أيضًا المعرف الفريد UUID للمُدخل لاستخدامه كمرجع. السجل يحتفظ تطبيق KeePassXC بسجل للتغييرات التي أجريتها على مُدخلاتك، حيث عندما تجري أي تغييرات على المُدخل فإن KeePassXC يُنشئ نسخةً احتياطيةً منه قبل حفظ التغييرات الجديدة، ويسمح لك ذلك بعرض التغييرات التي أجريتها سابقًا واستعادتها، ويمكنك أيضًا حذف سجل التغييرات التي أجريتها. عرض Show: استعراض سجل التغييرات لهذا العنصر، حيث ستُعرض لك نسخة قابلة للقراءة فقط من المُدخل. استعادة Restore: إعادة تعيين عنصر السجل المُحدد كنسخة التفاصيل الحالية للمُدخل. حذف Delete: حذف عنصر السجل المُحدد. حذف الكُل Delete All: احذف كامل سجل هذا المُدخل. الفتح التلقائي لقاعدة البيانات يمكنك ضبط قاعدة بيانات أو أكثر لتُفتح تلقائيًا عندما تفك تشفير قاعدة بيانات معينة، ولفعل ذلك عليك أولًا إنشاء مجموعة خاصة باسم AutoOpen، حيث تتضمن مُدخلات تحتوي مسار الملف ومعلومات الوصول إلى كل قاعدة بيانات يجب أن تُفتح تلقائيًا، وليس هناك حد أقصى لعدد قواعد البيانات التي يمكنك فتحها تلقائيًا بهذه الطريقة. اتبع الخطوات التالية لإعداد مُدخل يُفتح تلقائيًا: أنشئ مُدخلًا جديدًا وامنحه أي اسم ترغب في استخدامه إذا أعددت قاعدة البيانات لتستخدم ملف مفتاح، فستحتاج إلى إدراج مسارها الكامل أو النسبي (مسار ملف المفتاح بالنسبة إلى مسار قاعدة البيانات) في حقل اسم المستخدم username. إذا كنت تستخدم كلمة مرور للوصول إلى قاعدة البيانات، فأدرجها في حقل كلمة المرور password. أدخل المسار الكامل أو النسبي إلى ملف قاعدة البيانات في حقل عنوان url، ويمكنك أيضًا استخدام استعلام {DB_DIR} للإشارة إلى المسار الكامل لقاعدة البيانات الحالية. لتقييد استخدام ميزة الفتح التلقائي وجعلها تقتصر على أجهزة محددة، انتقل إلى تبويب advanced وأدخل المعلومات التالية: أنشئ خاصيةً جديدةً باسم IfDevice. أدخل أسماء الأجهزة المُضيفة hostnames، وافصل بينها بعلامة فاصلة (,) لتحديد الحواسيب التي ستفتح قاعدة البيانات المُحددة. ألحق علامة تعجب ! بمقدمة اسم الجهاز المُضيف لاستبعاد جهاز بعينه. على سبيل المثال فإن إدراج أسماء الأجهزة المُضيفة التالية LAPTOP وDESKTOPسيفتح قاعدة البيانات تلقائيًا على الأجهزة المُسماة LAPTOP أو DESKTOP؛ أما في حال إدراج !LAPTOP، فإن قاعدة البيانات ستُفتح تلقائيًا في جميع الأجهزة ما عدا الجهاز المسمى LAPTOP. إعدادات قاعدة البيانات يمكنك تغيير إعدادات قاعدة بياناتك في أي وقت، اتبع الإرشادات التالية لإجراء تغييرات على الإعدادات العامة لقواعد بياناتك: انتقل إلى قاعدة البيانات ثم إعدادات قاعدة البيانات Database → Database settings وستظهر لك الشاشة التالية: انقر على تبويب الإعدادات العامة General والموجود يسار الشاشة للوصول إلى الإعدادات التالية: اسم قاعدة البيانات Database name: هذا هو المُعرِّف الافتراضي لقاعدة بياناتك، وهو يُعرض ضمن شريط النافذة وشريط العنوان في حال تفعيله. يمكنك تغيير هذا الاسم حسب رغبتك. وصف قاعدة البيانات Database description: أدرج وصفًا مناسبًا لقاعدة بياناتك في هذا الحقل. اسم المستخدم الافتراضي Default username: أدرج هنا اسم المستخدم الذي ترغب في اعتماده مثل اسم مستخدم افتراضي لكل المُدخلات الجديدة التي ستُنشئها في قاعدة البيانات هذه. الحد الأقصى لعدد عناصر السجل Max history items: يُحدد هذا الإعداد الحد الأقصى لعدد عناصر السجل المُخزنة لكل مُدخل، فإذا ضبطت هذا الإعداد باستخدام قيمة 0، فلن تُحفظ أي سجلات. استخدم قيمةً منخفضةً لهذا الإعداد لمنع قاعدة البيانات من أن تصبح ضخمةً للغاية (لا ننصح باستخدام قيمة أكبر من 10). الحد الأقصى لحجم السجل Max. history size: سيقص تطبيق KeePassXC حجم السجل المُخزن في حال تجاوز حجمه القيمة المُحددة في هذا الإعداد، فعلى سبيل المثال، يمكن لهذا أن يحدث عند امتلاك المُدخلات لمُرفقات ضخمة. استخدم قيمةً صغيرةً لهذا الإعداد لمنع قاعدة البيانات من التضخم (ننصح باستخدام قيمة 6MB). استخدم سلَّة المُهملات Use recycle bin: حدد صندوق الاختيار هذا إذا كنت ترغب بنقل المُدخلات المحذوفة إلى سلة المُهملات عوضًا عن محوها نهائيًا، حيث ستُنشأ سلة مهملات جديدة في حال لم تُنشأ مُسبقًا بعد أول عملية حذف، وستحتاج إلى تفريغ سلة المُهملات يدويًا لضمان حذف المُدخلات بالكامل عند استخدام هذه الميزة. تفعيل ضغط البيانات Enable compression: يمكن ضغط حجم قواعد بيانات KeePassXC قبل تشفيرها، حيث سيُقلل هذا الضغط من حجم قاعدة البيانات بدون أي أثر ملموس على سرعتها لذلك يُنصح دائمًا بحفظ قاعدة البيانات مضغوطة الحجم. انقر على تبويب الأمان Security الموجود على يسار الشاشة لتعديل تفاصيل الوصول إلى قاعدة البيانات وإعدادات التشفير. يمكنك هنا تغيير كلمة مرور قاعدة البيانات أو إضافة/حذف معلومات الوصول الإضافية لحماية قاعدة بياناتك. يدعم تطبيق KeePassXC استخدام ملف مفتاح مُولَّد عشوائيًا أو استخدام مفاتيح تشفير فيزيائية مثل مفاتيح YubiKey وOnlyKey، ولكي تُضيف ملف مفتاح، انقر على زر أضف ملف مفتاح Add Key File وحدد ملف مفتاح موجود مُسبقًا أو أنشئ واحدًا جديدًا عبر النقر على الزر المُعلم برمز A؛ أما في حال رغبت في إضافة مفتاح تشفير فيزيائي فانقر على زر add YubiKey Challenge-Response، ثم أدخل مفتاح التشفير في منفذ USB وانقر على زر التحديث المعلم برمز B. تسمح لك إعدادات التشفير بتغيير متوسط الوقت المستغرق لتشفير وفك تشفير قاعدة البيانات، حيث كلما طال الوقت الذي حددته، صعب اختراق قاعدة بياناتك عبر استخدام هجمات القوة الغاشمة brute force attack. لذلك ننصح بضبط هذا الخيار على قيمة ثانية واحدة. يمكن الوصول إلى إعدادات التشفير المتقدمة عبر النقر على صندوق الإعدادات المتقدمة Advanced Settings، والموجود أسفل يسار الشاشة. تستهدف هذه الإعدادات فقط الأشخاص الذين يعرفون ما تعنيه إعداداتها ونحن لا ننصح بتعديل أي من هذه الإعدادات. يدعم تطبيق KeePassXC عمليات الاشتقاق التالية: (AES-KDF (KDBX 4 and KDBX 3.1: بُنيت عملية اشتقاق المفتاح هذه على تكرار معيار التشفير المتقدم AES، وتُتيح للمستخدمين تغيير عدد مرات التكرار، حيث كلما زاد عدد التكرارات، صعب اختراق قاعدة البيانات باستخدام الهجمات المعتمدة على القواميس والحزر، لكنه بالمقابل يزيد طرديًا من الوقت المستغرق لتحميل وحفظ قاعدة البيانات. Argon2 (يُنصح باستخدامه ويدعم ملفات KDBX 4 فقط): يمكن استخدام عملية اشتقاق المفاتيح Argon2 لتحويل تركيب المفتاح الرئيسي master key مثل حماية ضد هجمات القاموس، والميزة الرئيسية التي يتفوق بها Argon2 على AES-KDF هي كونه يوفر مقاومةً أفضل في مواجهة هجمات GPU/ASIC، بفضل اعتماده على عملية تستهلك الكثير من الذاكرة لتقييمها، حيث يزيد من عدد مرات التكرار طرديًا مع الوقت المستغرق لفك التشفير، فإذا زدتَ قيمة مُعامل الذاكرة، فإن هجمات GPU/ASIC ستصبح أصعب وتستغرق وقتًا أطول، ولهذا يمكن استخدام معامل التماثل لتحديد عدد خطوط المعالجة التي يجب استخدامها. إنشاء نسخة احتياطية من مفتاح YubiKey يُنصح بامتلاك نسخة مُطابقة لمفتاح YubiKey للاحتياط في حال تضرر مفتاح YubiKey الرئيسي أو فُقد أو سُرق، وستحتاج إلى كتابة نفس رمز المُصادقة HMAC على كلا المفتاحين، وذلك عبر استخدام أداة تخصيص YubiKey الرسومية، أو عبر استخدام أداة واجهة سطر الأوامر ykpersonalize. اتبع الخطوات الموضّحة أدناه لإجراء تلك العملية مستخدمًا واجهة سطر الأوامر: أنشئ مفتاح HMAC بحجم 20 بايت: dd status=none if=/dev/random bs=20 count=1 | xxd -p -c 40 أدرج مفتاح HMAC في المنفذ الثاني كون YubiKey OTP يستخدم المنفذ الأول: ykpersonalize -2 -a -ochal-resp -ochal-hmac -ohmac-lt64 -oserial-api-visible -oallow-update سيُطلب منك إدخال مفتاح HMAC الذي أنشأته سابقًا، لهذا انسخ وألصق المفتاح الذي حصلت عليه في الخطوة الأولى وكرر كلا الخطوتين لمفتاح YubiKey الثاني. ننصحك أيضًا بتخزين مفتاح HMAC الخاص بك في مكان آمن، حيث يمكنك طبعه مثلًا وتخزين الورقة في مكان آمن للاحتياط في حال رغبت بإعادة إنشاء مفتاح احتياطي آخر. تخزين ملف قاعدة البيانات قد تحتوي قاعدة البيانات التي أنشأتها على معلومات حساسة للغاية والتي يجب تخزينها باستخدام طريقة آمنة، لذا يجب عليك التأكد من كون قاعدة البيانات محميةً على الدوام باستخدام كلمة مرور قوية وطويلة، حيث تُعَد قواعد البيانات المحمية بكلمة مرور قوية، آمنةً ومشفرةً عند تخزينها في حاسبك أو في خدمة تخزين سحابية. تأكد من تخزين قاعدة البيانات في مجلد آمن وأنك أو غيرك لن تحذف ملف قاعدة البيانات بالخطأ، إذ أن حذف قاعدة البيانات يعني فقدانك للمعلومات المُخزنة، مما يعني أنك ستحتاج إلى استعادة معلومات تسجيل الدخول لمختلف المواقع والتطبيقات يدويًا، وبالطبع يجدر بك عدم مشاركة قاعدة بياناتك مع أي شخص آخر ما لم يكن ذلك ضروريًا. النسخ الاحتياطي لملف قاعدة البيانات يُعَد إنشاء نُسخ احتياطية لقاعدة بياناتك وحفظها في مكان مختلف البيانات (لحاسب آخر أو هاتف ذكي أو خدمة تخزين سحابية) عادةً جيدة، حيث يمكنك إنشاء النسخ الاحتياطية تلقائيًا عبر تحديد خيار حفظ ملف النسخة الاحتياطية لقاعدة البيانات في خيارات الحفظ داخل إعدادات التطبيق، كما يمكنك أيضًا إنشاء نسخة احتياطية عند الحاجة لذلك عبر استخدام خيار حفظ نسخة احتياطية من قاعدة البيانات Save Database Backup والموجود ضمن خيارات قسم قاعدة البيانات Database. يمكن لعملية إنشاء نُسخ احتياطية متعددة لقاعدة بياناتك أن تمنحك راحة البال في حال فقدت إحدى تلك النُسخ، إذ يمكنك استعادة البيانات عبر استخدام إحدى النسخ الاحتياطية الأخرى. استيراد ملفات قواعد البيانات يسمح لك تطبيق KeePassXC باستيراد قواعد البيانات الخارجية من الخيارات التالية: ملف CSV، بالفصل بين القيم المختلفة بعلامة فاصلة",". قواعد بيانات تطبيق إدارة كلمات المرور 1Password (صيغة OPVault). قواعد بيانات تطبيق إدارة كلمات المرور KeePass 1. استيراد ملف CSV إذا كنت تحتفظ ببيانات الروابط وأسماء المستخدمين وكلمات المرور وغيرها في ملف بتنسيق CSV، فستتمكن من نقل جميع تلك البيانات من ملف CSV إلى تطبيق KeePassXC واستخدامه للتعامل مع بياناتك. اتبع الإرشادات التالية لفتح ملف CSV: افتح تطبيق KeePassXC انقر على زر الاستيراد من ملف Import from CSV" CSV" والذي يظهر على الشاشة الترحيبية أو عبر استخدام شريط المهام واختيار Database ثم Import ثم ملف CSV. انتقل إلى موقع ملف CSV الذي ترغب في استيراده وافتحه، حيث سيظهر بعدها معالج إعداد قاعدة البيانات الجديدة، وليس عليك سوى اتباع خطوات إنشاء قاعدة البيانات المُوضحة سابقًا. ستظهر شاشة استيراد ملف CSV بعد حفظ ملف قاعدة البيانات الذي أنشأته. بعد إكمال تلك العملية سيستورد تطبيق KeePassXC ملف CSV المُستهدف، وسيحتفظ ببياناته بصيغة KeePassXC في ملف بإمتداد kdbx. لتسهيل إجراء العمليات اللاحقة عليه. استيراد ملف 1Password OPVault احفظ نسخةً احتياطيةً من بيانات مدير كلمات المرور 1Password على حاسبك لإنشاء مسار OPVault، وراجع إرشادات تطبيق 1Password لمزيد من التفاصيل حول كيفية إجراء هذه العملية. اتبع الخطوات التالية بعد إنشاء مسار OPVault: افتح تطبيق KeePassXC. استخدم شريط المهام وانقر على خيار Database ثم Import، بعدها على 1Password Vault ثم حدد ملف OPVault الذي ترغب في استيراده. أدخل كلمة المرور الخاصة بملف OPVault لفتح واستيراد قاعدة البيانات. استيراد قاعدة بيانات تطبيق KeePass 1 قاعدة بيانات KeePass 1 هي إصدار قديم من قاعدة البيانات التي تُنشئها الإصدارات السابقة من تطبيق KeePass، حيث يسمح لك تطبيق KeePassXC باستيراد التنسيقات القديمة من قاعدة البيانات والمباشرة باستخدامها في تطبيق KeePassXC الجديد. طبّق الخطوات التالية لاستيراد قاعدة بيانات KeePass 1 في تطبيق KeePassXC: افتح تطبيق KeePassXC انقر على زر الاستيراد من KeePass 1 والظاهر في الشاشة الترحيبية، أو يمكنك استخدام شريط المهام والنقر على خيار Database ثم ،Import ثم KeePass 1 Database. انتقل إلى موقع ملف قاعدة بيانات KeePass 1 من ملف بامتداد kdb.، والموجود في حاسبك، ثم افتحه وسيُطلب منك إدخال كلمة المرور وملف مفتاح قاعدة البيانات. أدخل كلمة المرور الخاصة بملف kdb. القديم وانقر على زر موافق. سيُطلب منك اختيار اسم لصيغة قاعدة البيانات الجديدة والتي يمكن لتطبيق KeePassXC استخدامها. اختر اسمًا مناسبًا لصيغة قاعدة البيانات الجديدة وحدد مجلدًا في حاسبك ليُستخدم لتخزين الملف الجديد ثم انقر على زر الحفظ Save. سيستورد تطبيق KeePassXC البيانات المُخزنة في ملف kdb. وسيُحولها إلى الصيغة الجديدة المتوافقة مع تطبيق KeePassXC. يمكنك بعدها المباشرة باستخدام ملف قاعدة البيانات الجديد ذو امتداد kdbx.. تصدير قواعد البيانات يدعم تطبيق KeePassXC طرقًا متعددة لتصدير قواعد البيانات إلى برنامج آخر أو لطباعتها وأرشفتها. ولتصدير قاعدة بياناتك بتنسيق KDB XML، ستحتاج إلى استخدام واجهة سطر أوامر KeePassXC وكتابة الاستعلام التالي: keepassxc-cli export <database.kdbx> مولد كلمات المرور سيُساعدك مولد كلمات المرور هذا في إنشاء كلمات مرور قوية وعشوائية يمكنك استعمالها في جميع التطبيقات والمواقع التي تستخدمها. توليد كلمات المرور حدِّد نوع المحارف الذي ترغب في استخدامها لتولِّيد كلمة المرور العشوائية (مثلًا: أحرف كبيرة أو أرقام أو حروف خاصة وهكذا)، وسيولد تطبيق KeePassXC كلمة مرور عشوائية من تلك المحارف المتاحة. اتبع الخطوات التالية لتوليد كلمة مرور عشوائية باستخدام مولّد كلمات المرور: افتح تطبيق KeePassXC انتقل إلى خيار مولد كلمات المرور Password Generator، والموجود ضمن خيارات الأدوات Tools في شريط المهام وستظهر لك الشاشة التالية: حدِّد عدد خانات أحرف كلمة المرور عبر استخدام شريط التمرير الظاهر في وسط الصفحة. حدِّد مجموعات المحارف التي ترغب في استخدامها لتولِّيد كلمة المرور. استخدم زر التوليد، أو بالضغط على مفتاحي Ctrl+ R لإنشاء كلمة المرور الجديدة مستخدمًا الخيارات المُحددة سابقًا. انقر على زر الحافظة، أو انقر على زري Ctrl + C لنسخ كلمة المرور المولدة إلى الحافظة مؤقتًا. انقر على زر الخيارات المتقدمة Advanced لتحديد خيارات إضافية لكلمة المرور التي ترغب في توليدها. توليد عبارات المرور عبارة المرور هي سلسلة من الكلمات أو النصوص التي تُستخدم في التحكم في الوصول إلى تطبيقاتك أو بياناتك، وتُعَد عبارة المرور مشابهةً لكلمة المرور في الاستخدام، لكنها عادةً ما تكون أطول لتعزيز درجة الحماية التي توفرها. اتبع الإرشادات التالية لتوليد عبارة مرور عشوائية مستخدمًا مولّد كلمات المرور: انقر على تبويب عبارة المرور الموجودة في شاشة مولّد كلمات المرور وستظهر لك النافذة التالية: حدد عدد الكلمات التي ترغب بتضمينها في عبارة المرور الجديدة عبر استخدام شريط التمرير الظاهر في الشاشة. أدخل حرفًا أو كلمة أو رقمًا أو مسافةً فارغةً في حقل الفواصل بين الكلمات Separator field، ليستخدمها مولّد كلمة المرور مثل فاصلة بين الكلمات المستخدمة في عبارة مرورك. انقر على زر التوليد أو اضغط مفتاحي Ctrl+ R لتولِّيد عبارة مرور عشوائية جديدة. انقر على زر النسخ إلى الحافظة أو اضغط مفتاحي Ctrl + C لنسخ عبارة المرور إلى الحافظة. إعداد تكامل المتصفح تُثبت إضافة KeePassXC-Browser في متصفح الويب الخاص بك لكي تتمكن من استخدام معلومات الدخول (اسم المستخدم وكلمة المرور) من تطبيق KeePassXC، وملء حقول الإدخال الخاصة بالموقع أو الخدمة التي تستخدمها تلقائيًا، وتُعَد إضافة KeePassXC-Browser مُفيدةً وآمنةً للغاية، وقادرةً على تعزيز إنتاجيتك أثناء استخدام تطبيق KeePassXC، إذ لن تحتاج إلى نسخ بياناتك يدويًا من قاعدة بيانات KeePassXC ثم لصقها في الحقول المخصصة لها على صفحة الويب. يمكنك تثبيت إضافة KeePassXC-Browser إذا كنت تستخدم إحدى المتصفحات التالية: متصفحات Google Chrome وVivaldi وBrave متصفحي Mozilla Firefox وTor-Browser متصفح Microsoft Edge المتصفحات التي تعتمد على مشروع Chromium مفتوح المصدر تثبيت إضافة المتصفح يمكنك تنزيل إضافة KeePassXC-Browser عبر البحث في مستودع الإضافات الخاص بمتصفحك أو يمكنك الاستعانة بالخطوات والروابط التالية: انقر على رابط الإضافة المناسب لمتصفحك من بين الخيارات التالية: إضافة KeePassXC-Browser لمتصفحات Google Chrome وVivaldi وBrave إضافة KeePassXC-Browser لمتصفحي Mozilla Firefox وTor-Browser إضافة KeePassXC-Browser لمتصفح Microsoft Edge انقر على زر تثبيت الإضافة، أو زر إضافة إلى المتصفح اعتمادًا على نوع متصفحك، وانقر على زر الموافقة الذي قد يظهر ضمن مربع حوار يطلب منك تأكيد رغبتك بتثبيت الإضافة. إعداد إضافة KeePassXC-Browser ستحتاج إلى إعداد إضافة KeePassXC-Browser لكي تتمكن من استخدامه والتواصل مع تطبيق KeePassXC الموجود على حاسبك. اتبع الخطوات التالية لإعداد إضافة KeePassXC-Browser: افتح تطبيق KeePassXC في حاسبك وانتقل إلى الأدوات ثم الإعدادات Tools > Settings. انقر على تبويب التكامل مع متصفح الويب والموجود في يسار الشاشة المُعلَّم برقم 1، وستظهر لك الشاشة التالية: انقر على صندوق تفعيل تكامل المتصفح المُعلَّم برقم 2، وحدد المتصفحات التي ثُبت لها إضافة KeePassXC-Browser سابقًا وانقر على زر OK. تأكد من فتح قاعدة بياناتك ثم شغل متصفحك، أو أغلقه وأعِد افتحه مجددًا. انقر على أيقونة إضافة KeePassXC-Browser المُعلَّم برمز A في متصفحك، والموضحة في الصورة أدناه، وستظهر لك نافذة منبثقة. انقر على زر Connect المُعلّم برمز B، والظاهر في النافذة المُنبثقة لإكمال عملية تكامل إضافة KeePassXC-Browser مع تطبيق KeePassXC المُثبت في حاسبك. سيُطلب منك إدخال اسم مُميز لتعريف الاتصال بين متصفحك وقاعدة بياناتك. أدخل ذلك الاسم (مثلًا: firefox-laptop) في الحقل المخصص وانقر على زر Save and allow access. استخدم إضافة المتصفح تسمح لك إضافة KeePassXC-Browser بإدراج المُدخلات من قاعدة بيانات KeePassXC إلى حقول الإدخال الخاصة بالمواقع التي تتصفحها مباشرةً، لكنك ستحتاج إلى اتباع الخطوات التالية لإعداد هذه الميزة: شغِّل تطبيق KeePassXC في حاسبك وافتح قاعدة بياناتك. شغِّل متصفحك ولاحظ أن لون أيقونة إضافة KeePassXC-Browser يتغير اعتمادًا على حالة الاتصال الحالي، وتوضح الصورة التالية الحالات المختلفة لذلك الاتصال: A: تطبيق KeePassXC لا يعمل أو غير متصل. B: مُتصل بتطبيق KeePassXC لكن قاعدة البيانات مُغلقة. C: متصل بتطبيق KeePassXC وجاهز للاستخدام. إذا لم يكن تطبيق KeePassXC متصلًا مع إضافة KeePassXC-Browser، فانقر على أيقونة الإضافة ثم اضغط زر اعادة التحميل Reload من النافذة المُنبثقة كما هو موضح في الصورة التالية. افتح رابط URL الذي ترغب في استخدامه مع قاعدة بياناتك. إذا سبق وأنشأت مُدخلًا في قاعدة البيانات، فقد تظهر نافذة الحوار التالية: تأكد من تحديد معلومات الوصول التي ترغب في استخدامها ثم انقر على صندوق Remember المُعلم برمز A ثم انقر على زر Allow Selected المعلَّم برمز B. انتقل إلى صفحة تسجيل الدخول في المتصفح وستظهر أيقونة تطبيق KeePassXC في حقل اسم المستخدم، وهو الحقل المُحدد بعلامة A، بعدها انقر على هذه الأيقونة لملء حقل الإدخال مستخدِمًا معلومات الوصول المخزنة في تطبيق KeePassXC. فإذا كنت تمتلك أكثر من حساب في هذا الموقع، فستظهر قائمة مُنسدلة تتيح لك اختيار الحساب الذي ترغب في استخدامه. الاستخدام المتقدم يمكنك تخصيص إعدادات فريدة للتكامل مع المتصفح لكل مُدخل بانفراد، حيث يسمح لك ذلك بإضافة روابط URL متعددة لمدخل واحد، أو إخفاء المُدخل المُحدد عن تكامل المتصفح وغيرها. ةلكي تتمكن من استخدام هذه الإعدادات، عدِّل المُدخل المُستهدف وانقر على تبويب تكامل المتصفح Browser Integration الظاهر يسار الشاشة، والمُعلم برقم 1. يمكنك بعد فتح تبويب الإعدادات إضافة أي عدد من روابط URL الإضافية عبر النقر على زر Add المعلم برقم 2، ثم إدخال رابط URL ضمن القائمة الظاهرة يسار الشاشة. يمكنك أيضًا إجراء عمليات واسعة النطاق على قواعد البيانات عبر استخدام إعدادات قواعد البيانات، ولهذا انتقل إلى خيار Database settings الموجود ضمن قسم Database في شريط المهام، ثم انقر على تبويب التكامل مع المتصفح Browser Integration الموجود يسار الشاشة. يمكنك من هنا قطع الاتصال مع جميع المتصفحات أو تحويل إعدادات KeePass-HTTP القياسية أو إعادة تعيين جميع إعدادات المُدخلات، وتحديث معرف جذر مجموعة قاعدة البيانات، حيث سيُساعدك هذا عند إنشاء نُسخ من ملف قاعدة البيانات. أخيرًا يجدر بنا ذكر أن إعدادات التطبيق واسعة النطاق متاحة في تبويب التكامل مع المتصفح Browser Integration الموجود ضمن إعدادات التطبيق. الإعداد المتقدم متصفح Microsoft Edge المُدار في نظام ويندوز انقل ملف org.keepassxc.keepassxcbrowseredge.json إلى مسار C:\ProgramData\KeepassXC على سبيل المثال في جميع المنصّات المُدارة. { "allowed_origins": [ "chrome-extension://pdffhmdngciaglkoonimfcmckehcpafo/" ], "description": "KeePassXC integration with native messaging support", "name": "org.keepassxc.keepassxc_browser", "path": "C:\\Program Files\\KeePassXC\\keepassxc-proxy.exe", "type": "stdio" } اضبط إعدادات نتائج السجلات GPO مستخدمًا الاستعلام التالي: Windows Registry Editor Version 5.00 [HKEY_LOCAL_MACHINE\SOFTWARE\Microsoft\Edge\NativeMessagingHosts\org.keepassxc.keepassxc_browser] @="C:\ProgramData\KeepassXC\org.keepassxc.keepassxc_browser_edge.json" [HKEY_LOCAL_MACHINE\SOFTWARE\Policies\Microsoft\Edge] "NativeMessagingUserLevelHosts"=dword:00000000 [HKEY_LOCAL_MACHINE\SOFTWARE\Policies\Microsoft\Edge\ExtensionInstallAllowlist] "1"="pdffhmdngciaglkoonimfcmckehcpafo" [HKEY_LOCAL_MACHINE\SOFTWARE\Policies\Microsoft\Edge\NativeMessagingAllowlist] "1"="org.keepassxc.keepassxc_browser" ميزة الإدراج التلقائي تعمل ميزة الإدراج التلقائي مثل لوحة مفاتيح افتراضية تستخدم البيانات المخزنة في مُدخلاتك وتدرجها في حقول الإدخال الخاصة بها ضمن المواقع والتطبيقات التي تستخدمها، حيث يمكنك استخدام هذه الميزة على المستوى العام أو على مستوى المُدخل، كما يمكنك إعداد كل مدخل ليرتبط مع عنوان نافذة معين، ويمكنك أيضًا إعداد أكثر من تسلسل للإدراج التلقائي والاختيار من بينها عند الاستخدام. تحذير: ستُعطل ميزة الإدراج التلقائي إذا كنت تستخدم بروتوكول Wayland compositor في نظام لينكس، ولتفعيل ميزة الإدراج التلقائي في هذه البيئة، ستحتاج إلى إعداد قيمة QT_QPA_PLATFORM=xcb أو تشغيل تطبيق KeePassXC مستخدمًا راية سطر الأوامر التالية: platform xcb-. إعداد الإكمال التلقائي العام اتبع الخطوات التالية لتحديد زر تشغيل سريع يبدأ عملية الإكمال التلقائي: انتقل إلى خيارات الأدوات Tools ثم حدد الإعدادات Settings، وانقر على تبويب الإكمال التلقائي Auto-Type والمعلم برقم 1. انقر على صندوق اختصار الإكمال التلقائي Global Auto-Type shortcut واضغط على توليفة المفاتيح التي ترغب في اعتمادها لتشغيل عملية الإكمال التلقائي بالحقل المعلم بالرقم 2. يمكنك أيضًا ضبط إعدادات إكمال تلقائي إضافية في هذه الشاشة، مثل مقدار تأخير بدء عملية الإكمال التلقائي أو تأخير الكتابة التلقائية وخيارات المطابقة، فإذا لم تعمل ميزة الإدراج التلقائي جيدًا، فحاول تعديل إعدادات التأخير الافتراضية لهذه الخيارات. إعداد تسلسل الإدخال التلقائي قد يحظى كل مُدخِل في قاعدة بياناتك بعدة تسلسلات من عمليات الإدخال التلقائي مرتبطةً مع مختلف عناوين النوافذ. ويمكن أن يُرسل اختصار لوحة المفاتيح الذي أنشأته إلى أي من النوافذ المفتوحة الأخرى التي ترغب في اختيارها، مثل نوافذ المتصفحات أو صناديق تسجيل الدخول أو غيرها، وعندما تنقر على أحد اختصارات لوحة المفاتيح، فإن تطبيق KeePassXC سيبحث في قاعدة بياناتك عن مُدخلات تطابق عنوان نافذة المتصفح المُحددة. اتبع الإرشادات التالية لإعداد تسلسل الإدخال التلقائي لمُدخلاتك: انتقل إلى قائمة المُدخلات، وانقر على خيار تعديل المُدخل المستهدف، ثم انقر على تبويب الإكمال التلقائي Auto-Type الموجود في يسار الشاشة وهو مُعلم برقم 1، بعدها انقر على زر + المُعلم برقم 2 لإضافة تسلسل جديد، ثم حدِّد النافذة المقصودة من خيارات القائمة المنسدلة، أو يمكنك كتابة عنوان النافذة مباشرةً في صندوق الإدخال المُعلم برقم 3. يمكنك أيضًا استخدام رمز تحديد جماعي * لمطابقة جميع القيم (مثلًا في حالة احتواء عنوان النافذة على اسم ملف أو اسم موقع). عرِّف تسلسل إدخالٍ تلقائي مخصص لكل عنوان نافذة مُطابق عبر تحديد صندوق استخدام تسلسل معين لهذا التعريف Use specific sequence for this association. يوضح الجدول التالي رموز عمليات التسلسل وحجز الحقول، ويمكنك أيضًا الاطلاع على القائمة كاملةً في دليل رموز الإكمال التلقائي، ورموز أكواد الحجز لتطبيق KeePass. لاحظ أنّ هذه الرموز غير حساسة لحالة الأحرف. رمز العملية الوصف {TAB}, {ENTER}, {SPACE}, {INSERT}, {DELETE}, {HOME}, {END}, {PGUP}, {PGDN}, {BACKSPACE}, {CAPSLOCK}, {ESC} الضغط على زر لوحة المفاتيح المطابق للرمز {UP}, {DOWN}, {LEFT}, {RIGHT} الضغط على زر السهم المطابق للرمز {F1}, {F2}, …, {F16} الضغط على زر F1، F2... وهكذا. {LEFTBRACE}, {RIGHTBRACE} إدخال علامة { أو } {DELAY=X} إعداد تأخير الضغط على المفتاح بمقدار X مللي ثانية {DELAY X} تأخير بدء الإدخال بمقدار X مللي ثانية {CLEARFIELD} تصفية حقل الإدخال قبل الكتابة فيه {TOTP} إدخال قيمة كلمة مرور TOTP (في حال استخدام هذه الميزة) { X} كرر عملية بمقدار X مرة (على سبيل المثال فإن رمز {SPACE 5} سيُدخل خمس مسافات فارغة متتالية) رمز حجز المكان Placeholder الوصف {TITLE} عنوان المُدخل {USERNAME} اسم المستخدم {PASSWORD} كلمة المرور {URL} عنوان URL {NOTES} ملاحظات {TOTP} قيمة كلمة مرور TOTP الحالية في حال استخدام هذه الميزة {DT_SIMPLE} الوقت والتاريخ الحالي {DB_DIR} المسار الكامل إلى ملف قاعدة البيانات {S:} قيمة الخاصية المُحددة في رمز حجز المكان {REF:@:} ابحث عن حقل في مُدخل آخر باستخدام الصيغة المُشار إليها. إجراء عملية إدخال تلقائي عام يُستخدَم اختصار الإدخال التلقائي العام عندما تجد حقول إدخال في النافذة التي ترغب في إجراء الإدخال التلقائي عليها. ستحتاج أولًا إلى إعداد اختصار الإدخال التلقائي قبل استخدام هذه الميزة. يؤدي النقر على أزرار اختصار الإدخال التلقائي إلى جعل تطبيق KeePassXC يبحث في قاعدة البيانات عن مُدخلات تُطابق عنوان نافذة المتصفح، وفي حال عثر KeePassXC على مُدخلات متعددة لنفس النافذة، فسيظهر صندوق حوار يطلب منك اختيار التسلسل الذي ترغب في استخدامه. انقر على سطر التسلسل المقصود لتشغيل عملية الإكمال التلقائي، ويمكن أيضًا استخدام صندوق البحث إذا أظهر صندوق الحوار الكثير من الخيارات. إجراء عملية إدخال تلقائي مبدئية يمكنك تفعيل الإكمال التلقائي الافتراضي بسرعة لمُدخل معين، وذلك عبر استخدام ميزة الإدخال التلقائي المبدئي، وفي هذه الحالة فإن نافذة تطبيق KeePassXC ستُفتح مُصغرةً، كما سيُجرى تسلسل الإكمال التلقائي في النافذة المُحددة سابقًا. يمكنك إجراء عملية الإكمال التلقائي المبدئي باستخدام أيقونة شريط الأدوات المُعلمة برمز A أو بتحديدها من بين خيارات القائمة التي ستظهر عند الضغط على زر الفأرة الأيمن المُعلم برمز B، أو بالضغط على مفاتيح Ctrl وShift وV معًا. مشاركة قاعدة البيانات باستخدام ميزة KeeShare تسمح لك ميزة KeeShare بمشاركة مجموعة من معلومات الوصول الخاصة بك مع الآخرين والعكس صحيح أيضًا. تفعيل المشاركة ستحتاج إلى تفعيل ميزة المشاركة من داخل تطبيق KeePassXC عبر اتباع الخطوات التالية: انتقل إلى قسم الأدوات Tools في شريط المهام، وانقر على خيار الإعدادات Settings، ثم اختر تبويب KeeShare الموجود يسار الشاشة المُعلم برقم 1. حدد صندوق السماح بالاستيراد Allow import إذا كنت ترغب في استيراد بيانات شاركها شخص ما معك، أو حدد صندوق السماح بالتصدير Allow export إذا كنت ترغب في مشاركة بياناتك المُعلم برقم 2. انقر على زر التوليد Generate لإنشاء شهادتك الخاصة، أو انقر على زر استيراد import لاختيار شهادة موجودة مُسبقًا. تسمح لك الشهادة بتوقيع قواعد البيانات التي شاركتها للتأكد من موثوقية تلك البيانات ومنع استيراد معلومات غير موثوق بها. مشاركة تفاصيل الوصول إذا سبق وحددت صندوق السماح بالتصدير (الخطوة 2 في إرشادات تفعيل المشاركة)، فستتمكن الآن من مشاركة مجموعة من كلمات المرور. تقتصر المشاركة دائمًا على مجموعة محددة، وإذا فعلت المشاركة في مجموعة ما، فإن جميع المُدخلات الموجودة داخل هذه المجموعة وفروعها ستُشارك أيضًا، وإذا فعَّلت ميزة المشاركة في جذر قاعدة البيانات، فإن جميع كلمات المرور الموجودة في قاعدة بياناتك سيتم مشاركتها. افتح نافذة التعديل على المجموعة المُستهدفة التي تريد مشاركتها. حدد تبويب KeeShare باستخدام شريط الأدوات الأيسر. اختر نوع المشاركة: غير مُفعل Inactive: عطّل مشاركة هذه المجموعة استورد Import: استورِد المُدخلات القابلة للقراءة فقط وادمج التغييرات. صدّر Export: صدِّر مجموعةً من المُدخلات في ملف قابل للقراءة فقط بدون دمج أي من التغييرات. مزامنة Synchronize: إقرأ وعدّل المُدخلات المُشارَكة وادمج التغييرات. اختر المسار المستخدم لحفظ توثيقات المشاركة فيه. حدد كلمة المرور المستخدمة لفتح ملف المشاركة. لن يُولد ملف التصدير تلقائيًا، بل سيُكتب الملف في كل مرة تُحفظ فيها قاعدة البيانات. يجدر بك كتابة ملف المشاركة في مسار يمكن للآخرين الوصول إليه، على سبيل المثال إعداد مجلدات مشتركة عبر الشبكة أو تخزين ملف المشاركة في خدمة تخزين سحابي. استخدام تفاصيل الوصول المشاركة تُراقب ميزة KeeShare الحاوية لرصد ودمج التغييرات في قاعدة بياناتك عند الحاجة لذلك في حال استخدام وضعي المزامنة والاستيراد، وتُدمج المُدخلات بترتيب زمني، أي أن البيانات الأقدم تُنقل إلى سجل المُدخل. تعرض المجموعة التي شاركتها أيقونة سحابة فوق أيقونة المجموعة كما هو موضح بجانب الرمز A، وستُعرض ملاحظة تذكر وضع المشاركة وموقع الملف كما هو موضح بالرمز B، حيث ستُعرض أيقونة السحابة مع علامة X بيضاء في حال كانت ميزة المشاركة معطلةً أو غير متاحة. التفاصيل التقنية وقيود المشاركة تعتمد ميزة المشاركة على توليفة من عمليات التصدير والاستيراد، بالإضافة إلى آلية المزامنة التي يوفرها تطبيق KeePassXC، وبما أن خوارزمية الدمج تستخدم سجل المُدخلات لمنع فقدان البيانات، فستحتاج إلى تفعيلها ومنحها الحجم الكافي. أضف إلى ذلك أن خوارزمية الدمج تعمل مستقلةً عن مكان المُدخل، لذا لن تكون هناك مشكلة إذا نُقلت المُدخلات خارج مجموعة الاستيراد، إذ ستُحدّث تلك المُدخلات على كل حال. من ناحية أخرى، فإن نقل المُدخلات إلى خارج مجموعة التصدير سيمنع تصديرها مستقبلًا، لكنه لن يضمن حذف البيانات الموازية لها والتي شاركتها مسبقًا من أي أطراف أخرى تتشاركها. تستخدم ميزة KeeShare آلية توثيق مخصصة للتأكد من كون مصدر البيانات هو الصحيح، حيث يضمن ذلك أن تلك البيانات قد صُدرت من قِبل مُوَقِّع التوثيق، لكن من غير الممكن تحديد ما إذا استُبدلت هذه البيانات بنسخة أقدم من مُوَقِّع مصرح له، وللمنع حدوث ذلك يمكنك وضع الحاوية في مسار يمكن للمُوقّعين المصرح لهم فقط الكتابة فيه. عميل SSH يُستخدم بروتوكول النقل الآمن SSH على نطاق واسع، ويُعَد طريقةً قياسيةً للوصول البعيد والآمن إلى الأنظمة الشبيهة بيونكس، بما فيها لينكس وتوزيعات برمجيات بيركلي BSDs ونظام MacOS، بالإضافة إلى نظام تشغيل ويندوز الذي دعمها مؤخرًا. يدعم بروتوكول SSH أنواعًا متعددةً من طرق المُصادقة، ويُعد أكثرها استخدامًا لتلك التي تعتمد على مطابقة مُدخلات لوحة المفاتيح مع كلمة مرور، أو يعتمد على مفتاح تشفير عام public-key cryptography، والذي يستخدم زوجًا من المفاتيح لتشفير وفك تشفير البيانات. يتضمن تطبيق KeePassXC عميل SSH مُدمج لإدارة مفاتيح SSH بأمان عبر تخزينها داخل قاعدة بياناتك في تطبيق KeePassXC، أو عبر الاحتفاظ بمفتاح فك التشفير لملف مُشفر مُخزن في مكان آخر، لكن لا يدعم عميل SSH المُدمج إجراء مهام عميل SSH المعتادة بنفسه، بل يعمل مثل وكيل لأي عميل SSH مُدمج يُطابق معايير OpenSSH. عميل SSH في نظام لينكس إذا كنت تستخدم توزيعة لينكس حديثة نسبيًا، فمن المُرجح أن هناك عميل OpenSSH مُعَد بالفعل ويعمل منذ تسجيلك الدخول لواجهة حاسبك الرسومية، ويُفترض أن ينطبق هذا على توزيعات مثل Debian وUbuntu والتي تشمل توزيعات Kubuntu وXubuntu وLubuntu، وكذا Linux Mint، بالإضافة إلى توزيعات Fedora وElementaryOS وManjaro. افتح وحدة تحكم لينكس terminal أولًا وتفقد نتيجة استعلام ssh-add -l: $ ssh-add -l The agent has no identities. إذا حصلت على قائمة من بصمات المفتاح العام أو على الرسالة الموضّحة في المثال أعلاه، فهذا يعني أن عميل SSH يعمل بالفعل ولا يحتاج إلى أي إعداد إضافي؛ أما إذا حصلت على رسالة تقول "Could not open a connection to your authentication agent."، والتي تشر إلى تعذر فتح الاتثال بوكيل المصادقة، فهذا يعني أن عميل SSH غير مُعَد أو لا يعمل. بما أن كل توزيعة وبيئة سطح مكتب مُعدة بشكل مختلف عن البقية، فليس هناك دليل موحد لكيفية إعداد عميل SSH يدويًا، ولكن عمومًا يجب على عميل SSH أن يبدأ العمل مع مجموعة البرامج التي تُحمّل مع بدء إقلاع النظام بطريقة تجعل متغيراته البيئية مكشوفةً لجميع العمليات المُشغلة من قِبل بيئة سطح المكتب. إحدى أسهل الطرق لإنجاز ذلك هي تفعيل برنامج GNOME Keyring والذي يُفترض به تشغيل عميل SSH مثل جزء من خدماته. هناك العديد من الإرشادات المُفصّلة على الإنترنت تشرح كيفية اختراق صدفة تسجيل الدخول الخاصة بك لبدء تشغيل عميل SSH، لكن من المرجح حدوث أخطاء عند اتباعها، كما أنها تستخدم إعدادات غير مدعومة. إذا كنت تفضل استخدام طريقة اختراق صدفة تسجيل الدخول، فستحتاج إلى إعدادها بالاستعانة بمسار مقبس ثابت static socket path واستخدام خيارات تحييد SSH_AUTH_SOCK في إعدادات عميل SSH لمُطابقتها. عميل SSH في نظام MacOS اعتمدت آبل عميل OpenSSH مثل جزء مُدمج من نظام تشغيل MacOS مع ميزة التشغيل التلقائي عند استخدامه لأول مرة ولن تحتاج إلى إجراء إعدادات إضافية لاستخدامه. عميل Pageant في نظام ويندوز تدعم ميزة التكامل مع عميل SSH في نظام ويندوز كلا من PuTTY Pageant وOpenSSH في ويندوز 10. بما أن Pageant لا يزال يُعد عميل SSH الأكثر استخدامًا ويسهل تثبيته في أي إصدار من نظام ويندوز سنُركز عليه خلال هذا القسم. يجدر بنا أيضًا تنبيهك إلى أن Pageant هو تكامل SSH الافتراضي في تطبيق KeePassXC. ابدأ أولًا بتحميل Pageant من موقع PuTTY الرسمي عبر استخدام PuTTY. لكي تستخدم Pageant مع تطبيق KeePassXC، فلن تحتاج سوى إلى تشغيله، وسينقل البرنامج نافذته إلى شريط المهام ويصبح جاهزًا للاستخدام. سيستخدم PuTTY وغيره من الأدوات المتوافقة تكامل Pageant تلقائيًا. إعداد تكامل عميل SSH عادةً ما يكون التكامل مع عميل SSH مُعطل افتراضيًا، اتبع الإرشادات التالية للوصول إلى الإعدادات وتفعيل التكامل: انتقل إلى الأدوات Tools، وحدد خيار الإعدادات Settings من القائمة المنسدلة. اختر تبويب عميل SSH المُعلم برقم 1 الموجود يسار الشاشة. يمكنك تفعيل التكامل في صفحة الإعدادات عبر تحديد صندوق Enable SSH Agent integration المُعلم برقم 2، وعند تفعيل التكامل فإن نفس الصفحة ستظهر إذا ما كان الاتصال مع عميل SSH يعمل. يُتيح تطبيق KeePassXC الخاص بنظام ويندوز الاختيار من بين Pageant أو OpenSSH، أما في المنصّات الأخرى فإن صفحة الإعدادات ستعرض القيمة الحالية لمتغير SSH_AUTH_SOCK، والذي يُستخدم للاتصال بالعميل الحالي، ويمكنه تعديل المسار المرصود يدويًا. إذا كانت قيمة متغير SSH_AUTH_SOCK فارغة فهذا يعني أن العميل ليس مُعدًا جيدًا، وأن تطبيق KeePassXC لن يتمكن من الاتصال به ما لم توفر مسار التعديل الثابت إلى المقبس بنفسك. توليد مفتاح ليستخدم مع KeePassXC يدعم تطبيق KeePassXC مفاتيح التشفير بصيغة OpenSSH فقط، لكن عند استخدام نظام ويندوز فإن أداة PuTTYgen ستحفظ المفاتيح مستخدِمةً صيغتها الخاصة افتراضيًا، وسيكون عليك تحويلها إلى صيغة OpenSSH قبل استخدامها. سنوَلّد خلال هذا الدليل مفتاح RSA قياسي بالحجم الافتراضي. توليد مفتاح تشفير في لينكس أو MacOS باستخدام أداة ssh-keygen افتح نافذة وحدة التحكم terminal وأدخل الاستعلام التالي لتولِّيد مفتاح تشفير: $ ssh-keygen -o -f keepassxc -C johndoe@example Generating public/private rsa key pair. Enter passphrase (empty for no passphrase): Enter same passphrase again: Your identification has been saved in keepassxc Your public key has been saved in keepassxc.pub The key fingerprint is: SHA256:pN+o5AqUmijYBDUrFV/caMus9oIR61+MiWLa8fcsVYI johndoe@example The key's randomart image is: +---[RSA 3072]----+ | =. ..o | | o + .+ . | |o . .+ o. | | o.. Eo. . | | +o .. So | |o*o.o+ ..o | |Bo=+o.+.o . | |+oo+.++o | |. ..++ooo | +----[SHA256]-----+ يمكنك بعدها ملاحظة توليد ملفين جديدين عبر استخدام الاستعلام التالي: $ ls -l keepassxc* -rw------- 1 user group 2.6K Apr 5 07:36 keepassxc -rw-r--r-- 1 user group 569 Apr 5 07:36 keepassxc.pub ستحتاج إلى الملف الأول فقط عند استخدام تطبيق KeePassXC. توليد مفتاح تشفير في ويندوز باستخدام أداة PuTTYgen راجع دليل استخدام أداة PuTTYgen لمزيد من التفاصيل حول كيفية توليد مفتاح تشفير عبر استخدام هذا الرابط. بعد توليد مفتاح التشفير ستحتاج إلى حفظه بصيغة OpenSSH كما هو موضح في الصور أدناه: إعداد مدخل ليستخدم عميل SSH الخطوة الأخيرة في هذا الدليل هي إعداد مُدخل لاحتواء إعدادات عميل SSH وملف المفتاح الذي ولَّدته: أنشئ مُدخلًا جديدًا أو افتح مُدخلًا موجودًا مسبقًا في وضع التعديل. أدخل كلمة المرور التي استخدمتها لملف المفتاح في حقل كلمة المرور. انتقل إلى تبويب الإعدادات المتقدمة Advanced، وأرفق ملف المفتاح الذي ولَّدته سابقًا. انتقل إلى تبويب عميل SSH المُعلم برقم 1، واختر المرفق من القائمة المنسدلة، والمُعلم برقم 2. يمكنك استبدال الخطوة السابقة وتحميل الملف الخارجي تلقائيًا عبر استخدام مستكشف الملفات، وذلك عبر النقر على زر Browse. حدد الخيارات الخاصة بهذا المفتاح. انقر على زر OK لقبول المُدخل، حيث سيُحمل تطبيق KeePassXC المفتاح ويحضره للاستخدام اعتمادًا على الخيارات التي حددتها. إذا فضلت عدم استخدام ميزة التحميل التلقائي عند فتح قاعدة البيانات، يمكنك إتاحة المفتاح يدويًا عبر استخدام قائمة الخيارات بالنقر على زر الفأرة الأيمن في قائمة المُدخلات كما توضح الصورة أدناه: ترجمة -وبتصرف- للمقال KeePassXC: User Guide، من إعداد KeePassXC Team. اقرأ أيضًا حفظ و تأمين كلمات المرور عبر تطبيق KeePass الدليل الكامل إلى أمن مواقع ووردبريس.
-
يشرح هذا المقال حالات استخدام أنفاق SSH مع أمثلة على ذلك، كما يوضح تدفق البيانات بصريًا. حيث يُبين الشكل أدناه مثلًا نفقًا عكسيًا يسمح لمستخدمي عنوان IP محدد (1.2.3.4) بالوصول إلى المنفذ 80 في عميل SSH عبر خادم SSH. أنفاق SSH هي اتصالات مُعماة (خَفيَّة) تَستخدم بروتوكول TCP بين عميل SSH، وخوادم تسمح بدخول البيانات من جانب واحد من النفق، لتخرج بشفافية وموثوقية من المنفذ الآخر. لقد أُستخدم هذا المصطلح سابقًا لوصف التنفيق عبر واجهات شبكات TUN/TAP الافتراضية لكنه الآن يُشير إلى إعادة توجيه منفذ SSH أي SSH port forwarding، وتتضمن حالات استخدامه النقاط التالية: توفير قنوات مُشفّرة لحماية البروتوكولات التي تستخدِم نصوصًا غير مُشفرة. فتح أبواب خلفية إلى شبكات خاصة. تجاوز الجدران النارية. إعادة توجيه المنفذ نقصد بمصطلح إعادة توجيه المنفذ Port forwarding، عملية توجيه حركة البيانات من منفذ ما إلى آخر سواءً كان المنفذ موجود على خادم محلي أو بعيد. إعادة التوجيه إلى منفذ محلي تتيح لك إعادة توجيه المنفذ المحلي، إمكانية التحكم في حركة البيانات في عميل SSH وتوجيهه إلى هدف ما من خلال خادم SSH. حيث يسمح لك ذلك بالوصول إلى الخدمات البعيدة باستخدام اتصالات مُشفرة كما لو كانت خدمات محلية. وفي مثال على تلك الحالات الآتية: الوصول إلى خدمات بعيدة، مثل: redis، وmemcached وغيرها، والاستجابة لاتصالات IP الداخلية. الوصول إلى الموارد المحلية والمتاحة في شبكة الاتصال الخاصة. إنشاء توكيلات لطلبات اتصال إلى خدمة بعيدة بشفافية وموثوقية. إعادة التوجيه إلى منفذ بعيد تسمح لك عملية إعادة توجيه المنفذ البعيد بالتحكم في حركة البيانات على خادم SSH وتوجيهها إلى منفذ مُحدد، عبر عميل SSH أو خادم بعيد آخر. وهكذا يستطيع مستخدمو الشبكات العامة الوصول إلى الموارد الموجودة في الشبكات الخاصة، وفي مثال على ذلك ما يأتي: إتاحة الوصول إلى خادم تطوير ما على شبكة عامة. السماح لعنوان IP محدد بالوصول إلى الموارد البعيدة والموجودة على شبكة خاصة. إعادة توجيه المنفذ الديناميكي تعتمد عملية إعادة التوجيه الديناميكية على فتح وكيل بروكسي SOCKS في عميل SSH، وذلك للسماح بإعادة توجيه تدفق بيانات TCP عبر خادم SSH إلى خادم بعيد. إعادة التوجيه من منافذ مميزة إذا أردت فتح منفذ مميز (أي منفذ من 1 إلى 1023) لإعادة توجيه حركة البيانات، فستحتاج إلى تشغيل بروتوكول SSH مستخدمًا صلاحيات الجذر في النظام الذي تستعمله لفتح ذلك المنفذ كما يوضح المثال التالي: sudo ssh -L 80:example.com:80 ssh-server وسوم سطر أوامر SSH هذه هي بعض رايات سطر أوامر SSH المُفيدة والتي يمكنك استخدامها عند إنشاء أنفاق SSH: -f يُنشئ فرعًا من عملية SSH في الخلفية. -n يمنع إمكانية القراءة من تيارات الإدخال المُوحّد STDIN. -N يمنع تشغيل الأوامر البعيدة ويُستخدم فقط عند إعادة توجيه المنافذ. -T يُعطل توزيع أوامر أنظمة يونكس TTY. يوضح الاستعلام التالي كيفية إنشاء نفق SSH في الخلفية يعمل على إعادة توجيه منفذ محلي عبر خادم SSH: ssh -fnNT -L 127.0.0.1:8080:example.org:80 سنتجاهل استخدام الرايات سابقة الذكر خلال الأمثلة التالية بهدف الإيجاز. إعادة توجيه المنفذ المحلي نعني بإعادة توجيه المنفذ المحلي، عملية إعادة توجيه الاتصالات من منفذ على نظام محلِّي إلى منفذ على خادم بعيد: ssh -L 127.0.0.1:8080:example.org:80 ssh-server يُعيد الاستعلام أعلاه توجيه الاتصالات لعنوان 127.0.0.1:8080 في نظامك المحلي إلى منفذ 80 الخاص بعنوان example.org، وذلك عبر خادم SSH. في هذا المثال سيُغلف نفق SSH تدفق البيانات بين نظامك المحلي وخادم SSH، لكن ذلك لا ينطبق على حركة البيانات بين خادم SSH وعنوان example.org. أي أنه من منظور example.org، فإن مصدر حركة البيانات الواردة هو خادم SSH. ssh -L 8080:example.org:80 ssh-server ssh -L *:8080:example.org:80 ssh-server يُعيد هذا المثال توجيه الاتصالات إلى منفذ 8080 في جميع واجهات نظامك المحلي إلى example.org:80 عبر نفق إلى خادم SSH: ssh -L 192.168.0.1:5432:127.0.0.1:5432 ssh-server يُعيد المثال الموضح أعلاه توجيه الاتصالات الواردة إلى عنوان 192.168.0.1:5432 في نظامك المحلي، إلى عنوان 127.0.0.1:5432 في خادم SSH. لاحظ أن عنوان 127.0.0.1 هنا يمثل الخادم المحلي من وجهة نظر خادم SSH. إعدادات خادم SSH مع أن الإعدادات الافتراضية تكون مناسبةً عادةً، لكن تأكد من تفعيل تحويل اتصالات TCP في خادم SSH على كل حال. AllowTcpForwarding yes إذا كنت تُجرى عملية إعادة توجيه المنافذ في واجهات بخلاف 127.0.0.1، فستحتاج إلى تفعيل GatewayPorts على نظامك المحلي عبر تعديل ملف ssh_config، أو عبر خيارات سطر الأوامر. GatewayPorts yes حالات الاستخدام إذا أردت استخدام اتصال آمن للوصول إلى خدمة بعيدة يمكنها التواصل باستخدام بروتوكول نص غير مُشفر، مثل: redis، وmemcached، واستطعت الوصول إلى إحدى تلك الخدمات في خادم بعيد بأمان عبر شبكة عامة؛ فيمكنك إنشاء نفق اتصال من نظامك المحلي إلى الخادم البعيد عوضًا عن جعله يستمع إلى الاتصالات في شبكة الإنترنت العامة. إعادة توجيه المنفذ البعيد يُقصد بإعادة توجيه المنفذ البعيد عملية إعادة توجيه منفذ على نظام بعيد إلى نظام آخر. ssh -R 8080:localhost:80 ssh-server يُعيد هذا المثال توجيه حركة البيانات من جميع الواجهات في منفذ 8080 على خادم SSH إلى المنفذ 80 لمُضيفك المحلي localhost على حاسبك المحلي. فإذا كانت إحدى تلك الواجهات متاحةً لشبكة الإنترنت العامة، فإن حركة البيانات المتوجهة إلى منفذ 8080 سيُعاد توجيهها إلى نظامك المحلي. ssh -R 1.2.3.4:8080:localhost:80 ssh-server يعمل الاستعلام أعلاه على إعادة توجيه حركة البيانات من منفذ 8080 الخاص بخادم SSH إلى منفذ 80 الخاص بالمُضيف المحلي في نظامك المحلي، بينما يسمح فقط لعنوان IP 1.2.3.4 بالوصول إلى مدخل نفق SSH في خادم SSH. استخدم خيار GatewayPorts clientspecified لإجراء هذه العملية على نحو سليم. ssh -R 8080:example.org:80 ssh-server يُعيد هذا الاستعلام توجيه حركة البيانات من جميع الواجهات في عنوان ssh-server:8080 إلى عنوان localhost:80 على نظامك المحلي. بحيث سيُعاد توجيه حركة البيانات تلك من نظامك المحلي إلى عنوان example.org:80. ومن وِجهة نظر example.org، فإن مصدر حركة البيانات هو نظامك المحلي. إعدادات خادم SSH لا تسمح الإعدادات الافتراضية عادةً بالوصول إلى منافذ إعادة التوجيه من على شبكة الإنترنت العامة، حيث ستحتاج إلى إضافة الاستعلام التالي إلى ملف sshd_config الموجود في خادمك البعيد لتغيير ذلك والسماح بتدفق حركة البيانات من شبكة الإنترنت العامة إلى حاسبك المحلي. GatewayPorts yes أو يمكنك تحديد أيّ من العملاء يُسمح بوصولهم عن طريق استخدام الاستعلام التالي في ملف sshd_config عوضًا عن السابق. GatewayPorts clientspecified إعادة توجيه المنفذ الديناميكي يُقصد به إعادة توجيه حركة البيانات من نطاق محدد من المنافذ إلى خادم بعيد. ssh -D 3000 ssh-server يفتح الاستعلام السابق وكيل بروتوكول SOCKS على منفذ 3000 لجميع واجهات نظامك المحلي، ليسمح لك ذلك بتوجيه البيانات المُرسلة عبر الوكيل proxy إلى خادم SSH في أي منفذ أو إلى خادم مستهدف. ومن الناحية الافتراضية، فإن بروتوكول SSH سيستخدم بروتوكول SOCKS5 الذي يمكنه توجيه كلا من حركة بيانات TCP وUDP. ssh -D 127.0.0.1:3000 ssh-server يفتح الاستعلام السابق وكيل SOCKS على عنوان 127.0.0.1:3000 في نظامك المحلي. عندما يكون لديك وكيل SOCKS قيد العمل، فيمكنك إعداد متصفحك ليستخدمه ذلك الوكيل للوصول إلى الموارد، كما لو كان الاتصالات آتيةً من خادم SSH. فإذا حصل خادم SSH مثلًا على وصول إلى خوادم أخرى على شبكة خاصة، فيمكنك عبر استخدام وكيل SOCKS الوصول إلى تلك الخوادم محليًا كما لو كنت على الشبكة بدون الحاجة إلى إعداد شبكة افتراضية خاصة. يمكنك اختبار وكيل SOCKS قيد العمل عبر استخدام الاستعلام التالي: curl -x socks5://127.0.0.1:12345 https://example.org إعدادات عميل SSH إذا أردت أن يكون وكيل SOCKS متاحًا لمزيد من الواجهات وليس فقط الخادم المحلي، فعليك التأكد من تفعيل خيار GatewayPorts على نظامك المحلي: GatewayPorts yes بما أن خيار GatewayPorts قد أُعِدّ في عميل SSH سابقًا، فيمكنك أيضًا إعداده باستخدام خيارات سطر الأوامر عوضًا عن ملف ssh_config. ssh -o GatewayPorts=yes -D 3000 ssh-server القفز بين الخوادم وأوامر الوكيل نقصد بهذا عملية إجراء اتصال شفاف إلى خادم بعيد عبر خوادم وسيطة. ssh -J user1@jump-host user2@remote-host ssh -o "ProxyJump user1@jump-host" user2@remote-host يُنشئ المثال الموضح أعلاه اتصال SSH مع خادم قفز jump host، ويوجه تدفق بيانات TCP إلى خادم بعيد. أي أنه يتصل بالخادم البعيد عبر خادم قفز وسيط. يُفترض أن يعمل الاستعلام أعلاه مباشرةً بدون إعداد مسبق إذا كان خادم القفز لديه وصول SSH إلى الخادم البعيد، أما إذا لم يكن الأمر كذلك فيمكنك استخدام طريقة توجيه الوكيل agent forwarding لتمرير هوية SSH الخاصة بحاسبك المحلي إلى الخادم البعيد. ssh -J jump-host1,jump-host2 ssh-server يمكنك أيضًا استخدام فواصل متعددة (٫) للفصل بين خوادم القفز. ssh -o ProxyCommand="nc -X 5 -x localhost:3000 %h %p" user@remote-host يوضح الاستعلام السابق كيفية الاتصال بخادم بعيد عبر وكيل SOCKS5 مستخدمًا أوامر netcat. ومن وجهة نظر الخادم، فإن عنوان IP قد صدر من خادم وكيل proxy-host، ومع ذلك فإن اتصال SSH بحدّ ذاته مشفر بتقنية طرف لطرف end-to-end، لذلك فإن ذلك الخادم الوكيل لا يرى سوى تدفق من البيانات المشفرة بين النظام المحلي والخادم البعيد. إعدادات عميل SSH يمكنك استخدام خيار ssh-add لإضافة هوية SSH المحلية إلى وكيل SSH المحلي وتفعيل إمكانية توجيه الوكيل. ssh-add أنفاق SSH الموثوقة نقصد بأنفاق SSH الموثوقة، كيفية إبقاء نفق SSH مفتوحًا حتى في حالة حدوث أخطاء في الشبكة، حيث تعمل جميع الأوامر سابقة الذكر على نحو مباشر ومُرتجل، لكن إذا أردت الحفاظ على نفق SSH مستقرًا خلال انقطاع الاتصال بالشبكة أو عند استخدام اتصالات رديئة، فستحتاج إلى إجراء إعدادات إضافية. افتراضيًا، قد تستنفد اتصالات TCP المستخدمة لإنشاء نفق SSH من وقتها بعد فترة من عدم النشاط، ولمنع ذلك يمكنك إعداد الخادم لجعله يُرسل رسائل نبض بانتظام. ClientAliveInterval 15 ClientAliveCountMax 4 يمكنك أيضًا إعداد العميل ليُرسل تلك النبضات. ServerAliveInterval 15 ServerAliveCountMax 4 كيفية استخدام برنامج AutoSSH بينما قد تنجح الخيارات المذكورة سابقًا في منع انقطع الاتصال بسبب عدم النشاط، فهي لن تُعيد إنشاء الاتصال المُنقطع. ولكي تتأكد من إعادة إنشاء نفق SSH، يمكنك استخدام برنامج AutoSSH والذي يُنشئ نفق SSH ويراقب حالته. حيث سيقبل برنامج AutoSSH نفس المتغيّرات التي يستخدمها SSH لإعادة التوجيه. autossh -R 2222:localhost:22 ssh-server يُنشئ المثال أعلاه نفقًا عكسيًا يرتد مجددًا عند فشل الاتصال بالشبكة. ومن الناحية الافتراضية، فإن برنامج AutoSSH سيفتح منافذًا إضافية في عميل SSH والخادم، وذلك لإجراء فحوصات الحالة. فإذا حدث وتوقف مرور البيانات بين منافذ فحص الحالة، فسيُعيد برنامج AutoSSH تشغيل نفق SSH. autossh -R 2222:localhost:22 \ -M 0 \ -o "ServerAliveInterval 10" -o "ServerAliveCountMax 3" \ remote-host يُعطل استخدام راية M 0- تشغيل منافذ فحص الحالة، ويُسمح لعميل SSH بتولي أمر تلك الفحوصات. في هذا المثال التالي، فإن عميل SSH يتوقع من الخادم إرسال نبضة كل 10 ثوان، وإذا فشل الخادم في إرسال 3 نبضات متتالية، فسيُغلق عميل SSH النفق وسيُعيد برنامج AutoSSH إنشاء اتصال جديد. المزيد من الأمثلة وحالات الاستخدام وصول شفاف إلى موارد بعيدة في شبكة خاصة لنفترض أن هناك مستودع git موجود في شبكة خاصة يمكن الوصول إليها فقط عبر خادم خاص على الشبكة ولا يمكن الوصول إلى هذا الخادم من خلال شبكة الإنترنت العامة. ومع أنك تمتلك وصولًا مباشرًا إلى الخادم، إلا أنك لا تمتلك وصول VPN إلى الشبكة الخاصة. لنفترض أنك ترغب في الوصول إلى مستودع git الخاص كما لو كنت متصلًا به مباشرةً من نظامك المحلي، فإذا كان لديك وصول SSH إلى خادم آخر يمكن الوصول إليه من كلا نظامك المحلي وخادمك الخاص، فيمكنك الوصول إلى مستودع git الخاص عبر إنشاء نفق SSH واستخدام بعض إعدادات أوامر بروكسي. ssh -L 127.0.0.1:22:127.0.0.1:2222 intermediate-host سيعيد ذلك الاستعلام توجيه المنفذ 2222 في الخادم الوسيط إلى منفذ 22 في الخادم الخاص. والآن عند إنشاء اتصال SSH إلى منفذ 2222 من خادم وسيط، فستتصل بخادم SSH الموجود في الخادم الخاص رغم عدم القدرة على الوصول إلى الخادم الخاص عبر شبكة الإنترنت العامة. ssh -p 2222 user@localhost إذا رغبت في إنشاء باب خلفي بطريقة أسهل، فيمكنك إضافة بعض الاستعلامات إلى ملف ~/.ssh/config المحلي. Host git.private.network HostName git.private.network ForwardAgent yes ProxyCommand ssh private nc %h %p Host private HostName localhost Port 2222 User private-user ForwardAgent yes ProxyCommand ssh tunnel@intermediate-host nc %h %p وبهذا يكون قد بات لديك وصول إلى مستودع git الخاص كما لو كنت موجودًا على نفس الشبكة الخاصة. ترجمة -وبتصرف- للمقال A visual guide to SSH tunnels، لكاتبه Linmiao Xu. اقرأ أيضًا أساسيات سير عمل نظام التحكم في النسخ git دليلك إلى استعمال برنامج Vagrant [فيديو] الاتصال بخدمة GitHub دون كلمة سر
-
بالإضافة إلى الاحترافية التي تقدمها منصة ووردبريس، فهي تمكن أيضًا المدون من تثبيت عدّة مواقع متعددة في الآن ذاته، ليتمكن المدون من التدوين في عدة مجالات، وينوع من دخله إن كان هدفه ربحيًّا، وفي مايلي في هذا المقال سنتحدّث عن أنظمة ووردبريس التي تمكّننا من تثبيت أكثر من موقع لك على نفس المنصة بالتفصيل. إذا كنت تحتاج إلى استخدام مواقع ووردبريس متعددة فهناك ثلاث طرق لتثبيتها بناءً على معمارية النظام المستخدَم أو عبر استخدام تركيبة من أنظمة ووردبريس وقواعده البيانية على النحو التالي: ميزة تَعدد المواقع في ووردبريس والتي تتطلب نظام ووردبريس واحد مع قاعدة بيانات وحيدة. أنظمة ووردبريس متعددة تستخدم نفس قاعدة البيانات. أنظمة ووردبريس متعددة تستخدم قواعد بيانات منفصلة. لنتحدث أولًا عن النوع الثالث الذي يستخدم أنظمة ووردبريس وقواعد بيانات متعددة، وذلك لاستخدامه نفس عملية تثبيت موقع ووردبريس الاعتيادية لكنك هنا ستُطبقها على مواقع متعددة. أنظمة ووردبريس متعددة مع قواعد بيانات منفصلة ستحتاج إلى استخدام قاعدة بيانات MySQL منفصلة لكلّ موقع ترغب في تثبيته، فإذا لم تُنشئها بعد، فيُمكنك الاستعانة بالإرشادات الموجودة في هذه الصفحة من دعم ووردبريس. ستستخدم أيضًا ملف wp-config.php مختلف لكلّ موقع، كما ستحتاج إلى تعديل الأسطر البرمجية التالية يدويًا: define('DB_NAME', 'wordpress'); // اسم قاعدة البيانات define('DB_USER', 'username'); // اسم مستخدم قاعدة بيانات MySQL define('DB_PASSWORD', 'password'); // كلمة مرور قاعدة البيانات DB_NAME هو اسم قاعدة البيانات الخاصة بالمدونة قيد الإنشاء، فإذا كنت تستخدم تفاصيل دخول مختلفة لكلّ قاعدة بيانات، فعليك تعديل حقلي DB_USER وDB_PASSWORD وإدراج تلك المعلومات. حمّل كلّ ملف wp-config.php إلى مسار التثبيت الخاص بموقه، ثم شغِّل مثبّت ووردبريس. راجع دليل تثبيت ووردبريس لمزيد من التفاصيل حول هذه العملية. ميزة تعدد المواقع إذا كنت ترغب في استخدام عدّة مواقع نظام ووردبريس ذاته، فيمكنك استخدام ميزة تَعدّد المواقع لإنشاء ما يُسمى بشبكة ووردبريس متعدّدة المواقع (Multisite Network)، حيث لا تتطلّب هذه الميزة سوى تثبيت نظام ووردبريس واحد وإعداد قاعدة بيانات وحيدة. تُعَدّ ميزة تَعدّد المواقع أكثر بساطةً بالموازنة مع الطرق الأخرى لإنشاء مواقع ووردبريس متعددة، لكنها تحتوي على بعض القيود، ويمكنك مراجعة المقالات التالية للحصول على مزيد من التفاصيل عن هذه النقطة: ما قبل إنشاء شبكة ووردبريس متعددة المواقع أنشئ شبكة ووردبريس متعددة المواقع إدارة شبكة ووردبريس متعددة المواقع أنظمة ووردبريس متعددة مع قاعدة بيانات وحيدة كما ذكرنا سابقًا، ففي حالة مواقع ووردبريس متعددة قواعد البيانات، ستحتاج إلى استخدام ملف wp-config.php مختلف لكلّ نظام ووردبريس. لكنك ستحتاج إلى تعديل سطر واحد لكلّ مدوّنة كما في المثال التالي: $table_prefix = 'wp_'; // مثل: 'wp_' أو 'b2' أو 'mylogin_' يُعيّن ووردبريس السابقة "_wp" افتراضيًّا لقاعدة البيانات الخاصة بها، لكنك تستطيع تغييرها إلى أي شيء ترغب في اختياره، إذ يُتيح لك هذا إنشاء مُعرّفات فريدة لكلّ موقع على قاعدة بياناتك. فلنفترض مثلًا حاجتك إلى إعداد ثلاث مدوّنات أسمائها هي: Main، و Projects، و Test. في هذه الحالة ستحتاج إلى استبدال سابقة "_wp" لكلّ مدونة من على ملف wp-config.php الخاص بها على النحو التالي: مدوّنة Main: $table_prefix = 'main_'; مدوّنة Projects: $table_prefix = 'projects_'; مدوّنة Test: $table_prefix = 'test_'; وكما تلاحظ، يُمكنك استخدام لاحقة من اختيارك لاسم جدول البيانات، فالأسطر البرمجية أعلاه هي أمثلة فحسب. حمّل كلّ ملف wp-config.php إلى مسار موقعه ثمّ شغِّل مثبت ووردبريس كما ذكرنا سابقًا. نفس المستخدمين لقواعد بيانات متعددة يمكنك استخدام تفاصيل الوصول الخاصة بنفس المستخدمين على ذات النطاق عبر تعريف ثابت CUSTOM_USER_TABLE، وإذا دعت الحاجة فستحتاج إلى تعريف ثابت CUSTOM_USER_META_TABLE أيضًا باستخدام معلومات جداول wp_your_blog_users، وwp_your_blog_usermeta. راجع صفحة تعديل ملف wp-config.php وجداول المستخدمين لمزيد من التفاصيل عن هذه العملية. ترجمة -وبتصرف- للمقال Installing Multiple WordPress Instances، من موقع WordPress.org اقرأ أيضًا دليلك المصور لتثبيت ووردبريس الخطوات الأولى للعمل مع ووردبريس
-
يحتوي هذا الدّليل على إرشادات مفصّلة لكيفية تحديث ووردبريس وترقية إصدارها. الإرشادات نظرة على عملية التحديث أنشئ نسخةً احتياطيّةً لقاعدة بياناتك. نزِّل نسخةً احتياطيّةً لجميع ملفّات ووردبريس من مجلد ووردبريس على الخادم، بما فيها ملف htacces. تحقّق من صلاحيّة النّسخ الاحتياطيّة التي أنشأتها سابقًا قبل الاستمرار في عمليّة التّحديث. ألغِ تفعيل جميع الإضافات النّشطة. تأكّد مجدّدًا من إكمال الخطوات السّابقة، ولا تحاول تخطّي أيّ منها قبل البدء بتحديث ووردبريس. حمِّل نسخة ووردبريس مُحدثّة من wordpress.org/download وفُك ضغط حزمة الملفات المُحمَّلة. احذف ملفّات ووردبريس القديمة من خادمك، مع تفادى حذف الملفات التالية: ملفّ wp-config.php مجلّد wp-content مع استثناء مجلّدات wp-content/cache و wp-content/plugins/widgets الفرعيّة والتي يجدر بك حذفها أيضًا. مجلد wp-images. ملف htaccess. لكن إذا سبق لك إضافة تعليمات خاصّة إلى هذا الملف فلا تحذفه. ملف robots.txt. لكن إذا كان مسار موقعك هو مجلّد الجذر في خادمك وأنت من أنشأ هذا الملف، فلا تحذفه. ارفع الملفّات الجديدة من حاسبك إلى مجلد ووردبريس على الخادم الخاصّ بموقعك. شغِّل برنامج تحديث ووردبريس وإتّبع الإرشادات الظّاهرة على شاشتك. حدِّث الرّوابط الدّائمة، وملف htaccess. ثبِّت تحديثات القوالب، والإضافات. أعد تفعيل إضافات ووردبريس. تفقّد التّغييرات الجديدة في الإصدار المُحدَّث من ووردبريس. هذه نظرة مختصرة عن الخطوات اللّازمة لتحديث ووردبريس، وستحتوي بقيّة هذا الدّليل على تفاصيل أوفر لتلك الإرشادات. لا تنسَ مراجعة هذه الإرشادات إذا واجهتك أيّ مشكلة أثناء تحديثك لووردبريس للتّأكد من اتِّباعك للإجراءات المناسبة، كما يمكنك الاستعانة بصفحة استكشاف وإصلاح الأخطاء المتعلّقة بمشاكل التّثبيت الشّائعة. التحديث عبر نسخ متعددة رغم إمكانيّة وصف هذه الإرشادات بالمسار الآمِن والمتحفّظ (طالما تحتفظ بالنسخ الاحتياطية المناسبة)، إلّا أنّها تتيح تحديث نظام ووردبريس من الإصدار الأول إلى الأخير مباشرةً. وتدعم ووردبريس هذه العمليّة بفضل تركيزها على الحفاظ على توافقيّة عالية مع النّسخ الأقدم، ومع ذلك فقد يتسبب هذا في جعل عمليّة التّحديث تستغرق وقتًا أطول من المتوقع، وفي هذه الحالة قد يصبح تحديث ووردبريس تدريجيًّا عبر نسخٍ متعدّدة أكثر جدوى، لكن لا تنسَ الإبقاء على نسخة احتياطيّة من موقعك حتّى تحتفظ بخطّ رجعة في حال حدوث مشكلة. إذا كنت تُخطّط لترقية ووردبريس وتخطّي إصدارين رئيسيّين، فيجدر بك التّفكير في التّرقية تدريجيًّا، لتفادي حوادث التّعارض، وتقليل خطر تضرّر قاعدة البيانات، ويمكنك تنزيل إصدارات ووردبريس الأقدم من صفحة أرشيف إصدارات ووردبريس. قدَّم ووردبريس ميزة تحديث النّظام بضغطة زر بدءًا من إصدار 3.7، والتي ستنقلك مباشرةً إلى الإصدار الأخير، إذ تُعد هذه الميزة آمنةً، ويمكنها تحديث ووردبريس من نسخة 3.7 إلى أيّ نسخة لاحقة. الخطوة الأولى: أنشئ نسخة احتياطية لقاعدة بياناتك نزِّل نسخةً احتياطيةً من قاعدة بيانات موقعك، فجميع بيانات موقع ووردبريس الخاصّ بك، مثل: حسابات المستخدمين، والمقالات، والصّفحات، والرّوابط، والتّصنيفات، مخزنة في قاعدة بيانات MySQL. راجع دليل نسخ قاعدة البيانات لمزيدٍ من التّفاصيل عن هذه العمليّة. من المهمّ للغاية نسخ قاعدة البيانات قبل الشّروع في تحديث ووردبريس، فإذا حدث وتطلّب الأمر العودة إلى الإصدار السّابق فقد تحتاج إلى استعادة البيانات من هذه النّسخة الاحتياطيّة. الخطوة الثانية: أنشئ نسخة احتياطية لجميع ملفات ووردبريس أنشئ نسخةً احتياطيّةً لجميع الملفّات الموجودة داخل مجلّد ووردبريس، بالإضافة إلى ملف htaccess، ففي العادة تتطلّب هذه العمليّة استخدام إحدى برامج FTP لتنزيل جميع ملفّات ووردبريس من الخادم إلى حاسبك. يمكنك مراجعة دليل نسخ موقع ووردبريس الخاصّ بك احتياطيًّا لمزيد من المعلومات عن هذه العمليّة. إذا أجريت تعديلات على أيٍّ من ملفات ووردبريس الرئيسيّة، أو كان لديك إضافة مُخصصة، أو قالب ووردبريس مصمّم خصيصًا لك، فستحتاج إلى إنشاء نسخة من تلك الملفّات أيضًا. ومن المهمّ للغاية إنشاء نسخة احتياطيّة قبل البدء في تحديث نظام ووردبريس، وإذا حدث واحتجت إلى العودة إلى تلك النّسخة، فستحتاج إلى إعادة رفعها مجدّدًا إلى خادمك. الخطوة الثالثة: تحقق من صلاحية النسخ الاحتياطية تحقّق من تخزين النّسخ الاحتياطية التي أنشأتها سابقًا بأمان، مع التأكد من صلاحيتها للاستخدام، إذ تُعدّ هذه الخطوة هي الأكثر أهميّةً في كامل عمليّة تحديث نظام ووردبريس. يتضمّن التّحقّق من صلاحيّة النّسخة الاحتياطيّة، التأكّد من قدرتك على رؤية الملفّات مخزّنةً في حاسوبك، بالإضافة إلى التّأكد من قدرتك على تصفّح تلك الملفّات والمجلّدات، فإذا كانت النّسخة الاحتياطيّة موجودة على هيئة ملفّ مضغوط، فتحقق من إمكانيّة فتح هذا الملفّ وفكّ ضغطه، ويجدر بك أيضًا استعراض ملف sql. على محرّر نصّي لرؤية إذا ما كانت الجداول والبيانات معروضةً بطريقة صحيحة. الخطوة الرابعة: ألغ تفعيل جميع الإضافات انتقل إلى قسم الإضافات في لوحة التّحكم بموقع ووردبريس الخاصّ بك، وألغِ تفعيل جميع الإضافات، فقد تتعارض بعض الإضافات مع عمليّة التّحديث بسبب التّغييرات المتوقعّة على نظام ووردبريس المُحدّث، وإذا لم تكن قادرًا على الوصول إلى لوحة التّحكم، فيمكنك إلغاء تفعيل إضافاتك عبر إعادة تسمية مجلد الإضافات في الخادم. الخطوة الخامسة: تأكد من إكمال الخطوات السابقة إذا لم تكمل بعد الخطوات السّابق ذكرها فتوقف وقم بها، ولا تحاول الاستمرار في عملية التّحديث ما لم تُنهي إجراء الخطوات السّابقة. ستجد أفضل الإرشادات لمشاكل التّحديث المُعتادة في منتديات دعم ووردبريس، فإذا واجهت مشكلة ما فغالبًا ما سيسألك المتطوّعون هناك عمّا إذا قمت بالخطوات الأربع الأولى. الخطوة السادسة: نزل واستخرج حزمة ملفات ووردبريس نزِّل، وفكّ الضّغط عن حزمة ووردبريس من الرّابط التّالي: https://wordpress.org/download إذا كنت تخطّط لرفع ووردبريس إلى خادم ويب عن بعد، فنزِّل حزمة ووردبريس إلى حاسوبك باستخدام متصفّحك، ثمّ فُكّ ضغط حزمة الملفّات المُحمَّلة. إذا كان لديك وصول للصدفة shell إلى خادم الويب الخاصّ بموقعك، وكنت معتادًا على التّعامل مع أدوات سطر الأوامر، فيجدر بك تنزيل ووردبريس إلى خادمك مباشرةً، ويمكنك فعل ذلك عبر استخدام برنامج ودجت wget، أو لنكس lynx، أو أيّ من متصفحات الويب النصيّة التي لا غنى عنها إذا كنت ترغب في تفادى استخدام بروتوكول FTP. ضع حزمة الملفات في مجلد موازٍ لمجلد ووردبريس على خادمك ثم فُكّ ضغطه عبر استخدام أمر: gunzip -c wordpress-Version.tar.gz | tar -xf - أو باستخدام أمر tar -xzvf latest.tar.gz سيستخرج هذا الأمر الملفّات المخزّنة في حزمة ووردبريس إلى مجلّد فرعي باسم wordpress. الخطوة السابعة: احذف ملفات ووردبريس القديمة لماذا يجدر بك حذف تلك الملفّات؟ يُنصح عادةً بحذف الملفّات غير الضّرورية متى كان ذلك ممكنًا، وذلك نظرًا لكون عمليّة رفع ملفّات ووردبريس، أو التّحديث عبر لوحة التّحكم في خدمة الاستضافة ( cPanel أو غيرها) قد لا تستبدل جميع الملفّات على نحوٍ صحيح، مما يزيد من احتمال ظهور مشكلة لاحقًا. تفادى حذف الملفات والمجلدات التالية: ملف wp-config.php مجلد wp-content مجلد wp-includes/languages، إذا كنت تستخدم ملفّات ترجمة، وكانت مخزنة هنا بدلًا من مجلد wp-content/languages، فلا تحذفه (ربّما تكون فكرة نقل ملفات التّرجمة إلى مجلد wp-content/languages أكثر جدوى لتسهيل تحديث ووردبريس في المستقبل). ملف htaccess. في حال أضفت تعليمات خاصّة إلى هذا الملف، فيجب عليك تفادي حذفه. مجلّدات الإضافات والمحتوى المخصّص: إذا كان لديك أي ملفّات وسائط، أو محتوى خاصّ، أو إضافات خاصّة داخل مجلّد wp-content، فلا تحذفه. من ناحيةٍ أخرى تأكّد من حذف الملفّات والمجلّدات التّالية: جميع المجلّدات التي تبدأ بسابقة -wp ما عدا المجلدات سابقة الذكر. احذف أيضًا ملفّات readme.html، وwp.php، وxmlrpc.php، بالإضافة إلى ملفّات التّراخيص license.txt. عمومًا احذف جميع الملفّات الموجودة على مجلّد الجذر في خادمك، أو مجلّد ووردبريس، مع إعادة التّذكير بعدم حذف ملفّ wp-config.php، ولاحظ أنّ بعض تلك الملفّات قد لا تكون موجودةً في الإصدارات المستقبليّة. مجلّد wp-admin. مجلّد wp-includes مجلّد wp-content/plugins/widgets، سيظهر هذا المجلد فقط في حال سبق وثبتَّ إضافة الودجت الجانبية، إذ تتعارض التّعليمات البرمجيّة لهذه الودجات، مع ميزة الودجت المُضمّنة في ووردبريس افتراضيًّا. كيف تحذف هذه الملفّات؟ هناك العديد من الطّرق لحذف الملفّات من خادم موقعك، إذ يمكنك استخدام عميل FTP الخاصّ بك، أو اتّصال SSH إذا كنت تمتلك وصولًا إلى هذه الميزة، حيث تُتيح بعض خدمات الاستضافة تعديل، وحذف الملفّات والمجلّدات عبر مدير ملفّات مُضمّن بلوحة التّحكم. حذف الملفات عبر استخدام عميل FTP يمكنك استخدام نفس عميل FTP الّذي تستعمله لرفع الملفّات إلى موقعك في حذف الملفّات والمجلّدات من خادمك، وإذا لم يسمح لك عميل FTP بحذف المجلّدات غير الفارغة، فستحتاج إلى تعديل إعداداته، ففي العادة يوجد خيار ضمن إعداداته يسمح لك بحذف المجلّدات غير الفارغة، والذي ستحتاج إلى تفعيله، وتُعدّ هذه الطّريقة حلًّا سريعًا، وعمليًا للتّخلص من ملفّات إصدارات ووردبريس الأقدم، ويُنصح بإعادة ضبط إعدادات عميل FTP إلى الوضع الافتراضيّ بمجرد إكمال هذه العمليّة لأسباب أمنيّة. حذف الملفات عبر استخدام اتصال SSH إذا كنت تمتلك صلاحيّة تسجيل الدّخول إلى خادمك عبر سطر الأوامر، فيمكنك إدخال التّعليمات التّالية لإنشاء نسخة احتياطيّة من ملفّات موقعك، وحذف ملفّات ووردبريس فقط الموجودة في الخادم (إضافة إلى ملف htaccess.)، وإذا خصّصت ملفّاتٍ أخرى (index.php على سبيل المثال) لا تتضمنها تعليمات سطر الأوامر أدناه، فيجب عليك نسخها احتياطيًّا هي الأخرى: $ mkdir backup cp wp-config.php .htaccess backup cp -R wp-content backup rm wp*.php .htaccess license.txt readme.html xmlrpc.php rm -rf wp-admin wp-includes cp backup/wp-config.php . يمكنك استعادة أيّ تعديلات مخصّصة لقوالبك وإضافاتك من نسختك الاحتياطيّة بعد إنهائك لعمليّة التحديث، وكمثال: استخدم أمر cp backup/index.php . لاستعادة ملف index.php؛ أمّا كبديل آخر، فيمكنك عبر استخدام اتّصال SSH نسخ ملفات wp-config.php، وhtaccess.، وأي محتوى مخصّص قمت بإضافته، أو تعديله سابقًا إلى مجلد ووردبريس جديد، ثم أعد تسمية المجلّد القديم لأرشفته، وانقل المجلّد الجديد مكانه. الخطوة الثامنة: ارفع الملفات الجديدة إلى خادمك ارفع ملفات حزمة ووردبريس الجديدة من حاسبك إلى خادم موقعك عبر استخدام عميل FTP، فقط إتّبع نفس الخطوات التي استخدمتها سابقًا عندما ثبتَّ ووردبريس لأول مرّة، وراجع دليل رفع ووردبريس إلى خادمك ودليل استخدام برنامج FileZilla لمزيد من التّفاصيل عن كيفيّة استخدام عميل FTP لرفع الملفّات. ملاحظة: إذا لم تحذف مجلّد wp-content، فستحتاج إلى استبدال بعض ملفّاته أثناء عمليّة رفع الملفّات إلى خادمك. يتضمّن مجلّد wp-content قوالب وإضافات ووردبريس الخاصّة بك، أبقِ على هذه الملفّات وارفع جميع الملفّات الأخرى أولًا، ثمّ ارفع ملفات ووردبريس الجديدة، أو المُحدّثة إلى مجلد wp-content الجديد، مستبدلًا أيّ نسخة قديمة من الإضافات الافتراضيّة بالإصدارات الجديدة. وإذا تغيّر قالب ووردبريس الافتراضيّ، فستحتاج إلى رفع مجلّد wp-content/themes/default من النّسخة الاحتياطيّة؛ أمّا في حال أجريت تعديلات على القالب الافتراضيّ، فستحتاج إلى مراجعتها، وتثبيتها بعد إنهاء عمليّة التّحديث. الخطوة التاسعة: شغِّل برنامج تحديث ووردبريس انتقل إلى لوحة التّحكم بووردبريس على العنوان الاعتيادي الذي ينتهي بكلمة wp-admin/ مستخدمًا متصفح الإنترنت، إذ سيتفقد ووردبريس ما إذا احتاجت قاعدة البيانات إلى تحديث، وسيزودك هذا برابط جديد لإجراء تلك العمليّة. سيقودك هذا الرابط إلى تشغيل برنامج ترقية ووردبريس عبر الوصول إلى ملف wp-admin/upgrade.php، فقط عليك بتّباع الإرشادات التي ستظهر على شاشتك للاستمرار. ملاحظة: تأكّد من حصول اسم مستخدم قاعدة البيانات الذي يخص ووردبريس، على صلاحيات إنشاء، وتعديل، وحذف جداول البيانات، قبل الشّروع في هذه الخطوة. فإذا قمت بتثبيت عاديّ لووردبريس بدون تغيير شيء، فيمكنك المواصلة وتجاهل هذه الملاحظة. إذا أردت تشغيل برنامج ترقية ووردبريس يدويًّا فاتَّبع الإرشادات التّالية: إذا كان ووردبريس مُثبّتًا في مجلّد الجذر على خادمك، فوجّه متصفحك إلى العنوان التالي: http://example.com/wp-admin/upgrade.php إذا كان ووردبريس مُثبّتًا في مجلّد فرعيّ باسم blog على سبيل المثال، فعليك توجيه متصفحك إلى العنوان التالي: http://example.com/blog/wp-admin/upgrade.php إذا واجهتك مشكلة عند تسجيل الدّخول بعد تحديث ووردبريس، فقد تحتاج إلى حذف ملفّات تعريف الارتباط (cookies) من متصفّحك. الخطوة العاشرة: حدث الروابط الدائمة وملف htaccess. توجَّه إلى صفحة الرّوابط الدّائمة في قسم الإعدادات بلوحة التّحكم بالووردبريس، وحدِّث بِنيتها، وإذا تطلّب الأمر ذلك، أدرج هذه التّعليمات في ملف htaccess. الخاصّ بك، زيمكنك مراجعة دليل استخدام الروابط الدائمة لمزيد من التّفاصيل عن هذه الروابط وملف htaccess. الخطوة الحادية عشر: تثبيت القوالب والإضافات المحدثة زر جميع صفحات القوالب والإضافات واحدةً تلو الأخرى، وتفقّد معلومات التّوافق مع إصدار ووردبريس الذي حدَّثته، وفي حال تطلّب الأمر ذلك، فحدِّث إصدارات القوالب، والإضافات التي تستخدمها. الخطوة الثانية عشر: أعد تفعيل إضافاتك أعد تفعيل إضافاتك من على لوحة التّحكم بووردبريس، وإذا كان لديك شكوك حول سلامة عملها مع إصدار ووردبريس الجديد، فيمكنك تفعيلها واحدةً تلو الأخرى، بينما تختبر موقعك بحثًا عن أيّ مشكلة قبل الاستمرار. الخطوة الثالثة عشر: راجع ما تغير في إصدار ووردبريس الجديد يمكنك استخدام الرّابط التّالي لتفقُّد ما هو جديد في إصدار ووردبريس المُحدَّث: سجل التغييرات استكشاف وإصلاح الأخطاء أخطاء أو مشاكل في تنسيق المظهر إذا بدت مدوّنتك بمظهر فوضوي بعد التّحديث أو ظهرت رسائل خطأ على صفحاته، فمن المرجح أنّ إحدى الإضافات القديمة هي السبّب، ولتحديد تلك الإضافة انتقل إلى قسم الإضافات في لوحة التّحكم بووردبريس، وألغِ تفعيل جميع الإضافات التي لا يتضمّنها ووردبريس افتراضيًّا، ثم أعد تفعيلها واحدةً تلو الأخرى بينما تتفقّد واجهة موقعك. هل أجريت تعديلات خاصة على ملفات ووردبريس الرئيسية؟ إذا سبق وأجريت بعض التّعديلات لإحدى ملفّات ووردبريس، فستحتاج إلى تعقّب هذه التّعديلات، ونقلها إلى الملفّات البرمجيّة الجديدة، وتحتوي صفحة سجل إصدارات ووردبريس على قائمة بالملفّات التي تغيّرت في كلّ إصدار. قاوم رغبتك في إعادة استخدام أكوادك البرمجية القديمة يمنحك التّحديث وصولًا إلى أحدث وأفضل الأكواد البرمجيّة، لكنّ استخدامك لأكواد برمجيّة قديمة سيزيد من تخصيص موقعك من مخاطر حدوث مشاكل غير متوقّعة، فمع أنّ إغراء استخدام نصوصك البرمجيّة القديمة عالٍ، إلّا أنّ احتمالات ظهور أخطاء ستكون أعلى. أيمكنني العودة إلى إصدار أقدم؟ نعم يمكنك فعل هذا، لكن لا يُنصح عادةً بالعودة من إصدارك الحاليّ إلى نسخة أقدم، لاحتواء الإصدارات الجديدة على تحديثات أمنية لا يجدر بك المخاطرة بفقدانها، كما قد تتسبّب الاختلافات في هيكل قاعدة البيانات بين الإصدارات، في تعقيد التّعامل مع محتوى الموقع، مثل: المقالات، والتّعليقات، والإضافات، التي تعتمد على المعلومات المُخزّنة في قاعدة البيانات. فإذا كنت ما تزال راغبًا في العودة إلى إصدار أقدم، فعليك الاستمرار على مسؤوليتك الخاصّة، ويُرجى ملاحظة أنّ إكمال عمليّة العودة إلى إصدار أقدم بدون نسخة احتياطيةّ كاملة مُعدّة مسبقًا لموقعك، وقاعدة بياناته هي شبه مستحيلة. للبدء في العودة إلى إصدار ووردبريس أقدم، عليك حذف جميع ملفّات ووردبريس عدا ملف wp-config، بعدها ارفع الملفّات من النّسخة الاحتياطيّة القديمة إلى خادم موقعك، واستعدْ قاعدة البيانات من تلك النّسخة الاحتياطيّة، مع تذكّر حاجتك إلى نسخة احتياطيّة صالحة للاستخدام لإنجاح هذه العملية، وأيضًا قد لا تنجح هذه العمليّة مع إصدارات ووردبريس القديمة. الحصول على المزيد من المساعدة إذا واجهت أيّ أخطاء أثناء إجراء عمليّة التّرقية، فتفقّد صفحات المساعدة التّالية: استكشاف وإصلاح أخطاء التّثبيت الشّائعة. دليل استكشاف وإصلاح الأخطاء. المقالات المُدرجة في تصنيف تثبيت ووردبريس. إذا لم تعثر على حلّ لمشكلتك، اكتب استفسارًا عن مشكلتك في قسم أسئلة البرامج والتطبيقات في أكاديمية حسوب أو في منتديات دعم ووردبريس، حيث ستُسأل إذا ما كنت تستخدم أكوادًأ برمجيّة قديمة ليُطلب منك تغييرها، لذا ربّما يجدر بك فعل ذلك مُقدّمًا. ترجمة -وبتصرف- للمقال Upgrading WordPress – Extended Instructions من موقع WordPress.org
-
صفحة مكتبة الوسائط بووردبريس هي صفحة تتشكّل من الوسائط، التي تتكوّن في ووردبريس من الصّور، ومقاطع الفيديو، والتّسجيلات الصّوتية والملفّات التي رفعتها واستخدامها في مدوّنتك، وعادةً ما يحدث ذلك عندما ترفع. سنتحدث فيما يلي عن مكونات هذه الصفحة بالتفصيل، مع تبيان كيفية التعامل معها، وتغييرها بما يتناسب والمطلوب، من خلال الخيارات التي تتيحها الصفحة. الوسائط ← المكتبة تضيف ملفّات الوسائط إلى محتوى موقعك أثناء كتابتك لمقال ما، أو عند تصميمك لصفحة ما في موقعك. ويمكنك ملاحظة وصف إعدادات الرّفع الموجودة في صفحة إعدادات الوسائط للموقع، وبنية مسار مجلّد التّحميل (مكان حفظ ملفات الوسائط بخادمك)، وإذا رغبت في إضافة ملفّات وسائط ما، فستحتاج إلى استخدام صفحة أضف جديدًا، والموجودة بقسم الوسائط، حتّى لو لم تكن تلك الملفات مرتبطة بمقال أو صفحة معيّنة. يمكنك زيارة صفحة أضف جديد لرفع ملفّات الوسائط الجديدة عبر النّقر على زر أضف جديد، والموجود أعلى هذه الصّفحة، أو انقر على خيار أضف جديد المنبثق من قسم الوسائط، في قائمة التّنقل الرّئيسية، يمين لوحة التّحكم. مكتبة الوسائط تتيح لك صفحة مكتبة الوسائط تعديل، وعرض، وحذف ملفّات الوسائط المرفوعة مسبقًا إلى مدونتك، حيث يمكنك تحديد خيارات متعدّدة لحذفها مجتمعةً، كما يمكنك استخدام ميزة البحث، والتّصفية لمساعدتك في إيجاد الوسائط المنشودة؛ كما تتيح لك مكتبة الوسائط أيضًا اختيار إحدى الطّريقتين لعرض الملفّات، فالأولى هي إظهار الملفّات كشبكة من العناصر المرئيّة، والأخرى هي عبر استخدام أسلوب القائمة التّقليدي، ويمكنك الّتنقل بين الطّريقتين عبر استخدام الأيقونات الظّاهرة أعلى يمين الشّاشة. مكتبة الوسائط (العرض الشبكي) سترى شبكةً متراصّةً من مصغّرات الصّور، وأيقونات مقاطع الفيديو، والتّسجيلات في واجهة مكتبة الوسائط الموجودة بلوحة التّحكم. خيارات التصفية يمكنك تصفية الملفّات عبر استخدام خيارات التّصفية الموجودة أعلى معرض الوسائط بناءً على التّاريخ، ونوع الوسائط، يتّضح ذلك فيما يلي: كافة ملفات الوسائط تسمح لك هذه القائمة المنسدلة بتحديد ملفّات الوسائط التي ستظهر على معرض الوسائط بناءً على نوعها، مثل: الصّور، والتّسجيلات الصّوتيّة، ومقاطع الفيديو، أو ملفّات الوسائط غير المُرفقة بأيّ مقال أو صفحة في موقعك، والخيار الافتراضيّ المُحدّد مسبقًا هو "كافّة ملفات الوسائط"، والذي سيعرض جميع أنواع الملفّات في معرض الوسائط الخاصّ بموقعك. كافة التواريخ تسمح لك هذه القائمة المنسدلة باختيار الوسائط التي ستظهر على العرض الشّبكي للمكتبة بناءً على تاريخ إضافتها، إذ يحدّد الضبط الافتراضيّ خيار عرض جميع التّواريخ، ممّا يعني عرض جميع ملفّات الوسائط. ويوجد شريط بحثٍ على الجانب الأيسر من الصّفحة يتيح لك إدخال كلمة أو أكثر للبحث، وعرض الملفّات المتعلّقة بها، إذ ستتحدّث نتائج البحث تلك تلقائيًّا أثناء إدخالك لكلمة البحث. حذف الوسائط لحذف ملفات الوسائط انقر على زر التّحديد المتعدّد، وحدّد العناصر التي ترغب في حذفها، ثم انقر على زرّ الحذف، وإذا نقرت على زر الإلغاء فستعود إلى صفحة عرض الوسائط. تفاصيل المُرفقات يُظهر النّقر على إحدى مصغّرات الصّور، أو إحدى أيقونات مقاطع الفيديو، أو المقاطع الصّوتية شاشة تفاصيل منبثقة للمُرفق المحدّد، حيث تتيح لك هذه الشّاشة استعراض المُرفق وإجراء تعديلات سريعة، بحيث ستُحفظ أيّ من تلك التّعديلات تلقائيًّا؛ كما يمكنك أيضًا حذف العنصر، والوصول إلى شاشة تحرير الصّورة من شاشة التّفاصيل هذه، فقط من خلال استخدام أزرار الأسهم الموجودة أعلى يسار شاشة تفاصيل العنصر، أو أزرار الأسهم الموجودة في لوحة المفاتيح للتّنقل بين ملفّات الوسائط بسرعة. يتغيّر مظهر شاشة تفاصيل المُرفق بناءً على نوع الملف، حيث يعرض الجزء الأيمن من هذه الشّاشة الصّورة المُحدّدة، أو مُشغّل الصّوت، أو مُشغّل الفيديو؛ أمّا الجانب الأيسر فيعرض خصائص ملفّ الوسائط، وبياناته الاختياريّة، وبعض تلك البيانات يمكن تعديلها من شاشة التّفاصيل هذه. اسم الملف: الاسم الخاصّ بملف الوسائط. نوع الملف: نوع ملف الوسائط. تمّ الرّفع في: تاريخ رفع الملف إلى معرض الوسائط. حجم الملف: حجم ملف الوسائط المُحدّد. الأبعاد: أبعاد ملف الصورة (خاص بالصور فقط). رابط الملف: حقل قابل للقراءة فقط، يعرض رابطًا مباشرًا إلى ملف الوسائط. العنوان: عنوان ملفّ الوسائط، يُعرض هذا العنوان عادةً في الصّفحات المرفق بها وفي معارض الوسائط، إذا كان القالب أو الإضافة المستخدمة مُصمّمةً لعرض ذلك العنوان. الكلمات التّوضيحيّة: شرح موجز عن ملف الوسائط. الوصف: مقتطف عن ملف الوسائط المُحدّد النصّ البديل: يهدف النصّ البديل إلى التّعريف بالصّورة (خاصّ بالصّور) ويستعمل لتسهيل الاستخدام من قِبل ذويّ الاحتياجات الخاصّة. الفنّان: مؤدّي، أو منتج الملفّ الصّوتي المُحدّد (خاصّ بالملفّات الصّوتيّة). الألبوم: عنوان الألبوم الذي يتضمّن هذا الملفّ الصّوتيذ (خاصّ بالملفّات الصّوتيّة). تم الرّفع بواسطة: اسم مالك الحساب الذي رفع ملف الوسائط المُحدّد. رُفع إلى: عنوان المقال، أو الصّفحة التي تحتوي على هذا الملف، يمكنك الّنقر على العنوان لعرض ذلك المقال، أو الصّفحة في واجهة المحرّر، فإذا لم يكن هذا الملف مرفقًا بمقال أو صفحة ما فهذا السّطر لن يظهر. وتوجد ثلاث روابط أسفل هذه الشّاشة تتضمّن: عرض صفحة المُرفق يعرض هذا الرّابط ملفّ الوسائط ضمن محاكاةٍ لصفحة من موقعك لإظهار كيف سيبدو الملفّ عندما يُعرض على قالب موقعك. تعديل المزيد من التفاصيل يُظهر هذا الرّابط شاشة تعديل الوسائط. راجع صفحة تعديل الوسائط لمزيد من التّفاصيل عن تعديل معلومات الوسائط. الحذف نهائيًا يحذف هذا الرّابط ملف الوسائط نهائيًّا، حيث تمتلك ملفّات الصّور زرًّا إضافيًّا لتعديل الصّورة أسفل يمين شاشة تفاصيل المُرفق. تحرير الصورة يُتيح لك هذا الزّر أداء تعديلات على ملفّات الصّور تشمل تدوير الإتّجاه، وتغيير الأبعاد، وقصّ الصّور. راجع صفحة تعديل الصّور لمزيد من التفاصّيل عن هذه النّقطة. مكتبة الوسائط - عرض القائمة عند استخدام عرض القائمة التقليدي في مكتبة الوسائط ستعرض جميع الملفات على هيئة جدول تصطف به جميع الوسائط. تُرتب الوسائط المعروضة بناءً على تاريخ رفعها إذ يظهر الأحدث اولًا في القائمة. جدول الوسائط يتضمّن جدول الوسائط سابق الذّكر الأعمدة التّالية: [ ]: يمكنك تحديد العنصر عبر النّقر على صندوق الاختيار هذا، بهدف تطبيق العمليّات الجماعيّة عليه. "مصغّرات الصّورة": لا يوجد عنوان لعمود مصغّرات الصّور ومع ذلك فهو يعرض نسخةً مُصغّرةً من ملفّ الوسائط الأصليّ في هذا العمود. الملف: وهو عنوان عنصر الوسائط، حيث يُعرض على هيئة رابط ينقلك إلى شاشة تعديل الوسائط عند النّقر عليه. راجع صفحة تعديل الوسائط لمزيد من التّفاصيل عن تعديل معلومات الوسائط، حيث يُعرض اسم ملف الوسائط المُحدّد أسفل هذا العنوان. الكاتب: يُعرض اسم الكاتب الذي رفع هذا العنصر على شكل رابط يؤدّي النّقر عليه إلى عرض جميع الوسائط المرفوعة من قِبل هذا الكاتب، مما يُسهّل من إجراء العمليّات الجماعيّة عليها. تمّ رفعها إلى: يصف هذا العمود عنوان المقال، أو الصّفحة التي تحتوي على هذا الملف. انقر على العنوان لعرض ذلك المقال، أو الصفحة في شاشة المحرّر، فإذا لم يكن هذا العنصر مرتبطًا بأي مقال أو صفحة ما، فسيظهر زرٌّ لإرفاق العنصر بالمقالات، أو الصّفحات المُحدّدة. ولمزيد من التفاصيل عن هذه النقطة يمكنك مراجعة صفحة إيجاد المقالات، أو الصّفحات؛ أمّا إذا كان العنصر مرتبطًا بأكثر من مقال أو صفحة، فستظهر التّفاصيل الخاصّة بالمقال، أو الصّفحة الأولى فقط. فقاعة التّعليقات: يحتوي كلّ سطر من جدول الوسائط على أيقونة فقاعة تعليقات مع عدد التّعليقات الخاصّ بذلك العنصر، فإذا امتلك العنصر أي تعليقات، فسيظهر عددها ضمن الفقاعة، وعند النقر على فقاعة التّعليقات الزّرقاء، فستظهر شاشة التّعليقات لإتاحة إدارتها. التّاريخ: تاريخ رفع ملف الوسائط. الأعمدة القابلة للترتيب يمكن النّقر على بعض عناوين الأعمدة، مثل: الملف، والكاتب، وموقع الرّفع، والتّاريخ، لترتيب جدول الوسائط تصاعديًّا، أو تنازليًّا. حوِّم مؤشّر الفأرة على عنوان العمود لرؤية سهم يؤشّر للأعلى، أو الأسفل، وانقر على ذلك العنوان لتغيير ترتيب عرض الوسائط. ترقيم الصفحات يمكن تحديد عدد ملفّات الوسائط التي تُظهرها كلّ صفحة من تبويب خيارات الشّاشة، وفي حال وجود أكثر من صفحة للوسائط، فسيظهر صندوقين يحتويان على أيقونة سهم مزدوج للتّنقل بين الصّفحة الأولى والأخيرة، وهناك أيضًا صندوقين يتضمّنان أيقونة سهم يمكن استخدامها للتّنقل صفحةً واحدةً إلى الأمام أو الخلف، كما يوجد صندوق يعرض رقم الصّفحة الحالي، ويمكن استخدامه للانتقال إلى صفحة ما مباشرةً. خيارات الشاشة يُتيح لك تبويب خيارات الشّاشة تحديد أيّ من الأعمدة ترغب في عرضه أو إخفائه، حيث يمكنك النّقر على تبويب خيارات الشّاشة من صفحة مكتبة الوسائط، لإظهار قائمة منسدلة تعرض قائمةً من أسماء الأعمدة مع صندوق اختيار بجانبها، فقط حدّد كل صندوق ترغب في عرض عموده على جدول الوسائط، أو ألغِ تحديد ذلك الصّندوق لإخفاء العمود من الجدول، وإضافةً إلى ذلك يمكن تحديد عدد ملفّات الوسائط التي يمكن عرضها في كل صفحة، ولإغلاق هذه القائمة المنسدلة، يمكنك النّقر على تبويب خيارات الشّاشة مجدّدًا. صندوق البحث يوجد صندوق بحث أعلى يسار جدول الوسائط يمكنك استخدامه لإدخال كلمة أو عبارة للبحث، وعرض جميع ملفّات الوسائط المتعلّقة بنصّ البحث. خيارات التصفية يمكنك تصفية الوسائط حسب النّوع، أو التّاريخ باستخدام القوائم المنسدلة أعلى جدول الوسائط على النّحو التالي: كافة ملفات الوسائط تسمح لك هذه القائمة المنسدلة باختيار أيّ الوسائط يجب عرضها، عبر تصفيتها بناءً على النوع، مثل: الصّور، أو مقاطع الصّوت، أو الفيديو، أو الوسائط غير المُرفقة بأيّ مقال أو صفحة. حيث يحدّد الضّبط الافتراضيّ عرض الكُلّ، وبناءً على ذلك تُعرض جميع ملفّات الوسائط على الجدول. كُل التواريخ تسمح لك هذه القائمة المنسدلة باختيار أيّ الوسائط يجب عرضها عبر تصفيتها، بناءً على تاريخ رفعها، إذ يحدّد الوضع الافتراضيّ خيار عرض جميع التّواريخ، وبناءً على ذلك ستُعرض جميع ملفّات الوسائط على الجدول. تصفية ستُطبّق الإعدادات التي اخترتها من القائمة المنسدلة عند الضّغط على هذا الزّر. استخدام الاختيار المتعدد والعمليات وتطبيق التغييرات التحديد المتعدد تسمح لك هذه الشّاشة بإجراء العمليّات الجماعيّة على عنصر واحد أو أكثر، ولإجراء هذه العمليات الجماعيّة على عناصر متعدّدة في وقت واحد، يجب تحديد تلك العناصر مسبقًا بإحدى الطّرق التّالية: تحديد العناصر واحدًا تلو الآخر: يجب النّقر على صندوق الاختيار يمين ملف الوسائط لتحديده، ويمكنك تكرار اختيار المزيد من العناصر عبر تحديد الصّناديق الخاصّة بها. تحديد كُلّ الوسائط في الجدول: يمكن تحديد جميع ملفاّت الوسائط الظّاهرة في الجدول عبر النّقر على صندوق الاختيار الموجود في ترويسة الجدول أو في ذيله، وبالطبع فإلغاء تحديد هذا الصندوق، سيُلغي تحديد جميع العناصر في ذلك الجدول. عكس التّحديد: يعني عكس التّحديد بأنّ جميع العناصر المُحدّدة ستصبح غير محدّدة، وكل العناصر غير المُحدّدة ستصبح مُحدّدة؛ ويمكنك إجراء عمليّة عكس التّحديد عبر الضّغط على زرّ شيفت Shift في لوحة المفاتيح، مع النّقر على صندوق اختيار الكُلّ الموجود في ترويسة الجدول، أو في ذيله. الإجراءات تصف الإجراءات العمليّات التي تُنفّذ على عنصر وسائط محدّد، ويوجد أسلوبان للإجراءات، هما: الإجراءات الجماعيّة، والإجراءات الفوريّة، وستشرح النّقاط التاليّة كلًّا منهما: الإجراءات الجماعيّة: يمكن إجراء هذه العمليّات على عنصر وسائط واحد أو أكثر في كل مرة، وإذا كانت هذه العناصر مُحدّدةً مسبقًا، فستُتاح الإجراءات الجماعيّة كخيارات في القائمة المنسدلة للعمليات الجماعيّة أعلى الجدول؛ أمّا الخيار الوحيد المتاح للعمليّات الجماعيّة، فهو الحذف النّهائي فقط. الإجراءات الفوريّة: تُنفّذ الإجراءات الفوريّة مباشرةً على ملفّ الوسائط منفردًا، وإذا حوَّمت مؤشّر الفأرة فوق السّطر الخاصّ بالعنصر المستهدف، فستظهر خيارات تتيح تعديل، وحذف، وعرض الملفّ أسفل عمود العنصر، وفي نفس السّطر؛ كما يمكن النّقر على عنوان ملفّ الوسائط لإظهار عمليّات التّعديل. يمكننا شرح الإجراءات الفوريّة المُتاحة عبر النّقاط التّالية: تحرير: يعرض هذا الإجراء شاشة تعديل ملف الوسائط، ويمكن بدؤه عبر النّقر على عنوان العنصر، ويمكنك مراجعة صفحة تعديل الوسائط لمزيد من المعلومات حول تعديل ملفات الوسائط. حذف دائم: يحذف هذا الإجراء عنصر الوسائط المُحدّد نهائيًّا، فخيار الحذف النّهائيّ متاح كإجراء جماعيّ وفوريّ. عرض: يعرض هذا الإجراء ملفّ الوسائط المُحدّد على صفحة مُحاكاة لبيان كيفيّة ظهور هذا الملف على قالب موقعك، وهذا الخيار متاح كإجراء فوريّ فقط. إرفاق: يظهر إجراء الإرفاق عند تصفية ملفّات الوسائط غير المُرفقة، ويمكن إرفاق الملفّ المحدّد مع مقال، أو صفحة ما، عبر النّقر على رابط هذا الإجراء، ويمكنك مراجعة دليل إيجاد المقالات والصّفحات، لمزيد من التّفاصيل عن الاختيار المتعدّد للعناصر. أرفق مع محتوى موجود سيظهر صندوق حوار يعرض المقالات أو الصفحات المتاحة عند النّقر على رابط الإرفاق، والذي يظهر ضمن عمود (رُفِعت إلى)، وعبر استخدام صندوق الحوار هذا يمكنك اختيار المقالات أو الصفحات، التي ترغب في إرفاق ذلك العنصر إليها من خلال اتّباع الخطوات التّالية: ابحث عن المقالات، أو الصفحات عبر استخدام كلمات البحث المناسبة. اختر المقال، أو الصفحة التي ترغب في إرفاق ملفّ الوسائط إليها. انقر على زرّ التّحديد. تطبيق التغييرات يُنفذ زرّ تطبيق التّغييرات الإجراءات المُحددة على العنصر أو العناصر المستهدفة، بعد تحديدها، واختيار نوع الإجراءات المُراد تطبيقها. تطبيق التّغييرات: انقر على زر تطبيق التّغييرات لتنفيذ الإجراءات الجماعيّة المُحدّدة من قائمة الإجراءات المنسدلة للعناصر المستهدفة، وتذكر وجوب اختيار عنصر أو أكثر، قبل تنفيذ تلك الإجراءات كما شرحنا سابقًا. هل ترغب في امتلاك موقع ووردبريس سريع وآمن؟ احصل على موقع ووردبريس احترافي بالاستعانة بأفضل خدمات الووردبريس على خمسات أنشئ موقع ووردبريس الآن ترجمة -وبتصرف- للمقال Media library screen من موقع WordPress.org
-
- وسائط
- مكتبة الوسائط
-
(و 1 أكثر)
موسوم في:
-
لا يمكن نشر التدوينات دون التوجه إلى قسم المقالات والتعرف على كيفية التعامل معه، وتعلم القيام بالتعديلات اللازمة على المحتوى والشكل على حدّ سواء، لهذا سنضع لكم هنا شروحات توضيحية لقسم المقالات في ووردبريس، وكيفية التعامل معه. قسم المقالات يُزودك قسم المقالات بالأدوات التي ستحتاجها لإدارة جميع المنشورات الموجودة على مدوّنتك، حيث يمكنك عبر استخدام هذه الأدوات تعديل وحذف وعرض المقالات بالإضافة إلى إجراء عمليّات التصفية والبحث، مما يُسهّل عليك العثور على مقالات تطابق معايير محددة. يمكنك أيضًا استخدام ميزة التعديل الجماعي التي تسمح لك بتعديل بعض التفاصيل لمقالات متعددة في وقت واحد، مثل: تغيير الكاتب، وتعديل إعدادات التعليقات، والتحكم بحالة المقالات المُحددة، والسماح بالتنبيهات عبر تحديد صندوق الاختيار المجاور. ومن المهم ملاحظة أنّ التصنيفات والوسوم يمكن إضافتها لمجموعة من المقالات المُحددة مسبقًا، لكنك لن تستطيع تغييرها أو حذفها باستخدام أداة التعديل الجماعي، كما توجد ميزة للتعديل السريع إضافةً لذلك، وتهدف إلى تسهيل تغيير مجموعة من التفاصيل المتعلقة بكلّ مقال على حدة، مثل: العنوان، والاسم اللطيف، والتاريخ، والتصنيف. تعديل المقالات جدول المقالات يعرض هذا الجدول قائمةً تَضم جميع مقالاتك مُرتبةً تنازليًا من الأحدث للأقدم. تتضمن قائمة المقالات هذه الأعمدة التالية: [ ]: يُحدّد صندوق الاختيار هذا، المقال المُجاور عند النقر عليه بهدف تطبيق إحدى العمليات الجماعية لاحقًا. العنوان: يعرض هذا العمود عنوان المقال في صورة رابط يقودك إلى صفحة تحرير المقال عند النقر عليه، إذ سيظهر نَص سميك جوار عنوان المقال يعرض حالة المقال الحالي، مثل: كونه مسودّة، أو محميًا بكلمة مرور، أو خاصًا، أو بانتظار المراجعة، أو منشورًا. مُعرّف المقال: لا يظهر معرّف المقال كأحد أعمدة هذا الجدول لكن يمكنك رؤيته عند تحويم مؤشِّر الفأرة فوق عنوان المقال إذ يظهر مثل جزء من رابط المقال أسفل شاشتك، ومُعرّف المقال هو رقم فريد تستخدمه قاعدة بيانات ووردبريس لتمييز المقالات عن بعضها. الكاتب: يُعرض اسم الكاتب كرابط يؤدي النقر عليه إلى صفحة أرشيف تضم جميع المقالات التي حررها ذلك الكاتب مما سيُساعدك أيضًا عند تحديد المقالات لإجراء العمليات الجماعية. التصنيفات: يعرض هذا العمود جميع التصنيفات التي يندرج تحتها المقال على هيئة روابط تؤدي عند النقر عليها إلى صفحة أرشيف تضم جميع المقالات الموجودة في ذلك التصنيف، ويمكنك أيضًا رؤية التصنيف المُحدّد في هذه الصفحة بالنظر إلى صندوق التصفية أعلى الجدول. الوسوم: تُعرض هنا جميع الوسوم المستخدمة في المقال على هيئة روابط يؤدي النقر عليها إلى ظهور قائمة من المقالات التي تستخدِم نفس الوسم. فقاعة التعليقات: توجد فقاعة تعرض عدد التعليقات التي حصل عليها كلّ مقال في الجدول، وإذا حصل مقال ما على تعليقات فسيظهر عددها بلون أزرق داخل تلك الفقاعة، كما يمكن النقر عليها للانتقال إلى صفحة إدارة التعليقات. التاريخ: يعرض هذا العمود تاريخ النشر الخاص بكلّ مقال أو تاريخ آخر تعديل عليها، فإذا كان المقال المحدَّد مُجدولًا للنشر في المستقبل، فسيظهر ذلك التاريخ عوضًا عن تاريخ آخر تعديل. الأعمدة القابلة للترتيب يمكن النقر على بعض عناوين القوائم سابقة الذكر لترتيب المقالات المُدرجة بها تصاعديًا أو تنازليًا، مثل: عمود العنوان، أو الكاتب، أو التاريخ. جرّب تحويم مؤشّر الفأرة فوق عنوان أحد تلك الأعمدة لترى أيقونة سهم متّجه للأعلى أو الأسفل يمكن النقر عليه لتغيير الترتيب. طريقة العرض توجد أيقونتين أعلى جدول المقالات يُمثّلان خيار العرض مثل قائمة، أو عرض المُقتطف. ويمكن النقر على هذه الأيقونات لتحديد كمّ المحتوى الذي ترغب في عرضه أسفل كلّ مقال، أمّا الوضع الافتراضي فهو خيار العرض في صورة قائمة موجزة تتضمن عنوان المقال فقط. انقر على أيقونة عرض المُقتطف لعرض محتوى المقتطف أسفل عنوان المقال الخاص به. التنقل بين الصفحات يمكنك تحديد عدد العناصر المعروضة في كلّ صفحة عبر استخدام تبويب خيارات الشاشة والموجودة أعلى الصفحة، فإذا كان هناك أكثر من صفحة مقالات واحدة، فسيظهر صندوقين بأيقونة سهم مزدوج داخله يؤدي النقر عليها إلى الانتقال إلى الصفحة الأولى أو الأخيرة مباشرةً. هناك أيضًا صندوقين بأيقونة سهم منفرد يمكن استخدامهما للتنقل صفحةً واحدة إلى الأمام أو الخلف. أخيرًا، يوجد صندوق بالمنتصف يعرض رقم الصفحة الحالي ويمكنك استخدامه وإدخال رقم صفحة ما للانتقال إليها مباشرةً. خيارات الشاشة تسمح لك خيارات الشاشة باختيار أيّ الأعمدة يجب ظهورها أو إخفاؤها. انقر على تبويب خيارات الشاشة لعرض قائمة من الأعمدة مع صندوق اختيار بجانبها، ويمكن تحديده لعرض ذلك العمود في الجدول أو إلغاء تحديد ذلك الصندوق لإخفاء العمود المستهدف. يمكنك أيضًا تحديد عدد العناصر التي يمكن عرضها في كلّ صفحة واختيار وضع عرض المقالات في الجدول على أساس موجز لعرض عنوان المقال فقط أو عرض موسّع لتضمين المقتطف أيضًا. البحث سترى صندوق بحث أعلى يسار جدول المقالات يمكن استخدامه عبر إدخال كلمة أو عبارة، ثم النقر على زرّ بحث في المقالات لعرض جميع المقالات التي توافق كلمة البحث التي أدرجتها. خيارات الترشيح توجد عدّة روابط أعلى شاشة المقالات تعرض أنواع محدّدة من المقالات، مثل: المنشورة، أو المجدولة، أو بانتظار المراجعة، أو المسودّة، أو الخاصة، أو كلّ المقالات. هناك أيضًا خيارين لترشيح المقالات أسفل تلك الروابط وعلى يمين زرّ التصفية هما: التواريخ تسمح لك هذه القائمة المُنسدلة باختيار أيّ من المقالات يحب عرضها في الجدول المُرفق بناءً على تاريخ النشر، يُحدّد ووردبريس خيار جميع التواريخ افتراضيًّا، مما يعني عرض جميع مقالاتك. التصنيفات تسمح لك هذه القائمة المُنسدلة باختيار أيّ من المقالات ترغب في عرضها ضمن الجدول بناءً على تصنيفها، ويُحدّد ووردبريس افتراضيًّا خيار كُل التصنيفات الذي سيعرض جميع مقالاتك. زر التصفية يمكنك النقر على هذا الزرّ لتطبيق إعدادات التصفية التي حددتها من القوائم المُنسدلة سابقًا. كيفية إجراء العمليات الجماعية التحديد الجماعي تسمح صفحة المقالات بإجراء العمليات الجماعية على مقال أو أكثر ضمن الجدول، ولأداء تلك العمليات على عدّة مقالات في نفس الوقت ستحتاج إلى تحديدها مُسبقًا عبر استخدام إحدى الطُرق التالية: تحديد المقالات واحدًا تلو الآخر: يجب النقر على صندوق الاختيار يمين المقال المُستهدف لتحديده. كما يمكنك اختيار المزيد من المقالات عبر تحديد الصناديق الخاصة بها واحدًا تلو الآخر. تحديد كُل المقالات في الجدول: يمكن تحديد جميع المقالات الظاهرة في الجدول عبر النقر على صندوق الاختيار الموجود في ترويسة الجدول أو في ذيله. وبالطبع، فإلغاء تحديد هذا الصندوق سيُلغي تحديد جميع المقالات في ذلك الجدول. عكس التحديد: يعني عكس التحديد أنّ جميع المقالات المُحددة ستصبح غير محددة وكلّ المقالات غير المُحددة ستصبح مُحددة، كما يمكنك إجراء عملية عكس التحديد عبر الضغط على زرّ Shift في لوحة المفاتيح مع النقر على صندوق اختيار الكُلّ الموجود في ترويسة الجدول أو في ذيله. الإجراءات يُقصد بالإجراءات العمليات التي ترغب في تطبيقها على مقالات معيّنة، وهنالك نوعين من الإجراءات التي يمكن تطبيقها سنُشير إليهما بالإجراءات الجماعية والإجراءات الفورية، ويمكننا وصف كلّ منهما في النقاط التالية: الإجراءات الجماعية: يمكن تطبيق هذه الإجراءات على مقال أو أكثر في نفس الوقت، وهذه الإجراءات متاحة فقط إذا حدّدت عدّة مقالات مسبقًا، كما ستظهر مثل خيارات ضمن القائمة المُنسدلة أعلى الجدول؛ أمّا الخيارات المتاحة للإجراءات الجماعية فهي التحرير والنقل إلى سلّة المهملات فقط. الإجراءات الفورية: تُنفَّذ الإجراءات الفورية مباشرةً على المقال المستهدف فقط، وإذا حوَّمت مؤشّر الفأرة فوق السطر الخاص بالمقال فستظهر عدّة خيارات أسفل عمود العنصر، وفي نفس السطر تتيح تحرير المقال أو التحرير السريع أو معاينة المقال أو نقله إلى سلّة المهملات. الإجراءات الجماعية المتاحة لك هي: التحرير: يمكن لهذا الإجراء أن يُعَدّ إجراءً فوريًا أو جماعيًا، ويمكنك تفعيل الإجراء الفوري بالنقر على عنوان المقال أو عبر النقر على زرّ تعديل المقال الظاهر أسفل عنوان المقال الذي سينقلك إلى صفحة تحرير المقال، ويمكنك أيضًا تحديد مقالات متعدّدة لإتاحة الإجراءات الجماعية على المقالات المُستهدفة، من خلال الانتقال إلى قسم التعديل الجماعي للحصول على مزيد من التفاصيل حول هذه العملية. النقل إلى سلّة المهملات: يمكنك تحديد عدّة مقالات وحذفها معًا عبر تطبيق هذا الإجراء، وستنتقل المقالات المحذوفة إلى مجلّد خاص باسم سلّة المهملات وذلك لتقليل خطر حذف محتوى موقعك خطأً. التعديل الجماعي تُعرض شاشة التحرير الجماعي أسفل ترويسة جدول المقالات عند تحديد مقال أو أكثر ثم اختيار التحرير من القائمة المُنسدلة للإجراءات الجماعية والنقر على زرّ تطبيق الإجراء الجماعي، وتسمح شاشة التعديل الجماعي بتغيير قِيَم حقول الكاتب، والنموذج، والتعليقات، والتنبيهات، والحالة، وخيار التثبيت لجميع المقالات المُحددة. ومن المهم ملاحظة أنّ التصنيفات والوسوم يمكن إضافتها لمجموعة من المقالات لكنّك لن تستطيع تغييرها أو حذفها من تلك المقالات. إلغاء: انقر على هذا الزرّ لإلغاء التعديل الجماعي للمقالات المُحدّدة. التعديل السريع التعديل السريع هو إجراء فوريّ يمكن تطبيقه على مقال واحد عبر النقر على زرّ التعديل السريع والموجود أسفل عنوان المقال وضمن جدول المقالات، حيث يسمح لك التعديل السريع بتغيير قِيَم حقول العنوان، والاسم اللطيف، والتاريخ، والكاتب، والتصنيفات، والوسوم، وحالة المقال، كما يسمح لك بتفعيل حماية المقال عبر كلمة مرور أو جعل المقال خاصًا أو تثبيته أعلى المدونة وتفعيل التنبيهات أو إلغائها. إلغاء: انقر على هذا الزرّ لإلغاء تعديل المقال. تعديل المقالات المُنفردة يُشابه هذا الوضع شاشة أضف مقالًا جديدًا، لذا راجع القسم الخاص بها للحصول على معلومات مُفصّلة عن كيفيّة تحرير مقال، والاختلاف الوحيد هو أن زرّ حفظ التغييرات يُسمّى "تحديث" عوضًا عن "نشر". تطبيق الإجراء بعد تحديد عدّة مقالات واختيار الإجراء المُستهدف انقر على زرّ تطبيق لاجراء العمليّة المُحددة على تلك المقالات. تطبيق: انقر على هذا الزرّ لتطبيق الإجراء الجماعي المُحدّد في القائمة المُنسدلة، وتذكر اختيار مقال أو أكثر قبل تطبيق الإجراءات الجماعية كما ذكرنا سابقًا. ترجمة -وبتصرف- للمقال Password Best Practices، من موقع WordPress.org
-
سواءً تَعلق الأمر بنقل ووردبريس إلى خادم جديد أو إلى مجلّد آخر على نفس الخادم، فلن تحتاج إلى إعادة تثبيته مجددًا لإكمال هذه العملية، فووردبريس يُعَدّ مرنًا كفايةً للتعامل مع أوضاع مشابهة لهذه، وفيما يلي سنشرح كيفية القيام بذلك، مع التعرف على طريقة التعامل مع صفحة اعدادت الروابط الثابتة. نقل ووردبريس إلى خادم جديد إذا رغبت في نقل ووردبريس من خادم لآخر فابدأ أولًا بإنشاء نُسخة احتياطية لكامل مُجلد ووردبريس وصورِهِ وإضافاته، وبقية الملفّات التي يتضمّنها موقعك، بالإضافة إلى قاعدة بياناتك. راجع دليل نَسخ ووردبريس احتياطيًا، ودليل النَسخ الاحتياطي لقاعدة البيانات. الاحتفاظ باسم نطاق موقعك وروابطه يمكنك نقل اسم النطاق (الدومين) الخاص بموقع ووردبريس دون تغيير عنوانه وروابطه بسهولة، فقد لا يتطلب سوى نقل بعض الملفّات في معظم الحالات. إذا بقى عنوان موقعك وقاعدة بياناته من دون تغيير، فيمكنك نقل ووردبريس عبر نسخ ملفّاتك وقاعدة البيانات فقط. إذا كان هناك تغيير على اسم قاعدة البيانات أو اسم المستخدم، فعليك تعديل ملف wp-config.php وتصحيح المعلومات المتعلّقة. إذا أردت تجربة الموقع قبل نقله، فعليك تغيير قِيم حَقلَي siteurl وhome على جدول البيانات wp_options مؤقتًا عبر استخدام برنامج phpMyAdmin أو غيره. إذا كنت تستخدم بِنيَة روابط دائمة مخصصة، فيجب عليك تعطيل ملف htaccess. وإعادة ضبط إعدادات الروابط الدائمة عند إطلاق موقعك. تغيير عنوان موقعك وروابطه يتطلّب نقل موقعك مع مراعاة تغيير عنوانه من http://example.com/site إلى http://example.com، أو من http://example.com إلى http://example.net على سبيل المثال، إجراء الخطوات التالية تِباعًا: نزّل ملفّات موقعك الحالي. صدِّر قاعدة بياناتك: انتقل إلى برنامج MySQL ونزّل نسخةً احتياطية من قاعدة البيانات. انقل ملفّات النسخة الاحتياطية إلى مجلّد جديد آمن. سجّل الدخول إلى الموقع الذي ترغب في نقله وانتقل إلى الإعدادات، ثم قسّم الإعدادات العامة وعدّل رابط الموقع (على سبيل المثال من http://example.com/ إلى http://example.net). إحفظ هذه التغييرات وسترى صفحة خطأ 404 بمجرّد إكمال هذه الخطوة. نزّل ملفات موقعك مجددًا. صدِّر قاعدة بياناتك مرةً أخرى. عدّل ملف wp-config.php مستخدمًا اسم قاعدة بيانات MySQL الخاصة بالخادم الجديد واسم المستخدم وكلمة مروره. ارفع هذه الملفّات إلى خادمك الجديد. استورد قاعدة البيانات إلى خادمك الجديد. هناك تدابير إضافية ستحتاج إلى إجرائها عند تغيّر اسم نطاق موقعك وروابطه، حيث يمكنك نقل الموقع وقواعد البيانات ببساطة، لكن ستظل هناك إشارات تؤدي إلى عنوان موقعك القديم أو مساره داخل قاعدة البيانات، حيث يمكنها التسبب بمشاكل مع الروابط أو تنسيقات القالب. إذا أجريت عملية البحث والاستبدال في كامل قاعدة البيانات لتغيير الروابط القديمة، فقد تُسبب مشاكل تتعلق بتسلسل البيانات، وذلك لأنّ بعض القوالب والودجات تخزّن قِيَم طُول روابطك، مما يجعلها تتعطّل عند تغيير تلك الروابط. ولتفادي هذه المشكلة يمكنك استخدام إحدى الطرق الثلاث التالية: إذا كنت تستطيع الوصول إلى لوحة التحكم بالووردبريس استخدام الإضافة Velvet Blues Update URLs، والإضافة Better Search Replace. إذا كانت شركة الاستضافة تتيح ميزة استخدام واجهة سطر أوامر ووردبريس (WP-CLI)، فاستخدم تعليمات سطر أوامر WP-CLI لاستبدال النصوص. إذا كنت تمتلك بعض المهارات في إدارة قواعد البيانات فاستخدم سكربت Search and Replace for WordPress Databases لاستبدال جميع الإشارات إلى عنوانك القديم بنظيرتها الجديدة. ملاحظة: استخدم طريقة البحث والاستبدال على جدول بيانات wp_posts فقط. ملاحظة: يُعِدّ سكربت Interconnectit برمجية طرف ثالث وقد يتعارض استخدامها مع شروط بعض خدمات الاستضافة. نقل ووردبريس إلى مجلد آخر على نفس الخادم يتطلب نقل ملفّات ووردبريس من مكان إلى آخر على خادمك انتباهك الكامل، ولذلك فإذا أردت نقل ملفّات ووردبريس إلى مجلّد خاص به مع مراعاة إمكانية تشغيله من على جذر خادمك، فربما يجدر بك قراءة صفحة امنح ووردبريس مجلّده الخاص للحصول على مزيد من الإرشادات المُفصّلة عن هذه العملية. تحتوي النقاط التالية إرشادات مُرتبة لكيفية نقل موقع ووردبريس الخاص بك إلى مكان جديد على نفس الخادم: أنشئ المجلد الجديد عبر استخدام إحدى الطريقتين أدناه: إذا كنت ترغب في نقل ملفّات ووردبريس الأساسية إلى مجلّد جديد فأنشئ المسار الجديد أولًا. إذا كنت ترغب في نقل ووردبريس إلى جذر خادمك، فتأكد من النسخ احتياطيًّا لجميع الملفّات التي ستحتاج إلى استبدالها مثل index.php و htaccess. وتأكّد أيضًا من جاهزيّة المسار الجديد لنقل ملفّات ووردبريس. سجّل الدخول إلى موقعك. انتقل إلى قسم الإعدادات في لوحة التحكم بالووردبريس، ثم إلى تبويب الإعدادات العامة. غيّر عنوان موقعك (URL) في حقل الإدخال المجاور إلى مسار ملفّات ووردبريس الرئيسية. غيّر عنوان موقع ووردبريس (URL) في حقل الإدخال إلى مسار ووردبريس الجديد والذي يجب أن يُطابق عنوان موقعك (URL). انقر على زرّ حفظ التغييرات لا تحاول تصفّح موقعك الآن. انقل ملفّات ووردبريس الرئيسية إلى المجلّد الجديد، ويتضمن هذا نقل جميع الملفّات الموجودة بداخل المسار القديم مثل http://example.com/wordpress، بالإضافة إلى المجلّدات الفرعية إلى المجلّد الجديد. تصفّح موقعك الآن عبر التوجّه إلى yourdomain.com/wp-admin، ويُرجى ملاحظة إمكانية حاجتك إلى التوجّه إلى yourdomain.com/wp-login.php عوضًا عن ذلك. إذا كنت تستخدم ميزة الروابط الدائمة فعليك الانتقال إلى لوحة التحكم، ثم قسّم الإعدادات، ثم تبويب الروابط الدائمة، لتحديث بِنيَة روابطك وحفظها إلى ملف htaccess.، والذي يتواجد على نفس مسار ملف index.php الرئيسي. لا تزال روابط موقعك ووسائطه تُشير إلى مسار ووردبريس القديم، لذا فعليك تحديثها عبر استخدام إضافات Better Search Replace، أو Velvet Blues Update URLs، أو يمكنك استخدام استعلام سطر أوامر ووردبريس (WP-CLI) لاستبدال النصوص سابقة الذكر (search-replace)، في حال دَعم هذه الميزة من قِبَل مزوّد الاستضافة المستخدم، أو يمكنك تحديث معلومات قاعدة البيانات يدويًا، أو عبر استخدام أداة طرف ثالث لاستبدال نصوص قاعدة البيانات. ويُرجى هنا ملاحظة أنّ استخدام هذه الأداة يتطلّب خلفيةً ومهارات برمجيّة. في حال تغيّر صلاحيات الوصول الخاصة بك بسبب مزوّد خدمة الإنترنت، فعدّل على صلاحيات وصول أي ملف من "0000" إلى "0644". إذا كان قالبك المستخدم يدعم ميزة القوائم فقد تكون تلك الروابط ماتزال تُشير إلى المسار القديم، ولهذا انتقل إلى قسم المظهر في لوحة التحكم، ثم إلى تبويب القوائم وحدّث معلوماتها. قد يتطلّب الأمر إعادة تشغيل خادمك وإلّا فستحصل على رسائل خطأ منه، ويحدث هذا عادةً في خوادم MAMP التي تعمل على أجهزة ماك من آبل. من المهم إعداد مسارات URI قبل البدء بنقل ملفّات ووردبريس الخاصة بموقعك. ماذا لو نسيت تغيير مسارات URI؟ إذا نسيت تغيير عناوين URI قبل نقل ملفّات ووردبريس فلديك طريقتين لحل هذه المشكلة: لنفترض أنّ مجلّد الملفّات القديم هو path/to/old وقد نقلتها إلى مجلّد path/to/new قبل تغيير عناوين URI. لحل هذه المشكلة ستحتاج إلى إعادة التوجيه عبر استخدام أمر symlink إلى مجلّد ووردبريس الجديد path/to/new كالتالي: ln -s /path/to/new /path/to/old ثم استمر باتباع الخطوات الموضّحة أعلاه ويمكنك حذف ملف symlink بعد إنهاء العملية إذا رغبت في ذلك. إذا نسيت تغيير عنوان ووردبريس وعنوان الموقع قبل نقل الملفاّت، فلن تستطيع تغييرها عبر استخدام واجهة لوحة التحكم، وعِوضًا عن ذلك يمكنك تعديلها عبر الوصول إلى جدول wp_options في قاعدة بيانات ووردبريس، إذ يُخزن هذا الجدول جميع الإعدادات التي يمكنك إيجادها على لوحة التحكم، وستجد معلومات عنوان ووردبريس وعنوان الموقع مخزّنةً في حقلي home وsiteurl، بحيث لن تحتاج إلّا لتغيير قيَِم تلك الحقول باستخدام المعلومات الجديدة. DELETE FROM `wp_options` WHERE option_name LIKE '%\_transient\_%' إذا أدخلت عنوان ووردبريس URL خاطئ لنفترض تغييرك لعنوان ووردبريس عن طريق الخطأ إلى مسار لا يمكنك نقل الملفّات إليه لكنك لا تزال تستطيع الوصول إلى صفحة تسجيل الدخول، في هذه الحالة يمكنك إعادة ضبط عنوان ووردبريس وعنوان الموقع عبر استخدام ملف wp-login.php بالبحث عن السطر البرمجيّ أدناه: require( dirname(__FILE__) . '/wp-load.php' ); ثم إدخال التعليمات التالية أسفل السطر السابق: //FIXME: do comment/remove these hack lines. (once the database is updated) update_option('siteurl', 'http://your.domain.name/the/path' ); update_option('home', 'http://your.domain.name/the/path' ); هذا هو كل ما عليك فعله، والآن تفقّد موقعك للتأكد من عمله على النحو المطلوب، وأَشْعِر زوارك بعنوان موقعك الجديد إذا قُمت بتغييره، وإذا احتجت إلى إضافة بعض تعليمات إعادة التوجيه إلى ملف htaccess لإرشاد زوارك إلى مسار موقعك الجديد، فراجع دليل تغيير عنوان موقعك URL للحصول على مزيد من التفاصيل حول هذه العملية. إدارة موقعك القديم إغلاق الموقع القديم نزّل نسخةً احتياطيةً من ملفّات ووردبريس الرئيسية الخاصة بموقعك القديم إلى حاسوبك، وعدّل المعلومات المُخزّنة في ملف wp-config.php لتناسب بيانات الخادم الجديد. توجّه إلى لوحة التحكم في موقعك القديم، ثم انتقل إلى تبويب الإعدادات العامة في قسم الإعدادات، وغيّر كلًّا من عنوان ووردبريس وعنوان الموقع مستخدِمًا معلومات الموقع الجديد. سجّل الدخول إلى لوحة التحكم في استضافتك وانتقل إلى برنامج phpMyAdmin، بعدها صدّر قاعدة البيانات في شكل ملف واحتفظ بها على حاسوبك، ثم ارفع قاعدة البيانات الجديدة هذه وملفّات ووردبريس الرئيسية مع ملف wp-config.php الذي عدّلته مسبقًا إلى خادمك الجديد. إبقاء الموقع القديم يعمل الخطوة الأولى: فعِّل موقعك الجديد نزّل نسخةً احتياطيةً مكتملةً من نظام ووردبريس من خادمك القديم إلى حاسوبك وتأكّد من تسمية المجلّد الذي يُخزّنها باسم يدُل على أنّ هذه هي النسخة الاحتياطية هي للموقع القديم. نزّل نسخةً احتياطيةً من قاعدة بيانات الموقع القديم. عُد إلى لوحة التحكم بموقعك القديم وتوجّه إلى الإعدادات لتغيير عناوين url الخاصة بووردبريس وموقعك إلى عنوان موقعك الجديد. أعد تنزيل نسخة احتياطية لكامل النظام إلى مجلّد جديد في حاسوبك وتأكد من تسميته باسم يدلّ على احتوائه على النسخة الاحتياطية لموقعك الجديد. نزّل نسخةً احتياطيةً أخرى من قاعدة بيانات موقعك مع الاحتفاظ بالنسخة الاحتياطية القديمة، ثم ارفع هذه النسخة إلى خادمك الجديد، ويجدر بك استخدام نفس اسم قاعدة البيانات وإنشاء حساب مستخدم بنفس تفاصيل الدخول إلى الخادم الجديد، لتسهيل عملية النقل وتفادي إجراء الخطوة التالية. إذا استخدمت اسمًا مختلفًا لقاعدة البيانات أو حساب المستخدم، فعليك تعديل ملف wp-config.php الموجود على خادمك واستبدال المعلومات القديمة. حمّل النسخة الاحتياطية لموقعك الجديد إلى خادمك وتفقّد إذا ما كان موقعك يعمل جيّدًا. الخطوة الثانية: استعادة موقعك القديم اِحذف قاعدة البيانات من خادمك القديم لكن تأكد من امتلاكك لنُسخة احتياطية منها على حاسوبك كما ذكرنا سابقًا. حمّل النسخة الاحتياطية لموقعك القديم إلى خادمك القديم واستبدل جميع الملفّات الموجودة هناك، أو يمكنك حذف مجلّد ووردبريس بالكامل ورفع النسخة الاحتياطية مكانه. حمّل النسخة الاحتياطية لقاعدة البيانات القديمة من حاسوبك إلى خادمك القديم، ثم تفقد إذا ما كان موقعك القديم يعمل. هناك طريقة أخرى أكثر سهولة لإجراء تلك العملية وإنشاء نُسخة من مقالاتك وصفحاتك وتصنيفاتك، بالإضافة إلى التعليقات والحقول الشخصية الأخرى، وهنا عليك باتباع الخطوات التالية: ثبّت نظام ووردبريس على خادمك الجديد. انتقل إلى لوحة التحكم في موقعك القديم وتوجّه إلى تبويب التصدير في قسم الأدوات واختر "تصدير كلّ المحتوى". انقر على زرّ تنزيل ملف التصدير (xml.). انتقل إلى لوحة التحكم في موقعك الجديد وتوجّه إلى تبويب الاستيراد في قسم الأدوات، بعدها ثبّت مستورد ووردبريس ثم استخدمه لاستيراد الملف الذي صدّرته للتو. انقر على زرّ اختيار الملف وحدّد ملف (xml.) الذي صدّرته سابقًا، ثم انقر على زرّ "ارفع الملف واستورده". ستنتقل إلى صفحة جديدة لتعيين كاتب المحتوى المستورد، ويمكنك استيراد الكاتب الأصلي أو إنشاء حساب كاتب جديد أو اختيار أحد الكتّاب الموجودين في موقعك الجديد، فقط حدّد صندوق تنزيل واستيراد الملفّات المرفَقة ثم انقر على زرّ إرسال لإكمال عملية الاستيراد. نقل نظام ووردبريس متعدد المواقع تُعَدّ عملية نقل شبكة ووردبريس متعدّدة المواقع (multisite network) أكثر صعوبةً وتعقيدًا بالموازنة مع نقل موقع ووردبريس اعتيادي، ويُعزى ذلك إلى وجود إشارات متعدّدة إلى اسم الخادم ومسار مجلّد النظام في قاعدة البيانات. لكن إذا كنت ترغب في نقل موقعك إلى خادم جديد مع الاحتفاظ باسم النطاق القديم، فيمكنك نسخ ملفّات ووردبريس وقاعدة بياناته ونقلها إلى الخادم الجديد كما لو كنت تثبّت نظام ووردبريس جديد. أمّا إذا أردت تغيير اسم نطاق موقعك فأفضل خياراتك هي نقل ملفّات ووردبريس وتعديل بيانات ملف htaccess. وwp-config.php أيضًا، وإذا كان هناك تغيير في اسم المجلّد الذي يضمّ نظام ووردبريس متعدّد المواقع، فستحتاج أيضًا إلى تعديل قاعدة البيانات يدويًا وتضمين المعلومات الجديدة حسب الحاجة، لكن للأسف لا يمكن أتْمَتَة هذه العملية حاليًا، فرغم قدرتك على إجراء عملية بحث واستبدال على مدخلات جدول wp_x_posts بأمان نسبيّ، إلا أننا ننصح بتفادي إجراء عمليات بحث واستبدال واسعة النطاق بدون الاستعانة بإحدى البرمجيات المخصَّصة لذلك، مثل: سكربت interconnectit. إذا كنت ترغب في نقل نظام ووردبريس متعدّد المواقع من مجلّد إلى آخر، فعليك التأكد من تغيير اسم المجلّد عبر تعديل مُدخلات جدول wp_blogs في قاعدة بيانات ووردبريس، كما يجب عليك مراجعة جدولَيّ wp_site وwp_blogs للتأكد من تصحيح معلومات جميع المواقع، كما عليك تفقّد جميع مُدخلات جداول wp_x_options إضافةً إلى ذلك، مع البحث عن الحقول التالية لتصحيح معلوماتها: home siteurl fileupload_url أمّا إذا كنت ترغب في نقل موقعك من اسم نطاق فرعي إلى مجلّد فرعي أو العكس، فتذكر تعديل ملف htaccess.، وقيمة متغيِر SUBDOMAIN_INSTALL الموجود في ملف wp-config.php باستخدام معلومات المسار الجديدة. صفحة إعدادات الروابط الثابتة يُقصد بالروابط الثابتة (Permalinks) عناوين URL الدائمة التي تشير إلى صفحات ومقالات موقعك، بالإضافة إلى صفحات التصنيفات والوسوم المؤرشَفة، إذ تُستخدم تلك العناوين لربط زوّارك بمحتوى الموقع، لذا فلابدّ من بقاء كلّ رابط منها ثابتًا بدون تغيير وهو سبب تسميتها بالروابط الثابتة. تسمح لك صفحة إعدادات الروابط الثابتة (Settings → Permalinks) باختيار بِِنيَة الروابط الافتراضية لموقعك، ويمكنك تحديد إحدى الخيارات الشائعة الظاهرة في هذه الصفحة أو تصميم بِنيَة روابط مُخَصصة، لكن لا تنسَ النقر على زرّ حفظ التغييرات أسفل هذه الصفحة لتطبيق وحفظ الإعدادات الجديدة. تستخدم إعدادات ووردبريس الافتراضية روابط ويب تتضمّن الاسم والتاريخ لكنها تُتيح لك إنشاء بِِنيَة مخصصة لروابطك الدائمة وصفحات الأرشيف، والتي يمكنها مساعدتك في جعل روابطك الدائمة عمليةً ومباشرةً وأكثر تناسقًا. راجع دليل استخدام الروابط الدائمة لمزيد من التفاصيل عن كيفية إعداد هذه البِنيَة، كما يجدر بك أيضًا قراءة قسم الروابط الدائمة والموجودة في صفحة دليلك إلى التدوين. تخصيص بِنية الروابط الدائمة تحتوي هذه الصفحة على مجموعة من الوسوم لمساعدتك في إعداد بِنية روابطك الدائمة، وستُبين النقاط التالية بعض الأمثلة على ذلك. الإعدادات الشائعة حدِّد أحد صناديق الاختيار الذي يُمثل بِنيَة الروابط الدائمة المناسبة لمدونتك من بين الخيارات التالية: عادي (Plain): تُشبه بِنيَة الروابط العادية النمط التالية: http://www.sample.com/?p=123. اليوم وعنوان المقال: مثال على هذه البِنيَة http://www.sample.com/2008/03/31/sample-post/. الشهر وعنوان المقال: تُشابه هذه البِنيَة سابقتها مع حذف اليوم من الرابط الدائم لتُصبح على هيئة http://www.sample.com/2008/03/sample-post/. رقمي: في مثال على هيكل الروابط الدائمة الرقمي لدينا ما يلي: http://www.sample.com/archives/123. عنوان المقال: تتضمن هذه البِنيَة عنوان المقال فقط بجانب رابط الموقع لتبدو بِنيَة الروابط الدائمة هكذا: http://www.sample.com/sample-post/. تركيبة مُخصصة: يمكنك تحديد بِنيَة روابطك الدائمة بنفسك عبر استخدام صندوق الإدخال المجاور، وفي مثال على ذلك نجد: /archives/%year%/%monthnum%/%day%/%postname%/. راجع صفحة وسوم بِنيَة الروابط الدائمة لمزيد من المعلومات عن هذه النقطة. الإعدادات الاختيارية يمكنك إدخال سابقة مخصَّصة لروابط التصنيفات والوسوم هنا. فعلى سبيل المثال، إذا استخدمت /topics/ مثل سابقةٍ لروابط تصنيفاتك، فستصبح روابط تصنيفاتك على هيئة http://example.org/topics/uncategorized/؛ أمّا إذا تركت هذه الحقول فارغةً، فسيستخدِم ووردبريس الإعدادات الافتراضية. راجع صفحة وسوم بِنيَة الروابط لمزيد من التفاصيل عن هذه النقطة. تركيبة التصنيف: أدخل سابقةً خاصة بروابط تصنيفاتك هنا. تركيبة الوسم: أدخل سابقةً خاصة بروابط الوسوم هنا. حفظ التغييرات انقر على زر حفظ التغييرات للتأكُّد من حفظ جميع الإعدادات التي قمت بتغييرها في قاعدة البيانات. سيَظهر صندوق نصّي أعلى الصفحة، وعند نقرك على هذا الزر يُعلمك بحفظ تعديلاتك، كما ستستقبل إحدى الرسالتين التاليتين عند نقرك على زر حفظ التغييرات اعتمادًا على صلاحية الكتابة التي تمتلكها على ملف htaccess. راجع دليل تغيير صلاحيات الوصول إلى الملفات لمزيد من المعلومات عن كيفية جعل ملف htaccess. قابلًا للكتابة. إذا كان ملف htaccess. قابلًا للكتابة فستحصل على رسالة تعلمك بنجاح تحديث بِنيَة الروابط الدائمة، وفي هذه الحالة فقد تولّى ووردبريس بقية مهمة تخصيص بِنيَة الروابط الدائمة تلقائيًا. إذا لم يكن ملف htaccess. قابلًا للكتابة فستحصل على رسالة تطلب منك تحديث ملف htaccess. وفقًا لبنيَة الروابط الجديدة، كما ستحصل على رسالة تُخبرك بأن ووردبريس كان ليتولى هذه المهمة تلقائيًا لو كان ملف htaccess. قابلًا للكتابة. وبما أن الأمر ليس كذلك، فهذه هي إعدادات mod_rewrite التي يجب عليك إدخالها في ملف htaccess. انسخ الحقل التالي عبر النقر على زرّي CTRL وa معًا لتحديد النص كاملًا. يعني ذلك حاجتك إلى إجراء هذه الخطوة بنفسك عبر نسخ النص الظاهر في حقل الإدخال أسفل شاشة الروابط الدائمة، والذي يُمثل إعدادات الروابط الدائمة التي قمت بتخصيصها أعلى هذه الصفحة، ثم إدراجه في ملف htaccess. الخاص بموقعك لتطبيق التغييرات الجديدة. ترجمة -وبتصرف- للمقال Settings Permalinks Screen، والمقال Moving WordPress من موقع WordPress.org. مصادر خارجية يمكنك الاطلاع على المصادر الأجنبية التالية لمزيد من التفاصيل: دليل نقل مدوّنة ووردبريس من wordpress.com إلى خادمك الخاص. دليل نقل ووردبريس إلى اسم نطاق أو خادم جديد. كيفيّة نقل مدونة أو موقع ووردبريس. دليل البحث والاستبدال لقاعدة بيانات ووردبريس سكربت PHP لاستبدال عنوان موقعك في نسخة قاعدة البيانات الاحتياطيّة حتى في حالة مواقع ووردبريس متعدّدة اللغات. إضافة Duplicator والتي ستساعدك في إدارة عمليّة نقل موقعك من مكان إلى آخر. دليل تقني عن نقل مدونة ووردبريس إلى خادم AWS من أمازون. اقرأ أيضًا مقدمة إلى تطوير قوالب ووردبريس: تحويل صفحة HTML إلى قالب ووردبريس كيف تدخل تعديلات على ووردبريس دون المساس بملفات البنية الأساسية
-
يُعَدّ التدوين على المنصات الإلكترونية أحد أكثر الأمور شيوعًا واستعمالًا، حيث يشمل مختلف المجالات، كما يتوفر على عدّة منصات منها منصة ووردبريس التي تتيح الكثير من المزايا للمستخدم، وفيما يلي شرح توضيحي لعملية التدوين السليمة على منصة ووردبريس. ما هي المدونة يُستخدم مصطلح مدوّنة (blog) اختصارًا للمدونة الإلكترونية (weblog)، والذي يصف مواقع الإنترنت التي تتضمن منشورات مُرتبة زمنيًا. حيث تتميز المدونات بقدرتها على تسهيل التفاعل مع زوارها عبر نظام التعليقات، كما تحتوي عادةً على روابط خارجية تُشير إلى مقالات في مواقع أخرى تُعرَض في قائمة جانبية بترتيب زمنيّ معكوس. وتُغطي المدونات نطاقًا عريضًا من الاهتمامات تتراوح من المواضيع الشخصية إلى السياسية وقد تستهدف المدوَّنة التركيز على موضوع ضيّق أو التبحّر في مجال واسع يتضمّن العديد من المواضيع. تُركز معظم المدوّنات على مجال معيّن، مثل: تصميم مواقع الإنترنت، أو التوضيب المنزلي، أو الأحداث الرياضية، أو تقنيّات الهواتف الجوالة؛ في حين يكون البعض منها أقل انتقائية، بحيث تعرض روابط إلى مُختلف المصادر الخارجية؛ أمّا بعضها الآخر، فيكون أقرب إلى المفكّرات الشخصية التي تعرض حياة الكاتب اليومية وأفكاره. تميل المدوّنات عمومًا إلى امتلاك عناصر متشابهة بينها تتلخص في النقاط التالية: مساحة رئيسيّة للمحتوى تتضمّن منشورات مُرتبة زمنيًا من الأحدث إلى الأقدم، وعادةً ما تُرتب المقالات ضمن تصنيفات أو أرشيف للمنشورات الأقدم. وجود طريقة تسمح لزوار المدوّنة بترك تعليقات على المقالات. قائمة من الروابط الخارجيّة التي تُشير إلى مواقع أخرى مرتبطة. إحدى ملّفات أو خدمات التلقيم الإخباري، مثل: RSS، أو Atom، أو RDF. وقد تتضمن بعض المدوّنات مزايا إضافية. يمكنك مشاهدة مقطع الفيديو هذا لرؤية شرح مُبسّط عن ماهِيَّة المدونات والهدف منها. من هو المدون المدوِّن هو الشخص الذي يمتلك أو يُدير مدوّنة أو يُشرف عليها. بمعنى آخر هو من ينشر المقالات والمعلومات المستجِدّة وآخر الأخبار والدراسات واستقصاءات الرأي وغيرها من أشكال المحتوى، والتي تُعرف إجمالًا بمنشورات المدوَّنة. محتوى المدونة يُعَدّ المحتوى أساس كلّ موقع إنترنت. فعلى سبيل المثال، تعرض مواقع البيع بالتجزئة أصنافًا من المنتجات، أمّا مواقع الجامعات فتعرض معلومات عن حرمها الجامعي ومنهجها الدراسي وكُلياتها، في حين تعرض المواقع الإخبارية آخر الأحداث والقصص، وفي حالة المدونات الشخصية فقد ترى مقالات عن ملاحظات الكاتب أو مراجعاته. وبدون وجود محتوى محدّث باستمرار على موقع الإنترنت، فلن يتواجد سبب لزيارته لأكثر من مرّة. بالنسبة إلى المدوّنات، فالمحتوى يتكوّن من المقالات التي يُحررها الكاتب أو كتَّاب المدوّنة، إذ تمتلك بعضها أكثر من كاتب، حيث يستخدم كُتَّاب المدوّنات في العادة واجهة ويب مبنيّة ضمن نظام المدوّنة لتحرير مقالاتهم، كما تتيح بعض أنظمة التدوين تلك إمكانيّة استخدام برنامج منفصل يسمح للكُتّاب بتحرير المقالات حتى في ظروف انقطاع الاتصال بشبكة الإنترنت ثم رفع ذلك المحتوى إلى المدوَّنة لاحقًا. التعليقات ألا ترغب في جعل موقعك على الإنترنت مُتفاعلًا؟ ألن تُفضل تمكُّن قرّاء موقعك من ترك تعليقات أو نصائح أو انطباعات عن الموقع أو مقالة معيّنة؟ يمكنك فعل ذلك عند استخدام المدونات، إذ تُعد القدرة على استخدام التعليقات إحدى أفضل المزايا التي تقدّمها. تمتلك معظم المدوّنات طريقةً ما تتيح للزوار ترك تعليقاتهم، كما تمتلك طريقةً تسمح لكتَّاب المدوّنات الأخرى بترك تعليقاتهم بدون زيارة المدوّنة فعليًا عبر استخدام ميزة التعقيبات والتنبيهات، حيث يمكنهم إعلام المدوّنين الأخرين عند الاستشهاد بمقالة من مدوَّنة أخرى في منشوراتهم، ويهدف ذلك إلى إبقاء التواصل الرقمي يسيرًا بين مختلف المواقع ومستخدميها. الفرق بين المدونة وأنظمة إدارة المحتوى تُسمى البرامج التي تتيح إمكانية إدارة موقعك بأنظمة إدارة المحتوى أو CMS، وتُعَدّ بعض برامج التدوين نوعًا مُخصصًا من تلك الأنظمة، إذ تتيح لمستخدميها جميع المزايا اللازمة لإنشاء وإدارة مدوّنتهم ويمكنها جعل عمليّة النشر على الإنترنت بنفس سهولة كتابة مقالة، مع منحها عنوانًا وترتيبها ضمن تصنيف أو أكثر؛ في حين تُقدّم بعض برامج إدارة المحتوى مزايا إضافية متطوّرة، كما توفِّر أدوات التدوين الأساسية واجهةً تُسهّل العمل عليها، وتتولّى توفير الدعم اللوجستي الذي تحتاجه لعرض المحتوى علنًا، ما يعني قدرتك على التركيز أكثر على ما تريد كتابته عبر ترك أداة التدوين تتولّى أمر إدارة موقعك. يُعَدّ ووردبريس أحد أدوات التدوين المتقدّمة التي توفّر مجموعةً غنيّةً من المزايا، إذ يُتيح لك تحديد سلوك موقعك وكيفيّة عرض المحتوى عليه من خلال الخيارات الموجودة في لوحة التحكم، كما يُسهّل ووردبريس من مهمّة إنشاء المقالات ونشرها على الإنترنت مباشرةً بضغطة زرّ، ويبذل ووردبريس جهودًا كبيرةً لجعل مدونتك ونصوصها تظهر منسَّقةَ وأنيقة، كما يحرص على إبقاء صفحات الويب الذي يولِّدها مطابقةً للمعايير القياسية. إذا بدأت بالتدوين للتو فننصحك بقراءة دليل استخدام ووردبريس الذي يحوي معلومات عن كيفية إعداد ووردبريس بسرعة وكفاءة، بالإضافة إلى تفاصيل عن كيفية أداء المهام الأساسية في ووردبريس، مثل: إنشاء مقال، أو تحرير منشور موجود مسبقًا. ما يجب على المدونين معرفته بالإضافة إلى فهم كيفية عمل برنامج التدوين الذي تستخدمه، ستحتاج أيضًا إلى معرفة بعض المصطلحات والمفاهيم المتعلقة بالتدوين. الأرشيف تقدم المدوّنات طريقةَ جيدة لتعقّب المقالات ضمن الموقع، إذ تتيح معظمها إمكانية أرشفة المحتوى بناءً على تاريخ النشر، حيث تعرض الواجهة الأمامية لمعظم المدونات تقويمًا يحتوي على روابط لصفحات أرشيف يوميّة، كما يمكن بناء صفحات الأرشيف على تصنيفات تضمّ مقالات مرتبطة بموضوع معيّن عِوضًا عن تاريخ نشرها، وهناك المزيد مما يمكن للأرشيف تقديمه، إذ يمكنك على سبيل المثال أرشفة مقالاتك وفقًا لاسم الكاتب أو الوسوم المستخدمة أو غيرها، وتُعد قدرة المدونات على ترتيب وعرض المحتوى مُنسّقًا مصدر شعبيّتها كأداة نشر. الملقمات الإخبارية الملقمات الإخبارية هي ميزة لبرامج معيّنة تسمح لقرّائها بالوصول إلى المحتوى الجديد لمواقع الإنترنت تلقائيًا ثم إرسال إشعارات عن ذلك المحتوى إلى موقع إنترنت آخر، حيث تُوفِّر هذه الميزة طريقةً سهلةً للمستخدمين للبقاء مطّلعين على آخر وأهم الأخبار المنشورة على مصادر متنوعة، وتتضمّن بعض الملقمات الإخبارية ملخّصات RSS، أو Atom، أو ملفّات RDF. الخلاصات تُعد الملقمات الإخبارية (feed) أسلوب نشر آلي يُحدّث دوريًا، وتستخدِم معظم المدوّنات إحدى تلك الملقمات الإخبارية، مثل: RSS، أو Atom، أو RDF. كما توجد أدوات تُدعى برامج قراءة الملخّصات مُهمتها هي تفقُّد المدوّنات المُحدّدة بحثًا عن المحتوى الجديد ووقت نشره، حيث تعرض تلك البرامج عناوين المقالات الجديدة وروابط تُؤدّي إلى صفحتها مع مُقتطف لذلك المقال أو المقال كاملًا، ويحتوي كلّ مُلقم على عناصر تُحدّث بمرور الوقت، وعندما يتفقد برنامج قراءة الملخَّصات إحدى الملقمات فهذا يعني بحثه عن العناصر الجديدة، إذ تُرصد تلك العناصر الجديدة وتُنزل تلقائيًا لقراءتها، لذا فلن تحتاج إلى الزيارة المتواصلة لتلك المدوّنات التي تثير اهتمامك، بل كلّ ما عليك فعله هو إضافة روابط الملقمات الإخبارية الخاصة بها وسيُعلمك برنامج قراءة الملخّصات عندما تنشر إحدى تلك المدوَّنات مقالًا جديدًا، وتجدر الإشارة إلى توفير معظم المدوّنات لهذه الملقمات الإخبارية حتى تُسهّل على قُرائها تصفّح المحتوى الذي تنشره. إدارة التعليقات تُعَدّ التعليقات إحدى أهم مميزات أدوات التدوين، إذ تتيح هذه الميزة التفاعلية لمستخدميها إمكانيّة التعليق على مقالات المدوّنة، أو الإشارة إلى مقالاتك والتعليق عليها والتوصية بها، أو ما يُسمى الآن بالتعقيبات والتنبيهات. سنشرح كيفية إدارة التعليقات وكيفية التعامل مع التعليقات المزعجة أو الغير مرغوب فيها على مدوّنتك خلال النقاط التالية. التعقيبات طُوِّرت التعقيبات (TrackBacks) من قِبل فريق SixApart والذين طوّروا أيضًا برمجية MovableType، حيث نشر ذلك الفريق مقدمةً جيدةً عن التعقيبات على مدوّنته نقتبس منها النص التالي: لتسهيل ذلك الإقتباس تخيّل السيناريو التالي: يكتب الشخص الأول شيئًا ما على مدوّنته. يرغب الشخص الثاني في التعليق على مدونة الأول لكنه يُريد رؤية قُرّاءه لما يرغب في قوله مع تمكّنهم من التعليق على مدوّنته الخاصة. ينشر الشخص الثاني مقالًا على مدوّنته ويُرسل تعقيبًا إلى مدوّنة الشخص الأول. يستقبل الشخص الأول ذلك التعقيب ويعرضه في شكل تعليق على المقال الأصلي، بحيث يحتوي هذا التعليق على رابط يُشير إلى مقال الشخص الثاني. تتلخص هذه الفكرة في تقديم المزيد من الأشخاص إلى هذه المحادثة بين الطرفين، إذ يمكن لكلا زوّار المدوّنتين تتبّع الروابط إلى مقال الطرف الآخر، كما تضمن هذه الطريقة درجةً معيّنة من أصالة المحتوى، حيث تنتمي تلك التعقيبات إلى مدوّنة شخص آخر. لكن مع لأسف لا توجد طريقة للتحقق من التعقيبات الواردة إلى المدوَّنة، كما يوجد احتمال في أن تكون مُزيفة. تُرسل معظم التعقيبات جزءًا صغيرًا من المحتوى (يُسمى بالمُقتطف) إلى الشخص الأول يحتوي على ما يريد الشخص الثاني قوله، ويهدف هذا النص إلى العمل مثل تشويق، لجعل الشخص الأول وزوّاره يرون بعض ما يرغب الشخص الثاني في قوله، ويُشجعهم للنقر على الرابط والتوجّه إلى موقع الشخص الثاني لقراءة بقية النص وربما التعليق عليه أيضًا. تُنشر عادةً روابط الشخص الثاني في مدوّنة الشخص الأول ضمن التعليقات، بمعنى قدرة الشخص الأول على تغيير محتوى التعقيب قبل نشره على موقعه، مما يُثير شكوكًا عن أصالته. التنبيهات صُممت التنبيهات (PingBacks) لعلاج بعض المشاكل التي واجهها المستخدمون عند استخدام التعقيبات، فهذا هو السبب الذي جعل توثيق التنبيهات الرسمي يبدو مشابهًا لوصف التعقيبات. على سبيل المثال، كتب علي مقالًا مثيرًا للاهتمام على مدونته ثم قرأه أحمد وعلّق عليه برابط يعود إلى مقال علي الأصلي، لكن عند استخدام التنبيهات سيُرسل برنامج تدوين أحمد إشعارًا إلى برنامج علي يُعلمه بتحصل مقاله على روابط تُشير إليه، مما يُتيح لبرنامج تدوين علي تضمين هذه المعلومة في موقعه. من الأسهل التفكير في التنبيهات على أنها تعليقات عن بُعد كما يشرحها المثال التالي: يكتب الشخص الأول شيئًا ما على مدوّنته. ينشر الشخص الثاني مقالًا على مدوّنته يتضمّن رابطًا يُشير إلى مدوّنة الشخص الأول. هذا بافتراض تفعيل كليهما لميزة التنبيهات على مدوّنتهما. تستقبل مدوّنة الشخص الأول التنبيه ثم تتوجّه تلقائيًا إلى مدوّنة الشخص الثاني للتحقق من مصدر ذلك الرابط. تُعرض التنبيهات عادةً على مدوّنة الشخص الأول في رابط عادي يُشير إلى مقال الشخص الثاني، ويوجد اعتقاد شائع بعدم إرسال تلك الروابط لأي محتوى كما تفعل التعقيبات، لكن ذلك الاعتقاد خاطئ، فإذا حصلت على روابط تتبّع فسترى مُقتطفًا من تلك المدوّنة في قسم تعديل التعليقات بلوحة التحكم في مدونتك، لكن المشكلة هي سماح القليل فقط من القوالب بعرض مُقتطفات التنبيهات، فعلى سبيل المثال، قوالب ووردبريس الافتراضية لا تعرض هذه المقتطفات. في الحقيقة يوجد اختلاف رئيسي بين التعقيبات والتنبيهات، فكلٌّ منهما يستخدم تقنيات اتصال مختلفة تمامًا (XML-RPC وHTTP POST)، ويمتلك هذا الاختلاف أهميةً خاصة بسبب جذب ميزة التعقيبات للكثير من التعليقات المزعجة، بينما يقدّم التحقق التلقائي الخاص بالتنبيهات حدًا أدنى من الموثوقية ممّا يُصعب من مهمة تزييفها. يشعر البعض بأنّ التعقيبات أكثر جدوى بفضل كونها تعرض بعض المحتوى من مدوَّنة الشخص الثاني لزوار مدوّنة الأول مما يمنحهم فكرةً عمّا يُريد الشخص الثاني قوله وما إذا أرادوا قراءة المزيد منه، أمّا البعض الآخر فيشعر بامتلاك التنبيهات للأفضلية، بفضل إنشائها لاتصال آمن بين المقالات. استخدام التنبيهات والتعقيبات عادةً ما تُنتقد التعليقات على المدونات بسبب افتقارها لوزنها الخاص، إذ يمكن لأي شخص كتابة أي شيء تحت أي اسم من اختيارهم، كما لا توجد أي عملية تَحقُّق للتأكد من الهوية التي يدّعونها، وبالمقابل تحاول كلٌّ من التعقيبات والتنبيهات توفير درجة ما من التوثيق عند التعليق على المدوّنات. لتفعيل ميزة التعقيبات والتنبيهات توجّه إلى قسم المناقشة في إعدادات لوحة التحكم وحدّد العناصر التالية، والمتواجدة أسفل قسم الإعدادات الافتراضية للمقالة: محاولة تنبيه المدوَّنات المشار إليها في المقالة. السماح بإشعارات الربط من المدوّنات الأخرى (التنبيهات "PingBacks" والتعقيبات "TrackBacks") في المقالات الجديدة. ويجدر بنا التنبيه إلى أنّ تحديد أحد تلك الخيارات دون الآخر يُعَدّ غير لائق بحق المدوّنات الأخرى. ستظهر التنبيهات والتعقيبات من المدوّنات الأخرى على لوحة التحكم الخاصة بمدونتك على هيئة تعليقات عند تفعيلك للخيارات أعلاه، لكنها ستظهر على صفحات مدوّنتك وفقًا لتصميم القالب المُستخدم، حيث ستُرسل التنبيهات تلقائيًا عند نشرك لمقال جديد ولن تحتاج إلى فعل أي شيء بخصوصها، بينما لإرسال التعقيبات فستحتاج إلى إيجاد رابط التعقيب الخاص بالصفحة التي ستُشير إليها، وإذا لم تستطع العثور عليه فحاول التحقُّق من كون ذلك الموقع يدعم ميزة التنبيهات، فإذا كان الأمر كذلك فلا يجدر بك إرسال تعقيبات بل استعِض عنها بالتنبيهات. انسخ رابط التعقيب إلى الحقل الخاص بإرسال التعقيبات والموجود على صفحة أضف مقالًا جديدًا، وإذا لم تعثر على هذا الحقل فتوجّه إلى تبويب خيارات الشاشة وحدِّد خيار إرسال التعقيبات. لاحظ عدم إرسال هذا الخيار لأي تعقيبات بعد تحديده فهو يعرض الحقل الخاص به فقط، وعند نشرِك لمقال ما فستُرسَل التعقيبات إلى العناوين التي أدرجتها في الحقل المُخصص لها والذي سيعرض أيضًا حالة التعقيبات والتنبيهات على شاشة تحرير المقال. إذا كان هناك شخص يريد إرسال تعقيب عوضًا عن التنبيه إلى مدوّنة ووردبريس الخاصة بك بسبب عدم دعم برنامج التدوين الذي يستخدمه لميزة التنبيهات، فعنوان التعقيب الذي يحتاج إلى إدراجه في الحقل المخصَّص بشاشة تحرير المقال سيكون نفسه رابط مقالك الدائم مع إضافة لاحقة (trackback/) إلى نهاية الرابط؛ أمّا إذا كان برنامج التدوين الذي يستخدمه يدعم ميزة التنبيهات فلن يحتاج لفعل أي شيء إذ تُجرى هذه العملية تلقائيًا. إدارة التعليقات إدارة التعليقات هي ميزة تسمح لمُلّاك مواقع الإنترنت والكُتّاب بمراقبة التعليقات والتحكم بها على مختلف المقالات المنشورة، حيث يمكنها المساعدة في التعامل مع التعليقات المزعجة، فباستخدام هذه الميزة يمكنك إدارة التعليقات وحذف التعليقات غير المرغوب بها والموافقة على بعضها مع إجراء عمليات أخرى عليها. التعليقات المزعجة يُقصد بالتعليقات المزعجة (Spam) التعليقات عديمة الجدوى (أو التعقيبات أو التنبيهات) على مقال في مدوّنة ما، حيث في العادة لا تهتم تلك التعليقات بموضوع المقال ولا تُضيف أيّ قيمة إليه وقد تحتوي تلك التعليقات المزعجة على رابط أو أكثر تُشير إلى موقع آخر، إذ يستخدم بعض الأشخاص التعليقات المزعجة كوسيلة لتحسين ترتيب اسم نطاق موقعهم على صفحات نتائج البحث بهدف بيعها لاحقًا بسعر أعلى، أو بهدف تحسين ترتيب موقع ما على صفحات نتائج البحث، ويتميز مستخدمو التعليقات المزعجة بالمثابرة كون هذه الأنشطة تتضمّن مصدر أموال حقيقي، كما لا يتوقف الأمر عند كتابة تعليقات مزعجة بكثافة، بل قد يستخدمون أدوات أتْمتَة لتسريع نشرهم للتعليقات على موقع إنترنت أو أكثر، مما يُربك العديد من المدوَّنين خاصةً المبتدئين منهم. توجد بعض الحلول لتفادي مشكلة التعليقات المزعجة، كما يتضمّن ووردبريس بعض الأدوات لمكافحتها والتي تتطلّب القليل من الجهد لإدارتها، وبفضل ذلك لم تَعُدْ مشكلة التعليقات المزعجة سببًا لهجر التدوين على الإنترنت. تنسيق الروابط الدائمة الروابط الدائمة (Permalinks) هي عناوين ثابتة تُشير إلى مقالات مدونتك أو تصنيفاتك أو غيرها من صفحات الأرشفة، وهذا الرابط الدائم هو ما سيستخدمه المدوّنون الأخرون عند الإشارة إلى مقالك أو عند مشاركتك لرابط مقالك عبر البريد الإلكتروني أو وسائل التواصل الإجتماعية، فبسبب وجود احتمال للإشارة إلى مقالك من قِبل الآخرين يجب ألّا يتغيّر ذلك الرابط، ولذلك سُميت تلك العناوين بالروابط الدائمة. الفكرة من الروابط الدائمة هي بقاؤها مكشوفة باستمرار للزوار الذين ينقرون عليها، ولذا يجدر بك إنشاؤها لتظهر بصورة ملائمة عوضًا عن الظهور مثل نص من الرموز والكلمات غير المترابطة، فأفضل الروابط الدائمة هي تلك القابلة للتعديل من على شريط العنوان في متصفّحك للانتقال إلى صفحة معيّنة في المدوّنة. على سبيل المثال، يظهر الرابط الدائم الافتراضي لمقال ما في مدوّنة ووردبريس على هذا النحو: /index.php?p=423 كيف يُفترض بالمستخدم معرفة ما تمثله "p"؟ ومن أين أتى الرقم "423"؟ بالمقارنة مع المثال السابق، فهذا هو ما نقصده عندما نتحدّث عن الروابط الدائمة المُنسّقة والتي يمكنها الإشارة لنفس المقال في المقال السابق بمجرّد إعداد بِنيَة الروابط الدائمة: /archives/2003/05/23/my-cheese-sandwich/ وهنا يمكنك بسهولة معرفة أن هذا الرابط يتضمّن تاريخ نشر المقال وعنوانه فقط بالنظر إليه، كما يمكنك أيضًا توقُّع أن تعديل الرابط إلى /archives/2003/05/ سيؤدّي إلى قائمة المقالات المنشورة في شهر مايو من عام 2003. أليس ذلك عمليًا؟ راجع صفحة الروابط الدائمة للحصول على مزيد من المعلومات عن أنماط الروابط الدائمة في ووردبريس. التدوين عبر البريد الإلكتروني تُقدم بعض أدوات التدوين إمكانية إرسال المقالات إلى مدوّنتك عبر البريد الإلكتروني دون الحاجة إلى استخدام واجهة أداة التدوين تلك، ويقدم ووردبريس تلك الميزة أيضًا كما يسمح لك بإرسال محتوى مقالاتك عبر البريد الإلكتروني إلى صندوق بريد محدّد مُسبقًا لتسهيل نشره لاحقًا. الاسم اللطيف إذا كنت تستخدم ميزة الروابط الدائمة فاسم المقال اللطيف (Post Slugs) هو عنوان ذلك المقال المُدرج ضمن الرابط الدائم، وقد تُبسّط أداة التدوين ذلك العنوان أو تختصره إلى بما يتناسب والاستخدام في صورة رابط، فقد تختصر أداة التدوين على سبيل المثال عنوان مقال مثل "I’ll Make A Wish" إلى "ill-make-a-wish"؛ أمّا ووردبريس فهو يُتيح تغيير هذا العنوان المُختصر إلى آخر مثل "make-a-wish"، والذي يبدو مناسبًا أكثر للاستخدام مثل رابط دائم. المقتطف المُقتطفات (Excerpts) هي ملخّصات مختصرة لمقالات مدوّنتك وتمتلك أدوات التدوين طرقًا متعدّدة للتعامل مع هذه المقتطفات. فعلى سبيل المثال، في حالة استخدامك لووردبريس يمكنك كتابة المقتطف وتلخيص المقال بنفسك، أو ببساطة يمكنك توليده تلقائيًا عبر استخدام الفقرات الأولى من المقال أو يمكنك عرض نص من المقال إلى نقطة محدّدة من اختيارك. الإضافات الإضافات هي برمجيات صغيرة تُضيف بعض المزايا إلى مدونتك، وعادةً ما تهدف تلك المزايا إلى تعزيز ما هو موجود مُسبقًا أو إضافة مزايا جديدة إلى موقعك. يوفّر ووردبريس طرقًا سهلة لإضافة تلك البرمجيّات، إذ توجد صفحة مخصّصة للإضافات يمكنك استخدامها للبحث وتثبيت وتفعيل الإضافات من على لوحة التحكم في موقعك. بعض النصائح وأساسيات التدوين يمكن لعملية إنشاء مدوّنة جديدة أن تصبح صعبة، مما يردع الكثير من الأشخاص، وقد يحصل البعض على بداية جيدة ثم يُحبط لاحقًا بسبب قلّة التفاعل مع مدوّنته، لكن إذا كنت ترغب في البروز من بين ملايين المدوّنين وتصبح ضمن مئات آلاف المدوّنات القليلة والتى تحصل على زوّار حقيقين فقد تساعدك النصائح التالية في إتقان التدوّين: دوِّن بانتظام لكن لا تنشر أي مقال إذا لم تمتلك ما يستحق الحديث عنه. التزم بمجال ومواضيع معيّنة عند الكتابة. لا تضع روابط من شاكلة "اشترك" أو "قيّمني" على سائر أرجاء صفحتك الرئيسية حتى تحصل على جمهور مُعجب بمدوّنتك بما يكفي لتجاهل تلك الروابط. استخدام قالبًا بسيطًا وأنيقًا لمدوّنتك بقدر الإمكان. استمتع بالتدوين وعلِّق على مدوّنات الآخرين إذ سيُشجعهم ذلك على مُعاملتك بالمثل. استمتع مجدّدًا بتجربتك في التدوين وتذكر أنّ لا وجود لقواعد تحدّد ما يجب عليك نشره على مدوَّنتك. ترجمة -وبتصرف- للمقال Introduction to Blogging من موقع WordPress.org اقرأ أيضًا كيف تستعين بمصادر خارجية في تدوينك المستقل مع ضمان النزاهة كيف تستغل مدونتك للحصول على المزيد من أعمال الكتابة كمستقل تطوير ووردبريس للمبتدئين تطوير ووردبريس للمبتدئين: برمجة إضافة – الأساسيات والخصائص
-
شاشة الإعدادات العامة هي الصفحة الافتراضية لقسم الإعدادات بلوحة التحكم، وتتحكم ببعض أبسط إعدادات موقعك، مثل: اسم موقعك، وعنوانه، ومن يمكنه التسجيل في موقعك، وكيف يُعرض الوقت، والتاريخ على صفحات الموقع. سنشرح في هذا المقال كيفية التحكم بشاشة الإعدادات العامة في الووردبريس، من خلال مختلف الإعدادات العامة التي يمكنك التعديل عليها. الإعدادات العامة اسم الموقع أدخل اسم موقعك هنا. ستعرض معظم القوالب عنوان الموقع أعلى كل صفحة، وعلى عنوان نافذة المتصفح الخاص بزوار الموقع، كما سيستخدم ووردبريس هذا العنوان كمُعرِّف لخلاصات موقعك الإخبارية. سطر الوصف اكتب نبذة قصيرة عن موقعك تشرح الهدف منه، ويمكنك كتابة شعار موقعك، أو صفته، حيث أن سطر الوصف هو نص قصير، أو عبارة تستخدم للتعبير عن جوهر الموقع، وعادةً ما تكون عبارة مميزة، أو فكاهية. عنوان ووردبريس (URL) ادخل المسار الكامل لملفات ووردبريس الرئيسية، (مثل: ملف wp-config.php، ومجلد wp-admin، وwp-content، وwp-includes). إذا ثبتَّ ووردبريس في مجلد باسم blog مثلًا؛ فإن عنوان ووردبريس سيكون (http://example.net/blog)، بافتراض أن اسم النطاق لموقعك هو (example.net). أما إذا ثبتَّ ووردبريس على مجلد الجذر؛ فإن عنوان ووردبريس سيصبح عنوان الجذر (http://example.net)، وسيحذف ووردبريس الشَرطة المائلة (/) تلقائيًا من نهاية العنوان. إذا قمت بتعريف ثابت WP_SITEURL في ملف wp-config.php فإن تلك القيمة هي ما سيظهر في حقل الإدخال هذا، ولن تستطيع تغييرها من على لوحة التحكم بالووردبريس. عنوان الموقع (URL) أدخل هنا العنوان الذي ترغب من زوارك إدخاله في شريط عنوان متصفحهم للوصول إلى موقعك. هذا هو المسار الذي يحتوي على ملف index.php، والخاص بووردبريس، حيث يتطابق عنوان الموقع في العادة مع عنوان ووردبريس المذكور أعلاه؛ ما لم تمنح ووردبريس مجلده الخاص به، كما سيحذف ووردبريس الشَرطة المائلة (/) تلقائيًا من نهاية العنوان. إذا قمت بتعريف ثابت WP_HOME في ملف wp-config.php، فإن تلك القيمة هي ما سيظهر في حقل الإدخال هذا، ولن تستطيع تغييرها من على لوحة التحكم بالووردبريس. عنوان البريد الإلكتروني أدخل عنوان البريد الإلكتروني الذي ترغب من ووردبريس استخدامه، لإرسال التقارير المتعلقة بإدارة الموقع، وصيانته. على سبيل المثال: ستحصل على إشعار مُرسل إلى بريدك الإلكتروني، إذا سمحت لمستخدم بالتسجيل كعضو في موقعك (راجع قسم العضوية في الأسفل)، كما ستحصل على إشعار عند وجود تعليق جديد بانتظار موافقتك؛ إذا كان ظهور التعليقات في مدونتك يتطلب موافقتك حسب إعدادات صفحة المناقشة، في قسم الإعدادات، بلوحة التحكم. الرجاء ملاحظة أن عنوان البريد هذا مختلف عن العنوان الذي أدخلته عند إنشاء حساب مشرف الموقع، إذ سيستقبل بريد المشرف الإلكتروني إشعارًا؛ فقط عندما يكتب أحد ما تعليقًا على مقال كُتب من قِبل المشرف. من ناحية أخرى، فإن عنوان البريد الذي ستدخله هنا لن يُعرض على الموقع، كما يمكنك إرسال بريد إلكتروني إلى مشرفين متعددين، عبر استخدام عنوان بريد إلكتروني يُمرر الرسائل إلى مستقبلين متعددين. العضوية حدد صندوق الاختيار المسمى باسم «السماح بالتسجيل» إذا رغبت أن يتمكن الجميع من إنشاء حساب في موقعك. الرتبة الافتراضية للأعضاء الجُدد تسمح لك هذه القائمة المنسدلة باختيار الرُتبة الافتراضية للأعضاء المُسجلين حديثًا بموقعك، أو المستخدمين الذين أُضيفوا عبر صفحة المستخدمين في قسم الأعضاء، بلوحة التحكم بالووردبريس. الخيارات المتاحة في تلك القائمة هي: مدير، أو محرر، أو كاتب، أو مساهم، أو مشترك. لغة الموقع يُقصد بها لغة لوحة التحكم بالووردبريس. المنطقة الزمنية اختر مدينةً تقع على نفس منطقتك الزمنية من القائمة المنسدلة، كمثال: اختر الرياض، إذا كنت تسكن بمكة، إذا لم تستطع إيجاد مدينة بنفس منطقتك الزمنية، اختر إحدى إعدادات توقيت UTC التي تمثل فرق التوقيت بين منطقتك، وتوقيت غرينيتش. انقر على زر حفظ التغييرات، وسيظهر كل من التوقيت العالمي المُنسّق، والتوقيت المحلي أسفل إعدادات المنطقة الزمنية، لتأكيد اختيارك للمنطقة الزمنية الصحيحة. صيغة التاريخ حدد الصيغة التي ترغب باستخدامها لعرض التاريخ على موقعك. تهدف إعدادات صيغة التاريخ إلى مساعدة مُصممي القوالب في عرض التاريخ، بالشكل المناسب على صفحات مدونتك، لكنه لا يتحكم بكيفية عرضه على صفحات لوحة التحكم (مثل: صفحة إدارة المقالات). انقر على زر حفظ التغييرات، وسيعرض ووردبريس مُعاينة للصيغة المُحددة. وللحصول على المزيد من المعلومات عن صيغ الوقت، والتاريخ المُتاحة، راجع دليل صيغ الوقت والتاريخ صيغة الوقت حدد الصيغة التي ترغب باستخدامها لعرض الوقت على موقعك. تهدف إعدادات صيغة الوقت إلى مساعدة مُصممي القوالب في عرض التوقيت، بالشكل المناسب على صفحات مدونتك، لكنه لا يتحكم بكيفية عرضه على صفحات لوحة التحكم (مثل: وقت آخر تعديل للمقال). انقر على زر حفظ التغييرات، وسيعرض ووردبريس مُعاينة لصيغة الوقت المُحددة. راجع دليل صيغ الوقت والتاريخ للحصول على المزيد من المعلومات عن صيغ الوقت، والتاريخ المُتاحة. يوم بداية الأسبوع حدد تاريخ بدء تقويم ووردبريس المفضل بالنسبة لك من القائمة المنسدلة. السبت هو الإعداد الافتراضي لنسخة ووردبريس العربية، أي أن تقويم ووردبريس سيعرض يوم السبت على العمود الأول، وإذا كنت ترغب في عرض يوم الأحد على العمود الأول اختر الأحد من القائمة المنسدلة. حفظ التغييرات انقر على زر حفظ التغييرات للتأكد من حفظ جميع التعديلات التي أجريتها على إعدادات هذه الصفحة، في قاعدة بيانات ووردبريس؛ وسيظهر صندوق نصي. بمجرد نقرك على هذا الزر، يُخبرك بأن التعديلات التي أجريتها قد حُفِظت. ترجمة -وبتصرف- للمقال Settings General Screen من موقع WordPress.org
-
- 1
-

-
- إعدادات ووردبريس
- تخصيص ووردبريس
-
(و 1 أكثر)
موسوم في:
-
يمكنك استيراد المحتوى إلى موقعك من موقع ووردبريس آخر، أو من نظام نشر محتوى آخر عبر أداة الاستيراد حيث يمكنك إيجاد العديد من الخدمات التي يمكنك استيراد المحتوى منها مُدرجةً بصفحة الاستيراد، في قسم الأدوات الموجود ضمن قائمة التنقل، يمين شاشة لوحة التحكم بالووردبريس، ويمكنك أيضًا استيراد المحتوى من أنظمة نشر غير مُدرجة على صفحة الإدارة، كما أن إجراءات تلك العملية تختلف باختلاف الأنظمة؛ لذا يجدر بك إتباع الخطوات، واستخدام الإضافات المُدرجة أدناه كما هو مطلوب. إذا كنت مستخدمًا مُبتدئًا، فراجع مزايا ووردبريس، وإرشادات التعامل مع صفحات ووردبريس للبدء. إذا واجهتك مشكلة، استخدم صندوق البحث الخاص بمنتديات دعم ووردبريس لإيجاد حل مناسب، أو جرب قراءة قسم الأسئلة الشائعة. قبل البدء بالاستيراد إذا كان الملف الذي ترغب باستيراده كبير الحجم، فقد يستنفذ خادمك ذاكرته أثناء عملية الاستيراد، وإذا حدث ذلك، فسترى رسالة خطأ، مثل: في تلك الحالة يمكنك تعديل ملف php.ini لزيادة الذاكرة المتاحة، إذا كنت تمتلك صلاحيات الوصول اللازمة، أو يمكنك طلب إجراء تلك العملية من مزود خدمات الاستضافة؛ كبديل أخير يمكنك تعديل ملف الاستيراد، وحفظه على هيئة أجزاء متعددة أصغر حجمًا، ثم استيرادها واحدًا تلو الآخر. إذا فشلت عملية الاستيراد، فقد تحصل على بعض المحتوى خلال تلك العملية، وقد يتسبب ذلك بإنشاء بيانات مكررة عند محاولتك حل المشكلة. تفقد موقعك في حالة فشل عملية الاستيراد، واحذف أي محتوى ناتج عن تلك العملية لتفادي هذه المشكلة. b2evolution توجد طريقتان لاستيراد محتوى b2evolution إلى ووردبريس: صيغة التصدير القابلة للنقل: يمكنك إعادة تصميم مدونة b2evolution، بحيث يظهر الكود المصدري بصيغة التصدير القابل للنقل. يمكنك حفظ ملف التصدير، واستيراده كنوع بيانات متنقلة. راجع دليل Movable Type للنقل، ومنصة TypePad. سكربت BIMP للاستيراد: يمكنك استخدام سكربت BIMP لاستيراد مدونات b2evolution، وتصنيفاتها، ومقالاتها، وتعليقاتها؛ بالإضافة إلى الملفات، وحسابات المستخدمين إلى نظام ووردبريس الخاص بك (بدءًا من الإصدار الثالث). لاحظ أن هذه العملية تتطلب الدفع لاستخدامها. Blogger يتضمن ووردبريس أداة استيراد مُصممة خصيصًا لاستيراد المحتوى من مدونات Blogger، حيث يمكنك استيراد المقالات، والتعليقات، والتصنيفات، وحسابات الكُتّاب من Blogger، ويمكنك استيرادها باتباع الخطوات التالية: صدِّر محتوى مدونة Blogger الخاصة بك بصيغة XML؛ توجه إلى موقع ووردبريس الخاص بك، وانتقل إلى صفحة الاستيراد، والموجودة بقسم الأدوات، يمين لوحة التحكم؛ انقر على زر التثبيت الآن، والموجود أسفل قسم Blogger؛ إذا لم تقم بتثبيت مستورد Blogger مسبقًا؛ انقر على رابط "Run Importer"؛ انقر على زر "Choose File"، وحدد ملف XML الخاص بمدونة Blogger؛ انقر على زر "Upload file and import". Blogroll يتضمن ووردبريس أداة استيراد مُصممة خصيصًا لاستيراد المحتوى من Blogroll. انتقل إلى صفحة الاستيراد، والموجودة بقسم الأدوات، يمين لوحة التحكم بالووردبريس؛ انقر على زر التثبيت الآن، والموجود أسفل قسم Blogroll؛ إذا لم تقم بتثبيت مستورد Blogroll مسبقًا؛ انقر على رابط "Run Importer"؛ انقر على زر "Choose File"، وحدد ملف OPML الخاص بمدونة Blogroll؛ انقر على زر "Upload file and import". Drupal توجد العديد من الطرق، والإرشادات لمساعدتك بنقل المحتوى من Drupal إلى ووردبريس. سنذكر بعض تلك الطرق في النقاط التالية، ويمكنك إيجاد البقية عبر إجراء بحث على الويب. إضافة FG Drupal to WordPress: تتوافق هذه الإضافة مع نُسخ Drupal إصدار 6، و7، و8. إضافة Drupal2WordPress: استخدم هذه الإضافة لاستيراد المحتوى، والتصنيفات، والوسائط، والتعليقات، وحسابات المستخدمين. كما يمكن تحميل أي صورة مُدرجة بموقع Drupal الخاص بك، وإضافاتها إلى معرض الوسائط، وإلى مقالاتك، وصفحاتك. يتضمن هذا الدليل حلولًا لبعض مشاكل الاستيراد، مثل: التصنيفات المكررة، وتخطي التصنيفات، والوسوم، الحد الأقصى لعدد الأحرف، بالإضافة إلى تكرار عناوين URL البديلة. دليل تحويل Drupal إلى ووردبريس ملفات XML و CSV توجد هنا بعض الإرشادات لمساعدتك في استيراد المحتوى المخزن في ملف XML، أو CSV إلى ووردبريس يمكن لإضافة WP All Import استيراد أي ملف XML، أو CSV، كما تتوافق بشكل جيد مع إضافة WP All Export. باستخدامك لإضافة WP CSV to DB يمكنك إدراج محتوى ملف CSV إلى قاعدة بيانات ووردبريس. إضافة CSV Importer إضافة Really Simple CSV Importer HTML يتضمن ووردبريس أداة استيراد مُصممة خصيصًا لاستيراد المحتوى من صفحات HTML الثابتة. انتقل إلى صفحة الاستيراد، والموجودة بقسم الأدوات، يمين لوحة التحكم بالووردبريس؛ انقر على رابط "Run Importer"، والموجود تحت قسم HTML؛ انقر على زر "Choose File" وحدد ملف HTML الذي ترغب باستيراده؛ انقر على زر "Upload file and import". Joomla في حالة استيراد المحتوى من Joomla، يمكنك استخدام إضافة FG Joomla to WordPress. أُختبرت هذه الإضافة في إصدارات Joomla منذ نسخة 1.5 وصولًا إلى إصدار 3.8، وإصدار ووردبريس 4.9، باستخدام قاعدة بيانات ضخمة (تحتوي على أكثر من 72,000 مقال). كما أن هذه الإضافة متوافقة مع شبكات ووردبريس متعددة المواقع. LiveJournal يتضمن ووردبريس أداة استيراد مُصممة خصيصًا لاستيراد المحتوى من LiveJournal. انتقل إلى صفحة الاستيراد، والموجودة بقسم الأدوات يمين لوحة التحكم بالووردبريس. انقر على زر التثبيت الآن، والموجود أسفل قسم LiveJournal، إذا لم تقم بتثبيت مستورد LiveJournal مسبقًا. انقر على رابط "Run Importer". أدخل اسم مستخدم LiveJournal، وكلمة المرور، ثم انقر على زر "Connect to LiveJournal and Import". Live Space توجّه إلى دليل استيراد محتوى Live Space للحصول على شرح وافٍ لكيفية استخدام سكربت بايثون، لاستيراد محتوى مدونة Live Space إلى ووردبريس. Magento يمكن لإضافة FG Magento to WooCommerce نقل منتجاتك من Magento، وبقية أنظمة إدارة المحتوى إلى WooCommerce. Mambo يمكنك استخدام إضافة FG Joomla to WordPress لاستيراد المحتوى من Mambo إلى ووردبريس. تتوافق هذه الإضافة مع إصدارات Mambo رقم 4.5، و4.6. Movable Type و TypePad يتضمن ووردبريس أداة استيراد مُصممة خصيصًا لاستيراد المحتوى من منصتي Movable Type، وTypePad. انتقل إلى صفحة الاستيراد، والموجودة بقسم الأدوات، يمين لوحة التحكم بالووردبريس؛ انقر على زر التثبيت الآن، والموجود أسفل قسم Movable Type and TypePad، إذا لم تقم بتثبيت مستورد Movable Type and TypePad مسبقًا؛ انقر على رابط "Run Importer"؛ انقر على زر "Choose File"، وحدد ملف التصدير الذي ترغب باستيراده؛ انقر على زر "Upload file and import". توفر المقالات التالية مزيدًا من التفاصيل عن هذه العملية: تصدير واستيراد المحتوى ملاحظات على نقل محتوى ووردبريس الضخم Nucleus CMS تحتوي النقاط التالية على إرشادات لمساعدتك في نقل المحتوى من نظام إدارة المحتوى Nucleus إلى ووردبريس. دليل استيراد المحتوى من Nucleus CMS سكربت استيراد المحتوى من Nucleus CMS خدمة نقل المحتوى من Nucleus إلى ووردبريس. استخدم هذه الخدمة المدفوعة لاستيراد مقالاتك بمدونة Nucleus، وحسابات الأعضاء، والتعليقات، والتصنيفات إلى ووردبريس إصدار 3.0، أو أحدث. Plone توجّه إلى هذه المقالة للحصول على إرشادات عن كيفية نقل محتوى Plone إلى ووردبريس عبر صيغة Movable Type. Posterous استخدم إرشادات دليل استيراد ووردبريس ثم صدّر المحتوى بصيغة WXR. PrestaShop يمكنك استخدام إضافة FG PrestaShop to WooCommerce لاستيراد المحتوى من متجر PrestaShop، كما تتوافق هذه الإضافة مع إصدارات PrestaShop، من 1.1، وحتى 1.6. Roller توجّه إلى دليل استيراد المحتوى من Roller للحصول على إرشادات مفصّلة للقيام بتلك العملية. أيضًا راجع دليل الانتقال من Roller إلى ووردبريس. RSS يتضمن ووردبريس أداة استيراد مُصممة خصيصًا لاستيراد المحتوى من مُلقمات RSS الإخبارية. انتقل إلى صفحة الاستيراد، والموجودة بقسم الأدوات، يمين لوحة التحكم بالووردبريس؛ انقر على زر التثبيت الآن، والموجود أسفل قسم RSS، إذا لم تقم بتثبيت مستورد RSS مسبقًا؛ انقر على رابط "Run Importer"؛ انقر على زر "Choose File"، وحدد ملف XML الذي ترغب باستيراده؛ انقر على زر "Upload file and import". Serendipity دليل الانتقال من Serendipity إلى ووردبريس. تحويل المحتوى من Serendipity إلى ووردبريس. خدمة مدفوعة للانتقال من Serendipity إلى ووردبريس. سكربت Serendipity to WordPress – Post Import لاستيراد مقالات Serendipity إلى ووردبريس. SPIP يمكن لإضافة FG SPIP نقل التصنيفات، والمقالات، والأخبار، والصور، من SPIP إلى ووردبريس، وقد أُختبرت إضافة FG SPIP مع إصدارات SPIP نُسخ 1.8، و1.9، و2.0، و3.0، و3.1 ووردبريس إصدار 4.9، كما أنها متوافقة مع شبكات ووردبريس متعددة المواقع. Sunlog انتقل إلى برنامج phpMyAdmin لرؤية قاعدة بيانات مدونة Sunlog الخاصة بك، ستحتاج فقط إلى جدولي "blogname_entries"، و"blogname_comments"؛ استخدم برنامج phpMyAdmin لتصدير كلا الجدولين، كملفات XML؛ ثبت إضافة WP All Import في موقع ووردبريس الخاص بك؛ أنشئ حقول التخطيط التالية: headline=العنوان content=المُدخلات date= الطابع الزمني بصيغة يونكس categories="التصنيف" مع مراعاة الفصل بين هذه القيم بفاصلة منقوطة (;). Textpattern موضوع في منتديات دعم ووردبريس: إصلاح استيراد المحتوى من Textpattern. سكربت نقل المحتوى من Textpattern إلى ووردبريس على Github: مُصدِّر محتوى Textpattern إلى ووردبريس. Tumblr يتضمن ووردبريس أداة استيراد مُصممة خصيصًا لاستيراد المحتوى من Tumblr. انتقل إلى صفحة الاستيراد، والموجودة بقسم الأدوات، يمين لوحة التحكم بالووردبريس؛ انقر على زر التثبيت الآن، والموجود أسفل قسم Tumblr؛ إذا لم تقم بتثبيت مستورد Tumblr مسبقًا؛ انقر على رابط "Run Importer"؛ انقر على زر "Choose File"، وحدد ملف التصدير الذي ترغب باستيراده؛ انقر على زر "Upload file and import"؛ أنشئ تطبيقًا على Tumblr لتوفير نقطة اتصال بين مدونتك، وخوادم Tumblr؛ انسخ، وألصق توثيقات "OAuth Consumer Key"، و"Secret Key"؛ انقر على زر "Connect to Tumblr". Twitter هناك العديد من الإضافات المتاحة لاستيراد تغريداتك إلى ووردبريس، مثل: Get Your Twitter Timeline into WordPress. TypePad راجع دليل نقل المحتوى من Movable Type، وTypePad، المذكور سابقًا. Vox صدِّر محتوى مدونة Vox الخاصة بك كملف WXR، ثم استخدم مستورد Vox الخاص بووردبريس لاستيراد الملف. منتجات WooCommerce (CSV) إذا سبق وثبتَّ إضافة WooCommerce، فإن مستورد المحتوى هذا سيكون مثبتًا بالفعل. انقر على زر "Run Importer" لرفع، واستيراد ملف CSV. معدلات ضرائب WooCommerce (CSV) إذا سبق وثبتَّ إضافة WooCommerce، فإن مستورد المحتوى هذا سيكون مُضمنًا في موقعك بالفعل. انقر على زر "Run Importer" لرفع، واستيراد ملف CSV المقصود. موقع ووردبريس يتضمن ووردبريس أداة استيراد مُصممةً خصيصًا لاستيراد المحتوى من مدونة ووردبريس أخرى. انتقل إلى صفحة الاستيراد، والموجودة بقسم الأدوات، يمين لوحة التحكم بالووردبريس؛ انقر على زر التثبيت الآن، والموجود أسفل قسم WordPress؛ إذا لم تقم بتثبيت مستورد المحتوى مسبقًا؛ انقر على رابط "Run Importer"؛ انقر على زر "Choose File"، وحدد ملف WXR الذي صدّرته مسبقًا؛ انقر على زر "Upload file and import". سيُطلب منك أولًا ربط حسابات الكتَّاب في ملف التصدير مع حسابات المستخدمين في المدونة. يمكنك اختيار ربط حساب الكاتب مع مستخدم موجود مسبقًا، أو إنشاء حساب جديد، وسيستورد ووردبريس بعدها كل من المقالات، والتعليقات، والتصنيفات المُدرجة في ملف التصدير إلى مدونتك، كما يمكنك استيراد المُرفقات عبر تحديد خيار "Download and import file attachments". Xanga xanga.r هو برنامج يُعالج صفحات Xanga لاستخلاص المقالات، والتعليقات، ثم يُصدرها بصيغة XML الخاصة بملقمات ووردبريس 2.0 لتسهيل استيرادها. Yahoo! 360 استخدم مستورد Yahoo! 360 الخاص بووردبريس، ثم صدر، واستورد محتوى مدونة Yahoo! 360 عبر استخدام صيغة WXR. Zoomblog يمكنك إضافة ملف PHP إلى خادمك لاستيراد مقالاتك، وتعليقاتك بمدونة Zoomblog، ولتصدير مقالاتك من Zoomblog إتّبع الإرشادات التالية: صدِّر محتوى مدونتك في Zoomblog كملف XML؛ حمِّل مستورد Zoomblog من الرابط التالي (http://noeda.com/ficheros/zoomblog.zip)، ثم فُك ضغطه، ثم حمِّل ملف zoomblog.php إلى مسار wp-admin/import في خادم مدونة ووردبريس خاصتك؛ سجِّل الدخول إلى ووردبريس، وتوجَّه إلى قسم الاستيراد بلوحة التحكم؛ حدد ملف XML الذي أنشأته سابقًا، ثم استورده. وبهذا بات بإمكانك استيراد المحتوى الذي تريده إلى موقعك على ووردبريس متى شئت، وبطريقة سهلة جدا. ترجمة -وبتصرف- للمقال Importing Content من موقع WordPress.org
-
تعتبر الشاشة الرئيسية مهمة جدا لأصحاب المواقع لتسهيل إدارتهم وتحكمهم فيها، وفي ووردبريس يتم التحكم فيها من خلال لوحة التحكم الخاصة، وخيارات الشاشة المتاحة، إلى جانب الودجات التي يتم المفاضلة بين خياراتها المتاحة، والتعديل عليها، أو إضافة غيرها. سنعرض في هذا المقال ما أشرنا إليه عن كيفية التحكم في الشاشة الرئيسية للووردبريس. لوحة التحكم ← الشاشة الرئيسية يمكنك الحصول على نظرة سريعة على مختلف نواحي ووردبريس، عبر استخدام الصفحة الرئيسية للوحة التحكم بموقعك. تعرض الصفحة الرئيسية تلك المعلومات ضمن كُتل تُدعى بالودجات، ويعرض ووردبريس سِت كتل على هذه الصفحة بشكل افتراضي: الحالة الصحية للموقع، ولمحة سريعة، والنشاط، ومسودّة سريعة، وأحداث، وأخبار ووردبريس، بالإضافة إلى قسم الترحيب. الودجات الافتراضية تتضمن الشاشة الرئيسية للوحة التحكم بووردبريس الودجات التالية بشكل افتراضي: الحالة الصحية للموقع أضاف ووردبريس هذا الودجت إلى الشاشة الرئيسية في إصدار 5.4، لتسهيل اكتشاف المشاكل على المستخدمين، ففي حال وجود مشاكل يجب معالجتها، سيعرض لك الودجت رسالة تطلب منك التوجّه إلى صفحة التحقق من صحة الموقع، لإجراء تحسينات مقترحة على عدد من العناصر. أصبحت واجهة لوحة التحكم تتضمن صفحتين جديدتين منذ إصدار ووردبريس 5.2، بهدف مساعدة المستخدمين في إدارة، وصيانة موقعهم بنفسهم، والتعامل مع مشاكل الإعدادات الشائعة، والحفاظ على حضور صحي لموقعهم على الإنترنت. لمحة سريعة يوفر ودجت لمحةً سريعة ملخصًا لعدد من المقالات، والصفحات، والتعليقات على موقعك، وتُعرض كل أنواع المحتوى تلك على هيئة رابط يوجّهك إلى المنطقة الخاصة بإدارة ذلك المحتوى، عند النقر عليه. ستخبرك رسالة أسفل هذا الودجت عن إصدار ووردبريس الذي تستخدمه، بالإضافة إلى القالب المُفعّل على موقعك. النشاط يعرض هذا الودجت المقالات المجدولة للنشر مستقبلًا، والمقالات المنشورة مؤخرًا، بالإضافة إلى آخر التعليقات على مقالاتك، كما يُتيح لك إدارتها. هناك قائمة مفصّلة لآخر التعليقات على مدونتك داخل هذا الودجت، حيث يمتلك كل تعليق مدرج بهذه القائمة رابطًا إلى عنوان المقال الخاص به، ويمكنك تعديل المقال عبر النقر على هذا الرابط؛ كما يُظهر التحويم على كل تعليق قائمةً من الخيارات تتضمن: الموافقة (أو إلغاؤها) على التعليق، وتعديل التعليق، والرد عليه، وتحديده كتعليق مزعج، أو حذفه. مسودة سريعة يتيح لك ودجت المسودّة السريعة كتابة مسودّة بسرعة، وسهولة، من على الشاشة الرئيسية، وكل ما عليك القيام به هو التالي: أدخل عنوان المقال، وأدرج الوسائط المرغوبة، واكتب محتوى المقال، وأضف الوسوم، ثم انقر على زر النشر، أو زر حفظ المسودّة. العملية بتلك السهولة! أحداث وأخبار ووردبريس يزودك هذا الودجت بقائمة للأحداث القادمة في منطقتك، بالإضافة إلى آخر الأخبار من مدونة ووردبريس الرسمية. يمكنك هنا إيجاد حدث مستقبلي بقربك، أو معرفة ما يعمل عليه مطوري ووردبريس مؤخرًا، بالإضافة إلى البقاء مطلعًا على آخر الأخبار المتعلقة بنظام ووردبريس، وتطويراته البرمجية، مثل: الإعلان عن الإصدارات الجديدة، أو الاشعارات الأمنية؛ وتُنشر الأخبار المتعلقة بمجتمع مطوري ووردبريس على فترات منتظمة في العادة. قسم الترحيب يعرض ودجت الترحيب روابطَا لبعض أكثر المهام شيوعًا عند إعداد موقعك الجديد. خيارات الشاشة تسمح لك خيارات الشاشة باختيار أي من الودجات ترغب بإظهارها، أو إخفائها. عندما تنقر على تبويب خيارات الشاشة ستعرض لك القائمة المنسدلة عدة ودجات للشاشة الرئيسية، مع صندوق تحديد جوار كل ودجت. حدد ذلك الصندوق لعرض الودجت المستهدف، أو ألغِ تحديده لإخفاء الودجت، وانقر مجددًا على تبويب خيارات الشاشة لإغلاق القائمة المنسدلة. توسيع وتصغير وإعادة ترتيب الودجات يمكن توسيع، أو تصغير أي من الودجات، عبر النقر على شريط عنوان الودجت. كما يمكن تحريك الودجت عبر تحويم مؤشر الفأرة فوق شريط عنوان الودجت، إلى أن يتغير شكل مؤشر الفأرة إلى أيقونة أربعة أسهم؛ إبقَ ضاغطًا على زر الفأرة الأيسر لتحريك الودجت إلى المكان الذي ترغب به، ثم حرر الضغط على زر الفأرة (تُدعى هذه العملية بالسحب، والإفلات). إضافة ودجات جديدة للشاشة الرئيسية يمكن لمطوري الإضافات، والقوالب تصميم ودجات للشاشة الرئيسية عبر أكواد الإضافات (أو ملف functions.php). لمزيد من المعلومات راجع التوثيق الخاص بواجهة برمجة الودجات. ترجمة -وبتصرف- للمقال Dashboard Screen من موقع WordPress.org
-
- لوحة التحكم
- dashboard
- (و 3 أكثر)
-
مع أن خيارات صفحة إعدادات القراءة قليلة العدد، إلا أنها تظل مهمةً لموقعك، حيث يمكنك هنا تحديد ما سيُعرض كواجهة رئيسية لموقعك، سواءً كان اختيارك صفحةً ساكنة، أو مقالات من موقعك؛ كما تستطيع تحديد عدد المقالات التي ستُعرض على تلك الصفحة، بالإضافة إلى إعداد مزايا ملقم المحتوى لتحديد كيف تُرسل المعلومات من موقعك، إلى متصفح زوارك، أو إلى التطبيقات المختلفة. إعدادات القراءة تستخدم واجهة موقعك هذه الإعدادات لتحديد أي من مقالاتك، أو صفحاتك ستعرض كواجهة لموقعك، ويُعرض هذا الخيار فقط إذا كان موقعك يمتلك صفحة، أو أكثر مُعدّة مسبقًا. ملاحظة: هناك إضافات تعمل على التحكم بطريقة عرض المقالات، وواجهات الموقع، يمكنها التأثير على طريقة عمل هذه الميزة. آخر مقالاتك: حدد هذا الخيار إذا كنت ترغب بإظهار مقالاتك الأخيرة على واجهة مدونتك، وتذكر أن عدد المقالات المعروضة يمكن التحكم به عبر ضبط الحد الأقصى لعدد المقالات بالصفحة. صفحة ثابتة (اختر من التالي): حدد هذا الخيار لعرض صفحة ساكنة محددة كواجهة لموقعك، ويمكنك من هنا اختيار الصفحة التي ستعرض مقالات موقعك أيضًا؛ لكن تذكر أن إعدادات صفحة الواجهة، وصفحة المقالات لا يمكن أن تحتوي على نفس القيمة. الصفحة الرئيسية: اختر صفحة محددة من بين خيارات القائمة المنسدلة لتحديد الصفحة التي ستظهر كواجهة لموقعك. إن لم تحدد إحدى هذه الصفحات، فسيعرض ووردبريس تلقائيًا مقالاتك على كل من صفحة الواجهة، وصفحة المقالات التي أعددتها سابقًا. إذا رغبت بتصميم صفحة واجهة لقالبك، فلا تسمها home.php، وإلا واجهتك مشاكل عند عرض قسم المقالات بموقعك، ولتفادي هذا اختر أي اسم آخر عدا home.php. صفحة المقالات: اختر اسم الصفحة التي ستحتوي مقالاتك من بين خيارات القائمة المنسدلة. إذا لم تحدد خيارًا ما؛ فلن يمكن عرض مقالاتك إلا عبر خيارات التنقل الأخرى، مثل: التصنيفات، والوسوم، وصفحات الأرشيف، وعبر التقويم. حتى لو كانت الصفحة المحددة محمية بكلمة مرور، لن يُطلب من زوارك إدخالها عند استعراض صفحة المقالات، كما سيتجاهل ووردبريس أي قالب مخصص لهذه الصفحة، وسيعتمد على ملف index.php، أو home.php، إذا وجد طريقة للتحكم بطريقة عرض المقالات. توجّه إلى دليل إنشاء واجهة موقعك لمزيد من التفاصيل عن هذه النقطة. عدد الموضوعات المعروضة في الصفحة [س] مقالة: أدخل عدد المقالات التي ترغب بعرضها لكل صفحة على موقعك. الحد الأقصى لأحدث خلاصات التغذية [س] مقالة: أدخل عدد المقالات التي سيراها المستخدمين عند تحميلهم لتغذية خلاصات موقعك. ما سيظهر من كل مقال في الخلاصة يحدد هذا الخيار إذا ما كانت صفحة عرض المقالات ستتضمن كامل المقال، أو ملخصًا منه. النص بالكامل: انقر على هذا الخيار لعرض كامل المحتوى من كل مقال. ملخص: حدد هذا الخيار لعرض ملخص للمقال، ويمكن لهذا الخيار تقليل استهلاك البيانات على نحو ملحوظ. ترميز الصفحات، والملقمات الإخبارية (ملغي منذ إصدار 3.5) أدخل ترميز المحارف لتحديد خيارات اللغة التي ستستخدمها أنت، وبقية المحررين، ومن سيُعلِق على مقالاتك. الإعداد الافتراضي، والآمن أيضًا، هو "UTF-8" باعتبار دعمه لعدد كبير من اللغات. إذا رغبت في استخدام ترميز آخر (لأسباب أخرى، مثل: استيراد محتوى يستخدم ترميز مختلف)، حدد ذلك الترميز هنا، وانتبه عند التعامل مع هذه الإعدادات؛ إذ يمكنها تغيير طريقة عرض المعلومات على موقعك. ولمزيد من المعلومات المُفصلة عن ترميز المحارف راجع مقال ويكيبيديا عن تشفير الرموز. الظهور لمحركات البحث (مستحدث منذ إصدار 3.5) ملاحظة: حُذفت صفحة إعدادات الخصوصية من ووردبريس منذ إصدار 3.5.0 حدد خيار منع محركات البحث من أرشفة هذا الموقع، بطلب عدم فهرسته من محركات البحث. عند تحديد هذا الخيار ستحدث العملية التالية: سيتسبب هذا الخيار بتوليد السطر التالي: <meta name='robots' content='noindex,nofollow' /> وذلك في قسم <head> </head> الخاص بالكود المصدري لموقعك، مما يتسبب بتجاهل عناكب محركات البحث لموقعك. يتسبب هذا الخيار بإرسال استجابة من ملف robots.txt تتضمن: User-agent: * Disallow: / ملاحظة: ستعمل النقاط سابقة الذكر، فقط إذا كان ووردبريس مثبتًا على مجلد الجذر الخاص بخادمك، وفي ظل عدم وجود ملف robots.txt. سيُوقف هذا الخيار إرسال النبضات إلى خدمة ping-o-matic، وبقية خدمات تحديث المحتوى المُدرجة بصفحة إعدادات الكتابة في قسم الإعدادات بلوحة التحكم، ويحدث ذلك عبر حذف تلك الخدمات من القائمة، من قِبل دالّة privacy_ping_filter(). أُضيف هذا المُرشّح إلى المُرشحات الافتراضية من قِبل الدالة التالية: add_filter('option_ping_sites','privacy_ping_filter') عندما تحاول دالة generic_pingfunction الحصول على قيمة خيار ping_sites، سيمنعها ذلك المُرشح من الاستجابة، بتوفير أي معلومة. ستُخفي هذه العملية خيار خدمات تحديث المحتوى بالكامل من صفحة إعدادات الكتابة، في قسم الإعدادات، بلوحة التحكم، مع عرض رسالة "لا يُعلم ووردبريس أي من خدمات تحديث المحتوى بسبب إعدادات خصوصية موقعك." يسمح هذا الخيار بتصفح موقعك من قِبل الزوار الاعتيادين. ملاحظة: لا يوجد من بين تلك الخيارات ما يمنع الوصول إلى موقعك، كما ستعتمد هذه العملية على احترام محركات البحث لطلب تجاهل الفهرسة. حفظ التغييرات انقر على زر حفظ التغييرات للتأكد من حفظ جميع التعديلات التي أجريتها على الإعدادات، في قاعدة بيانات موقعك؛ وسيظهر صندوق تأكيد أعلى الصفحة يخبرك بحفظ تلك التعديلات. ترجمة -وبتصرف- للمقال Settings Reading Screen من موقع WordPress.org
-
- نشر المقالات
- تخصيص ووردبريس
-
(و 2 أكثر)
موسوم في:
-
يريد الكثير من الأشخاص تشغيل ووردبريس على جذر موقعهم، ليصبح عنوان مدونتهم، (http://example.com) على سبيل المثال، لكنهم لا يرغبون بأن يزدحم مسار خادمهم الرئيسي بالكثير من ملفات ووردبريس البرمجية. لحسن الحظ يسمح ووردبريس بتثبيت النظام داخل مجلدات فرعية والوصول إلى الموقع من نفس العنوان الرئيسي. بات بإمكان مستخدمي ووردبريس منذ إصدار ووردبريس 3.5 استعمال جميع المزايا المُدرجة في هذا المقال. لذا إن كنت تستخدم إصدارًا أقدم من 3.5، قم بتحديثه قبل تثبيت مواقع ووردبريس متعددة في المجلدات الفرعية. ملاحظة إلى مطوري القوالب، والإضافات: لن يؤثر هذا على توافق برمجياتك مع ووردبريس، إذ ستظل القوالب، والإضافات موجودةً في مجلد wp-content كما هو معتاد. نقل النظام المثبت على الجذر إلى مسار مخصص لنفترض أنك ثبتَّ ووردبريس على جذر عنوان example.com، يمكنك اختيار إحدى الطريقتين لنقل نظام ووردبريس إلى مجلد فرعي: بدون تغيير عنوان الموقع، أي سيظل عنوان مدونتك example.com عبر تغيير عنوان الموقع، ستُعيد هذه الطريقة توجيه عنوان الموقع إلى example.com/، اسم المجلد الفرعي. الطريقة الأولى: بدون تغيير عنوان الموقع بعد تثبيت ووردبريس على مجلد الجذر، بخادم موقعك، انقل جميع الملفات من مجلد الجذر إلى مجلد فرعي. أنشئ ملف htaccess.، على مجلد الجذر، وضع المحتوى، أدناه، داخل ذلك الملف (تذكر تغيير العنوان example.com، واسم المجلد الفرعي my_subdir): <IfModule mod_rewrite.c> RewriteEngine on RewriteCond %{HTTP_HOST} ^(www.)?example.com$ RewriteCond %{REQUEST_URI} !^/my_subdir/ RewriteCond %{REQUEST_FILENAME} !-f RewriteCond %{REQUEST_FILENAME} !-d RewriteRule ^(.*)$ /my_subdir/$1 RewriteCond %{HTTP_HOST} ^(www.)?example.com$ RewriteRule ^(/)?$ my_subdir/index.php [L] </IfModule> هذا كل ما عليك القيام به. الطريقة الثانية: عبر تغيير عنوان الموقع عملية النقل ملاحظة: إذ ثبتَّ ووردبريس مسبقًا على مجلد فرعي، فبعض الخطوات التالية قد أُنجزت تلقائيًا بالفعل. أنشئ مجلدًا جديدًا لتخزين ملفات ووردبريس الرئيسية (سنستخدم wordpress/ كاسم المجلد الفرعي في مثالنا هذا). في حالة استخدام سطر أوامر لينكس، استخدم أمر mkdir من على مجلد الجذر، لإنشاء مجلد جديد؛ كما قد ترغب بمنح Apache صلاحيات الوصول اللازمة للمجلد الفرعي الذي أنشأته عبر أوامر chown apache. انتقل إلى صفحة الإعدادات العامة، داخل قسم الإعدادات، في لوحة التحكم بووردبريس. عدّل قيمة حقل عنوان ووردبريس (URL)، إلى عنوان المجلد الفرعي الذي يحتوي على ملفات ووردبريس الرئيسية (أي http://example.com/wordpress في مثالنا). غيّر رابط عنوان الموقع (URL)، إلى عنوان مجلد الجذر (أي http://example.com في مثالنا) انقر على زر حفظ التغييرات، ولا تقلق بشأن رسائل الخطأ التي ستظهر، واستمر باتباع الخطوات التالية. انقل ملفات ووردبريس الرئيسية من مجلد الجذر، إلى المجلد الفرعي. انسخ (لا تنقل) ملفي index.php، وhtaccess.، من المجلد الذي يحتوي على ملفات ووردبريس، إلى مجلد الجذر الخاص بموقعك. عادةً ما يكون ملف htaccess. سابق الذكر مخفيًا، لذا يجدر بك إعداد برنامج FTP الذي تستخدمه ليعرض الملفات المخفية في خادمك. إذا لم تكن تستخدم ميزة تجميل الروابط، فقد لا تملك ملف htaccess.، وإذا كنت تستضيف ووردبريس على خادم ويندوز، وتستخدم ميزة تجميل الروابط، فستجد ملف web.config عوضًا عن htaccess. في مجلد ووردبريس الخاص بك. فيما يتعلق بملف index.php فإن الإرشادات تبقى كما هي، انسخ، ولا تنقل ملف index.php إلى مجلد الجذر؛ من ناحية أخرى، فإن التعامل مع ملف web.config يختلف عن htaccess.، فهنا يجب عليك نقل الملف (وليس نسخه) إلى مجلد الجذر. افتح ملف index.php الموجود في مجلد الجذر باستخدام محرر نصّي. غيّر القيم التالية قبل حفظ الملف. غيّر السطر الذي يحتوي على ما يلي: (require( dirname( __FILE__ ) . '/wp-blog-header.php' )) إلى التالي، مستخدمًا اسم مجلد ووردبريس، الذي يحتوي على ملفات ووردبريس الرئيسية: (require( dirname( __FILE__ ) . '/wordpress/wp-blog-header.php' )) سجّل الدخول إلى العنوان الجديد، والذي قد يكون (http://example.com/wordpress/wp-admin/). إذا أعددت ميزة تجميل روابط ووردبريس، انتقل إلى صفحة إعدادات الروابط لتحديث هيكل الروابط الجديد. سيُحدِّث ووردبريس تلقائيًا ملف htaccess.، طالما امتلك صلاحيات الوصول اللازمة. إذا لم يستطع ووردبريس الكتابة إلى ملف htaccess. الخاص بك، فسيعرض لك صلاحيات الوصول الجديدة التي يطلبها، وسيكون عليك نسخها يدويًا إلى ملف htaccess.، والموجود في نفس المجلد الذي يحتوي على ملف index.php الرئيسي. تعديل ملف htaccess. قد يرغب بعض المستخدمين في تثبيت إصدارات ووردبريس مختلفة، على مجلدات فرعية، مع مراعاة استخدام موقعهم لآخر الإصدارات بشكل افتراضي؛ في تلك الحالة ثبِّت ووردبريس في مجلد فرعي، وأضف التعليمات التالية إلى ملف htaccess.، الموجود بمجلد الجذر، مع تعديل الأجزاء المتعلقة باسم الموقع، والمجلد الفرعي حسب الحاجة: RewriteEngine On RewriteCond %{HTTP_HOST} ^(www.)?example.com$ RewriteRule ^(/)?$ my_subdir[L] الآن سيتوجّه المستخدمين تلقائيًا إلى المجلد الفرعي الذي حددته، عندما يرغبون بالذهاب إلى عنوان موقعك الرئيسي (example.com). ملاحظة: أتت التعليمات البرمجية السابقة من دليل شركة Site 5 بعنوان: كيف تعيد توجيه عنوان موقعك إلى مجلد فرعي باستخدام ملف htaccess. نقل مجلدات ووردبريس محددة تشرح الروابط التالية كيفية تغيير مجلدات محددة، ضمن نظام ووردبريس: نقل مجلد wp-content نقل مجلد الإضافات نقل مجلد القوالب نقل مجلد التحميلات وبهذا نكون قد ذكرنا كيفية القيام بمنح ووردبريس لمجلد خاص به، من خلال نقل النظام المثبت على الجذر إلى مسار مخصص، وذلك بطريقتين؛ إلى جانب كيفية نقل مجلدات الووردبريس المحددة وتغييرها. ترجمة -وبتصرف- للمقال Giving WordPress Its Own Directory من موقع WordPress.org
-
- wp-content
- htaccess
-
(و 1 أكثر)
موسوم في:
-
يعتبر استخدام الووردبريس لدى البعض، وخاصة المبتدئين في مجال التدوين إلكترونيًّا، أمرًا معقدًا نوعًا ما، حيث يجدون صعوبات كبيرة في التحكم في طريقة عرض الموقع، وتنسيقات المحتوى، وإضافته؛ إلى جانب عدم معرفة كيفية الولوج إلى أقسام الإعدادات الإدارية المناسبة، وإضافة المعلومات اللازمة، والمناسبة لتسهيل العمل على الموقع، وإدارته، وضمان تجربة جيدة للمستخدم، بمحتوى متكامل من ناحية الشكل، والمضمون. سنقوم في هذا المقال بشرح كيفية التعامل مع الووردبريس إداريًّا، لضمان النقاط السالف ذكرها؛ من خلال التعرف على محتوى ووردبريس بشكل عام، إلى جانب التعرف على كيفية القيام بالتنسيقات العادية، والتعامل مع شريط الأدوات، ولوحة التحكم الرئيسية؛ مرورا بالإعدادات اللازمة الخاصة بالمحتوى، والشكل الخارجي، وكيفية التحكم فيهما بشكل دائم، سواء بالنسبة للإعدادات الخاصة بالإدارة أو ما يمكن للمستخدم الزائر القيام به. التنسيق الاعتيادي تُعرض جميع صفحات الإدارة على هيئة أقسام، وشريط أدوات، وقائمة التنقل الرئيسية، ومنطقة العمل، وأخيرًا ذيل الصفحة. شريط الأدوات: يمتلك شريط الأدوات روابطًا لتوجيهك إلى مختلف المهام الإدارية، ويُعرض أعلى صفحات لوحة التحكم، وتعرض معظم العناصر الموجودة في هذا الشريط نافذةً نصية، عند التحويم عليها لعرض المزيد من المعلومات عن العنصر المستهدف. قائمة التنقل الرئيسية: تُفصل قائمة التنقل الرئيسية جميع المهام الإدارية التي يمكنك إجراؤها؛ ويوجد زر إخفاء أسفل هذا القسم يستخدم لاختزال عرض هذا القسم إلى مجموعة من الأيقونات، أو لتوسيع القائمة بناءً على المهام الرئيسية. ستظهر قائمة فرعية منبثقة من كل قسم رئيسي (مثل: قسم المقالات) عند التحويم فوقه باستخدام الفأرة كما ستظهر القائمة كاملة، عند النقر على أحد العناصر. منطقة العمل: هنا ستظهر المعلومات المرتبطة باختيار تنقل معين، خاص بالقسم المستهدف، مثل: إضافة مقال جديد. ذيل الصفحة: توجد روابط أسفل جميع صفحات لوحة التحكم تشكرك على استخدام ووردبريس، كما ستعرض رقم نسخة، ووردبريس المستخدمة. شريط الأدوات - أبق كل شيء مرتبطًا تحتوي روابط شريط الأدوات على معلومات متعلقة بووردبريس، بالإضافة إلى روابط مهام سريعة، مثل: إنشاء مقالات جديدة، أو صفحات، أو روابط،، أو تثبيت إضافات جديدة، أو أعضاء جدد. كما تتيح لك مراجعة التعليقات، والحصول على تنبيهات لتحديثات الإضافات، والقوالب المستخدمة بموقعك. تلميح: لإخفاء شريط الأدوات، توجّه إلى قسم الأعضاء، بلوحة التحكم، ثم إلى حسابك، ثم ألغِ تفعيل خيار عرض شريط الأدوات عند تصفح الموقع، والموجود ضمن خيارات شريط الأدوات. نبذة عن ووردبريس سترى شعار ووردبريس أقصى يمين شريط الأدوات؛ ضع مؤشر الفأرة فوق الشعار لرؤية روابط منبثقة، توجهك إلى صفحة نبذة عن ووردبريس، أو موقع WordPress.org، أو وثائق المساعدة، أو الدعم الفني، أو طلبات، واقتراحات المستخدمين. الرابط الأول في هذه القائمة مخصص لصفحة السيرة الذاتية لووردبريس، والتي تحتوي بدورها على تبويبات للمزايا الجديدة، والمساهمات، وسياسة الاستخدام، والخصوصية. يشرح تبويب ما الجديد، المزايا الجديدة في الإصدار الحالي من ووردبريس. يوفر تبويب شكر وتقدير، المزيد من التفاصيل عن الأفراد، والجهات التي ساهمت في تطوير ووردبريس. تشرح صفحة الحريات حقوقك كمستخدم لنظام ووردبريس مفتوح المصدر. يُبين قسم الخصوصية كيفية تعامل ووردبريس مع البيانات الشخصية لمستخدميه. رابط زيارة الموقع يُعرض اسم موقعك كرابط على شريط الأدوات يسار شعار ووردبريس. إذا حوَّمت مؤشر الفأرة فوق اسم الموقع سترى رابطًا لزيارة الصفحة الرئيسية لموقعك. مرحبًا، أيها المُشرف يوجد نص ترحيبي يقول "مرحبًا، اسم المستخدم" أقصى يسار شريط الأدوات مع صورة Gravatar الخاصة بحسابك. عند التحويم فوقه سيتمدد ذلك النص إلى رابط لصفحة حسابك بالإضافة إلى رابط لتسجيل الخروج. عند تسجيلك الدخول إلى مدونتك يخزن ووردبريس ما يُسمى بملفات تعريف الارتباط في متصفح الإنترنت المستخدم، حيث تسمح هذه الملفات لووردبريس بتذكر هويتك، لذا إذا هجرت موقعك لفترة من الوقت، ثم عدت إليه لاحقًا، سيعثر ووردبريس على هذه الملفات، ولن يطلب منك تسجيل الدخول مجددًا. تلميح: إذا كنت تمتلك ملفات تعريف ارتباط بووردبريس مخزنة في متصفحك، فسيُتيح ذلك لأي شخص يستطيع استخدام حاسبك، الوصول إلى لوحة التحكم بمدونتك. إن لم ترغب بالسماح بحدوث ذلك (أو إذا كنت تستخدم جهاز حاسوب عام، أو جهاز حاسوب يستخدمه أشخاص غيرك)، فيمكنك النقر على زر تسجيل الخروج، وسيحذف ووردبريس ملفات تعريف الارتباط من متصفحك. خيارات الشاشة تسمح خيارات الشاشة، والتي تظهر كتبويب معلق أسفل شريط الأدوات للمستخدمين بتحديد الحقول، أو العناصر التي يرغبون بعرضها في منطقة العمل الخاصة بكل قسم. قد تحتوي خيارات الشاشة على إعدادات مختلفة اعتمادًا على الصفحة المستهدفة. انقر على تبويب خيارات الشاشة لتوسيع عرض الخيارات المتاحة للصفحة المحددة، ثم حدد، أو ألغِ تحديد الخيار المرغوب، وانقر مجددًا على تبويب خيارات الشاشة لإخفاء الخيارات الإضافية. تبويب المساعدة يوجد تبويب آخر بجوار خيارات الشاشة، باسم المساعدة؛ يعرض عنصر مساعدة، أو أكثر بناءً على السياق، ومرتبطًا بالصفحة المعروضة في منطقة العمل. انقر على تبويب المساعدة لتوسيع نافذة المساعدة المتاحة للصفحة المحددة، ثم انقر مجددًا على تبويب المساعدة لإخفاء التفاصيل المعروضة داخلها. لوحة التحكم الرئيسية - مركز معلوماتك ستخبرك صفحة التحكم الرئيسية عن آخر النشاطات في كل من موقعك، ومنصة ووردبريس، بالإضافة إلى المعلومات المتعلقة بالتحديثات. الشاشة الرئيسية قسم الترحيب: يعرض هذا القسم روابطًا إلى أكثر المهام استخدامًا عند إعداد المواقع الجديدة؛ الحالة الصحية للموقع: يُقيّم هذا القسم صحة موقعك، ويقدم اقتراحات لتحسين كل من الأداء، والأمان؛ لمحة سريعة: يعرض ووردبريس هنا ملخصًا لمحتوى موقعك، بالإضافة إلى عرض القالب المستخدم، وإصدار ووردبريس المثبت؛ النشاط: ستظهر هنا المقالات المجدولة، والمنشورة مؤخرًا، وآخر التعليقات على مقالاتك، بالإضافة إلى روابط لإدارتها؛ مسودة سريعة: يتيح لك هذا القسم إنشاء مقالات جديدة، وحفظها كمسودة؛ كما ستعرض روابط لآخر 5 مسودات أنشأتها؛ أحداث وأخبار ووردبريس: ستظهر هنا آخر الأحداث القريبة من منطقتك، بالإضافة إلى آخر الأخبار من مشروع ووردبريس الرسمي. التحديثات يمكنك هنا التحديث إلى آخر إصدار من ووردبريس، بالإضافة إلى تحديث قوالبك، وإضافاتك، والترجمات الموجودة في مستودعات WordPress.org. إذا كان هناك تحديث متاح للتحميل، فسترى إشعارًا على شريط الأدوات، وقائمة التنقل الرئيسية. من المهم إبقاء موقعك محدثًا على الدوام، لدواعي أمنية لك، ولزوار موقعك. تحديث ووردبريس انقر على زر حدِّث الآن، عندما تحصل على إشعار بوجود تحديث جديد. تلميح: يُجري ووردبريس الصيانة، والتحديثات الأمنية تلقائيًا في الخلفية لأجلك. تحديث القوالب، والإضافات، والترجمات لتحديث القوالب، أو الإضافات، أو الترجمات بشكل فردي استخدام صناديق الاختيار لتحديد العناصر التي ترغب بتحديثها، ثم انقر على زر التحديث. لتحديث جميع القوالب، والإضافات، والترجمات دفعة واحدة، يمكنك تحديد الصندوق أعلى هذا القسم، لتحديد جميع العناصر قبل النقر على زر التحديث. المقالات - إصنع بعض المحتوى تُعد المقالات العنصر (أو المحتوى) الأساسي للمدونة، وتشمل المقالات النص المكتوب، والنثر، والنقاشات. كل المقالات عند انتقالك إلى صفحة كل المقالات، يمكنك تحديد مقال، أو أكثر لتعديله، أو حذفه، أو عرضه. في حالة تحديد مقالات متعددة يمكنك اختيار حذفها معًا، أو تعديلها كمجموعة، وذلك عبر ميزة التعديل الجماعي، والتي تتيح لك تعديل المقالات المتعددة تغيير حقول معينة من المقالات. هناك أيضًا أداة عملية باسم التعديل السريع تتيح لك تحديث حقول إدخال متعددة للمقالات بشكل منفرد. يمكنك أيضًا استخدام خيارات البحث، والفلترة لإيجاد المقالات التي ترغب بحذفها، أو تعديلها. أضف جديدًا صفحة أضف جديدًا، هي المكان الذي ستتوجه إليه عندما ترغب في كتابة مقالات جديدة. أثناء تحريرك لتلك المقالات، يمكنك إنشاء تصنيفات، ووسوم جديدة، كما تستطيع رفع أي نوع من الوسائط (صور أو مقاطع فيديو أو تسجيلات صوتية)، ودمجها مع المقال الذي تعمل عليه. التصنيفات تُرتّب جميع المقالات في ووردبريس تحت تصنيف، أو أكثر، تسمح تلك التصنيفات بترتيب المقالات على هيئة مجموعات رئيسية، وفرعية، بهدف تسهيل فهرسة، وعرض محتوى موقعك. يمكن إتباع كل تصنيف إلى تصنيف رئيسي بغرض تشكيل هيكل، ببنية التصانيف المستخدمة. إذا استخدمنا تصنيف السيارات كمثال؛ فإن الهيكل المقصود سيبدو شبيهًا بنمط سيارة←فورد←موستانغ. عند إنشائك للتصنيفات الجديدة، تأكد من كون جميع أسماء التصنيفات فريدة، بغض النظر عن موقعها على الهيكل. عند استخدامك لقالب ووردبريس الافتراضي، ستُعرض جميع التصنيفات للمقال المحدد تحته مباشرةً. إذا نقر أحد ما على رابط التصنيف، فسينتقل إلى صفحة أرشيف تعرض جميع المقالات التي تنتمي إلى ذلك التصنيف. تتيح لك صفحة التصنيفات إضافة، وتعديل، وحذف التصنيفات، بالإضافة إلى تنظيم هيكلة التصنيفات. يمكنك أيضًا تحديد تصنيفات متعددة لحذفها، أو استخدام خيار البحث، لإيجاد التصنيف الذي ترغب بتعديله، أو حذفه. وتذكر أنه يمكنك إضافة تصنيفات جديدة من على صفحة أضف جديدًا، بقسم المقالات أيضًا. الوسوم الوسوم هي الكلمات المفتاحية التي قد تضيفها إلى كل مقال. من المهم التمييز بينها، وبين التصنيفات، إذ لا تمتلك الوسوم أي هيكلة، أي ليس هناك رابط بين الوسوم المختلفة؛ لكن، وعلى غرار التصنيفات، توفر الوسوم طريقة أخرى لمساعدة زوارك في الوصول إلى المعلومات التي يسعون إليها. في حالة استعمالك لقالب ووردبريس الافتراضي؛ تُعرض الوسوم أسفل كل مقال يتضمنها، ويمكن للزوار النقر على رابط إحدى تلك الوسوم، للانتقال إلى صفحة أرشيف تعرض جميع المقالات التي تتضمن ذلك الوسم. عبر استخدام صفحة الوسوم بقسم المقالات؛ يمكنك إضافة، أو تغيير، أو حذف الوسوم. كما يمكنك تحديد وسوم متعددة لحذفها، أو استخدام خيار البحث لإيجاد الوسوم التي ترغب في تعديلها، أو حذفها، ولا تنسَ أنه يمكنك إضافة الوسوم باستخدام صفحة أضف جديدًا، بقسم المقالات أيضًا. الوسائط - أضف صورًا، ومقاطع فيديو إلى مقالاتك تشمل الوسائط جميع الملفات التي ترفعها، وتستخدمها على موقعك، مثل: الصور، ومقاطع الفيديو، والتسجيلات الصوتية، وغيرها من أنواع الملفات؛ وتُرفع تلك الوسائط، وتُضمّن في العادة أثناء تحرير المقال، أو عند إنشاء صفحة جديدة. لاحظ أن قسم رفع الملفات في إعدادات الوسائط يصف موقع، وهيكلة مسار مجلد التحميل. المكتبة تتيح لك مكتبة الوسائط إضافة، أو تعديل، أو حذف، أو عرض الوسائط؛ التي سبق ورفعتها إلى موقعك، ويمكنك تحديد ملفات وسائط متعددة لحذفها، كما يمكنك استخدام خيار البحث، والفلترة، لتسهيل إيجاد الوسائط المرغوبة. أضف وسائط جديدة تتيح لك صفحة إضافة الوسائط الجديدة رفع ملفات الوسائط لاستخدامها لاحقًا في مقالاتك، أو صفحاتك، ويمكنك استخدام ميزة رفع الملفات المدمجة، أو الاستعاضة بمدير التحميل الخاص بالمتصفح، إذا لم تعمل ميزة رفع الملفات المدمجة. تعديل الوسائط تتيح لك صفحة تعديل ملفات الوسائط إمكانية تعديل معلومات الوسائط التي رفعتها إلى موقعك، مثل: الاسم، أو التعليق، أو النص البديل، أو غيرها. لا تظهر هذه الصفحة كرابط على قائمة التنقل الرئيسية للوحة التحكم بووردبريس؛ لكن يمكنك الوصول إليها عبر النقر على زر التعديل، في صفحة مكتبة الوسائط، التي تظهر عند التحويم على عناصر مكتبة الوسائط، أو عند إكتمال رفع ملفات الوسائط للمرة الأولى، في صفحة إضافة الوسائط الجديدة. الصفحات - محتوى موقعك الثابت تُعد الصفحات إحدى طرق إضافة المحتوى إلى موقع ووردبريس، وعادةً ما تُستخدم لعرض المعلومات الثابتة المتعلقة بموقعك. بشكل عام لا يتغير محتوى الصفحات بمرور الوقت، وتشكل المعلومات المقدمة في صفحات نبذة عن الشركة، أو صفحة إتصل بنا، مثالًا على محتوى الصفحات الساكن. يجب عليك التمييز بين الصفحات، والمكونات، التي محتواها يتأثر بمرور الوقت، مثل: المقالات، كما يجدر بك التمييز بين صفحات ووردبريس، وصفحات مواقع الإنترنت التي تُكتب بتنسيق HTML. بسبب وجود الصفحات خارج الإطار الزمني الاعتيادي للمدونة؛ فهي لا تُعرض ضمن مقالات موقعك، بل تظهر منفردة، وبشكل منفصل عن البقية. كل الصفحات تعرض شاشة جميع الصفحات، الأدوات الضرورية لتعديل، أو حذف، أو عرض الصفحات الموجودة مسبقًا. يمكنك تحديد الصفحات الظاهرة في هذه الشاشة لتعديلها، أو حذفها، أو عرضها بشكل منفصل، كما يمكنك تحديد صفحات متعددة للحذف، أو التعديل. هناك أداة خاصة بتعديل حقول الصفحات بشكل جماعي، كما توجد أداة للتعديل السريع، والتي تسمح لك بتحديث حقول معلومات الصفحة بشكل منفرد، كما يمكنك أيضًا استخدام خيارات البحث، والفلترة، لإيجاد الصفحات التي ترغب في تعديلها، أو حذفها. أضف صفحة جديدة تتيح لك شاشة أضف جديدًا، إنشاء صفحات جديدة بموقعك. توجّه إلى دليل الصفحات، للحصول على معلومات مفصّلة عن هذه النقطة. التعليقات - تواصل مع زوارك تُعد التعليقات من أبرز مزايا المدونات، والتي تسمح لزوار الموقع بالتفاعل مع المقالات. يمكنك عبر استخدام صفحة التعليقات، عرض، وحذف التعليقات، كما يمكنك تحديدها كتعليقات مزعجة، ويمكنك أيضًا السماح بإضافة التعليقات التي تنتظر موافقتك لنشرها، كما يمكنك سحب موافقتك للتعليقات التي سبق ونُشرت. يمكنك تحديد تعليقات متعددة للموافقة على نشرها، أو تحديدها كتعليقات مزعجة، أو إلغاء تصريح عرضها، أو حتى حذفها. هناك قسم أعلى صفحة التعليقات، يعرض عدد التعليقات التي تنتظر موافقتك، بالإضافة إلى عدد التعليقات المنشورة. ويمكنك أيضًا استخدام صندوق البحث لإيجاد تعليقات محددة لإدارتها. المظهر - غير شكل مدونتك يتيح لك ووردبريس تغيير تنسيق موقعك بسهولة عبر تثبيت قالب جديد، وتفعيله، أو تخصيص القالب المستخدم. تلميح: يمكنك تخصيص جميع الخيارات، مثل: القالب المستخدم، والمصغرات، والقوائم، والهوامش، عبر استخدام صفحة التخصيص، والموجودة بقسم المظهر؛ كما يمكن للقوالب الحديثة أن تحتوي على إعدادات، وخيارات إضافية يجدر بك تجربتها. القوالب تشكل القوالب مجمل تصميم الموقع، وتشمل الألوان الرئيسية، والرسوميات، والنصوص أيضًا. ويمتلك مستخدمي نظام ووردبريس القدرة على الوصول إلى قائمة طويلة من القوالب الجاهزة للاستخدام، والتي يمكن الاختيار من بينها، لتحديد ما سيراه زوار الموقع. عبر التوجّه إلى صفحة القوالب، بقسم المظهر، يمكنك اختيار القالب الذي ستستخدمه لتنسيق موقعك، وعرضه على الزوار. يمكنك أيضًا عرض لقطات شاشة من كل قالب أضفته إلى موقعك؛ كما يمكنك إيجاد، وتثبيت قوالب جديدة، من خلال تبويب تثبيت القوالب. التخصيص تعرض صفحة التخصيص الإعدادات التي يمكن استخدامها لتعديل مظهر القالب المحدد، كمثال: يعرض قالب ووردبريس الافتراضي خيارات تتيح للمستخدمين تعديل الألوان، وصورة الخلفية. يمكنك التوجّه إلى دليل التخصيص للحصول على المزيد من التفاصيل عن هذه الميزة. الودجات الودجات هي أدوات، أو برمجيات تتيح لك إضافة مختلف المعلومات إلى محتوى قائمة موقعك الجانبية، كمثال: يمكنك استخدام الودجات لإضافة التصنيفات، وصفحات الأرشيف، وقوائم التوصية، وآخر المقالات، بالإضافة إلى التعليقات الأخيرة ضمن قائمة موقعك الجانبية. عبر استخدام صفحة الودجات في قسم المظهر، يمكنك إضافة، أو حذف، أو إعداد طريقة استخدام الودجات، وعرضها على أحد القوائم الجانبية للقالب المستخدم. القوائم تتيح لك ميزة القوائم، إنشاء قوائم تنقل تتضمن صفحات موقعك، وتصنيفاته، بالإضافة إلى روابط خاصة، ووسوم، وغيرها، وعرضه على زوار موقعك؛ وتسمح مصغرات ووردبريس المخصصة، بعرض قائمة مخصصة على القوائم الجانبية، أو أي منطقة أخرى قابلة للاستخدام. يمكنك إنشاء، وتعديل قوائم التنقل من على صفحة القوائم داخل قسم المظهر، لتسهيل تصفح موقعك على الزوار. الهوامش تتيح لك ميزة الهوامش إدارة الصورة المعروضة في مقدمة موقعك، ويسمح لك قالب ووردبريس الافتراضي بعرض، ورفع، وحذف، وإعداد الصور التي ترغب بعرضها عشوائيًا في مقدمة صفحات موقعك. هناك المزيد من التفاصيل عن هذه الميزة يمكنك إيجادها في دليل الهوامش الخاص بالمظهر. الإضافات - أضف المزيد من المزايا إلى مدونتك تتيح لك إضافات ووردبريس تعزيز موقعك بالمزيد من المزايا الإضافية، والتي لا يوفرها نظام ووردبريس بشكل افتراضي عند تثبيته. هناك الكثير من أنواع الإضافات التي يمكنك تثبيتها على نظام ووردبريس، وسنوفر شرحًا مختصرًا لكيفية تثبيت، وإدارة الإضافات خلال النقاط التالية. الإضافات المثبتة تتيح لك صفحة الإضافات المثبتة عرض الإضافات التي قمت بتنزيلها، واختيار الإضافات التي ترغب بتفعيلها على موقعك. توجّه إلى صفحة إدارة الإضافات، لمزيد من المعلومات عن تحميل، وإدارة إضافات ووردبريس. أضف المزيد يمكنك استخدام صفحة أضف جديدًا، والموجودة بقسم الإضافات، لتحميل إضافات جديدة إلى موقعك. راجع صفحة إدارة الإضافات لمزيد من المعلومات عن تحميل، وتثبيت الإضافات. محرر الإضافات يمكنك تعديل الكود المصدري لأي من الإضافات المثبتة عبر استخدام صفحة مُحرر الإضافات. الأعضاء - أُسرة مدونتك عادةً ما تحتوى المدونات على عضوين على الأقل: المشرف، وهو الحساب الذي أنشأه ووردبريس افتراضيًا، والآخر هو حساب المستخدم، أنت؛ والذي يستخدمه مالك المدونة لكتابة المقالات. إذا كنت ترغب بالسماح لشخص ما بكتابة مقالات في مدونتك فيجب عليه الحصول على حساب مستخدم، وعادةً ما يمتلك كل شخص حساب المستخدم الخاص به. يمكنك إعداد جميع حسابات المستخدمين التي تحتاجها باستخدام قسم الأعضاء في قائمة التنقل الرئيسية، كما يمكنك تغيير معلومات الأعضاء، أو حذفهم. تتيح لك صفحة إدارة الأعضاء أيضًا تحديد معلوماتك الشخصية، أو معلومات الأعضاء الآخرين، مثل: الاسم، وعنوان البريد الإلكتروني، وغيرها. كافة الأعضاء يمكنك إدارة حسابات جميع الأعضاء في موقعك عبر تبويب جميع الأعضاء داخل قسم الأعضاء. أضف عضوًا جديدًا يمكنك إنشاء أعضاء جدد عبر استخدام صفحة أضف جديدًا، والموجودة بداخل قسم الأعضاء. حسابك تسمح لك صفحة حسابك، والموجودة داخل قسم الأعضاء بتغيير أي معلومة مرتبطة بحساب المستخدم الخاص بك. الأدوات - أدِر مدونتك تتيح لك أدوات ووردبريس القدرة على تسريع أداء ووردبريس بخادمك، أو استيراد المحتوى من مصادر أخرى، أو تصدير المحتوى الخاص بك، أو تحديث نسخة ووردبريس إلى إصدار أحدث. الأدوات المُتاحة تعرض هذه الصفحة رابطًا إلى محوّل التصنيفات، والوسوم؛ كما تقدم وصفًا مختصرًا لمهمة هذه الأداة. الاستيراد يدعم نظام ووردبريس استيراد البيانات من عدّة مصادر خارجية، وفي معظم الحالات يمكنك استيراد المقالات، والتعليقات، والصفحات، والتصنيفات، والوسوم، والمستخدمين أيضًا. ويمكنك الاستعانة بدليل استيراد المحتوى، لمزيد من المعلومات عن المصادر التي يمكنك الاستيراد منها. التصدير تُنشئ ميزة تصدير المحتوى، من ووردبريس، ملف XML، ويمكن تحميله، وحفظه في حاسبك الشخصي. ستحتوي تلك الصيغة التي تُدعى بملقم ووردبريس الممتد، أو ملف WXR، جميع مقالاتك، وتعليقات زوار موقعك، وحقول الإدخال المخصصة، بالإضافة إلى التصنيفات، والوسوم. سترشدك صفحة التصدير الموجودة بقسم الأدوات، بسلاسة خلال عملية تصدير محتوى مدونتك، لاحظ أن هذه الميزة تتيح طريقة مريحة لنسخ بيانات موقعك احتياطيًا. الإعدادات - إعدادات الضبط تعرض صفحة إدارة الإعدادات جميع الإعدادات التي تخص موقعك بشكل عام، فهناك إعدادات لتحديد كيف يستجيب موقعك، وكيف تتفاعل مع موقعك، وكيفية تفاعله مع زواره من حول العالم. الإعدادات العامة تتحكم هذه الصفحة ببعض أبسط إعدادات موقعك، مثل: اسم مدونتك، وموقعها، ومن يمكنه التسجيل بها، وكيف يُعرض الوقت، والتاريخ على صفحاتها. إعدادات الكتابة يمكنك التحكم بواجهة المحرر الذي تستخدمه لكتابة المقالات الجديدة، عبر صفحة إعدادات الكتابة، وتحدد هذه الإعدادات التصنيف الافتراضي، وصيغة التاريخ المستخدمة، وغيرها من المزايا الإضافية. إعدادات القراءة يمكنك عبر هذه الصفحة تحديد المقال، أو الصفحة التي ترغب باستخدامها كواجهة لموقعك الرئيسية، ويمكنك أيضًا تحديد عدد المقالات التي تظهر على الصفحة الرئيسية، كما يمكنك تعديل إعدادات المُزامنة، للتحكم بكيفية إرسال البيانات من موقعك إلى متصفح زوارك، أو أي تطبيق آخر. إعدادات المناقشة تتيح لك صفحة إعدادات النقاش، التحكم بالإعدادات المتعلقة بالتعليقات، والروابط الخلفية، وروابط التتبع، ويمكنك أيضًا استخدام هذه الصفحة للتحكم بكيفية إرسال موقعك لرسائل البريد الإلكتروني، التي تُعلمك بما يجري في موقعك، كما يمكنك تحديد إذا ما كان على موقعك عرض الصور الرمزية، وتقييماتها. إعدادات الوسائط تسمح لك صفحة إعدادات الوسائط بتحديد كيفية تنظيم الصور، والملفات، عند رفعها؛ بالإضافة إلى إعداد الحد الأقصى لأبعاد الصور عند دمجها بالمقال. إعدادات الروابط الدائمة تفقد القسم الخاص بالروابط، والموجود ضمن صفحة دليلك إلى التدوين، للحصول على خلفية جيدة عن عمل الروابط. ويستخدم ووردبريس بشكل افتراضي عناوين ويب URL، والتي تحتوي على علامات استفهام، والكثير من الأرقام ضمن العنوان؛ لكن يتيح لك ووردبريس إمكانية تخصيص هيكلة عناوين URL لروابطك الثابتة للمقالات، وصفحات الأرشيف، وتقدم هذه الميزة تحسينات على النواحي الجمالية بموقعك، وتجربة استخدامه، بالإضافة إلى تعزيز التوافقية مع روابط موقعك على المدى الطويل. تتحكم صفحة إعدادات الروابط كيفية عرض، وتخصيص عنوان URL المستخدم في موقعك. بهذا الشكل نكون قد شرحنا الأمور التي ستساعدك بشكل كبير في تحسين إدارتك لموقعك على الووردبريس، وتسهيل استخدامه، لك، ولزوارك. ترجمة -وبتصرف- للمقال Administration Screens من موقع WordPress.org
-
- لوحة التحكم
- الملف الشخصي
- (و 4 أكثر)
-
عند تحريرك للمقالات الجديدة، يمكنك استخدام صفحة إعدادات الكتابة للتحكم بالواجهة المستخدمة، فهي تتحكم بمزايا ووردبريس المتعلقة بإضافة، وتعديل المقالات، والصفحات، وأنواع المحتوى؛ بالإضافة إلى التحكم بمزايا اختيارية، مثل: النشر عن بعد، وخدمات تحديث المحتوى. نعرض لك في هذا المقال أهم التعديلات التي يمكنك القيام بها، على مستوى صفحة إعدادات الكتابة المتاحة على ووردبريس، ودواعي استخدامها، إلى جانب كيفية القيام بها للوصول إلى النتيجة المطلوبة. إعدادات الكتابة تحتوي هذه الصفحة على الخيارات التالية التي نشرحها بالتفصيل: التصنيف الافتراضي للمقالات يُدعى التصنيف الذي ستختاره من القائمة المنسدلة بتصنيف المقالات الافتراضي. سيستخدم ووردبريس هذا التصنيف تلقائيًا، للمقالات التي لم تُحدد تصنيفها عند التحرير، كما ستُنقل المقالات الذي حُذف تصنيفها إلى التصنيف الافتراضي تلقائيًا. إذا امتلك موقعك تصنيفات متعددة، لكنك تستخدم إحداها بشكل متكرر، فإن اختياره كتصنيف افتراضي سيُسهل استخدامك لووردبريس قليلًا. البنية الافتراضية للمقال يُدعى تنسيق المقال الذي ستختاره من هذه القائمة المنسدلة بالبنية الافتراضية للمقالة؛ تستخدم هذه التنسيقات من قِبل قوالب ووردبريس، لإنشاء واجهات عرض مختلفة لكل نوع مقال على حدة؛ لكن يمكنك رؤية هذه الإعدادات فقط إذا كان القالب المستخدم يدعم تنسيقات المقال، على سبيل المثال: يُعد قالب ووردبريس الافتراضي نموذجًا للقوالب التي تدعم بنيات متعددة، تشمل البنية القياسية، والملاحظة، والمحادثة، والمعرض. النشر بواسطة البريد الإلكتروني يمكنك عند استخدام هذه الخيار، إعداد موقعك لنشر رسائل البريد الإلكتروني كمقالات لمدونتك؛ لفعل ذلك عليك إرسال بريد إلى عنوان بريد إلكتروني مجهز خصيصًا لهذا الغرض، في الغالب ستحتاج إلى مساعدة شركة الاستضافة، أو مزود خدمة البريد الإلكتروني الذي تستخدمه. تقول الرسالة المعروضة في بداية هذا القسم: "للنشر في ووردبريس عن طريق البريد الإلكتروني، يجب أن تقوم بإعداد بريد إلكتروني سري، مع إمكانية الوصول إليه عن طريق الـ POP3، أية رسالة تصل إلى هذا البريد سوف تُنشر في الموقع، لذلك يجب أن يكون عنوان البريد الإلكتروني سريًّا للغاية. بإمكانك استخدام إحدى هذه الكلمات العشوائية لعنوان البريد الإلكتروني: 4uojUGQT ،CEMUOUbw ،T6Vd2B4U." أكمل حقول الإدخال التالية لتتمكن من النشر عبر البريد الإلكتروني: خادم البريد يستقبل خادم البريد رسائل البريد الإلكتروني نيابةً عنك، ويخزنها لحين استيرادها من قِبلك. سيحتوي خادم البريد الخاص بك على عنوان URI، مثل: mail.example.com، والذي يجب عليك إدخاله هنا. المنفذ تستخدم الخوادم منفذ 110 في العادة لاستقبال الطلبات المتعلقة بالبريد الإلكتروني، إذا كان خادم بريدك يستخدم منفذًا مختلفًا، فأدرج رقمه هنا. اسم المستخدم إذا كان عنوان البريد الإلكتروني الذي ستستخدمه لتفعيل ميزة النشر عبر البريد الإلكتروني هو: wordpress@example.com، فإن 'wordpress' هو اسم المستخدم. كلمة المرور أدخل كلمة المرور الخاصة بعنوان البريد الإلكتروني المستخدم أعلاه هنا. هناك ثلاثة كلمات مرور تقترحها ووردبريس معروضة بمقدمة هذه الصفحة. تصنيف البريد الإلكتروني الافتراضي سيستخدم ووردبريس هذا التصنيف افتراضيًا لجميع المقالات المنشورة، باستخدام ميزة النشر عبر البريد الإلكتروني. تذكر أنه يمكنك إنشاء تصنيفات جديدة، عبر التوجّه إلى صفحة التصنيفات، داخل قسم المقالات، بلوحة التحكم بووردبريس. خدمات تحديث المحتوى يُعلم ووردبريس خدمات تحديث المحتوى المُدرجة بالصندوق المقابل تلقائيًا، عند نشرك لأي مقال جديد، وللمزيد من التفاصيل عن هذه النقطة توجّه إلى صفحة خدمات تحديث المحتوى. إذا رغبت في استخدام خدمات متعددة افصل بين عناوين URI الخاصة بها بأسطر جديدة. حفظ التعديلات انقر على زر حفظ التعديلات للتأكد من حفظ جميع التعديلات التي أجريتها على هذه الصفحة، في قاعدة بيانات ووردبريس. سيظهر صندوق نصي بمجرد نقرك على ذلك الزر، لتأكيد حفظ الإعدادات التي أجريتها. ترجمة -وبتصرف- للمقال Settings Writing Screen من موقع WordPress.org
-
- تحديث المحتوى
- نشر المحتوى
-
(و 1 أكثر)
موسوم في:
-
خدمات تحديث المحتوى، هي أدوات يمكنك استخدامها لإعلام الآخرين، عند تحديثك لمحتوى مدونتك. يرسل ووردبريس إشعارات تلقائية إلى خدمات تحديث محتوى شهيرة، عند تحديثك لمحتوى موقعك؛ عبر بث نبضة XML-RPC، في كل مرة تُنشئ، أو تُحدِّث فيها إحدى مقالاتك؛ وبالمقابل ستعالج خدمات تحديث المحتوى تلك الإشارة، وتحدث بيانات الفهرسة، وملكية المحتوى وفقًا للتحديث الذي أجريته. سنعرض في هذا المقال أبرز خدمات تحديث المحتوى، وكيفية استخدامها، إلى جانب أهم البدائل المتاحة في هذا المجال، وكيفية التعامل مع إعدادات هذه الخدمات لشبكات ووردبريس. طريقة الاستخدام يستخدم معظم الأشخاص خدمة Ping-o-Matic، والتي بدورها تُعلم العديد من الخدمات الأخرى عندما تُحدث محتوى مدونتك؛ أما إذا كنت تتساءل لم عليك فعل ذلك، فإن الشرح المُقدم من (Ping-o-Matic) يمكنه إقناعك: إذا لم ترغب بإشعار خدمات تحديث المحتوى، فعليك حذف جميع روابطها، والمدرجة في صفحة الكتابة، ضمن قسم الإعدادات، بلوحة التحكم بالوردبريس. تُلغي بعض خدمات استضافة المواقع، خاصةً المجانية منها، تفعيل استعلامات PHP، المستخدمة لتنبيه خدمات تحديث المحتوى؛ إذا كانت خدمة الاستضافة التي تستعملها تحظر إرسال نبضات ping، فيجدر بك منع ووردبريس من محاولة إرسال إشعارات إلى خدمات تحديث المحتوى. خدمات تحديث المحتوى XML-RPC http://rpc.pingomatic.com http://rpc.twingly.com http://www.blogdigger.com/RPC2 http://ping.blo.gs/ http://ping.feedburner.com http://rpc.weblogs.com/RPC2 http://www.pingmyblog.com البدائل تُعد خدمة Feed Shark بديلًا جيدًا، إذ تُرسل إشعاراتها إلى أكثر من 60 خدمة تحديث محتوى مجانًا. شبكة ووردبريس متعددة المواقع تعديل إعدادات خدمات تحديث المحتوى لشبكات ووردبريس متعددة المواقع؛ معطل افتراضيًا، لكن يمكنك إعادة تفعيلها عبر استخدام إضافات، مثل: Activate Update Services. ترجمة -وبتصرف- للمقال Update Services من موقع WordPress.org
-
- إشعارات
- تحديث المحتوى
-
(و 3 أكثر)
موسوم في:
-
صفحة الملف الشخصي على ووردبريس هي الصفحة التي يكون فيها للعضو الحق في التصرف بإعدادات حسابه وإعداداته الشخصية، وفقا لما يراه مناسبًا من ألوان، ومعلومات. نعرض لك في هذا المقال كيفية الولوج إلى هذه الصفحة، وكيفية القيام بالتعديلات عليها، من خلال الإعدادات الخاصة بالحساب، بدءًا بالإعدادات الشخصية الخاصة بك، مثل: الألوان، اللغة، وغيرها؛ إلى جانب إعدادات الاسم، إعدادات وسائل التواصل، إعدادات النبذة الشخصية، إعدادات إدارة الحساب، وأخيرًا إعدادات تحديث البيانات الشخصية. قسم الأعضاء —› حسابك يمكن الوصول إلى شاشة حسابك من خلال قائمة التنقل الرئيسية تحت قسم الأعضاء، أو عبر النقر على رابط اسمك الموجود أعلى يسار الشاشة، جوار الصورة الشخصية. هنا يمكنك تحديد اسمك، وكيف يُعرض على موقعك، بالإضافة إلى عنوان بريدك الإلكتروني (لأسباب فنية)، وغيرها من المعلومات، والتفضيلات الشخصية. حسابك وإعداداتك الشخصية المعلومات الوحيدة التي يطلب منك ووردبريس تضمينها في حسابك، هي عنوان بريدك الإلكتروني، واسم المستخدم. يجدر بنا التنبيه إلى أن ووردبريس يطلب عنوان بريدك الإلكتروني بهدف تسهيل إدارة الموقع، ولن يُرسل تلك المعلومات إلى أي موقع (يشمل ذلك مركز بيانات ووردبريس بمقرها الرئيسي)، ولن يُعرض على موقعك أيضًا، ما لم تضعها هناك بنفسك يدويًا. يمكن للمستخدمين الآخرين فقط الوصول إلى عنوان البريد الإلكتروني الذي أعددته. تذكر أيضًا أن عنوان البريد الإلكتروني لكل مستخدم يجب أن يكون فريدًا (غير مكرر داخل الموقع). ملاحظة: يمكن للقالب المستخدم عرض عنوان بريدك الإلكتروني (وعناوين البريد الإلكتروني للمستخدمين الآخرين أيضًا) على موقعك، وذلك بسبب أن الوسم the_author_meta('user_email') يمكن استخدامه لأغراض مشابهة. مع ذلك سيجعله هذا قالبًا معيوب التصميم، إذا لم يذكر شيئًا عن ذلك قبل تحميله. لا يوجد قالب مُضمن مع ووردبريس سيعرض عناوين البريد الإلكتروني علنًا في أي مكان بموقعك بشكل افتراضي. بخلاف ذلك، فإن جميع المعلومات الشخصية التي يمكنك إدراجها في هذه الصفحة اختيارية، ولن تُرسل إلى أي جهة؛ لكن قد تُعرض على موقعك، اعتمادًا على القالب المستخدم. لذا يجدر بك تجربة القالب أولًا، إذا شعرت بالقلق بشأن خصوصية معلوماتك الشخصية، ويمكنك أيضًا تفقد المعلومات عن وسم the_author، والوسوم المرتبطة للحصول على معلومات إضافية عن كيفية عرض تلك البيانات على موقعك، وكيف تتأكد من عدم نشر القالب المستخدم أي معلومات شخصية. في العادة تعرض القوالب المعلومات التي أدخلتها في حقل اسم العرض؛ لكن أحيانًا يُستخدم اسم الكاتب ضمن شريط العنوان لأغراض الأرشفة، وفي وسوم CSS أيضًا، في حالة استهداف تنسيق معين لكل كاتب. الإعدادات الشخصية المحرر المرئي: يُلغي تحديد هذا الصندوق استخدام المحرر المرئي عند الكتابة، ويستعيض عنه بمحرر أكواد HTML؛ تمييز النصوص البرمجية: يُلغي تحديد هذا الصندوق تمييز الأكواد البرمجية، عند تحرير الأسطر البرمجية؛ ألوان لوحة التحكم: حدد إحدى الصناديق المجاورة لنمط الألوان الذي ترغب باستخدامه في صفحات لوحة التحكم. يُمثل اللونان على يمين الشريط ألوان خلفية القوائم، وتمثل البقية ألوان الخيارات الإضافية. اختصارات لوحة المفاتيح: يُفعّل تحديد هذا الصندوق ميزة استخدام اختصارات لوحة المفاتيح لإدارة التعليقات. صُممت هذه الاختصارات لتسهيل التنقل، وإجراء العمليات على التعليقات هناك؛ صفحة مخصّصة لوصف الاختصارات المختلفة، ومهامها بالتفصيل. شريط الأدوات: حدد هذا الصندوق لعرض شريط الأدوات عند تصفحك لموقعك. اللغة: يمكنك اختيار اللغة التي ترغب باستخدامها في لوحة التحكم، بدون التأثير على لغة الموقع التي سيراها زوارك. الاسم اسم المستخدم: لا يمكنك تعديل اسم المستخدم الخاص بك، إذ أنه يُستخدم أيضًا عند تسجيل الدخول؛ ولا يملك حتى مشرف الموقع صلاحيات تغييره أيضًا، ففي العادة لن يحتاج أي شخص آخر إلى رؤية اسم المستخدم الخاص بك. الاسم الأول: أدخل اسمك الأول في هذا الحقل؛ الاسم الأخير: أدخل اسم العائلة في هذا الحقل؛ الاسم المستعار: يطلب ووردبريس من جميع المستخدمين إدخال كُنية، أو لقب؛ والذي قد يكون نفس اسم المستخدم، أو أي اسم آخر، إن لم تدرجه سيستخدم ووردبريس اسم المستخدم تلقائيًا في هذا الحقل؛ عرض الاسم علنًا ک…: اختر من القائمة المنسدلة كيفية عرض اسمك على صفحات مدونتك. الوضع الافتراضي هو عرض الاسم الأول، والاسم الأخير؛ لكن يمكنك الاختيار من بين عدّة خيارات لعرض المعلومات، التي سبق وأدخلتها مسبقًا، مثل: "الاسم الأول، الاسم الأخير"، أو "الاسم الأخير، الاسم الأول". إذا كنت تفضل عرض الاسم الأخير أولًا، أدرج فاصلة بعد الاسم الأخير في الحقل المخصص، ثم حدد الخيار الأخير من هذه القائمة المنسدلة. معلومات التواصل البريد الإلكتروني: يطلب ووردبريس من جميع المستخدمين إدراج عنوان بريد إلكتروني في صفحة الملف الشخصي، ويجب أن تكون تلك العناوين فريدة لكل مستخدم. سيستعمل موقعك هذا العنوان لإشعارك في حالة ظهور تعليق جديد، أو لأغراض إدارية أخرى. سنذَُكِّر مرة أخرى أن المستخدمين المسجلين فقط يمكنهم رؤية هذا العنوان، ولن يشاركه ووردبريس مع أي جهة أخرى؛ الموقع الإلكتروني: أدرج هنا عنوان موقعك على الإنترنت. النبذة الشخصية النبذة التعريفية: أدخل وصفًا مختصرًا، أو نبذة عنك في هذا الحقل. يمكن للقالب المستخدم عرض هذه المعلومة الاختيارية، اعتمادًا على الإعدادات التي استخدمها مطوّر القالب. لمزيد من التفاصيل عن هذه النقطة؛ راجع صفحة وسم the_author_meta('description')؛ صورة الحساب: ستُعرض الصورة الشخصية التي أعددتها على موقع Gravatar هنا. لتغييرها، توجّه إلى https://en.gravatar.com، كما يمكنك الحصول على المزيد من المعلومات عبر تصفح الصفحة الخاصة بشرح استخدام Gravatar. إدارة الحساب كلمة المرور الجديدة: يمكنك النقر على هذا الزر؛ لتوليد كلمة مرور جديدة لحسابك. سيُظهر هذا الخيار حقلًا جديدًا يحوي كلمة المرور المُولّدة. إذا اخترت تغيير كلمة المرور هذه، سيظهر صندوق جديد يطلب منك تأكيد رغبتك، باستخدام كلمة مرور ضعيفة، ويمكنك تحديد هذا الصندوق لتأكيد رغبتك، باستخدام كلمة مرور من طرفك، عوضًا عن كلمة المرور الآمنة، والمقترحة؛ مؤشر قوة كلمة المرور: يُقيم هذا المؤشر قوة كلمة المرور التي أدرجتها، ويُصنفها إلى ضعيفة جدًا، ضعيفة، متوسطة القوة، أو قوية. كلما كانت كلمة المرور المستخدمة أكثر قوة، سيصبح تسجيل دخولك أكثر أمانًا؛ تلميح: يجب أن تحتوي كلمة المرور المستخدمة على سبع خانات على الأقل. لتعزيز قوة كلمة المرور تلك، استخدم حروفًا كبيرةً، وصغيرة، بالإضافة إلى أرقام، ورموز، مثل: (!”?$%^&)؛ الجلسات النشطة: يمكنك النقر على هذا الزر؛ لتسجيل الخروج تلقائيًا من الأجهزة الأخرى مثل هاتفك الذكي، أو حاسبك. تحديث الملف الشخصي لا تنسَ النقر على هذا زر "تحديث ملفك الشخصي" لحفظ التغييرات التي أجريتها على ملفك الشخصي وإعداداتك الشخصية. سترى رسالة منبثقةً أعلى الشاشة، بعد نقرك على هذا الزر، تُعلمك بنجاح تحديث البيانات؛ إذا لم ترَ تلك الرسالة، فهذا يعني أن تلك التغييرات لم تُحفظ. وبهذا الشكل صار في إمكانك الولوج إلى صفحة ملفك الشخصي على الووردبريس، والقيام بالتعديلات التي تراها مناسبةً لك، ولذوقك، وتحديثها كلما احتجت لذلك. ترجمة -وبتصرف- للمقال Users Your Profile Screen من موقع WordPress.org
-
محرر ووردبريس هو أسلوب نشر جديد يمكن استخدامه لإنشاء مقالات وصفحات ويب غنية بالوسائط والتحكم بتنسيقها وعرضها بسهولة إذ تمتلك جميع العناصر بالمقال كتلتها الخاصة (Block) مما يساعد على التركيز أكثر على المحتوى ذاته عوضًا عن القلق بشأن محاذاة وتنسيق النص والاقتباسات والصور. يمكنك تحريك وتحرير وتخصيص كل كتلة على حده وسيعرض المحرر العناصر المرئية كما ستبدو فعليًا على موقعك ويمكنك التأكد من ذلك باستخدام زر المُعاينة لمراجعته قبل نشر المقال. بيئة عمل المحرر بعد إطلاق إصدار ووردبريس 5.4 أصبح محرر الكُتل يُفتح افتراضيًا بوضع الشاشة الكاملة عند إضافة مقال أو صفحة جديدة. كيفية الوصول إلى قائمة التحكم الرئيسية انقر على شعار ووردبريس الموجود بالأعلى للوصول إلى قائمة التحكم الرئيسية، لكن تذكر أن ذلك يعني مغادرة محرر المقال أو الصفحة الحالية. كيفية إيقاف تشغيل وضع الشاشة الكاملة لإيقاف تشغيل وضع الشاشة الكاملة بمحرر ووردبريس انقر على زر النقاط الثلاث الموجود بأعلى يمين الشاشة وألغِ اختيار وضع الشاشة الكاملة. سيُخزّن خيارك هذا بذاكرة تخزين متصفحك المحلية، لذا إذا استخدمت متصفحًا آخر لن تُطبّق تلك الإعدادات وستحتاج إلى إعادة ضبطها مجددًا بالمتصفح الجديد. ينطبق هذا أيضًا في حالة تغيير الحاسوب الذي تستخدمه. كما سيختبر مستعملي متصفح سفاري إعادة تعيين الإعدادات إلى الوضع الافتراضي دوريًا، وذلك لأن متصفح سفاري ذاته مبرمج على حذف البيانات المُخزنة محليًا تلقائيًا وبشكل دوري. يناقش المطورين الأساسيين لووردبريس حاليًا طريقة التعامل المُثلى مع إعدادات المستخدمين وكيفية الحفاظ على استمراريتها بالإصدارات القادمة. حتى ذلك الحين يمكنك استخدام إضافة «Blockeditor Fullscreen Mode Control» لتغيير الإعدادات الافتراضية والحفاظ على تزامن خيارات العرض بين الأجهزة المختلفة. كيفية عمل محرر الكُتل الكُتل يستخدم محرر ووردبريس الكُتل لتغيير الطريقة التي تنشئ بها المحتوى. إذ يحوّل ذلك المحرر الصفحة الواحدة إلى مجموعة من العناصر المنفصلة واضحة البِنية وسهلة التعديل. يهدف محرر الكُتل الجديد هذا إلى توفير تجربة استخدام مريحة عند بناء الصفحات والمقالات. إذ يمكنك إضافة وتخصيص الوسائط المتعددة والعناصر المرئية بالصفحة باستخدام تلك الكُتل والتي كانت تتطلب سابقًا مهارات برمجية لإنشائها. شرح الكُتلة تتكون كل كتلة من شريط أدوات وقائمة إعدادات جانبية ومنطقة المحتوى. ستتغير الأزرار الظاهرة على شريط أدوات الكُتلة اعتمادًا على الهدف منها. ينطبق ذلك أيضًا على عناصر الإعدادات بالقائمة الجانبية. تنقسم جميع الكتل الرئيسية إلى ثلاثة أجزاء: قسم يصف كيف تعمل الكتلة، وقسم آخر خاص بشريط الأدوات وأخيرًا قسم يحدد ما يمكنك تغييره بإعدادات القائمة الجانبية. كيف تضيف الكتلة هناك العديد من أنواع الكتل لتختار من بينها، ويمكنك رؤية أنواع الكُتل تلك مرتبة حسب تصنيفها أو حسب الاستخدام الأخير كما تستطيع تعديل أو تحريك كل كتلة بمعزل عن البقية. لكن قد تأتي بعض الكتل المنفردة بإعدادات تنسيق خاصة بها بهدف تحسين التحكم بالعرض والأداء. إعداد الكتلة تمتلك كل كتلة إعداداتها الخاصة بها. لإيجاد تلك الإعدادات اختر إحدى الكُتل. سيكشف ذلك عن شريط الأدوات أعلى الكتلة المحددة كما سترى إعدادات إضافية بالقائمة الجانبية الموجودة يمين المحرر (يسار المحرر في حالة استخدام الواجهة العربية). تتضمن الإعدادات الظاهرة بشريط الأدوات خيارات التنسيق بالإضافة إلى خيار استبدال نوع الكتلة (كما هو موضّح بالصورة الأولى أدناه). يمكنك التنقل بين الإعدادات الخاصة بالكتلة المحددة أو إعدادات كامل المستند باستعمال القائمة الجانبية (كما هو موضّح بالصورة الثانية والثالثة أدناه). منطقة إعدادات المستند هي المنطقة التي يمكنك بها إضافة الوسوم والتصنيفات واختيار الصورة الرئيسية للمقال وعرض وتغيير حالة المقال وغيرها. تنطبق هذه الإعدادات على المقال أو الصفحة ككل. يمكنك النقر على أيقونة الترس الموجودة أعلى يمين المحرر لعرض أو إخفاء إعدادات القائمة الجانبية (كما هو موضّح بالصورة الرابعة أعلاه). ماذا لو أردت تغيير نوع الكتلة؟ لن تواجه مشكلة، إذ يمكنك تحويل أي كتلة إلى أخرى مشابهة أو متعلقة بها. على سبيل المثال يمكنك تغيير الفقرة إلى عنوان أو قائمة أو اقتباس. حذف الكتلة لحذف كتلة ما اختر تلك الكتلة ثم انقر على زر النقاط الثلاث الموجودة أعلاها. ستجد خيار حذف الكتلة ضمن القائمة المنسدلة. الاختصارات هناك قائمة كاملة للاختصارات المتاحة موجودة بدليل إرشادات ووردبريس. أسئلة شائعة متى سيصبح محرر الكُتل مُتاحًا بووردبريس؟ محرر الكُتل متاح بالفعل! وهو مُعد كمحرر ووردبريس الافتراضي ما لم تُثبِت إضافة classic editor. هل يسمح محرر الكُتل بتعديل المقالات والصفحات بواجهة المستخدم؟ لا. يحاول محرر الكُتل تمثيل ما سيراه الزوار بواجهة المستخدم لموقعك. لكن ستتشابه التجربة البصرية والتنسيق بالمحرر مع ما سيظهر على واجهة موقعك. كيف سيبدو المحتوى الأقدم لموقعي؟ لن يتغير مظهر المحتوى الحالي لموقعك عند التحديث للمحرر الجديد. لكن إذا عدّلت إحدى المقالات أو الصفحات القديمة باستخدام محرر الكُتل سيُوضع كل المحتوى على كتلة المحرر التقليدي والتي ستتعامل معه بنفس طريقة المحرر التقليدي. لماذا لا يظهر المحتوى بنفس الهيئة على المحرر والموقع؟ بما سترى بعض الاختلافات بطريقة ظهور المحتوى بالمحرر بالموازنة مع مظهره بواجهة الموقع. غالبًا ما يُعزى ذلك للطريقة التي يعرض بها قالب موقعك العناصر المرئية. تتضمن بعض القوالب تنسيقات عرض لمساعدة المحرر على الظهور بشكل مشابه لواجهة الموقع، والبعض الآخر لا يفعل ذلك. على سبيل المثال إذا تضمّن قالب موقعك قائمة جانبية لن تستطيع رؤيتها بالمحرر، لكنها قد تؤثر على عرض المحتوى عند نشره بواجهة الموقع. لماذا هناك إعدادات متاحة بإحدى مواقعي لكنها غير موجودة بموقع آخر؟ تحتاج بعض الإعدادات بالكُتل (مثل العرض الواسع أو العرض الكامل) إلى أن تُدعم من قِبل قالب موقعك. وبينما تتواجد ذات الكُتل بمواقع مختلفة إلا أن الإعدادات التي يمكن تطبيقها عليها قد تختلف قليلًا اعتمادًا على القالب المستخدم. هل سيظل بإمكاني استخدام المحرر التقليدي؟ لتفعيل المحرر التقليدي ثبّت إضافة «Classic Editor plugin» بموقعك. ألا تزال النصوص البرمجية المختصرة «shortcodes» تعمل؟ نعم. يتضمن المحرر كتلة خاصة بالنصوص البرمجية المختصرة والتي يمكن استخدامها لتضمين الأكواد المختصرة كما بالسابق. ستتحول العديد من تلك النصوص البرمجية المختصرة إلى كُتل منفصلة بالمستقبل. هل يتيح المحرر الجديد قابلية الوصول؟ يهدف ووردبريس لجعل محرر الكُتل متوافقًا مع قابلية الوصول بنفس المستوى المتاح بالمحررات الأقدم على الأقل، إذ يرغب ووردبريس بإتاحة استخدامه من قِبل الجميع. تنص معايير برمجة إمكانية الوصول بووردبريس على أن جميع النصوص البرمجية الجديدة والمحدّثة بنظام ووردبريس يجب أن تراعي معايير WCAG 2.0 بمستوى AA. ولن يُسمح بأي استثناءات. هل عليّ استخدام قالب محدد لأجل المحرر الجديد؟ لا. سيعمل محرر الكُتل مع جميع القوالب. لكن يمكن لبعض القوالب دعم مزايا عرض محددة (مثل العرض الواسع أو العرض الكامل للمحتوى). وقد تحتاج بعض تنسيقات الكُتل (CSS) إلى تعديل لتحسين عرضها بشكل أفضل. ترجمة -وبتصرف- للمقال WordPress Editor من موقع WordPress.org
-
برنامج FileZilla لإدارة موقع ووردبريس FileZilla هو برنامج مفتوح المصدر يمكن استخدامه كعميل (FTP-client) وخادم (FTP-server) تم تطويره من قِبل الألماني Tim Kosse. نسخة العميل من هذا البرنامج متاحة لأنظمة تشغيل متعددة تشمل ويندوز ولينكس وماك، أما بالنسبة إلى نسخة الخادم فهي متاحة لنظام تشغيل ويندوز فقط. توجد طريقتان لجلب الملفات إلى موقعك: باستخدام مدير الملفات المقدم في لوحة تحكم مضيفك ومن أشهر مدراء الملفات: cPanel، و DirectAdmin، و Plesk. باستخدام عميل FTP أو SFTP وسيوضح لك هذا الدليل كيفية استخدام برنامج filezilla. كان FTP أو "بروتوكول نقل الملفات File Transfer Protocol" بروتوكول النقل الأكثر استخدامًا لأكثر من ثلاثين عامًا، استخدم SFTP أو "بروتوكول نقل الملفات الآمن Secure File Transfer Protocol" إذا كان مضيفك يدعمه، ينقل هذا البروتوكول ملفاتك وكلمة مرورك عبر اتصال آمن وبالتالي يجب استخدامه بدلًا من FTP كلما أمكن ذلك، وفي بعض الأحيان يتعين عليك الاتصال بمضيفك لتمكين SFTP على حسابك. لماذا تستخدم FileZilla؟ لأنه مثل ووردبريس تم إصداره بموجب رخصة GPL لذلك فهو ليس مجاني فحسب بل سيبقى كذلك أيضًا. FileZilla يعمل على جميع إصدارات ويندوز لكن هل تحتاج إلى عميل FTP أو SFTP لجهاز ماك الخاص بك؟ جرب Cyberduck وهو أيضًا مجاني وتم إصداره بموجب رخصة GPL. يمكن استخدام نسخة العميل من برنامج FileZilla لإدارة موقع ووردبريس الخاص بك وذلك عبر رفع وتحميل الملفات والصور. سيقودك هذا الدليل خلال عملية تثبيت واستخدام نسخة العميل لإدارة موقع ووردبريس الخاص بك. للمزيد من المعلومات عن برنامج FileZilla تصفح قائمة المميزات بالموقع الرسمي، وإن أردت تجربة عميل FTP أو SFTP مختلف اكتشف المزيد على ويكيبيديا. لماذا علي تحميل برنامج FileZilla ذلك لأنه سريع ومستقر وسهل الاستخدام ومجاني. بالإضافة إلى أن استخدام بروتوكول FTP هو الطريقة القياسية والمعتادة لرفع وتحميل الملفات بين حاسوبك وخادم موقعك، ويُعد برنامج FileZilla أفضل خياراتك عندما يتعلق الأمر ببروتوكول FTP. ضبط الإعدادات ستحتاج إلى المعلومات التالية والمتعلقة بحساب FTP على الخادم الخاص بموقعك: عنوان FTP الخاص بموقعك (عادةً ما يكون على هيئة ftp://example.com إذا كان عنوان موقعك http://example.com) اسم مستخدم حساب FTP كلمة مرور حساب FTP إذا لم يكن لديك حساب FTP جاهز مسبقًا بخادمك يمكنك إعداد حساب جديد باستخدام لوحة تحكم cPanel الخاصة بالموقع أو عن طريق إحدى أدوات إدارة المواقع عندها ستحصل على جميع المعلومات السابق ذكرها. في حال احتجت للمساعدة، تواصل مع شركة الاستضافة التي تستخدمها لطلب المزيد من الإرشادات المتعلقة بحساب FTP وكيفية الوصول إلى مساحتك الخاصة بخادم موقعك. قبل الاتصال بخادم FTP عليك تسجيله مسبقًا بقسم إدارة المواقع بالبرنامج، ويمكنك بعدها الاتصال بذلك الخادم بضغطة زر. لتسجيل خادم FTP اتّبع الخطوات التالية: انقر على خيار Site Manager الموجود بقسم File بقائمة التنقل الرئيسية بنافذة البرنامج. انقر على زر New Site وامنح الاتصال الجديد أي اسم ترغب به، على سبيل المثال: مدونتي أو موقعي. ادخل عنوان FTP الخاص بموقعك في حقل الإدخال الخاص بالخادم (Host). في العادة إذا كان عنوان موقعك (http://example.com) فإن عنوان FTP الخاص به هو (ftp://example.com أو ftp://ftp.example.com). ملاحظة: لا تضع (/) بنهاية عنوان FTP الخاص بموقعك إلا إذا تم إعلامك بذلك بإرشادات لوحة تحكم cPanel أو من قِبل شركة الاستضافة. اترك الحقل الخاص بالمنفذ (Port) فارغًا. يجب استخدام القيمة الافتراضية (21) ما لم تصلك تعليمات واضحة بتغييرها من حساب FTP الخاص بموقعك. اختر Normal من صندوق نوع تسجيل الدخول. ادخل اسم المستخدم من تفاصيل حساب FTP بحقل (User). قد يكون مجرد اسم مستخدم أو قد يبدو كعنوان بريد إلكتروني لكنه ليس كذلك. على سبيل المثال سيبدو اسم المستخدم ذلك على هيئة (user) أو (user@example.com). أدخل كلمة المرور. تذكر أن كلمة المرور قد تكون حساسة لحالة الأحرف (case sensitive). انقر على زر البدء (OK). الاتصال انقر على أيقونة السهم المتّجه للأسفل الظاهرة أقصى يسار شريط أدوات FileZilla الموجود بالشاشة الرئيسية والتي تقوم بفتح مدير المواقع ثم اختر خادم FTP الخاص بموقعك من القائمة المنسدلة. أو يمكنك استبدال ذلك بتشغيل مدير المواقع من قائمة التنقل الرئيسية بالنقر على File ثم Site Manager واختيار خادم FTP الخاص بموقعك والنقر على زر الاتصال (Connect). إذا لم يحدث خطأ ما فسترى سلسلة من الرسائل بالنافذة العليا من البرنامج كما سترى قائمة بملفات موقعك بنافذة العرض الأكبر بالبرنامج. استكشاف ومعالجة الأخطاء إذا واجهتك مشكلة عند استخدام البرنامج فقد حان الوقت لتشخيص وحل المشاكل! انظر إلى القسم الأعلى بالشاشة الرئيسية لبرنامج FileZilla وتفقّد الرسائل الواردة. إذا لم تكن هنالك محاولة اتصال بالخادم فهذا يعني أن عنوان FTP الخاص بالموقع خاطئ. لا يتطلب ظهور هذه المشكلة سوى إدخال حرف خاطئ ليتسبب بفشل الاتصال. انقر على أيقونة X الحمراء لقطع الاتصال، ثم انقر على مدير المواقع (Site Manager) لتفقّد العنوان الذي أدخلته. إذا حصلت على رسالة تقول أن المستخدم غير موجود أو أن تسجيل الدخول غير صحيح وغيرها، تفقّد إعدادات مدير المواقع وتأكد من صحّة تفاصيل معلومات الدخول إلى خادم FTP بموقعك التي حصلت عليها سابقًا من مزود خدمة الاستضافة. أو يمكنك استخدام واجهة إدارة خادم موقعك للتأكد من وجود حساب FTP، لا تنسَ التأكد من كلمة المرور مجددًا إذ أنها حساسة لحالة الأحرف. إن لم تستطع حل المشكلة بنفسك ربما يجدر بك طلب المساعدة من شركة الاستضافة التي تستخدمها. إذا حصلت على رسالة (Could not retrieve directory listing) فقد تحتاج إلى تعديل إعدادات نقل البيانات. اختر خادم FTP الخاص بموقعك من مدير المواقع وانقر على تبويب (Transfer Settings) وحدد خيار (Passive) من أنماط نقل البيانات (Transfer mode) ثم انقر على زر OK. ستوضح لك الصفحات الأجنبية التالية كيفية إعداد Filezilla واستخدامه: كيفية تحميل الملفات والمجلدات. ضبط الأذونات. جعل الملفات المخفية مرئية. برنامج phpMyAdmin لإدارة قواعد البيانات في ووردبريس من بين البرامج المخصّصة في ووردبريس لإدارة قواعد البيانات، ما يعرف ببرنامج بي اتش بي ماي أدمين phpMyAdmin، والذي سنتعرّف عليه أكثر فيما يلي، من خلال التّعريف به، وذكر أبرز فوائده، وكيفيات الحصول عليه. ما هو برنامج phpMyAdmin يمكنك اعتبار برنامج phpMyAdmin أداةً لإدارة قواعد البيانات، فـ phpMyAdmin هو برنامج مكتوب بلغة PHP، يهدف إلى منح مستخدميه القدرة على التّفاعل مع قواعد بيانات MySQL، حيث يستخدم ووردبريس قواعد بيانات MySQL لتخزين جميع معلوماته، كما يتفاعل معها لتوليد محتوى موقع ووردبريس الخاصّ بك، ويمكنك عرض تلك المعلومات مباشرةً على هيئة جداول، وحقول عبر استخدام phpMyAdmin. ما فائدة phpMyAdmin يقدّم برنامج phpMyAdmin طريقةً عملية لأداء المهام الرّوتينية على الجداول، مثل: نسخ البيانات احتياطيًّا، وتعديل المعلومات مباشرةً في حال وجود مشاكل في تشغيل ووردبريس، كما ينشر أعضاء منتديات الدعم أحيانًا استعلام SQL مفيدًأ لك، أو استعلام آخر يتطلّب تشغيله استخدام برنامج phpMyAdmin. ورغم إمكانيّة إجراء معظم تلك المهام عبر استخدام سطر أوامر MySQL، إلّا أنّ ذلك لا يُعدّ خيارًا لمعظم الأشخاص. أين يمكنني الحصول على phpMyAdmin عادةً ما تتضمن لوحات التّحكم في الاستضافة، مثل: سي بانل cPanel، أو بلاسك Plesk، برنامج phpMyAdmin مسبقًا. لذا، فليس عليك فعل شئ لأجل استخدامه، كما يُرجّح امتلاك هذا البرنامج لرابط له في صفحة قاعدة البيانات، ويمكنك التواصل مع شركة الاستضافة لمزيد من المعلومات عن هذه النّقطة. يمكنك أيضًا تنزيل، وتثبيت phpMyAdmin بنفسك من على صفحة مشروع phpMyAdmin الرسمية. تحذير يسمح لك phpMyAdmin بالتفاعل مع قواعد البيانات مباشرةً، لكنه يُسهّل عليك إتلافها أيضًا، فلا وجود لمزايا، مثل: إلغاء العمليّة السّابقة، أو إلغاء الحذف في قواعد بياناتك. ولهذا عليك بتوخي الحذر دائمًا عند التّعامل مع قواعد البيانات. ترجمة -وبتصرف- للمقال Using FileZilla والمقال phpMyAdmin من موقع WordPress.org اقرأ أيضًا صلاحيات الملفات واستخدامها في حماية مواقع الويب. دليل إعداد خادم ويب محلي خطوة بخطوة كيف تنسخ قاعدة بياناتك احتياطيًا في ووردبريس
-
من المعروف أن نسخ قاعدة بياناتك دوريًا وقبل التحديثات هي عملية ضرورية ويُنصح بها بشدّة. وذلك لكي يصبح بإمكانك استعادة قاعدة بياناتك في حالة حدوث خطأ ما لاحقًا. ملاحظة: باتباعك للخطوات التالية ستنسخ قاعدة بيانات ووردبريس الرئيسية والتي تشمل جميع المقالات والصفحات والتعليقات، لكنها لن تنسخ الملفات والمجلدات مثل الصور وملفات القالب بخادمك. للحصول على إرشادات خاصة بنسخ كامل موقع ووردبريس اتّبع دليل النسخ الاحتياطي لووردبريس. النسخ الاحتياطي باستخدام cPanel cPanel هي لوحة تحكم شهيرة تستخدمها معظم شركات استضافة المواقع. ويمكن لمستعمليها استخدام ميزة النسخ الاحتياطي لنسخ قاعدة البيانات لكن ليس عليك توليد نسخة احتياطية كاملة إذ أن تلك النسخ تستخدم لأغراض الأرشفة ولا يمكن للوحة تحكم cPanel استعادة البيانات منها. ابحث عن خيار تنزيل قاعدة بيانات MySQL وانقر على اسم قاعدة البيانات وسيتم تنزيل ملف بامتداد gz. إلى حاسوبك. ليس هنالك داعٍ لفك ضغط هذا الملف لاستعادة البيانات، يمكنك استخدام لوحة cPanel لإيجاد ورفع الملف. بمجرد اكتمال التحميل ستحصل على إشعار من المتصفح بإكمال عملية التفريغ. إذا كنت قد رفعت الملف إلى استضافة جديدة ستحتاج إلى إعادة إنشاء اسم المستخدم وكلمة المرور المرتبطة به. أما إذا غيّرت كلمة المرور فعليك تعديل تفاصيلها بملف «wp-config.php». النسخ الاحتياطي باستخدام برنامج phpMyAdmin phpMyAdmin هو اسم البرنامج المستخدم بالتحكم وإدارة قاعدة بياناتك. المعلومات التالية تم تجريبها واختبارها باستخدام phpMyAdmin إصدار 4.4.13 متصلًا ببرنامج MySQL إصدار 5.6.28 يعمل على نظام تشغيل لينكس. عملية النسخ الاحتياطي السريعة يمكنك استخدام طريقة بسيطة عندما ترغب بالنسخ الاحتياطي لجميع الجداول بقاعدة بيانات ووردبريس بدون ضغطها. لاستعادة بيانات هذه النسخة يجب الّا تحتوي قاعدة بياناتك الجديدة على أي جداول. سجل الدخول إلى برنامج phpMyAdmin الموجود بخادمك. اختر قاعدة بيانات ووردبريس الخاصة بك من النافذة بالجانب الأيسر (أو الجانب الأيمن في حال استخدام الواجهة العربية)، في حالتنا هذه فإن اسم قاعدة البيانات المقصودة هو «wp». سيعرض الجانب الأيمن من هذه النافذة جميع الجداول داخل قاعدة بيانات ووردبريس. انقر على تبويب تصدير «Export» من قائمة التبويبات الموجودة بالأعلى. تأكد من تحديد خيار التصدير السريع وانقر على زر البدء «Go» وستحصل على إشعار لتنزيل الملف، احفظ ذلك الملف بحاسبك. قد تستغرق هذه العملية بعض الوقت اعتمادًا على حجم قاعدة البيانات. عملية النسخ الاحتياطي المخصصة إذا رغبت بتعديل تفاصيل عملية النسخ الاحتياطي الافتراضية حدد خيار النسخ الاحتياطي المخصص عوضًا عن الخيار المذكور سابقًا بالخطوة الرابعة. ستبدو تفاصيل ذلك الخيار كالتالي: قسم الجداول يتم تحديد جميع الجداول الموجودة بقاعدة البيانات مسبقًا، في حالة وجود برنامج ما يستخدم قاعدة البيانات تلك حدّد الجداول المعنية بنظام ووردبريس فقط. في العادة تكون أسماء تلك الجداول مسبوقة ب«_wp» أو أي بادئة لتسمية الجداول سبق تعيينها بملف «wp-config.php» الخاص بك. أما إذا لم يكن لديك سوى مدونة ووردبريس بقاعدة البيانات تلك فيمكنك ترك الوضع الافتراضي كما هو (أو النقر على خيار تحديد الكل إذا كنت قد غيرت تحديد الجداول سابقًا). قسم التصدير حدد الخيار «zipped» أو «gzipped» من صندوق خيارات الضغط بهدف ضغط حجم ملف النسخة الاحتياطية الناتج. قسم الصيغة تأكد من اختيار صيغة SQL. على عكس صيغ CSV وغيرها من صيغ البيانات يُنشئ هذا الخيار سلسلة من تعليمات SQL لإنشاء قاعدة بيانات مُفهرسة يسهل إعادة استخدامها عوضًا عن ملف نصّي مضغوط. أما بقسم تحديد خيارات التنسيق «Format-specific» فمن الأفضل ترك جميع الإعدادات على وضعها الافتراضي. قسم خيارات إنشاء الكائن حدد صندوق الخيار التالي (Add DROP TABLE / VIEW / PROCEDURE / FUNCTION / EVENT / TRIGGER statement) قبل إنشاء الجدول على قاعدة البيانات المستهدفة. سيُنفّذ هذا الخيار استعلامًا لحذف الجدول القديم في حال وجوده. قسم خيارات إنشاء البيانات اترك جميع الخيارات بهذا القسم بوضعها الافتراضي. الآن انقر على زر البدء «Go» الموجود بأسفل النافذة وستحصل على إشعار لتنزيل ملف إلى حاسبك، احفظ ذلك الملف. قد تستغرق هذه العملية بعض الوقت اعتمادًا على حجم قاعدة البيانات. تذكر: أنت لم تقم بعد بالنسخ الاحتياطي للملفات والمجلدات -كالصور مثلًا- النسخة الاحتياطية السابقة تقتصر على المقالات والتعليقات فقط. النسخ الاحتياطي باستخدام أوامر MySQL/MariaDB لا يستطيع برنامج phpMyAdmin التعامل مع قواعد البيانات الضخمة لذا من الأفضل استخدام استعلامات MySQL/MariaDB مباشرةً. أولًا غيّر المسار إلى مسار المجلد الذي ترغب بتصدير النسخة الاحتياطية إليه: user@linux:~> cd files/blog user@linux:~/files/blog> استعمل أمر «mysqldump» مستخدمًا اسم خادم MySQL الخاص بك، واسم المستخدم واسم قاعدة البيانات. وستحصل على إشعار يطلب منك إدخال كلمة مرور قاعدة البيانات (للحصول على المساعدة جرّب أمر man mysqldump). لنسخ جميع جداول قاعدة البيانات: mysqldump --add-drop-table -h mysql_hostserver -u mysql_username -p mysql_databasename لنسخ جداول محددة من قاعدة البيانات: mysqldump --add-drop-table -h mysql_hostserver -u mysql_username -p mysql_databasename على سبيل المثال سيبدو الأمر كالتالي: user@linux:~/files/blog> mysqldump --add-drop-table -h db01.example.net -u dbocodex -p wp > blog.bak.sql Enter password: (type password) لاستخدام صيغة bzip2 لضغط ملف النسخة الاحتياطية: user@linux:~/files/blog> bzip2 blog.bak.sql يمكنك أيضًا دمج الاستعلامين السابقين في أمر واحد بالشكل التالي: user@linux:~/files/blog> mysqldump --add-drop-table -h db01.example.net -u dbocodex -p wp | bzip2 -c > blog.bak.sql.bz2 Enter password: (type password) تعني تعليمة bzip2 -c والمدرجة بعد علامة | أن عملية ضغط النسخة الاحتياطية ستحدث تلقائيًا، أما الجزء التالية والخاص بتعليمة blog.bak.sql.bz2 > فهو يرسل ملف bzip الناتج إلى ملف باسم «blog.bak.sql.bz2». بالرغم من أن صيغة bzip2 قادرة على ضغط أحجام معظم أنواع الملفات بكفاءة أكبر من خوارزميات الضغط الأقدم (Z - .zip - .gz.) إلا أن كلا من عمليتي الضغط وفك الضغط الخاص بها أبطأ بشكل ملحوظ. إذا كانت قاعدة البيانات التي ترغب بنسخها احتياطيًا كبيرة فمن الأسرع استخدام خيار gzip لضغطها. user@linux:~/files/blog> mysqldump --add-drop-table -h db01.example.net -u dbocodex -p wp | gzip > blog.bak.sql.gz النسخ الاحتياطي باستخدام برنامج MySQL Workbench MySQL Workbench والمعروف سابقًا باسم My SQL Administrator هو برنامج يساعد بأداء العمليات الإدارية مثل إعداد خادم MySQL الخاص بك، مراقبة الحالة والأداء وتشغيل وإيقاف الخادم بالإضافة إلى إدارة المستخدمين والاتصالات ونسخ البيانات احتياطيًا واستعادتها وغيرها من المهام الإدارية. يمكنك أداء معظم تلك المهام باستخدام واجهة سطر أوامر مشابهة لتلك المستخدمة في mysqladmin أو mysql. لكن يُعد برنامج MySQL Workbench متفوقًا عليها للأسباب التالية: واجهة المستخدم الرسومية بالبرنامج تجعله أكثر سهولة في الاستخدام. يقدم البرنامج رؤية أوضح للإعدادات الهامة والخاصة بالأداء، والاستقرار وأمان خادم MySQL الخاص بك. يستطيع البرنامج عرض مؤشرات الأداء رسوميًا مما يسهل من تحديد وضبط إعدادات الخادم. البرنامج متاح لأنظمة تشغيل ويندوز ولينكس وماك، كما يتيح للمستخدم نسخ قواعد البيانات احتياطيًا عن بعد وعبر المنصات المختلفة. وطالما تمتلك صلاحيات الوصول لقاعدة البيانات على الخادم البعيد يمكنك نسخ بياناتك إلى أي مكان تمتلك صلاحيات الكتابة إليه. لا يوجد حد أقصى لحجم قاعدة البيانات التي ترغب بنسخها احتياطيًا كما هو الحال مع phpMyAdmin. تم تنفيذ الخطوات التالية وتجربتها باستخدام إصدار 6.3.6 من برنامج MySQL Workbench والمتصل بقاعدة بيانات MySQL إصدار 5.6.28 باستعمال نظام تشغيل لينكس. النسخ الاحتياطي لقاعدة البيانات ستبدأ سلسلة الإرشادات التالية باعتبار أنك سبق وأنهيت تثبيت برنامج MySQL Workbench وإعداده للإتصال وتسجيل الدخول إلى خادم قاعدة بيانات MySQL محليًا أو عن بعد. استعن بالدليل المرفق مع حزمة تثبيت برنامج MySQL Workbench الخاص بنظام التشغيل المستخدم للحصول على إرشادات التثبيت أو استخدام إرشاداته الموثقة والمنشورة على الإنترنت. ابدأ تشغيل برنامج MySQL Workbench. انقر على اسم قاعدة بيانات إذا كانت معروضة بأعلى الصفحة. أو انقر على خيار Database بشريط التنقل الموجود بأعلى الشاشة ثم «Connect Database» وأدخل المعلومات المطلوبة ثم انقر على زر «OK». انقر على خيار تصدير البيانات بالقائمة الموجودة يسار الشاشة. حدد قاعدة بيانات ووردبريس التي ترغب بتصديرها. حدد المجلد المستهدف بخيارات التصدير. ستحتاج هنا إلى الحصول على صلاحيات الكتابة بذلك المجلد المستهدف. انقر على زر بدء التصدير «Start Export» الموجود بالجانب الأيمن أسفل الشاشة. استعادة البيانات من النسخة الاحتياطية ابدأ بتشغيل برنامج MySQL Workbench. انقر على اسم قاعدة بيانات إذا كانت معروضة بأعلى الصفحة. أو انقر على خيار Database بشريط التنقل الموجود بأعلى الشاشة ثم «Connect Database» ثم انقر على زر «OK». انقر على خيار «Data Import/Restore» بالقائمة الموجودة يسار الشاشة. حدد المجلد الذي يحتوي على النسخة الاحتياطية. انقر على زر «…» الموجود بالجانب الأيمن من حقل الاستيراد والمسمى «Import from Dump Project Folder». ثم اختر المجلد المقصود وانقر على زر الفتح «Open». انقر على زر «Start Import» الموجود أسفل يمين النافذة لبدء عملية استعادة البيانات. أدوات MySQL الرسومية بالإضافة إلى برنامج MySQL Workbench هنالك العديد من الأدوات التي تتيح لك نسخ وتصدير قواعد بياناتك. table { width: 100%; } thead { vertical-align: middle; text-align: center; } td, th { border: 1px solid #dddddd; text-align: right; padding: 8px; text-align: inherit; } tr:nth-child(even) { background-color: #dddddd; } الاسم نظام التشغيل (الإصدار المدفوع) نظام التشغيل (الإصدار المجاني) تفاصيل إضافية MySQL Workbench ويندوز - لينكس - ماك ويندوز - لينكس - ماك التفاصيل مدرجة بالمقال أعلاه EMS SQL Management Studio for MySQL ويندوز Aqua Data Studio ويندوز - لينكس - ماك ويندوز - لينكس - ماك (تجربة مجانية لمدة 14 يومًا) متوفر بتسع لغات Navicat for MySQL ويندوز - لينكس - ماك ويندوز - لينكس - ماك (تجربة مجانية لمدة 14 يومًا) متوفر بثمان لغات SQLyog ويندوز Toad for MySQL ويندوز HeidiSQL ويندوز Sequel Pro ماك ماك الإصدار المجاني يعرف باسم CocoaMySQL Querious ماك النسخ الاحتياطي باستخدام إضافة ووردبريس يمكنك إيجاد إضافات ووردبريس لمساعدتك بعملية النسخ الاحتياطي بمستودع إضافات ووردبريس. الإرشادات التالية تمت باستخدام إضافة WP-DB-Backup: تثبيت الإضافة ابحث عن «WP-DB-Backup» بشاشة تثبيت الإضافات الجديدة والموجودة بقسم الإضافات بلوحة التحكم بالووردبريس. انقر على زر التثبيت «Install Now». فعِّل الإضافة. النسخ الاحتياطي توجه إلى شاشة النسخ الاحتياطي الموجودة بقسم الأدوات بالقائمة الجانبية للوحة التحكم بالووردبريس. سيتم نسخ جداول بيانات ووردبريس الأساسية تلقائيًا. يمكنك تحديد جداول إضافية ليتم نسخها أيضًا. حدد خيار التنزيل المناسب لك. يمكنك تنزيل النسخة الاحتياطية إلى حاسبك أو إرسالها إلى بريدك الإلكتروني. أخيرًا، انقر على زر «Backup Now» لبدء عملية النسخ الاحتياطي. يمكنك أيضًا جدولة عملية النسخ الاحتياطي دوريًا. استعادة البيانات الملف الناتج من العملية السابقة هو ملف SQL اعتيادي. إذا أردت المزيد من المعلومات حول كيفية رفع ذلك الملف توجه إلى دليل استعادة البيانات من النسخة الاحتياطية. المزيد من المصادر المتعلقة إضافات النسخ الاحتياطي بمستودع إضافات الووردبريس. الحماية وإضافات النسخ الاحتياطي في ووردبريس. مصادر خارجية أفضل 11 ملحقا احترافيا ومجانيا لعمل نسخ احتياطية لموقع ووردبريس الخاص بك ترجمة -وبتصرف- للمقال Backing Up Your Database من موقع WordPress.org
-
سنوضّح بهذا الدليل كيفية إنشاء قاعدة بيانات ومستخدم لها باستعمال معالج إعداد MySQL المتاح بلوحة تحكم cPanel. سجل الدخول إلى موقعك سجل الدخول إلى لوحة التحكم باستضافة موقعك مستعملًا معلومات الدخول المزودة من قِبل شركة الاستضافة. معالج إعداد قاعدة بيانات MySQL انقر على أيقونة قاعدة بيانات MySQL الموجودة تحت قسم قاعدة البيانات . الخطوة الأولى: إنشاء قاعدة البيانات الخطوة الأولى بمعالج الإعداد هي إنشاء قاعدة البيانات. ببساطة امنح قاعدة بياناتك اسمًا. عادةً ما يكون اسم قاعدة البيانات مسبوقًا باسم حسابك بشركة الاستضافة. في مثالنا هذا وبعد النقر على زر الخطوة التالية سيتم إنشاء قاعدة بيانات باسم michaelh_demowp. الخطوة الثانية: إنشاء مستخدمي قاعدة البيانات تتطلب الخطوة التالية بمعالج الإعداد إنشاء مستخدم لقاعدة البيانات وتعيين كلمة مرور لذلك المستخدم. وتأكد عند إدخالك لكلمة المرور من حصولك على تقييم قوي لكلمة المرور المدرجة. أيضًا لا تنس حفظ كلمة المرور التي أدخلتها للتو إذ ستحتاج إليها لاحقًا. أدخلنا في هذا المثال الاسم dbuser كاسم مستخدم، لكن عندما نقرنا على زر إنشاء المستخدم تم تغيير الاسم تلقائيًا إلى michaelh_dbuser. الخطوة الثالثة: أضف المستخدم إلى قاعدة البيانات ستعيّن في هذه الخطوة مستخدمًا ما إلى قاعدة البيانات تلك، كما ستمنح الصلاحيات الضرورية لذلك المستخدم. في حالتك هذه انقر على صندوق جميع الصلاحيات "All Privileges" ثم على زر الخطوة التالية لمنح كل الصلاحيات لمستخدم قاعدة البيانات المحدد. الخطوة الرابعة: أنهِ المهمة هنا تم إشعارك بإضافة المستخدم إلى قاعدة البيانات. بوصولك لهذه النقطة فقد أنشأت قاعدة البيانات ومستخدمها بالإضافة إلى إعداد صلاحياته. تعديل ملف إعدادات ووردبريس افتح ملف "wp-config-sample.php" باستخدام محرر نصّي. هناك أربع قطع من المعلومات التي ستحتاج إلى تعديلها بهذا الملف. البيانات التالية هي مثال على ذلك، الملف الخاص بك قد يختلف قليلًا عنه: // إعدادات MySQL - يمكنك الحصول على هذه المعلومات من مزود خدمة الاستضافة الخاص بك /** اسم قاعدة بيانات ووردبريس */ define('DB_NAME', 'michaelh_demowp'); /** اسم مستخدم قاعدة بيانات MySQL */ define('DB_USER', 'michaelh_dbuser'); /** كلمة مرور قاعدة بيانات MySQL */ define('DB_PASSWORD', 'abc.123.!@#'); /** عنوان المُضيف لقاعدة البيانات */ define('DB_HOST', 'localhost'); لاحظ أن سابقة اسم قاعدة البيانات "_michaelh" والمدرجة من قبل لوحة تحكم cPanel هي جزء من اسم قاعدة البيانات واسم مستخدم قاعدة البيانات. أيضًا لاحظ أن قيمة مضيف قاعدة البيانات "DB_HOST" لأغلب الاستضافات المعتمدة على cPanel هي "localhost". من المهم ألّا تنسَ حفظ التغييرات السابقة على ملف باسم "wp-config.php" أكمل عملية التثبيت بوصولك هنا ستكون قد أنهيت إنشاء قاعدة البيانات وإضافة المستخدم إلى قاعدة البيانات وإعداد الصلاحيات المناسبة وتحديث ملف "wp-config.php" بمعلومات قاعدة البيانات الجديدة. بإكمالك لتلك الخطوات يمكنك الآن الانتقال إلى الخطوة الرابعة من عملية التثبيت. ترجمة -وبتصرف- للمقال Using cPanel من موقع WordPress.org
-
قمتُ بتثبيت ووردبريس بالفعل، ما الذي عليّ فعله الآن؟ بوصولك لهذه النقطة ستكون قد أكملت عملية تثبيت ووردبريس يدويًا أو عبر مثبت البرمجيات المزود من قِبل شركة الاستضافة التي تستخدمها. حسنًا، ما هي خطوتك التالية؟ لنأخذ جولة حول موقع ووردبريس الخاص بك ونرى كيف تعمل الأدوات المختلفة وكيف ستخصص موقعك الجديد. لذا، وخلال القسم الأول من هذا الدليل لا تغيِّر أي شيء بالنظام ما لم يكن جزءًا من إرشادات هذا الدليل. ستخصص قريبًا كل شيء بموقعك بعد اتباعك للخطوات التالية. تسجيل الدخول ابدأ بتسجيل الدخول إلى منطقة الإدارة أو لوحة التحكم بموقعك. يمكنك زيارة صفحة تسجيل الدخول بكتابة «wp-admin» بعد اسم النطاق الخاص بموقعك، على سبيل المثال (http://example.com/wp-admin). بعض القوالب تمتلك رابط تسجيل دخول أو حقول إدخال بواجهة الموقع أيضًا. حاليًا قم بتسجيل الدخول إلى لوحة التحكم بالموقع باستخدام معلومات الدخول التي أنشأتها سابقًا عند تثبيت الووردبريس. ابدأ من الأعلى بعد تسجيل الدخول ستنتقل تلقائيًا إلى الشاشة الرئيسية لإدارة موقعك والمسماة بلوحة التحكم الرئيسية. من هنا يبدأ تنظيم موقعك. القسم الموجود بأعلى الشاشة يُسمى شريط الأدوات. انقر على اسم موقعك وستجد أنه يحتوي على رابط يقودك إلى الشاشة الرئيسية لموقعك. هل يعجبك ما تراه؟ لا يعجبك؟ هذا ليس مهمًا، ألقِ نظرة عليه فحسب. هذا هو المكان الذي ستقضي فيه الكثير من الوقت! اختبر موقع ووردبريس الخاص بك خذ وقتك وألقِ نظرة على الموقع قبل البدء بتغييره واستكشاف كيف يعمل كل شيء. من المهم أيضًا رؤية كيفية تموضع قالب «Twenty Nineteen» الافتراضي وكيف يعمل. يمكنك اعتبار هذه النقطة أرضية تجاربك قبل أن تبدأ بإضافة المزايا الخاصة بموقعك. المظهر الذي تراه بموقعك يحدده قالب ووردبريس. ذلك القالب هو واجهة موقعك الرسومية ويقوم بتعديل منظر موقعك وتنسيق المحتوى الموجود به. يقدم قالب ووردبريس الافتراضي «Twenty Nineteen» ترويسة بأعلى موقعك تحتوي على العنوان وسطر الوصف الخاص بموقعك، تليه قائمة موقعك هذا إذا كنت تمتلك إحداها. سترى بإمتداد تلك القائمة بعض العناوين والروابط، وهذه هي القائمة الجانبية. العناصر المختلفة بداخلها تُدعى بالمُصغرات (Widgets). أما المنطقة الرئيسية بوسط الصفحة فهي منطقة المحتوى. بانتقالك للأسفل ستلاحظ الهامش السفلي للصفحة، تسمى هذه المنطقة ذيل الصفحة. ومكتوب بها «Proudly powered by WordPress.». لنعد إلى الشريط الجانبي، سترى هناك أقسام متعددة من المعلومات من بينها قد تعثر على قائمة من المقالات الأخيرة، التعليقات الحديثة والسجلات والتصنيفات والروابط إلى لوحة التحكم وزر تسجيل الخروج وقارئات الخلاصات (RSS feed). كل ذلك هو جزء من القائمة أو شاشة التنقل التي يستخدمها زوارك للتجوّل بموقعك وزيارة المقالات من تصنيفات مختلفة أو فترات محددة. خذ جولة سريعة يمتلك حاليًا موقعك مقالًا واحدًا، وهو موجود على الصفحة المُعدّة كصفحتك الرئيسية أو واجهة موقعك. إذا قمت بالنقر على عنوان ذلك المقال فسوف يأخذك إلى الصفحة الخاصة به. تقدم الصفحة الأولى أو الرئيسية بموقعك ملخصًا لآخر المقالات الموجودة بموقعك. كل عنوان لمقال هنا مرتبط بالصفحة الخاصة لذلك المقال، وينسق العديد من مصممي القوالب صفحة المقال بشكل مختلف عن الصفحة الرئيسية. بما أنك داخل صفحة المقال، ألقِ نظرة على تنسيق تلك الصفحة ولاحظ الاختلافات بعناصر التصميم. هل تبدو الترويسة مختلفة؟ هل هي أصغر؟ أكبر؟ هل اللون مختلف؟ هل توجد قائمة جانبية؟ جميع تلك التغييرات تم إنشاؤها من خلال عدّة ملفات تدعى ملفات القالب. يمكنك تعلم المزيد عن كيفية عملهم في قسم تطوير القوالب. لكن الآن لنركز على كيفية عمل بقية نظام ووردبريس. اختبر لوحة التحكم بالووردبريس الآن وبما أنك تمتلك فكرة عن كيف يبدو موقعك وما هي الأقسام المختلفة بالتصميم، جاء الوقت المناسب لتختبر إدارة الووردبريس، إذ ستتعامل هنا مع لوحة التحكم بموقعك الجديد. وفي الحقيقة، فإن أول صفحة ستراها بعد تسجيلك للدخول تسمى لوحة التحكم الرئيسية. وهي تحتوي على مجموعة من المعلومات والبيانات عن نشاطات موقع ووردبريس الخاص بك. تعرض لوحة التحكم قائمة بآخر نشاطاتك بالموقع مما يساعد على إبقائك مطلعًا بآخر المستجدات على حسابك من جميع أنحاء موقعك. ستجد بالجانب الأيمن من الشاشة قائمة التنقل الرئيسية والتي تقدم تفاصيلًا عن جميع العمليات الإدارية التي يمكنك إجراؤها. حرّك المؤشر عبر تلك القائمة وسترى قوائم فرعية منبثقة قابلة للنقر عليها. وبمجرد اختيارك لقسم رئيسي ستفتح نافذة تكشف عن الخيارات الموجودة بذلك القسم. تشتمل عناصر القائمة الرئيسية تلك على: لوحة التحكم الرئيسية المقالات (posts) الوسائط (media) الصفحات (pages) التعليقات (comments) المظهر (appearance) الإضافات (plugins) الأعضاء (users) الأدوات (tools)- الإعدادات (settings) لنبدأ بشاشة المستخدم انقر على قسم الأعضاء. ستتغير القائمة وسترى شاشة تسمى كافة الأعضاء (all users) وهي تحتوي على قائمة بها جميع مستخدمي موقعك. من هنا يمكنك إضافة أو تغيير الأعضاء وحسابات الكُتَّاب. انقر على خيار حسابك بقائمة التنقل. هنا ستدخل المعلومات الخاصة بك والكاتب ومشرف الموقع. قم بملء البيانات وانقر على زر تحديث الملف الشخصي عند الانتهاء. والآن لنستكشف المزيد من أقوى مميزات مشرف الووردبريس. تغيير المظهر تسمح لك شاشة القوالب الموجودة بداخل قسم المظهر بتغيير شكل موقعك باستعمال قوالب مختلفة. ما نقصده بالقوالب هو تنسيقات العرض المجهزة مسبقًا والتي يمكنها تغيير مظهر موقعك بشكل كامل. صمم تلك القوالب مطورون ومستخدمون آخرون وهنالك مئات القوالب التي يمكنك اختيار واحدة منها. سترى قائمة من القوالب المثبتة حاليًا بشاشة إعدادات المظهر الخاصة بك شاملةً القالب الافتراضي «Twenty Nineteen». لتغيير القالب انقر على زر التفعيل الموجود بأسفل القالب، ثم انقر على اسم موقعك أعلى شريط الأدوات لترى كيف يبدو القالب بموقعك. وهكذا حصلت على مظهر مختلف لموقعك. الأمر بتلك السهولة. عُد إلى قسم المظهر بالإعدادات ثم اختر القوالب وانقر على زر التفعيل أسفل قالب «Twenty Nineteen» للعودة إلى القالب الافتراضي لموقعك. لاستعراضه مجددًا، انقر على اسم موقعك بشريط الأدوات أعلى الشاشة وستكون قد انتهيت. إنشاء مقال بالعودة إلى شاشة التحكم الرئيسية، ألقِ نظرة على شاشة المقالات. يمكنك استعمال التبويبات أسفل قائمة المقالات لكتابة وإدارة مقالاتك. لنبدأ بإنشاء مقالك الاختباري الأول بالتبويب المسمى أضف جديدًا. أضف عنوانًا للمقال بالفراغ المخصص له، ثم اكتب نصًا بالقسم المُعلّم بجملة «ابدأ بالكتابة أو انقر لاختيار مكوّن». هذا لأجل الاختبار فقط، لذا يمكنك كتابة أي شيء ترغب به. عندما تنتهي انقر على زر النشر الموجود بأعلى يسار الصفحة ثم انقر عليه مرة أخرى لتأكيد النشر. الآن وبما أنك تعلمت كيفية كتابة المقالات يمكنك عرضها بالنقر على اسم موقعك بشريط الأدوات أعلى الشاشة. أما في حالة استخدامك للمحرر القديم فعليك ملء الفراغات واحدة تلو الأخرى، ابدأ بالعنوان ثم اكتب رسالة اختبار قصيرة بنافذة المنشور. ثم انقر على زر النشر الموجود يسار نافذة المقال لإنهاء العملية. التعليقات تُعد قدرة زوار موقعك على ترك تعليقات بمقالاتك جزءًا من متعة استخدام ووردبريس. إذ يخلق ذلك ارتباطًا بينك وبين قراء موقعك. هل ترغب بوجود تعليقات على مقالاتك؟ تأتي التعليقات بمختلف الأشكال وتتراوح من مجرد لكزة على الظهر (مثل تعبيرات المدح والاعجاب بالمقال) وصولًا إلى حوارات مطوّلة عن المقال. ربما أنت تسعى للحصول على تعليقات تضيف إلى محتوى مقالك. لكن يمكن لنشاطات الرد على التعليقات وترشيحها (فلترتها) استهلاك الكثير من وقتك. إذا كانت ميزة التعليقات مهمة لموقعك فأضفها وفكر بكيفية عرضها. ويمكنك كتابة بعض التعليقات بنفسك على المقالات التي أنشأتها. أيضًا ألقِ نظرة على كيفية عرضها وفكر كيف ترغب بتنسيقها ودمجها بتصميم موقعك. وعندما تحسم قرارك حول كيفية التعامل مع التعليقات خصص وقتًا لتقرأ عن التعليقات وخيارات ووردبريس التي تساعدك بالتعامل مع هذه الميزة. منع التعليقات المزعجة لا يزال هناك المزيد لتقلق بشأنه عندما تقوم بتفعيل التعليقات بموقعك. للأسف نحن نعيش في عالم حيث يُعد السخام (spam) جزءًا من الحياة. لذا يجدر بك البدء بمكافحة التعليقات المزعجة بالاستعانة بمقالات مفيدة تساعدك على التعامل مع التعليقات المزعجة. إنشاء التصنيفات تُحفَظ عادةً المقالات بتصنيفات و/أو وسوم لإبقاء المواضيع المرتبطة معًا. تجد أنه لديك تصنيف واحد بموقعك حاليًا لكن ذلك قابل للتغيير والتعديل. بالتوجه إلى تبويب التصنيفات (categories) بقسم المقالات انتقل إلى منطقة إنشاء التصنيفات الجديدة، قم بملء حقول المعلومات عن تصنيفك الجديد ثم اختر التصنيف الرئيسي بأسفل القائمة. لا تقم بإدخال تصنيفات فرعية إلى حين الانتهاء من إدخال جميع التصنيفات الرئيسية. ملاحظة: يمكنك إضافة التصنيفات بأي وقت تشاء لكن ضع بالاعتبار أن التصنيفات يمكن ترتيبها في الووردبريس بطريقتين: بالاسم (أبجديًا) أو برقم المعرّف. وبينما تقوم بإدخال التصنيفات يتم تعيين معرفات لها. من الصعب تغيير تلك المعرفات، لذا إذا لم ترغب بترتيب التصنيفات حسب الاسم قم بإدخالها بالترتيب الذي ترغب بظهوره على الشاشة لاحقًا. إعداد موقعك قبل التعامل مع الشكل الرسومي لموقعك لنقم بإدارة المزيد من نواحي موقعك. ربما ترغب بتثبيت بعض الإضافات لتعزيز موقعك مثلًا، وبذكر ذلك لا تنسى تفعيل إضافة «Akismet» والمدمجة بجميع مواقع ووردبريس للمساعدة بالتعامل مع التعليقات المزعجة. عند انتهائك من إدخال التصنيفات الرئيسية قم بإدراج التصنيفات الفرعية. عن طريق استخدامك للقائمة المنسدلة للتصنيفات الرئيسية يمكنك اختيار التصنيف الرئيسي للتصنيف الفرعي الذي تقوم بإضافته. عندما تقوم باستعراض التصنيفات بشاشة إدارة التصنيفات سترى تلك التصنيفات مرتبة على النحو التالي: نصائح الحاسوب ويندوز لينكس ماك أخبار الإنترنت تصميم صفحات الويب أساسيات تصميم الويب ووردبريس الإضافات القوالب ضع المقالات داخل التصنيفات لنضع بعضًا من مقالاتك المؤقتة داخل تصنيفات لنرى كيف تعمل. انقر على تبويب جميع المقالات بشاشة التصنيفات الموجودة داخل قسم المقالات. سترى قائمة بالمقالات المؤقتة التي ادخلتها سابقًا هنا. وعندما تقوم بتعويم المؤشر فوق عنوان أحد المقالات سترى روابط للتحرير والتحرير السريع والحذف والمعاينة أسفل عنوان المقال. انقر على تحرير لتعديل أحد المقالات. يمكنك رؤية تصنيفاتك بالجانب الأيسر لشاشة تحرير المقال. اختر إحداها بالنقر على الصندوق المجاور لها. ثم انقر على زر الحفظ الموجود أعلى يسار الشاشة. كرِّر تلك العملية على المقالات المؤقتة الأخرى واضعًا كل منها بتصنيف مختلف. الآن قم بعرض الصفحة الرئيسية بالنقر على اسم موقعك بشريط الأدوات أعلى شاشة الإدارة. هل ترى تصنيفاتك مرتبة بالشريط الجانبي الآن؟ جيد. إذا لم ترَ تصنيفًا ما فغالبًا ما يكون ذلك بسبب أنه لا يحتوي على أي مقالات. هذا هو الوضع الاعتيادي بالوردبريس لذا ليس عليك القلق. سيظهر ذلك التصنيف بالقائمة بمجرد إضافتك لمقال داخله. انقر على أحد التصنيفات وستنتقل إلى صفحة خاصة بذلك التصنيف، هناك يمكنك رؤية المقالات المدرجة بذلك التصنيف. تلك الصفحة تم توليدها تلقائيًا. الآن، انقر على السجلات للشهر الظاهر وستنتقل إلى صفحة مولدة تلقائيًا تحتوي على مقالاتك مرتبة زمنيًا لذلك الشهر. في حالتك ستكون تلك السجلات لليوم فقط. وهكذا تعلمت طريقتين لإيجاد نفس المعلومة. ماذا بعد بوصولك لهذه النقطة ستكون قد تعلمت جميع الأساسيات بموقع ووردبريس الخاص بك. إذ أصبحت تعرف كيف تكتب مقالًا، وكيف تنشئ تصنيفًا، وكيف تستعرض معلومات موقعك باستخدام التصنيفات والسجلات. يمكنك الآن بدء عملية التخصيص، وعندما تنتهي من ذلك لا تنسَ حذف مقالاتك المؤقتة. بعدها ابدأ بكتابة محتوى مميز وشاركه باستخدام موقعك الجديد. استخدام قوالب ووردبريس توجد المئات من قوالب الووردبريس للاختيار من بينها. جميعها تفعل نفس الشيء بشكل أساسي لكنها تقوم بعرض المعلومات رسوميًا بطرق مختلفة. اختر بعض القوالب التي تبدو مثيرة للإهتمام بالنسبة لك وتوفي بمتطلبات موقعك وتفضيلاتك الشخصية. ثم قم باختبار القالب مستعملًا الخطوات السابق ذكرها. تجول بكامل الموقع بما يتضمنه ذلك من صفحات التصنيفات والسجلات بالإضافة إلى صفحة عرض المقال لترى كيف يتعامل القالب مع كل منها. مثلًا قد يبدو المظهر جيدًا بالصفحة الرئيسية لكنه لا يتعامل مع صفحة عرض المقال بالشكل الذي تريده. حينها سيكون عليك التعديل على القالب برمجيًا لإصلاح تلك المشكلة. لست مستعدًا لذلك؟ إذًا جرّب قالبًا آخر. متجر القوالب دليل استخدام القالب أنشئ قالبك الخاص إذا كنت تمتلك خلفية بلغات البرمجة مثل CSS و HTML و PHP و MySQL. فكر بتخصيص القالب ليُناسب تفضيلاتك الشخصية أو قم بإنشاء قالبك الخاص. دليل تطوير قوالب الووردبريس استخدام إضافات الووردبريس تعرف إضافات الووردبريس (Plugins) أيضًا باسم الموسعات أو الملحقات. وهي نصوص برمجية تضيف بعض العمليات والأحداث إلى موقعك. وهي تغطي نطاقًا واسعًا من الاحتياجات بدءًا من تقارير الطقس المحدثة إلى الإدارة المبسطة لمقالاتك وتصنيفاتك. هذه الإضافات تم تصميمها من قِبل المتطوعين والمتحمسين محبي التحديات وحل المشكلات. يسهل في العادة تثبيت الإضافات من خلال شاشة إدارة الإضافات بلوحة التحكم بالووردبريس فاتبع فقط الإرشادات المزودة من قِبل مطور الإضافة. لكن تذكر أن هذه الإضافات مجانية وغير أساسية. إذا واجهتك مشكلة مع إحدى الإضافات تواصل مع موقع المطوّر أو مصدرها أولًا ثم ابحث عن المساعدة بالإنترنت لتلك الإضافة وإذا لم تعثر على حلول لمشكلتك بعد كل ذلك قم بزيارة منتديات ووردبريس واطلب المساعدة هناك. متجر الإضافات دليل إدارة الإضافات أنشئ إضافتك الخاصة إذا كنت معتادًا على استخدام لغات PHP و HTML وربما MySQL حتى، فقد تتمكن من تخصيص طريقة عمل ووردبريس لتناسبك أكثر عن طريق برمجة إضافتك الخاصة. دليل تطوير إضافات الووردبريس ما بعد الأساسيات الأمر المثير باستخدام نظام ووردبريس هو أنه يمتلك القليل من القيود. هنالك الآلاف من الأشخاص يستخدمون ووردبريس للتدوين وإدارة مواقعهم. على سبيل المثال انظر إلى المدخلات المعروضة بقسم المعرض (showcase). جميعها تمتلك مظهرًا ووظائف مختلفة بالموقع. ترجمة -وبتصرف- للمقال First Steps with WordPress من موقع WordPress.org
-
طُوّرت على مدار تاريخ الإنترنت العديد من الأدوات والطرق للتأكد من حماية المواقع من الاختراق، أو على الأقل جعله مستعدًا لمجابهة ذلك الخطر. أيًا كان مشروعك، متجرًا إلكتروني، أو مدونة عصرية أو حتى موقعًا لإحدى الشركات، تجب مراعاة تدابير الحماية في كل الأوقات. إذا كنت مطور/مصمم ويب، فمهمتك لم تعد تقتصر على بناء صفحات ويب جميلة، بل عليك المحافظة عليها محمية من جميع الجهات التي قد ترغب باختراقك واستغلال موقعك. ستحتاج لإجراء تدابير أمنية لمنع حصول شيء كذلك. هنالك العديد من الطرق لاختراق المواقع، لذلك يجب وضع تدابير حماية متعددة لقطع جميع تلك الطرق. لكن لا وجود لطريقة محددة قادرة على حمايتك بالكامل من المخترقين، أفضل ما يمكنك فعله هو تصعيب المهمة على المخترقين على نحو كافِ لدرجة تجعلهم ييأسون من المحاولة. طرق الاختراق الشائعة كما أسلفنا، هناك العديد من الطرق يستعملها المخترقون لتخطي حماية الموقع بهدف تدميره أو التلاعب به. سنذكر هذه الطرق حتى يمكنك إجراء تدابير وقائية للتصدي لهذه المحاولات. حقن استعلامات SQL لا يمكن إنكار أن حقن استعلامات SQL (SQL Injection) هي إحدى أكثر طرق الاختراق خطرًا على كل من المواقع والأنظمة. على نحو عام، تتضمن هذه الطريقة إدخال استعلامات SQL في حقول الإدخال مثل حقول تسجيل الدخول أو حتى شريط العناوين الخاص بالمتصفح. بفعل ذلك يتمكن المخترق من الوصول لقواعد البيانات الخاصة بالموقع أو النظام. عندما تدخل اسم المستخدم وكلمة السر في حقل تسجيل الدخوليُدرَج النص الذي أدخلته إلى استعلام SQL. ذلك الاستعلام سيفحص البيانات التي أدخلتها ويوازنها بقاعدة بيانات الموقع أو النظام. بمجرد تطابق القيم المدخلة مع المسجلة ستحصل على تصريح دخولك، إذا لم تتطابق فلا يسعك الدخول. حقن قواعد البيانات يحدث عندما يحاول المخترق إدراج استعلامات SQL في حقول الإدخال الخاصة بموقعك. في العادة سيفحص الموقع البيانات المدرجة ويتأكد من صلاحيتها. إذا حدث واحتوت بياناتك مجرد علامة اقتباس (‘) بنهاية بيانات اسم المستخدم قد تفسرها قاعدة البيانات كاستعلام SQL بنَّاء، وهكذا سيُعدُّ استعلامًا صحيحا. قد لا يدخل المخترقون إلى موقعك عن طريق ذلك الاستعلام بالتحديد، لكن هذه الطريقة ستسمح لهم بالوصول إلى اسم قاعدة بياناتك، والجداول وحقول المفاتيح. وبامتلاك هذه البيانات سيحتاجون فقط إلى إدخال استعلام SQL في أحد حقول موقعك، عندها سيتمكنون من رؤية كامل محتويات قاعدة بياناتك. كيف يمكن التصدي لحقن SQL التأكد من إدخال نوع البيانات الصحيح الاستعلام باستخدام الوسائط (Parameters) تحديد الصلاحيات ترشيح IIS موحَّد تفعيل توثيق طلبات الاستعلام فكر باستخدام إطار لربط العلاقات بالكائنات (ORM) هجمات XSS الهجمات بالسكربتات العابرة للمواقع Cross Site Scripting، التي تُعرف اختصارًا بهجمات XSS، هي إحدى أكثر طرق الاختراق التى يصعب التصدي لها. في الأعوام السابقة، واجه كلٌّ من Microsoft، و MySpace، و Google صعوبات كبيرة في التعامل مع تلك الهجمات. تعتمد هجمات XSS على إرفاق سكربتات خبيثة مكتوبة بلغة جافا سكربت بالروابط الداخلية بهدف التحكم بسجلات الجلسات (Sessions) الخاصة بالموقع، أو اختطاف الإعلانات أو سرقة المعلومات الشخصية. لابد أنك تذكر حدوث هذا: قمت بالضغط خطأً على إعلان غريب الشكل، فأرسلك إلى صفحة شبيهة بتطبيقات الدردشة. ثم ترى رسالة من فتاة لطيفة تطلب منك الضغط على رابط ما للدردشة معها. وعند الضغط على الرابط يظهر لك عنوان URL غريب الشكل مثل العنوان التالي: [%63%61%74%69%6f%6e%3d%274%74%70%3a%2f%2f%77%7…] قد تعتقد أن لا شئ قد حدث ولكن لا، أنت مخطئ بالتأكيد. هذه الروابط تساعد على سرقة ملفات تعريف الارتباط (Cookies) والتي بدورها تعين المخترق على سرقة معلوماتك الشخصية. كيف يمكنك التعامل مع برمجيات تخطي المواقع لا تسمح بإدخال بيانات غير موثوقة إلا إذا تطلب الأمر ذلك خلّص (Escape) وسوم HTML عند معالجة البيانات المدخلة للحقول خلّص خصائص العناصر قبل إدراج البيانات على الموقع خلّص نصوص JavaScript من الحقول حتى تتفادى تسلل بيانات غير موثوقة إلى قيم جافاسكريبت. تخطي الاستيثاق كما يوحي الاسم، تخطي الاستيثاق مخيف. يستهدف عادةً التطبيقات أو أنظمة إدارة المحتوى سيّئة التصميم، ويمكن له إحداث فوضى عارمة بموقعك. يحدث الاختراق على نحو مشابه للتالي: البحث وإيجاد صفحة تسجيل دخول ضعيفة الحماية. فتح الشفرات المصدرية للصفحة. نسخ الشفرات إلى محرر نصِّي. حذف تعليمات JavaScript الخاصة بإدارة التصاريح وتعديل رابط أو اثنين. حفظ التغييرات على النص البرمجي. فتح الملف البرمجي الجديد على متصفحك، سجل الدخول كما لو أنك تمتلك الموقع. وهكذا نجح الاختراق! هل موقعك عُرضة لهذا الاختراق؟ هذا يعتمد على إجابة الأسئلة التالية: هل يقوم خادم موقعك بتشغيل العمليات مستعملًا صلاحيات الجذر، أو مدير النظام، أو النظام المحلي أو حسابات إدارية أخرى؟ هل يُمنح موقعك/تطبيقك صلاحيات الوصول لقاعدة البيانات عبر حساب SA (بالنسبة لأوراكل) أو حسابات أخرى مشابهة؟ هل يمتلك تطبيقك القدرة على الوصول لقاعدة البيانات عبر حسابات تمتلك صلاحيات أعلى من المطلوب؟ هل تعمل الحوسبة الافتراضية بخادم موقعك باستعمال كل الصلاحيات أو بثقة كاملة ببيئات عمل J2EE و NET.؟ هل بالإمكان تحديد إمكانية الوصول لموارد موقعك باستعمال قدرات المنصة المستعملة؟ إذا أجبت بنعم ولو على سؤال واحد فموقعك معرَّض للخطر. كيف يمكنك حماية موقعك تطوير الموقع، واختبارات الأداء ومنهجية التطوير يجدر القيام بها باستعمال أقل صلاحيات ممكنة. تأكد من أن الحسابات التى تدير بيئة العمل محدودة الإمكانات بأقصى قدر ممكن. لا يجوز أن يستخدم خادم موقعك صلاحيات مدير النظام، أو صلاحيات الجذر، أو غيرها من الحسابات الحسّاسة. حدّدد صلاحيات حسابات المستخدمين بموقعك على نحو يتناسب مع حاجتهم. لا يجوز أن تحظى حسابات الشركاء بصلاحيات إدارية والعكس صحيح. عليك استخدام حسابات مختلفة لمهام مختلفة. التدابير الشائعة لمنع الاختراق حافظ على الملحقات والبرامج محدَّثة باستمرار لا شيء يسعد المخترق أكثر من برمجية/ملحق منتهي الصلاحية. عادةً هذه هي أهدافهم المفضلة لاحتوائها على أعطال، أو خلل أو ثغرة أمنية. هذا هو السبب الرئيسي لتحديثها أساسا. لنقلها بهذه الطريقة، أنت تستخدم نوعًا ما من أقفال الأبواب تم التحايل عليه ألاف المرات. هل تتوقع أن يواجه اللص التالي مشكلة في التعامل معها؟ لذا استمع لهذه النصيحة، حدّث الآن! استخدم كلمات مرور قوية كم مرة تمت التوصية بهذا؟ من المهم للغاية استعمال كلمات مرور قوية. ربما لا تدرك أن المخترقين يحاولون سرقة كلمات مرورك باستمرار. إذن، كيف ننشىء كلمة مرورفعّالة؟ طريقة التبديل هذه طريقة جيدة للحفاظ على كلمات مرورك آمنة. حسب المبدأ، عليك استبدال الأحرف والأرقام بأحرف خاصة باستخدام طريقتك الشخصية. مثلاً: استعمل رمز '@' عوضًا عن حرف 'a' استعمل رمز '$' عوضًا عن حرف 's' استعمل رمز '%' عوضًا عن المسافات استعمل الرقم '0' عوضًا عن حرف 'o' استعمل رمز '!' عوضًا عن حرف 'i' بهذه الطريقة قمنا بتحويل كلمة سر بسيطة مثل ‘whoisjohngalt’ إلى كلمة أكثر تعقيدًا ‘wh0!$j0hng@lt’. طريقة Business Insider ابتكرت مجلة Business Insider مؤخرًا طريقة لتشكيل كلمة مرور قوية يسهل تذكرها. طبقًا للمجلة عليك إنشاء كلمة مرور طويلة لأنها تجعل الحواسيب تستغرق وقتًا طويلًا لتكتشفها. المبدأ الرئيسي لهذه الطريقة هو إنشاء كلمات مرور طويلة جدًا باستخدام كلمات غير ذات علاقة بك أو ببعضها. استخدم أداة Google Webmaster لدى Google طريقة لمساعدتك في تأمين موقعك. باستعمال أدوات Webmaster ستحظى بتنبيهات في حال العثور على برمجيات خبيثة. في حال اختراقك وعدم قدرتك على إزالة الاختراق، ستساعدك غوغل عن طريق إضافة موقعك للقائمة السوداء مما يمنحك متسعًا من الوقت للتعامل مع البرمجيات الخبيثة بموقعك، أيضًا هذه الخدمة تتيح لك رؤية تفاصيل المشكلة المرصودة. لا تعرض رقم إصدار WordPress بجانب تحديثك لمنصة التدوين، عليك دائمًا منع المخترقين من معرفة أي من إصدارات WordPress تستعمله. فعل ذلك سيمنعهم من استغلال ثغرات الحماية في موقعك. يمكنك فعل ذلك بتعديل ملف functions.php الخاص بموقعك وإضافة التعليمات التالية: function remove_version() { return ''; } add_filter('the_generator', 'remove_version'); تشديد الحماية على ملف htaccess. عادةً، حماية ملف htaccess متساهلة افتراضيًّا، لكن يمكنك تخصيصها لحمايتك من الاختراق عبر التلاعب بعناوين URL، أو حقن قواعد البيانات أوغيرها. هنالك الكثير من الطرق لتعديل ملف htaccess. لكننا سنشير إلى أكثرها جدوى. تذكّردائمًا أخذ نسخ حتياطية من الملف. order allow,deny deny from all أضف الاستعلامات التالية لمنحك مزيدًا من الأمان، علمًا أنه لن يُسمَح بالوصول غير المرغوب فيه، وستمنع زواحف محركات البحث من الوصول إلى ملف wp-admin.php. يمكن تطبيق تعليمات مماثلة على ملفات أخرى مثل install.php و eror_log. RewriteEngine On RewriteBase / RewriteCond %{REQUEST_METHOD} ^(HEAD|TRACE|DELETE|TRACK) [NC]RewriteRule ^(.*)$ - [F,L]RewriteCond %{QUERY_STRING} \.\.\/ [NC,OR]RewriteCond %{QUERY_STRING} boot\.ini [NC,OR]RewriteCond %{QUERY_STRING} tag\= [NC,OR]RewriteCond %{QUERY_STRING} ftp\: [NC,OR]RewriteCond %{QUERY_STRING} http\: [NC,OR]RewriteCond %{QUERY_STRING} https\: [NC,OR]RewriteCond %{QUERY_STRING} (\|%3E) [NC,OR]RewriteCond %{QUERY_STRING} mosConfig_[a-zA-Z_]{1,21}(=|%3D) [NC,OR]RewriteCond %{QUERY_STRING} base64_encode.*\(.*\) [NC,OR]RewriteCond %{QUERY_STRING} ^.*(\[|\]|\(|\)||ê|&quot;|;|\?|\*|=$).* [NC,OR]RewriteCond %{QUERY_STRING} ^.*(&quot;|'|&amp;lt;|&amp;gt;|\|{||).* [NC,OR]RewriteCond %{QUERY_STRING} ^.*(%24&amp;amp;x).* [NC,OR]RewriteCond %{QUERY_STRING} ^.*(%0|%A|%B|%C|%D|%E|%F|127\.0).* [NC,OR]RewriteCond %{QUERY_STRING} ^.*(globals|encode|localhost|loopback).* [NC,OR]RewriteCond %{QUERY_STRING} ^.*(request|select|insert|union|declare).* [NC]RewriteCond %{HTTP_COOKIE} !^.*wordpress_logged_in_.*$ RewriteRule ^(.*)$ - [F,L] الخاتمة التعرض للاختراق بالتأكيد محبط. أنت ترى ثمرة جهودك تنهار مثل برج رملي. لكن درهم وقاية سيكون دائمًا أفضل من دينار علاج، لذا بينما كل شيء على ما يرام قم بتحسين وإصلاح كل ما يمكن إصلاحه تحسبًا لوقوع الكوارث. ترجمة -وبتصرف- للمقال Security Advice for Preventing Your Website from Being Hacked من إعداد فريق موقع 1stwebdesigner
-
حظيت مواصفات لغة التكامل المتزامن للوسائط المتعدّدة (Synchronized Multimedia Integration Language، أو SMIL اختصارا)، وهي معيار مختص بترميز رسوميات SVG ، بشهرة كبيرة لتوفيرها إمكانيات عديدة للتعامل مع رسوميات SVG المتحركة. للأسف دعم SMIL يتناقص بمرور الزمن على محركات WebKit القياسية ولم تكن مدعومة أساسًا على متصفحات Microsoft (وغالبًا لن تدعمها أبدًا في المستقبل). لكن لا تقلق، يمكن علاج ذلك. هنا سنكتشف بدائل للميزات الخاصة في SMIL، ونبيِّن طرقًا بديلة لأداء تلك المهام وجعلها تحظى بدعم لفترة أطول. ميزة SMIL: التحريك وفقًا لمسار أحد أهم مميزات SMIL المتعلقة بالحركة الواقعية هي القدرة على التحريك وفقًا لمسار محدد. القليل فقط من الأشياء تتحرك في خط مستقيم على أرض الواقع، لذلك القدرة على التحكم بالرسوميات على مسار محدد مسبقًا يساعد على محاكاة الحركة الواقعية. باستعمال الخاصية animateMotion، كان يمكنك تمرير مسار SVG وتحديد بيانات الحركة والاتجاه ثم تحديد العنصر المراد تحريكه بإسناد معرّفه للرابط xlink:href="#thingtoanimate" كما في المثال التالي: <animateMotion xlink:href="#lil-guy" dur="3s" repeatCount="indefinite" fill="freeze" path="M 25,50 C 37.5,25 37.5,25 50,0 75,50 75,50 100,100 50,100 50,100 0,100 12.5,75 12.5,75 25,50 Z" /> البديل باستخدام CSS لحسن الحظ، القدرة على التحريك وفقًا لمسار مدمجة في لغة CSS. رغم ذلك مجال الدعم المتوفر لها لا يزال محدودًا (متصفحات كروم، وأوبرا، وفيرفكس على سطح المكتب، وبعض متصفح أندرويد). بالنسبة لمتصفح سفاري، فالأمر تطلب الإبلاغ عن الأعطال لطلب ميزة التحريك وفقًا لمسار كخاصية CSS. يتطلب استخدام التحريك وفقًا لمسار على CSS تحديد مسار الحركة باستعمال نقاط مرور كالتالي: .move-me { offset-path: path('M3.9,74.8c0,0,0-106.4,75.5-42.6S271.8,184,252.9,106.9s-47.4-130.9-58.2-92s59.8,111.2-32.9,126.1 S5.9,138.6,3.9,74.8z'); } نتيجة المثال أعلاه يمكن الحصول على بيانات المسار ونقاط المرور من نتائج مخرجات تصميم SVG على Illustrator ثم تحسينها عن طريق أداةSVGOMG. سنتأكد في هذا المثال أن العنصر سيتبع المسار من نقطة البداية وصولًا لنهايته ويمكنك ملاحظة أنه مسار مغلق، أي أن العنصر سينتهي به المطاف عائدًا لنقطة البداية مكررًا مساره. حدّدت هنا قيم الإطارات المفتاحية وخُصّصت القيمة 100% فقط لأن القيمة الافتراضية محددة عند 0: @keyframes motionpathguy { 100% { motion-offset: 100%; } } ثم نحدد خيارات تحريك العنصر: .move-me { animation: motionpathguy 10s linear infinite both; } بديل: أسلوب GreenSock للتحريك إذا كنت تسعى لخيارات الدعم الأوسع والأكثر مرونة في التطبيق، فعليك باستخدام مكتبة GreenSock المكتوبة بجافاسكريبت. يوفّر ملحق Bezier-Plugin دعمًا يمتد حتى الإصدار السابع من متصفح مايكروسوفت بدون استعمال عناصر SVG، وحتى الإصدار التاسع في حال أردت استعمال عناصر SVG (وهو أشمل دعم متوفّر لتحريكات SVG). يجدر بنا ذكر أنك ستحتاج إلى إدراج مصفوفة لإحداثيات المسار: bezier: { type: "soft", values:[{x:10, y:30}, {x:-30, y:20}, {x:-40, y:10}, {x:30, y:20}, {x:10, y:30}], autoRotate: true } يمكنك استعمال خيار التدوير التلقائي على غرار SMIL. وإذا كنت تفتقد قدرات SMIL على التحكم بالانعكاس التلقائي أو تحديد موضع الدوران التلقائي وزاويته، تتيح لك المكتبة التحكم بالدوران حتى 90 درجة من الميلان أو أي درجة من التحكم قد تحتاجها. autorotate: [ قيمة الموضع الأول "x", قيمة الموضع الثاني "y", "rotationY" أو "rotation" قيمة الحركة الدائرية، عادةً , قيمة رقمية تمثل زاوية بداية الدوران، مثلًا "10", false أو true قيمة منطقية (radians/degree) لاختيار وحدة قياس الزاوية ] يمكنك التحكم بدوران العنصر على SMIL أثناء حركته بالتلاعب بالمسار أو المسار، أما في مكتبة GreenSock فيمكنك أداء ذلك بسهولة بإيقاف التدوير التلقائي وبرمجة الدوران بسلسلة تعليمات، أيضًا يمكنك التلاعب بخصائص عناصر SVG كما كنت تفعل على SMIL برغم أنه أقل أناقة وأصعب في التتبع أثناء تحضيره. TweenMax.set("#foo" { rotation: 90 // أو أي قيمة مناسبة }); يمكنك الاختيار بين القيم thru، أو soft، أو quadratic، أو cubic لتحديد نوع المسار. تعليمات الشرح لكل منها موجودة على مكتبة GreenSock البرمجية. نقطة قوة thru هي القدرة على التأثير على مدى انحناء عنصر. إذا عدَدْنا أن نقاط المرور هي إحداثيات للتنقل منها وإليها، مدى الانحناء سيحدد اتجاه المسار عند الانتقال بين تلك النقاط. مدى الانحناء 0 سيكون اتجاهًا مباشرًا، 1 سيكون مائلًا قليلًا، 2 سينتج مسارًا منحنيًا، 3 وأكثر سيجعل المسار ينغلق على نفسه. إليك مثال حي. مؤخرًا، أثبت GreenSock قدرته على تمرير بيانات المسار مثل CSS و SMIL. جاء ذلك في صيغة تمديد (Extension) لملحق MorphSVG الخاص بها. يُضاف الملحق ويُستعمَل كالتالي: TweenMax.to("#lil-guy", 3, { bezier: { MorphSVGPlugin.pathDataToBezier("#path", {align: "#lil-guy" }), type: "cubic" }, ease: Linear.easeNone, repeat: -1 }); <path id="path" d="M 25,50 C 37.5,25 37.5,25 50,0 75,50 75,50 100,100 50,100 50,100 0,100 12.5,75 12.5,75 25,50 Z" fill="none" /> إليك النتيجة حية. سيعيّن الوضع الافتراضي أعلى مجموعة العناصر المُراد تحريكها، أي العنصر المسمى lil-guy#، إلى المسار، أي أنّ الركن العلوي الأيسر هو ما سيمرّ على المسار. بصريًا ستبدو الحركة غير متناسقة لذا قمنا بجعل العنصر lil-guy# يستخدم نقطة مركزية باستعمال تعليمات TweenLite.set: TweenLite.set("#lil-guy", {xPercent:-50, yPercent:-50}); يمكنك موازنة تلك المسارات بتمرير كائن إلى الوسيط الثاني في التابع TweenLite.set، وتعيين قيم offsetX و offsetY في التابع pathDataToBezier. كن حذرًا هنا فقد تحتاج لتوسيع صندوق العرض (viewBox) في SVG حتى لاتتداخل العناصر قيد التحريك ببعضها، أو تفقد بعض أجزائها خارج الصندوق. // أزح إحداثيات المسار بمقدار 125 بكسلًا أفقيًا و 50 بكسلًا رأسيًا TweenMax.to("#lil-guy", 3, { bezier: { values: MorphSVGPlugin.pathDataToBezier("#path", { offsetX: 125, offsetY: 50, align: "#lil-guy" }), type: "cubic" }, ease: Linear.easeNone, repeat: -1 }); إليك النتيجة حية. يمكنك حتى تعريف مصفوفة إحداثيات لهذا التموضع: // ضاعف إحداثيات المسار بمقدار 1.25 // أزحه بمقدار 120 بكسل على المحور الأفقي // ارفعه بمقدار 30 بكسل على المحور الرأسي TweenMax.to("#lil-guy", 3, { bezier: { values: MorphSVGPlugin.pathDataToBezier("#path", { matrix:[1.5,0,0,1.5,120,-30], align:"lil-guy"}), type: "cubic" }, ease: Linear.easeNone, repeat: -1 }); إليك النتيجة حية. يوجد خيار آخر يتمثّل في تحديد قيمة المحاذاة إلى relative، وهو ما سيمنع العنصر من القفز خارج مساره بتثبيت الموضع لكل الإحداثيات المرتبطة إلى القيم x:0, y:0. في الأمثلة السابقة استعملنا المحاذاة بالتزامن مع مجموعة عناصر lil-guy#. لمعلومات محدثة عن هذه الميزة لملحق Bezier، تفقَّد التوثيق على مكتبة GreenSockالبرمجية. ميزة SMIL: تحوير الشكل سابقًا كان باستطاعتك تمرير بيانات المسار كقيم داخل خصائص الرسوميات بهدف تحوير الشكل. البديل: مكتبة Snap.svg أو SVG Morpheus توفر بعض المكتبات البرمجية مثل Snap.svg و SVG Morpheus القدرة على تحوير الشكل أو المسار. لكن يجب مطابقة عدد نقاط الشكل الأساسي والمحوَّر وإلا تشوَّه الشكل الناتج. بسبب ذلك، عليك مراقبة الشكل الناتج من التحوير باستمرار أثناء التصميم أو نسِّق مع مصممك لتحصل على بيانات تلك النقاط مع تلافي إضافة نقاط غير ضرورية حتى لا تتسبب بإبطاء الرسوميات الناتجة. بديل: ملحق MorphSVG من GreenSock ينبغي التأكيد على بهذا الملحق، إذ يمكنه تحوير الأشكال والمسارات بسلاسة باستعمال مقادير مختلفة من النقاط، كما في هذا المثال. لمَّا كان ملحق MorphSVG يُعدل على بيانات المسار، فستحتاج إلى استعمال خيار convertToPath إذا احتجت لتعديل الشكل: MorphSVGPlugin.convertToPath("ellipse"); // or circle, rect, etc هذا سيسمح لك بإجراء تعديلات معقدة على الأشكال وهي طفرة حقيقية على مستوى التحريك على الويب. يقدّم الملحق ميزات إضافية جديرة بالذكر. الأولى هي ميزة findShapeIndex متعددة الاستخدامات. لنقل إن الشكل الحالي المحَّر لا يعجبك (برغم أن إعادة الضبط التلقائي عادةً ما تفي بالغرض). ستُحمِّل الملحق الخاص (ليس عليك القلق بشأن زيادة حجم مشروعك، فلا داعي للملحق بعد مرحلة التطوير)، ثم تمرر قيمتين: معرَّف الشكل الأول، ومعرّف الشكل الثاني. ستظهر لديك واجهة رسومية يمكنك بها الانتقال بين القيم، وأيضًا ستستعمل التكرار على نحو افتراضي (repeat: -1) لتستمر إعادة الحركة بين الأشكال. findShapeIndex("#hex", "#star"); // findShapeIndex() يمكنك تعليق السطر البرمجي أعلاه لإلغاء تفعيل واجهة إليك النتيجة حية. بمجرد حصولك على تلك القيم الإضافية، يمكنك تحديد قيمة shapeIndex داخل مصفوفة morphSVG: TweenLite.to("#hex", 1, {morphSVG: { shape: "#star", shapeIndex: 1 }}); الميزة الثانية لهذا الملحق هي قدرته على تحليل المسارات، لا يوجد ملحق آخر يمكّنك من ذلك. أخيرًا يمكن إعادة استعمال قيمة المعرّف الخاصة ببداية الحركة بدون الحاجة لتخزينها. من الجدير بالذكر أنه عند الإطلاق الأول لهذا الملحق لم تكن هذه الميزات موجودة، لكن GreenSock ظلّت تدعمه بالميزات بلستمرار وبما أننا لم نعد ملزمين بعدد معين للنقاط يمكننا توسيع آفاقنا لمزيد من التأثيرات. هنا مثال على دخان. ميزة SMIL: أحداث التفاعل مع الصفحة وفَّر SMIL تأثيرات مثل التحويم على العناصر والضغط عليها وعند الرغبة باستعمال أي منها يمكنك تحديد الحدث باستعلام مثل begin="click" أو begin="hover": <animate xlink:href="#rectblue" attributeName="x" from="0" to="300" dur="1s" begin="click" values="20; 50" keyTimes="0; 1" fill="freeze" /> بديل: لغة JavaScript هنالك أحداث مدمجة ضمن اللغة مثل onmouseenter و onmouseleave لتأثيرات الحومان والضغط. يمكنك استعمالها لتفعيل رسوميات JavaScript. البديل: التعاون بين JavaScript و CSS يمكنك استعمال JavaScript لتغيير صنف عنصر ما أو تغيير تنسيقات CSS الخاصة به مباشرة. كمثال سنغير حالة الرسوميات لتتفعل بناءً على حدث ما: .st0 { animation: moveAcross 1s linear both; animation-play-state: paused; } @keyframes moveAcross { to { transform: translateX(100px); } } document.getElementById("rectblue").addEventListener("click", function() { event.target.style.animationPlayState = "running"; }); إما إذا اعتدت على استعمال jQuery فالاستعلام كالتالي: $(".st0").on("click", function() { $(this).css("animation-play-state", "running"); }); إليك النتيجة حية. تنفيذ هذا الاستعلام لن يعيد الرسوميات إلى نقطة البداية مباشرة كما فعل SMIL في المثال السابق. إذا أردت إنجاز ذلك فستحتاج إلى استعمال عدَّة خدع CSS مختصة بذلك. البديل: Greensock إعادة الحركة باستخدام مكتبة GreenSock أكثر بساطة. يمكننا إضافة الرسوميات إلى جدول زمني للتحكم بإيقاف واستئناف الرسوميات بالضغط على العنصر. طريقة التنفيذ هذه شبيهة بما اعتدته من SMIL حيث لا نحتاج للتعامل مع نسخ أو إعادة إدخال أي نقاط شجرية للصفحة أو تغيير خصائص العناصر: // TimelineLite إنشاء نسخة من var tl = new TimelineLite(); // إضافة رسوميات إلى جدول زمني tl.to(foo, 0.5, { left: 100 }); $(".st0").on("click", function() { tl.restart(); }); ميزة SMIL: تشغيل X بعد اكتمال Y يستطيع SMIL إنشاء أحداث بتوقيت أكثر تعقيدًا مثل begin="circ-anim.begin + 1s" (بدء حركة عنصر بعد ثانية من بدء حركة عنصر آخر). وهذا مفيد بالأخص عند إنشاء رسوميات متسلسلة. بديل: CSS على CSS يمكنك إنشاء تسلسل للرسوميات بتحديد تأخير على الرسوميات اللاحقة: .foo { animation: foo-move 2s ease both; } .bar { animation: bar-move 4s 2s ease both; /* تتطابق القيمة 2s مع مدة التكرار في العنصر الأول أعلاه */ } طريقة العمل قد تصبح مسببة للإزعاج إذ عليك تذكر تغيير الفجوة الزمنية الأولى وكذلك التأخير لكل عنصر. بديل آخر: برمجة CSS مسبقة (SASS) إعداد وإدارة تلك الفجوات الزمنية يمكن تسهيله إذا استعملت متغيرات Sass مثلًا: $secs: 2s; .foo { animation: foo-move $secs ease both; } .bar { animation: bar-move 4s $secs ease both; } هكذا ستتأكد أن تحديث قيمة واحدة لن يؤثر على التزامن. لكن إذا أردت تتبع الرسوميات عند اكتمالها، فجافاسكريبتيقدم دعمًا وظيفيًا أصليًّا باستعمال animationEnd: $("#rectblue").on("animationend", function() { $(this).closest("svg").find("#rectblue2").css("animation-play-state", "running"); }); #rectblue2 { animation: moveAcross 2s 1s ease both; animation-play-state: paused; } إليك النتيجة حية (قد تحتاج للنقرعلى زر إعادة التشغيل لرؤية الحركة). لتنفيذ التأخير يمكننا جدولة توقيت ظهور العناصر عبر خاصيات تأخير رسوميات CSS للعناصر أو باستعمال setTimeout: setTimeout(function timeoutHandler() { // أدرج الرسوميات هنا، بغض النظر عن لغة البرمجة المستخدمة }, 1000); // انتظر لثانية واحدة بديل آخر: Greensock هذا هو الخيار المفضل لديّ للحصول على تحكم دقيق بالمسار الزمني الخاص بالرسوميات، إذ يمكنك أداء ذلك بعدة طرق مختلفة. خط زمني بسيط: // TimelineLite أنشئ var tl = new TimelineLite(); // أضف الرسوميات لبداية الخط الزمني tl.to(foo, 0.5, { left: 100 }); // استعمل قيمة الموضع (+=1) لبدء الرسوميات التالية بعد ثانية واحدة من انتهاء الحالية tl.to(foo, 0.5, { left: 200 }, "+=1"); خط زمني بوصف نسبي: // أضف علامة متأخرة 0.5 ثانية لتحديد موضع الإطار التالي tl.add("العلامة") // استخدم العلامة لتحديد ظهور الرسوميات بعد الثانية التالية tl.to(foo, 0.5, { scale: 0 }, "العلامة+=1"); // أو استعمل العلامة لإنشاء واجهة للتفاعل tl.play("العلامة"); من الأفضل استعمال الوصف النسبي حيث تختار نقطة زمنية ما لتقوم بتفعيل العديد من الثأثيرات أو تأخيرها. حتى لو كانت خاضعة لتعديل زمني، وليس عليك القيام بأي إعادة لحسابات CSS. الفائدة من استعمال المسار الزمني هي القدرة على التحكم الدقيق بعدة عناصر من مكان واحد كما يمكنك استعمال خاصيّات مثل تأخير التكرارات. يقدم SMIL أيضًا خاصية repeatDur التي تمكنك من تحديد مدة التكرار المحدد، إذا لم ترغب بالقيمة الافتراضية "repeatDur="01:30 يمكنك التحكم بالسرعة بمساعدة GreenSock وبالتالي تعدي مدة التكرار باستعمال timeScale (n) أو repeat: -1. خلاف ذلك، يمكنك تحديد التكرار بالخاصية "repeatDur="indefinite. جدول بياني للبدائل بعدما انتهينا من استكشاف أفضل مميزات SMIL يجدر بنا الإشارة إلى مزيد من البدائل لخصائص SMIL والتي ربما استعملتها مسبقا. في ما يلي جدول للرجوع إليه للحصول بسرعة على بدائل الوظائف الأكثر سهولة. table { width: 100%; } thead { vertical-align: middle; text-align: center; } td, th { border: 1px solid #dddddd; text-align: right; padding: 8px; text-align: inherit; } tr:nth-child(even) { background-color: #dddddd; } SMIL الشفرة البديلة التقنية البديلة keyTimes @keyframes CSS keySplines cubic-bezier CSS restart restart() GSAP calcMode="discrete" steps() CSS remove kill(); clear(); clearProps: "all" GSAP freeze animation-play-state: paused CSS freeze pause() GSAP fill animation-fill-mode CSS repeatCount="indefinite" animation-iteration-count: infinite; CSS repeatCount="indefinite" repeat: -1 GSAP whenNotActive detect animation-play-state in JS CSS, vanilla JavaScript or jQuery animateMotion path motion-path CSS animateMotion path bezier GSAP animate values (path morphing) MorphSVG GSAP begin="hover" mouseover, mouseenter, mouseout, mouseleave jQuery, vanilla JS begin="circ-anim.begin + 1s" animation-delay: $vars; SASS begin="circ-anim.begin + 1s" timeline, position parameter ex "+=1" GSAP ترجمة - وبتصرف - للمقال SMIL is dead! Long live SMIL! A Guide to Alternatives to SMIL Features لصاحبته Sarah Drasner.
-
برنامج Git هو أحد التطبيقات النادرة التي تمكنت من جمع العديد من تقنيات الحوسبة في برنامج واحد انتهى به المطاف ليصبح بنية تحتية تخدم عدَّة تطبيقات أخرى. على الرغم من أنّ التطبيق اشتهر بتتبع التعديلات على الشفرة المصدرية خلال مراحل التطوير، إلّا أنّ لديه استخدامات أخرى لجعل طريقة عملك كمطور أسهل وأكثر تنظيما. سنستعرض في ما يلي استخدامًا إضافيًّا لتطبيق Git. كان إنشاء مواقع الويب، إلى عهد قريب، بسيطًا للغاية وسحريًا في آن واحد. في الأزمان الغابرة للإصدار الأول من الويب Web 1.0 (هذا المصطلح لم يكن مستخدمًا حينها) كان بإمكانك زيارة أي موقع ويب، واستعراض شفرته المصدرية ثم برمجة ملفات HTML عكسيًّا (Reverse engineering)، بتنسيقاته السطرية وتصميمه المعتمد على الجداول، وتعدُّ نفسك مبرمجًا خلال يوم أو اثنين. لكن لا يزال عليك وضع الموقع الذي أنشأته على الويب، بمعنى أنك ستتعامل مع الخوادم وبروتوكولات نقل الملفات وصلاحيات مجلدات الجذر على الخادم. رغم أن المواقع الحالية أكثر تعقيدًا موازنةً بذلك الوقت إلا أن نشر موقعك بنفسك صار أسهل، وسيزداد سهولة عند استعمالك Git. أنشئ موقعًا باستعمال Hugo Hugo هو مولّد مواقع ساكنة (Static site generator) مفتوح المصدر. المواقع الساكنة هي ما كونت الإنترنت سابقًا (إذا عدنا بالزمن بعيدًا بما فيه الكفاية، لم يكن على الويب غيرها). هنالك عدة نقاط قوة لهذه المواقع الساكنة: من السهل إنشاؤها، فليس عليك كتابة نصوص برمجية. آمنة نسبيًا، إذ لا توجد شفرة برمجية لتنفيذها على الخادم. أيضًا هي سريعة على نحو عام لعدم الحاجة لعمليات حوسبة، فقط نقل محتوى الصفحة. Hugo ليس المولدّ الوحيد للمواقع الساكنة، يقدِّم Grav، وPico، وJekyll، وPodwrite وبرامج أخرى طرقًا سهلة لإنشاء مواقع إنترنت مكتملة الوظائف وبالكاد تتطلب أعمال صيانة. لكن Hugo لديه تكامل مع خدمات GitLab بشكل مدمج، أي يمكنك إنشاء واستضافة موقعك باستعمال حساب GitLab مجاني. أضف إلى ذلك امتلاك Hugo قاعدته الجماهيرية الخاصة، مثلا إنْ سبق واستعملت موقع Let's Encrypt فأنت بالفعل قد جربت موقعًا مبنيًا باستعمال Hugo. تثبيت Hugo يمكنك إيجاد إرشادات لتثبيت Hugo على أجهزة ماك، وويندوز، ولينكس وتوزيعات BSD، إذ يعدُّ عابرًا للمنصات. في حال استعمالك لإحدى توزيعات لينكس أو BSD، فالأسهل تثبيته من مستودع برمجيات أو شجرة منافذ. يختلف أمر التثبيت حسب ما توفّره توزيعتك. مثلاً على فيدورا يُكتب الأمر كالتالي: $ sudo dnf install hugo تأكد من أنك ثبته بطريقة صحيحة بتنفيذ الأمر التالي في سطر الأوامر: $ hugo help سيسرد لك هذا الأمر كل الخيارات المتاحة للأمر Hugo، وإذا لم يحدث ذلك فهذا يعني أنك ثبّته بطريقة خاطئة أو أنك بحاجة إلى إضافة الأمر إلى المتغير PATH. ابدأ بإنشاء موقعك لبناء موقع باستعمال Hugo، لابد من إنشاء بنية مجلدات بهيكلة خاصة، وهو ما يقوم به Hugo نيابة عنك عند تنفيذ الأمر التالي: $ hugo new site mysite هكذا أنشأت مجلّدًا باسم mysite يحوي جميع المجلدات الافتراضية اللازمة لبناء موقعك. ستستعمل Git كخادم لموقعك على الويب، لذلك انتقل إلى مجلد موقعك، الذي هو mysite في مثالنا، وقم بإعداده كمستودع Git مستعملًا الأوامر التالية: $ cd mysite $ git init كما أوضحنا سابقًا، Hugo متكامل مع خدمة Git، لذا يمكنك استعمال Git لتثبيت سمات لموقعك. إنْ لم تكن تخطّط لتطوير تصميم الموقع بنفسك، فيمكنك استعمال الخيار (depth--) لنسخ آخر إصدار من مصدر التصميم المختار كالتالي: $ git clone --depth 1 \ https://github.com/darshanbaral/mero.git\ theme/mero والآن لنُضف بعض المحتوى لموقعك: $ hugo new posts/hello.md استخدم محررك النصي المفضل لتعديل ملف hello.md على مسار content/posts. يقبل Hugo الملفات المرمزة بمارك داون ويحولها إلى منشورات بترميز HTML لذلك يفضل كتابة وتنسيق المحتوى بترميز markdown. إذا رغبت بإضافة الصور إلى منشوراتك، أنشئ مجلدًا باسم images في المسار الافتراضي. ضع جميع الصور بداخل هذا المجلد وقم بالإشارة إليها من ملف ماركداون مستعملًا المسار المطلق (Absolute path) أي بادئًا بمسار مجلد الصور (images/) كمثال:  اختر تصميمك يمكنك العثور على المزيد من القوالب في themes.gohugo.io، لكن يفضل استعمال التصميم الافتراضي أثناء فترة الاختبار. التصميم الأساسي لدى Hugo يسمى Ananke. بعض التصاميم لديها متطلبات معقدة وأخرى لا تقوم بتنسيق الصفحات بالشكل المتوقع بدون الدخول في ترتيبات متقدمة. تصميم Mero الذي سنستخدمه في المثال التالي يأتي ملحقًا بملف ضبط متخصص (config.toml)، ولكن بهدف التبسيط سنقتصر على ذكر الأساسيات فقط. افتح باستخدام محرر نصوص الملف config.toml وأضف خيارات الضبط التالية: languageCode = "en-us" title = "My website on the web" theme = "mero" [params] author = "Seth Kenlon" description = "My hugo demo" تحدّد الإعدادات أعلاه ترميز لغة الموقع (الإنكليزية الأمريكية en-us)، وعنوانه، والسمة المستخدمة، إضافة إلى اسم صاحب الموقع ووصفه. معاينة موقعك ليس عليك وضع أي شئ على الويب إلى أن تصبح جاهزًا لنشره. أثناء العمل يمكنك معاينة نسخة محلية من موقعك على خادم مدمج مع Hugo بتنفيذ الأمر التالي: $ hugo server --buildDrafts --disableFastRender أدخل العنوان http://localhost:1313 في متصفحك لتستعرض عملك الحالي. النشر على GitLab باستخدام Git لنشر واستضافة موقعك لدى GitLab، أنشئ مستودعًا لمحتوى موقعك. لإنشاء ذلك المستودع أضغط على زر إنشاء مشروع جديد (New Project) الموجود على صفحة مشاريع GitLab الخاصة بك، أنشئ مستودعًا فارغًا باسم (yourGitLabUsername.gitlab.io) مع إبدال yourGitLabUsername باسم المستخدم الخاص بحسابك على GitLab. من المهم استخدام هذا الاسم كاسم لمشروعك أيضًا ويمكنك لاحقًا تخصيص اسم نطاق لموقعك. لا تُضِف ترخيصًا أو ملف "اقرأني" (README). في البداية، تعقّد إضافة الملف إلى المستودعات المنشأة محليَّا من مهمة إرسال البيانات إلى GitLab. يمكنك إضافة تلك الملفات لاحقا. اضبط المستودع الفارغ على GitLab - بعد إنشائه - إلى إعدادات المجلّد الخاص بموقعك، وهو المجلّد الذي أعددناه سابقًا ليكون مستودع Git: $ git remote add origin git@gitlab.com:skenlon/mysite.git أنشئ ملفًا باسم gitlab-ci.yml لضبط إعدادات GitLab، وأدرج به الخيارات التالية: image: monachus/hugo variables: GIT_SUBMODULE_STRATEGY: recursive pages: script: - hugo artifacts: paths: - public only: - master يُعرِّف المعامل image حاوية الصور المستخدمة في موقعك. التعليمات الأخرى تمثّل في مجملها إرشادات لتهيئة خوادم GitLab للاستجابة بفعالية عندما ترسل شفرة مصدرية إلى مستودعك البعيد. اقرأ االتوثيق في القسم المختص على GitLab لمزيد من التفاصيل عن النشر والتكامل المستمرّيْن (CI/CD). تحديد الاستثناءات بوصولك لهذه النقطة تكون قد أعددت مستودع Git الخاص بموقعك والتعليمات البرمجية الخاصة بإنشاء موقعك على خادم GitLab، وموقعك أصبح جاهزًا للنشر. الآن قبل تنفيذ أي أمر من أوامر Git، تحتاج لتنفيذ بعض الإجراءات الاحترازية حتى لا يتحكّم Git في إصدارات ملفات لا ترغب في أن يتحكّم فيها. أولًا، أضف مسار (public/) الذي أنشأه Hugo مسبقًا عند إنشائه مشروع الموقع، أضفه إلى ملف (gitignore.). لست بحاجة لإدارة موقعك في شكله النهائي على Git، ما ستحتاجه هو تتبع التغييرات على الملفات المصدرية لمشروع Hugo. $ echo "/public" >> .gitignore أمر آخر، لا يمكن الحفاظ على مستودع Git داخل مستودع Git آخر إلّا باستخدام وحدة فرعية (Submodules). لتسهيل الأمور انقل المجلد git. من مجلّد السمات (themes) إلى مجلّد آخر ليبقى مجلد السمات خاصًّا بالتصميم فقط. $ mv themes/mero/.git ~/.local/share/Trash/files/ يمكنك استعمال سلة مهملات مثل Trashy بديلًا عن الأمر السابق: $ trash themes/mero/.git الجدير بالذكر أن عليك إضافة الملفات الخاصة بالتصميم الى مستودع Git حتى يتمكن GitLab من الوصول إلى تصاميمك، بدون ذلك لن تستطيع بناء الموقع بنجاح. هنا يمكنك إضافة جميع محتويات مشروعك من على مجلد جهازك ورفعها على GitLab: $ git add . $ git commit -m 'hugo init' $ git push -u origin HEAD انشر موقعك على الويب بعد أن رفعت جميع ملفات مشروعك إلى GitLab، انظر إلى الصفحة الخاصة بمشروعك. ستظهر أيقونة تشير أن GitLab يراجع ملفاتك، ربما يستغرق ذلك بضع دقائق لمعالجة ملفات مشروعك للمرة الأولى لذا تحلّ بالصبر. لكن لا تنتظر مدة طويلة جدًّا، فتحديث تلك الأيقونة لنفسها لا يُعتمد عليه. بينما تنتظر GitLab ليقوم بتجميع موقعك، اذهب لصفحة الضبط واعثر على لوحة التحكم بالصفحات (Pages). عندما يجهز موقعك ستُزوَّد برابط URL الخاص به. وكما أسلفنا سيكون العنوان مشابهًا للتالي (yourGitLabUsername.gitlab.io/yourProjectName). تصفح ذلك العنوان لترى ثمرة أعمالك. إذا حدث خطأ ما في تجميع الموقع، سيزودك GitLab بسجلات موقعك على قسم CI/CD. تصفح رسائل الخطأ لتحديد سبب المشكلة. Git والويب Hugo (أو Jekyll وغيره من الأدوات المشابهة لايتعدى كونه إحدى الطرق لاستعمال Git أدةً لنشر موقعك على الويب. يمكنك باستعمال خطافات Git على مستوى الخادم تصميم مسار لربط لمشروعك بالويب بأقل تدخل برمجي ممكن. يمكنك باستخدام النسخة المجتمعية (المجانية) من GitLab استضافة مشاريع GitLab على خادمك. كما يمكنك استخدام بدائل أخرى مثل Gitolite أو Gitea، واستعمال هذا المقال مصدرًا للإلهام بهدف إنشاء حلول خاصة بك. ترجمة -وبتصرف- للمقال Build and host a website with Git لصاحبه Seth Kenlon.