توفّر Red Hat امتيازات خاصّة للمطوّرين يمكنك الاستفادة منها والتسجيل للحصول على رابط تنزيل ملف ISO. يمكن استخدام نفس الحساب للاشتراك والحصول على التحديثات من الشركة في إطار الاستخدام الشّخصي. ستحتاج قبل البدء في تثبيت توزيعة Red Hat Enterprise Linux إلى تنزيل الملفّ من موقع Red Hat.

سنشرح في هذا المقال طريقة التثبيت باستخدام برنامج Oracle VirtualBox للأنظمة الوهمية الذي نفترض تثبيته لديك. يُنصَح بتوفّر الميزات التالية -على الأقل- من أجل تشغيل RHEL على النحو الأمثل:
- جهاز بمعماريّة 64 بت بعتاد يدعم الأنظمة الوهميّة (Intel VT-X أو AMD-V).
- نظام تشغيل يدعمه Virtualbox مثل Windows 7 ،OS X 10.8 ،Ubuntu 12.04 أو أحدث.
- ذاكرة عشوائية قدرها 8 غيغا بايت.
- مساحة قرص صلب متاحة قدرها 24 غيغابايت.
إعداد VirtualBox لتثبيت RHEL
نتوقّف قبل البدء في خطوات التثبيت لشرح مصطلحين يردان كثيرا عند الحديث عن الأنظمة الوهمية: المُضيف Host والضّيف Guest. في هذا الإطار نطلق عبارة المُضيف على نظام التشغيل الذي نُثبّت عليه برنامج VirtualBox بينما نعني بالضّيف نظامَ التشغيل الذي سنثبته داخل VirtualBox. هذا الأخير ليس له وجود بدون VirtualBox الذي يلعب دور الوسيط بينه وبين نظام التشغيل المثبت فعلا.
في حالتي النظام المُضيف هو أوبنتو 14.04 بينما سنثبت RHEL كنظام ضيف.
نبدأ بتشغيل VirtualBox ثم نضغط على زر New (جديد) لإنشاء نظام وهمي جديد؛ تظهر نافذة جديدة. نختار اسم RHEL للجهاز الوهميّ الجديد وسيتعرّف Virtualbox تلقائيا على نوع (Type) نظام التشغيل وإصداره (Version).
ننتقل للخطوة الموالية (Next) لاختيار مقدار الذاكرة العشوائيّة للنّظام الوهميّ؛ الحد الأدنى هو 2096 ميغابايت (2 غيغابايت).
لديّ ذاكرة عشوائية قدرها 8 غيغابايت خصصتُ منها 4 للجهاز الوهمي الذي ستعمل عليه RHEL.
ثم يأتي دور القرص الصلب الوهمي.
حدّد خيار Create a virtual hard disk now (أنشئ قرصا صلبا وهميًّا الآن) ثم انقر على الزر Create (أنشئ).
حدّد خيار (VDI (VirtualBox Disk Image وهي صيغة الأقراص الصّلبة الوهمية المستخدمة مبدئيا في Virtualbox. انقر على التالي للخطوة الموالية.
يوجد خياران؛ إما حجز مساحة ثابتة مقدّما Fixed size أو جعلها ديناميكية Dynamically allocated. في الحالة الأولى تُحجز مساحة (20 غيغابايت مثلا) على القرص الصّلب للنظام المضيف وتُخصَّص للنظام الضّيف؛ أما في الحالة الثانية فإن استغلال القرص الصلب للنظام المضيف يكون حسب الحاجة في حدود المساحة المخصَّصة. الطريقة الأولى أبطأ أثناء الحجز وقد يستغرق إعداداها بضعة دقائق، ولكنها أسرع في الاستعمال؛ والثانية أسرع أثناء الإعداد وأبطأ أثناء الاستخدام.
تقترح النافذة التالية مسارا على النظام المضيف لحفظ القرص الوهميّ؛ يمكنك تغييره إن شئت. يوجد أيضا خيار لمساحة القرص الصّلب الوهمي. يجب أن تخصّص على الأقل 20 غيغابايت للنظام الوهميّ ويمكن أن تزيدها إن كنت تخطّط للعمل بكثافة على النظام (تثبيت الكثير من البرامج مثلا). بالنسبة لي اخترتُ 30 غيغابايت.
نحصُل بالوصول إلى هذه النقطة على جهاز وهميّ قاعدي. نحتاج لبضعة إعدادات أخرى.
ملحوظة: ربما تلاحظ وجود أكثر من جهاز وهمي في الصّورة أعلاه. يتيح VirtualBox إنشاء أكثر من نظام ضيف على نفس المُضيف.
اختر الجهاز الوهمي الذي أنشأناه للتّو (RHEL) من القائمة الموجودة في يسار الشاشة ثم انقر على خانة الإعدادات العامة General في يمين الشاشة. تظهر نافذة الإعدادات؛ اختر منها تبويب Advanced.
يسمح هذا الإعداد بتشارك الحافظة Clipboard بين النظامين الضّيف والمضيف. سنحتاج لتفعيل إضافات VirtualBox حتى يمكننا النسخ واللّصق بين الاثنين (خطوة موالية).
يعمل الجهاز الوهمي مبدئيّا على معالج واحد؛ إلا أن بإمكانك جعله يعمل على أكثر من معالج إن كانت لديك معالجات أو أنوية متعدّدة. اختر System (النظام) من القائمة اليسرى في نافذة الإعدادات العامّة ثم تبويب المعالج Processor في الجانب الأيمن.
اختر العدد المناسب بالنسبة لك (اخترتُ أن يعمل النظام الوهمي على معالجين؛ من أصل 4 متوفّرة).
نأتي الآن لإعداد الجهاز الوهمي للإقلاع على ملف ISO الذي نزّلناه من موقع Red Hat.
اختر Storage (التخزين) من القائمة اليسرى في نافذة الإعدادات العامّة ثم في الجانب الأيمن من النافذة، في مجموعة Storage tree (تفرعات التخزين) اختر أيقونة القرص الضوئي CD الموجودة تحت Controller: IDE (حيثُ توجد عبارة فارغ Empty دلالة على أننا لم نخصّص الإعداد بعد). انقُر على أيقونة القرص الضوئي ضمن مجموعة Attributes (الخصائص) يمينَ الشّاشة وانقر على خيار Choose Virtual Optical Disk File (اختر ملفّ قرص ضوئي وهمي). ستظهر نافذة انتقل عبرها إلى مكان ملف توزيعة RHEL الذي نزلته سابقا. يظهر اسم الملف rhel-server-7.2-x86_64-dvd.iso الآن في تفرّعات التخزين أسفل عبارة Controller: IDE بدلا من عبارة فارغ (Empty).
بقيت لنا خطوة أخيرة قبل البدء في تثبيت التوزيعة؛ هذه الخطوة اختيارية ولكنها مفيدة. سننشئ مجلّدا مشتركا بين النظامين، الضيف والمضيف وهو ما يسهّل تشارك الملفات بين الاثنين.
اختر Shared folders (المجلدات المشتركة) ضمن القائمة اليسرى في نافذة الإعدادات العامّة للجهاز الوهمي RHEL.
انقر على زر الإضافة الموجود في يمين النافذة لتظهر نافذة صغيرة. حدّد في الحقل الأول Folder path مسار المجلّد على النظام المضيف ثم حدد له اسما بدون مساحات في الحقل الثاني.
حدّد خيار Auto-mount (تركيب تلقائي) لكي يُركَّب الملف مع تشغيل النّظام.
نحن الآن جاهزون لتثبيت RHEL.
تثبيت RHEL على VirtualBox
نختار النظام الوهميّ الذي أعددناه في الخطوات السابقة ثم ننقر على زر Start (ابدأ).
يحمّل الجهاز الوهميّ ملف التوزيعة من القرص الضّوئي الوهميّ وتبدأ بالتالي عمليّة التثبيت كما لو كنا أمام جهاز حاسوب حقيقي.
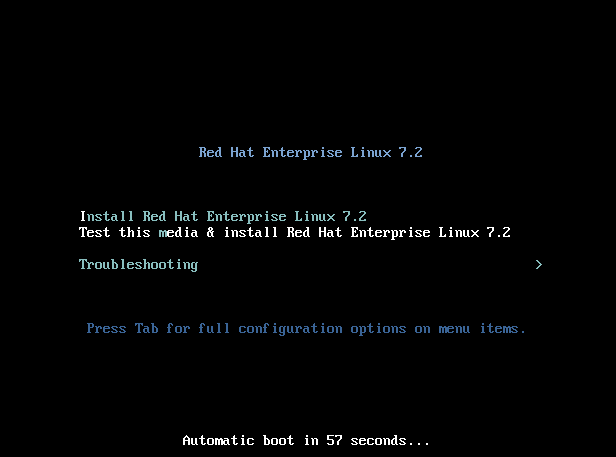
يظهر خياران في الشاشة؛ الأول لبدء تثبيت التوزيعة مباشرة والثاني لاختبار ملف ISO ثم بدء التثبيت. نختار الثاني للتحقّق من أنّه لا توجد عيوب في الملفّ.
ملحوظة: اضغط على زرّ Ctrl الأيمن في لوحة المفاتيح لجعل المؤشّر يعمل داخل الإطار المخصّص للنظام الضّيف؛ ثم اضغط عليه مرةً أخرى إذا أردت إعادة المؤشّر للنظام المضيف.
ينفّذ النظام بضعة عمليات للتحقّق من سلامة ملف ISO الخاصّ بالتوزيعة ثم تبدأ عمليّة التثبيت.
الخطوة الأولى هي اختيار اللغة وتموضع لوحة المفاتيح.
يأتي بعد اختيّار اللغة ملخَّص للتثبيت؛ يمكنك فيه اختيّار منطقة التوقيت، اللّغة، لوحة المفاتيح وإعدادات أخرى. بالنقر على إحدى الفقرات تُفتَح نافذة لإعدادها ثم بعد الانتهاء من الإعداد يوجد زر Done (تمّ) للعودة للملخَّص.
سنذهب لزرّ Software selection (اختيّار البرامج) وننقر عليه.
نحدّد خيار Server with Gui (خادوم بواجهة رسوميّة) من لائحة Base Environment (البيئة القاعديّة) الموجودة يسار الشاشة. توجد يمين الشاشة لائحة بإضافات برمجية (حزم برامج) يمكن الاختيار بينها للتثبيت مع البيئة القاعديّة المحدّدة. اختر من بينها Development tools (أدوات تطوير) التي سنحتاجها لاحقا ثم انقر زرّ Done للعودة إلى الملخّص.
انقر على زرّ Network amd Hostname (الشبكة واسم المضيّف) في نافذة الملخّص لإعداد الاتّصال بالشبكة.
اختر واجهة الشبكة من اللّائحة على اليسار ثم فعّل الاتّصال بالنقر على زر On.
عطّل بالعودة إلى نافذة الملخّص استخدامَ KDump بنزع تحديد Enable kdump في نافذة الإعداد الخاصّة به من أجل ربح قليل من الذاكرة العشوائية.
بقي لنا إعداد القرص الصّلب الذي سنثبّت عليه النظام لذا نختار زرّ Installation destination (وجهة التثبيت) في نافذة الملخّص.
بما أن لدينا قرصا وهميّا فسنختاره كاملا للتجزئة.
ملحوظة: ينبغي الحذر في هذه الخطوة إن كنت تثبّت التوزيعة على جهاز فعلي وليس وهميا به نظم تشغيل أخرى. ربما يؤدي اختيار تجزئة غير مناسبة إلى محو بياناتك الموجودة على القرص.
يمكننا الآن بعد أن أكلنا إعداد الوجهة النقر على زرّ Begin installation لبدء التثبيت.
تبدأ عملية تثبيت RHEL وتظهر نافذة جديدة.
يُطلَب منّا أثناء نسخ الملفّات وتثبيت الأدوات التي اخترناها إعدادُ حساب المستخدِم الجذر Root ومستخدم آخر للمهامّ غير الإدارية.
انقر على زرّ Root password (كلمة سر الجذر) لضبط كلمة السّر الخاصّة بالمستخدم الجذر؛ ثم بعد إتمام ضبطها انقر على زرّ User creation (إنشاء مستخدِم) لإعداد مستخدم آخر غير المستخدم الجذر. تبدو الصّورة على النحو التالي بعد إكمال الإعداديْن.
انتظر حتى إكمال نقل الملفات وتطبيق الإعدادات (قد يستغرق ذلك دقائق طويلة حسب جهازك) ثم انقر على زرّ Reboot (أعد التشغيل).
تظهر - بعد إعادة تشغيل النظام في الخطوة السّابقة - النافذة التالية والتي تطلُب قراءة شروط استخدام RHEL والموافقة عليها.
- اكتب الرقم 1 ثم اضغط على زر Enter لعرض معلومات الرّخصة.
- اكتب الرقم 2 ثم اضغط Enter لقبول الرخصة.
-
اضغط على الزّر
cفي لوحة المفاتيح للخروج من شروط الاستخدام. -
اضغط على الزّر
cلاستكمال التثبيت.
ملحوظة: قد لا تظهر النافذة أعلاه؛ وتظهر بدلا منها نافذة رسومية يمكن من خلالها قراءة الترخيص وقبوله. يوجد أيضا في نفس النافذة زر للوصول المباشر إلى مدير الاشتراكات (لتسجيل الاشتراك كما في الخطوة الموالية أدناه).
تظهر بعد اكتمال عمليّة الإقلاع نافذة دخول باسم الحساب العاديّ الذي أنشأته أثناء التثبيت.
بقيت لنا خطوة أخيرة وهي تسجيل نسختنا من أجل الحصول على التحديثات من Red Hat.
تأكّد من الاتّصال بالشبكة بالذهاب إلى قائمة Applications (التطبيقات) ثم القائمة الفرعيّة System tools (أدوات النّظام) ثم خيار Settings (الإعدادات) ثم زر Network (الشّبكة). نتوجّه بعد التأكّد من الاتّصال إلى قائمة التطبيقات مرة أخرى، أدوات النّظام ونختار منها Red Hat Subscription Manager (مدير الاشتراك في Red Hat). أدخل كلمة السرّ الخاصّة بالحساب الجذر (ليست كلمة سر حسابك العادي) إن طُلب منك ذلك. تظهر النافذة التالية.
ننقر على زر Register (سجِّل) وندخل معلومات الاستيثاق الخاصّة بحساب مطوّري Red Hat (اسم المستخدِم وكلمة السّر) ثم ننتظر قليلا لتظهر النافذة التاليّة.
تلخّص النافذة معلومات الاشتراك ونوعه. نضغط على زرّ Attache (أرفق) لاستخدام الاشتراك وتلقي التحديثات.
لدينا الآن اشتراك مدّته سنة.
إعدادات تكميلية
أنهينا الآن تثبيت RHEL على VirtualBox؛ نكمل بتطبيق إعدادات تكميلية تساعدنا أثناء العمل على RHEL من داخل VirtualBox.
تعطيل شاشة القفل وخيارات حفظ الطاقة
تشغّل الإعدادات المبدئيّة في RHEL قفل الشّاشة عندما لا تكون مستخدمة؛ هذا مناسب أثناء العمل على جهاز فعليّ إلا أنه من الأفضل تعطيله على نظام وهميّ حيث يتولّى النّظام المضيف هذه المهمة. لتعطيل هذه الإعدادات ننقر على قائمة التطبيقات ثم نختار أدوات النظام ونحدّد الإعدادات Settings.
نختار ضمن نافذة الإعدادات خيار الخصوصية Privacy، ثم قفل الشاشة Screen lock ثم نعطّل القفل التلقائي للشاشة Automatic Screen Lock.
نعود لنافذة الإعدادات ونختار زرّ الطاقة Power لتظهر نافذة إعدادات الطاقة. ننقر على القائمة المنسدلة بجانب خيّار Black screen (الشاشة السوداء) ثم نختار Never من القائمة.
إضافات Virtualbox
تمكّن VirtualBox Guest Additions (إضافات الضّيف في VirtualBox) من تحسين التّكامل بين النظام الضّيف والنّظام المضيف. مثلا:
- استخدام المؤشّر دون الحاجة للضغط على زر Ctrl في لوحة المفاتيح.
- النسخ واللّصق بين النظامين.
- تشارك الملفات.
- القدرة على تغيير حجم الواجهة الرسوميّة داخل النظام الوهمي بتغيير حجم نافذة النّظام داخل VirtualBox.
تحتاج قبل تثبيت إضافات VirtualBox إلى تثبيت أدوات التّطوير (نفّذنا هذه الخطوة أثناء تثبيت النظام) وإلى الدّخول إلى واجهة سطح المكتب. تكون خطوات التثبيت على النحو التالي.
شغّل النظام الوهميّ RHEL ثم اختر قائمة Devices (أجهزة طرفيّة) في نافذة VirtualBox؛ ثم اختر Insert Guest Additions CD image.
ستظهر بعد لحظات نافذة حوار تسألك ما إذا كنت متأكدا من أنك تريد تنزيل الملف.
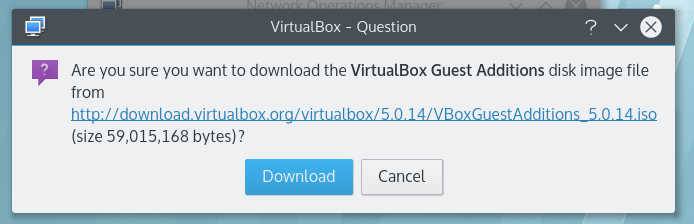
يبدأ تنزيل الملفّ بالضغط على Download (نزِّل) ثم تظهر بعد اكتمال التنزيل نافذة تطلُب تسجيل الملف وإدخاله في القرص الضّوئي الوهمي للنظام.
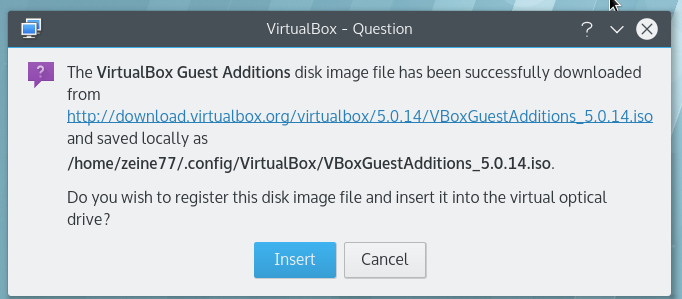
انقر على زر Insert. تظهر بعد إدخال الملفّ النافذة التاليّة التي تطلُب تشغيله.
يبدأ - بالنقر على زر Run في النافذة - تثبيتُ الإضافات. سيُطلَب منك إدخال كلمة السّر الخاصّة بحساب الجذر Root.
تطلُب نافذة التثبيت الضغط على زر Enter بعد اكتمال العملية. أعد تشغيل النظام؛ ستظهر رسالة على الشاشة تخبرك أن النظام الوهمي يتعرّف الآن تلقائيا على المؤش عند مروره في النافذة الخصّة به في VirtualBox دون الحاجة للضّغط على زر Ctrl.
يمكن استخدام المؤشّر على النّظام المضيف بمجرّد خروجه من حيّز الشاشة المخصَّص للنظام الضّيف. انقر على الأيقونة اليمنى في الرسالة لكي لا تظهر مجدّدا.
تحديث النظام
الخطوة الأخيرة هي تحديث النّظام. افتح طرفيّة Terminal (قائمة التطبيقات ثم المفضّلة Favorites) ثم نفّذ الأمر التالي للدخول في الحساب الجذر:
su -
ستُطلب منك كلمة سر المستخدم الجذر. ثم نفّذ الأمر التالي لتحديث الحزم والبرامج المثبّتة:
yum -y update

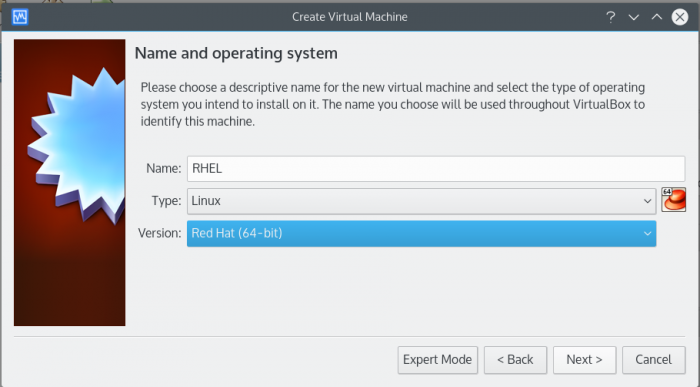
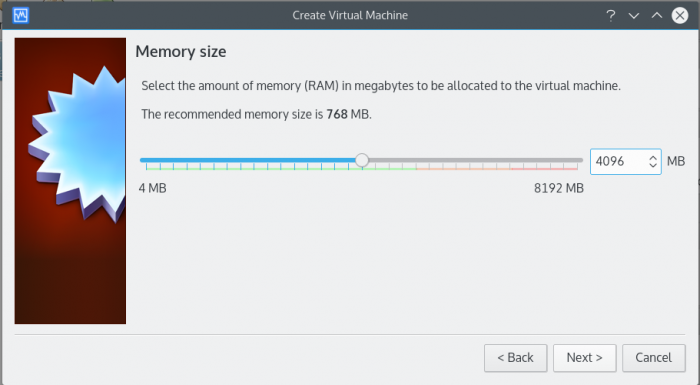
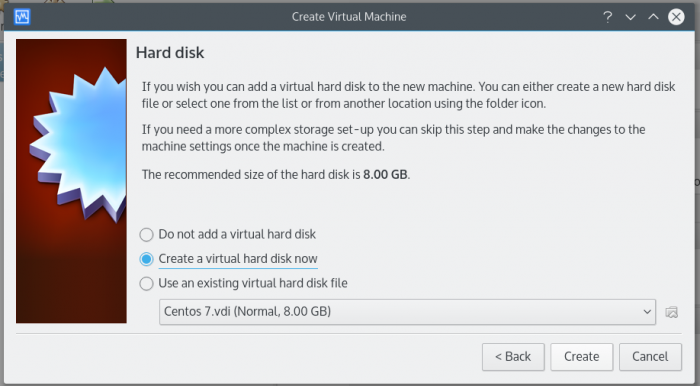
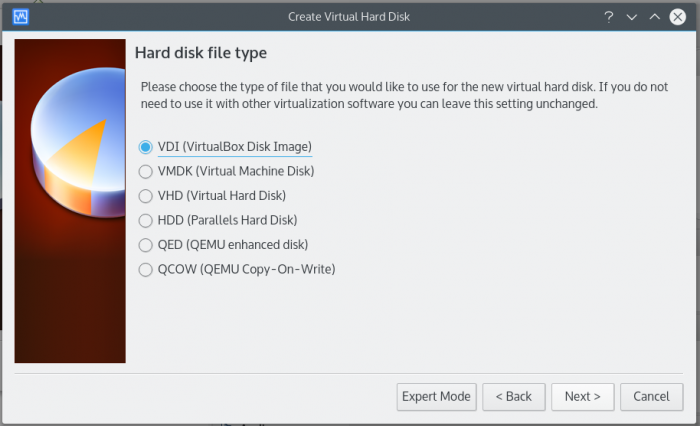
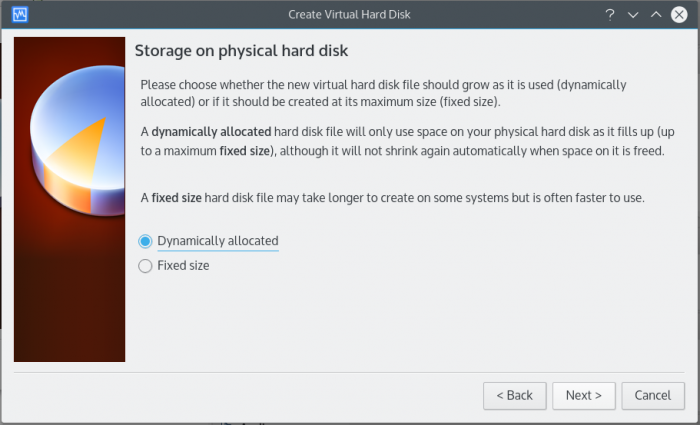
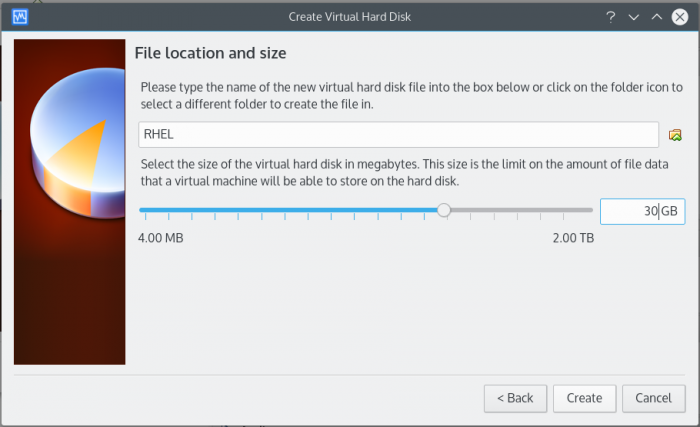
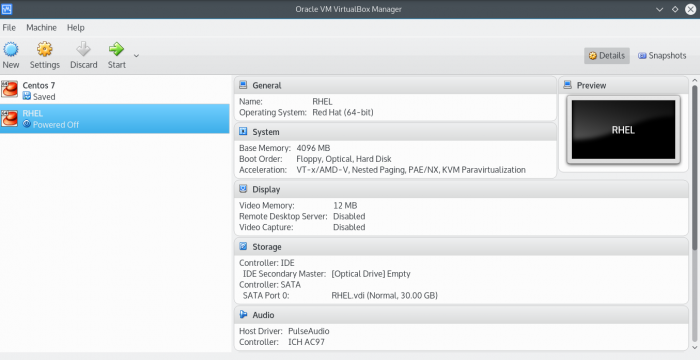
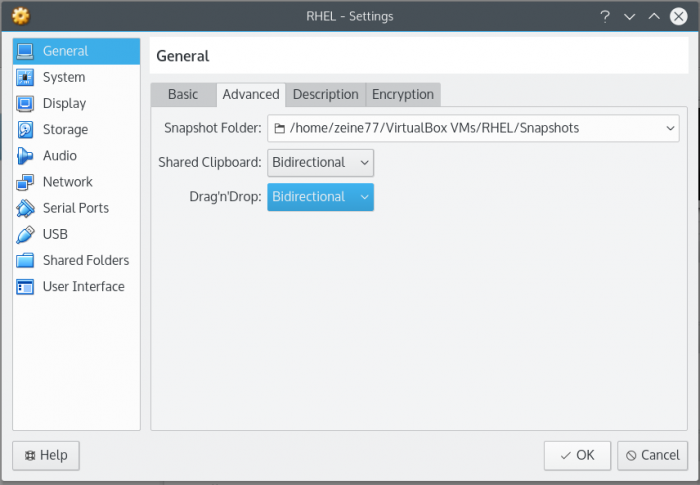
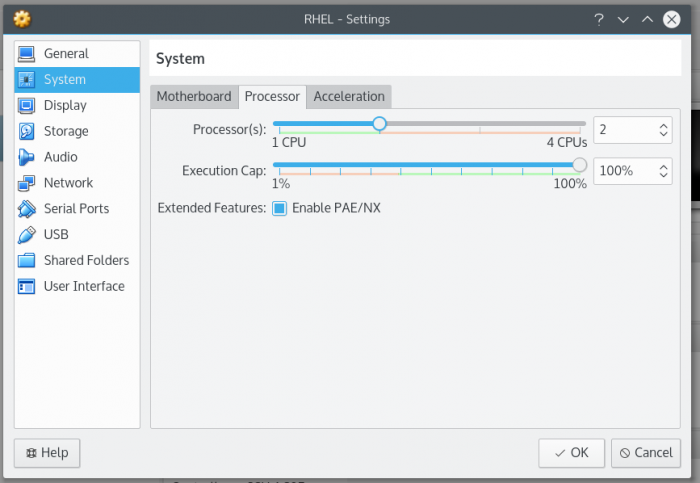
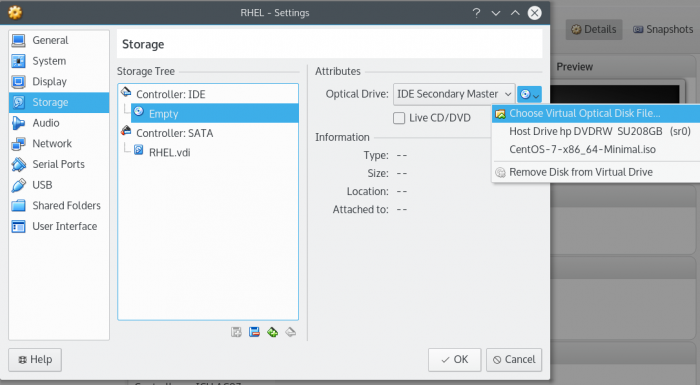
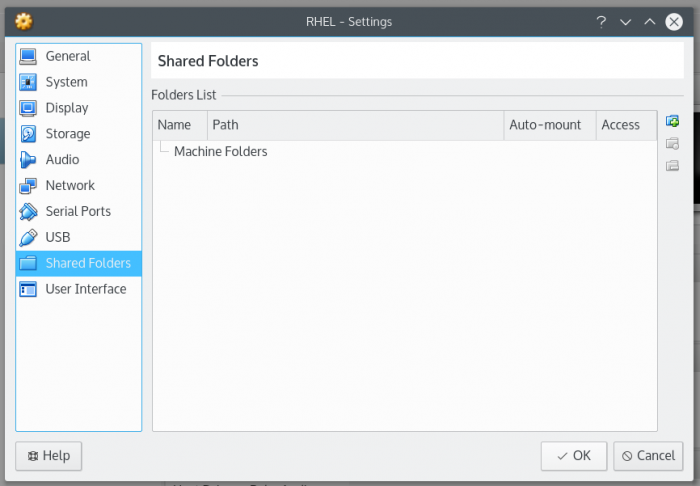
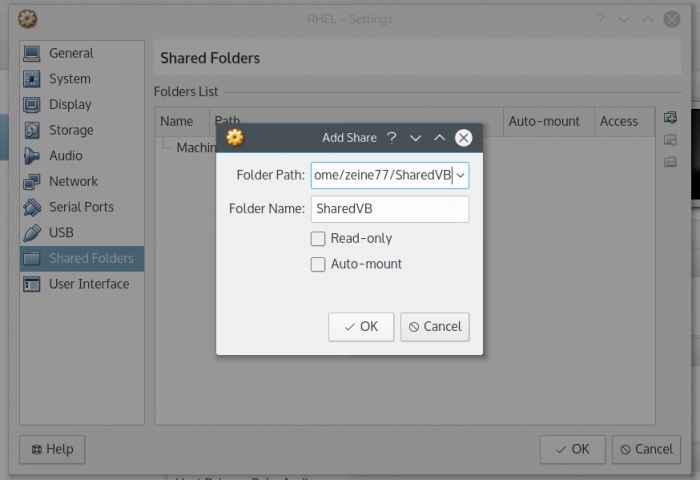
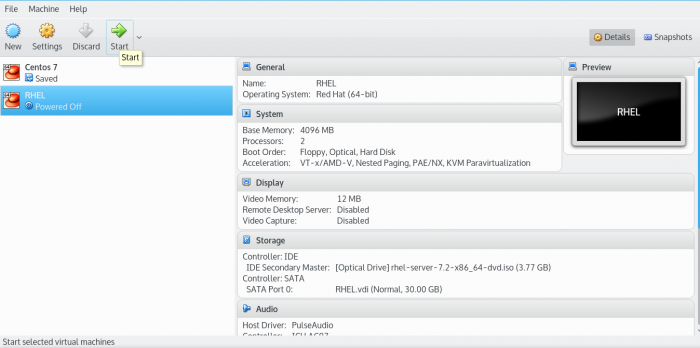
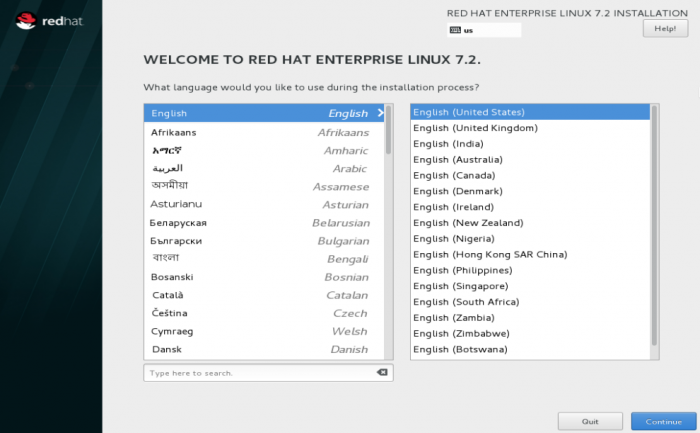
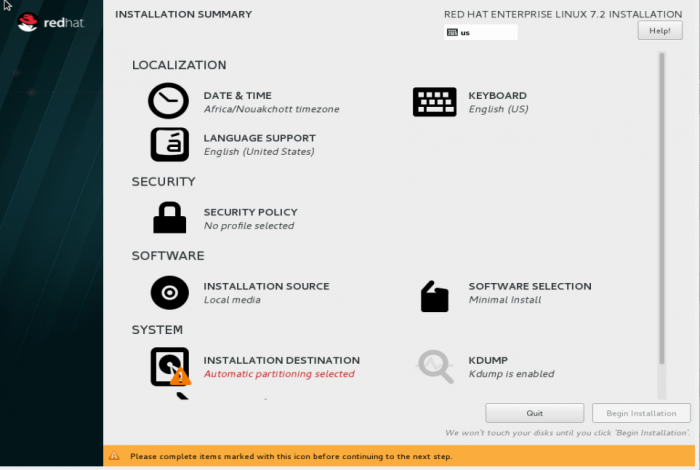
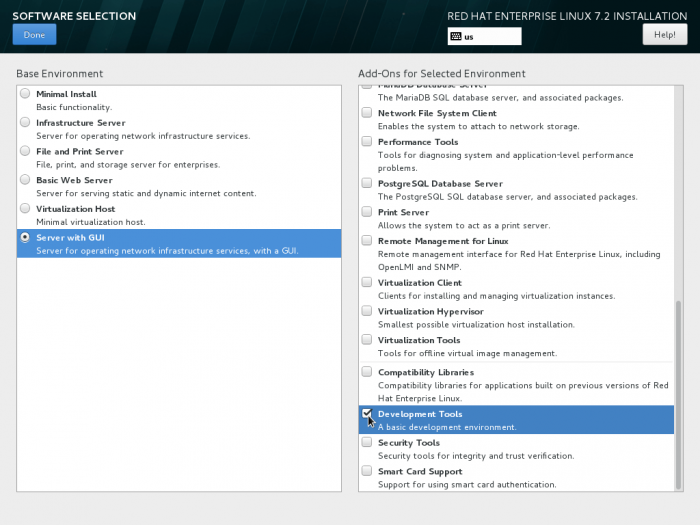
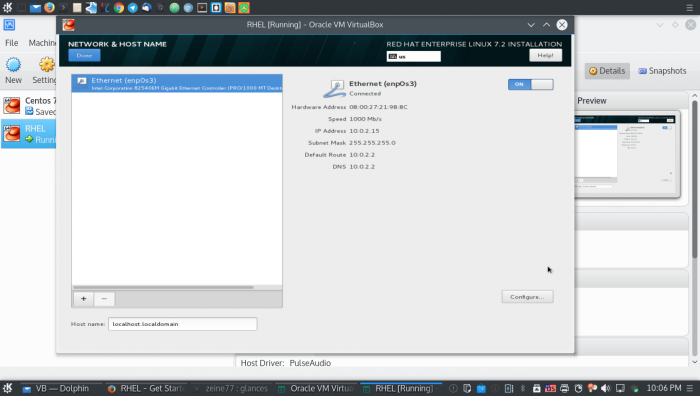
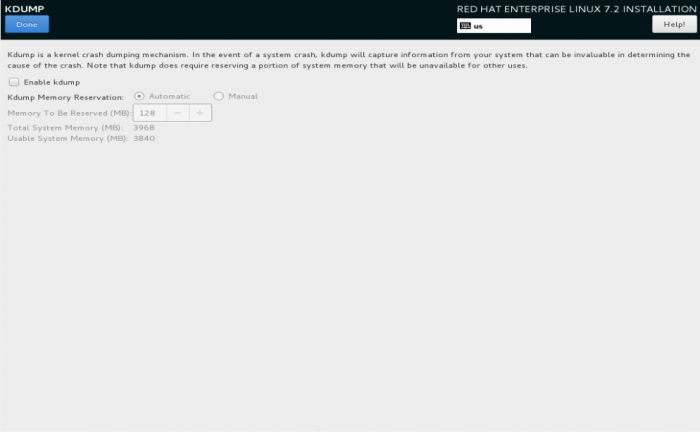
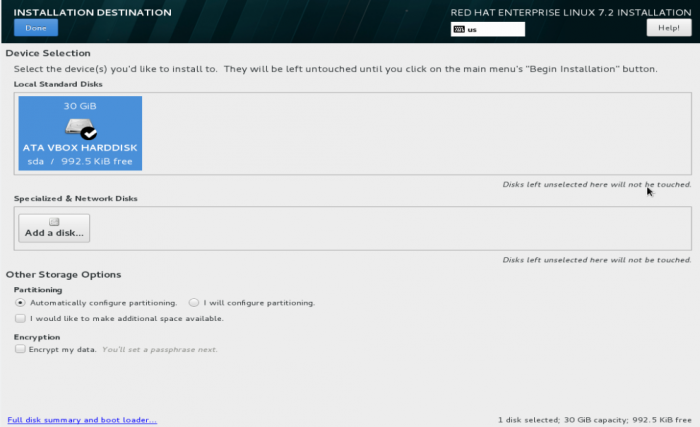
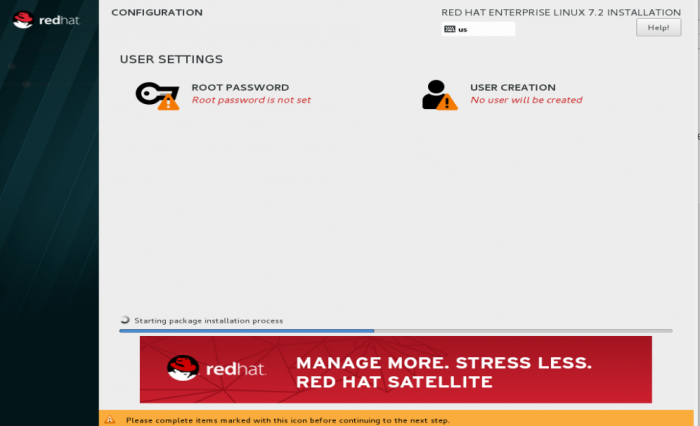
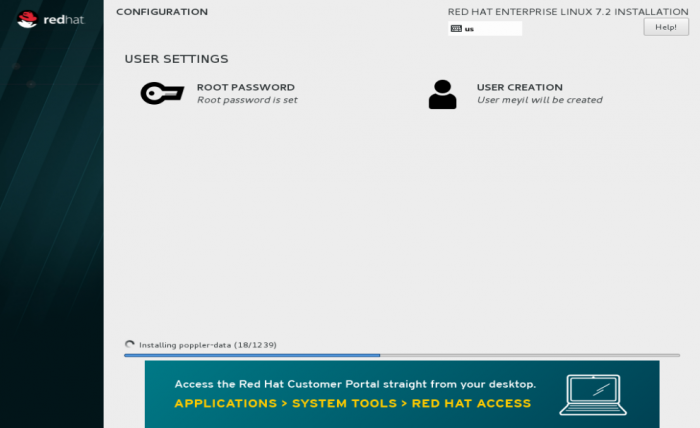
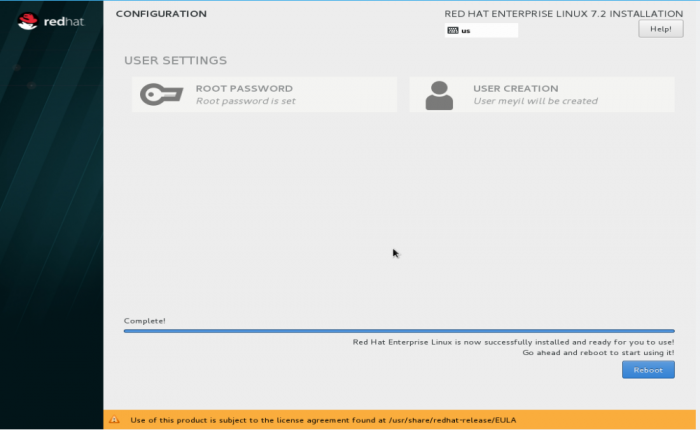
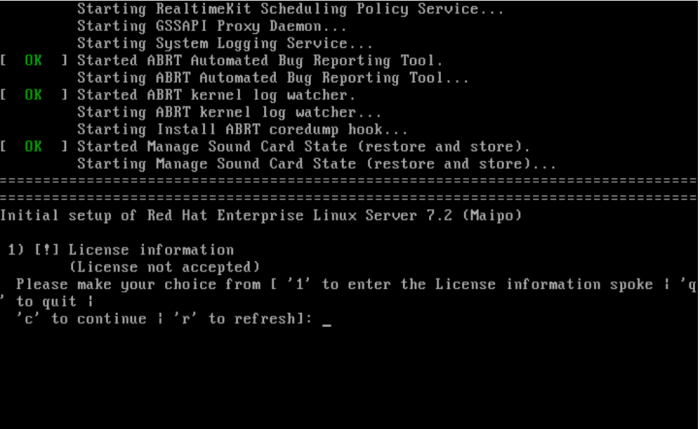
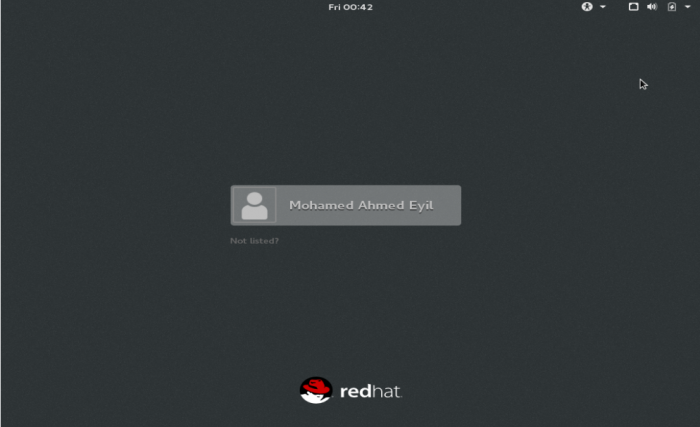
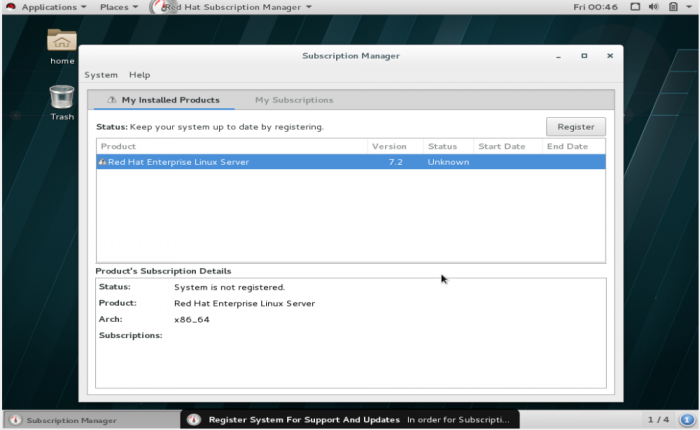
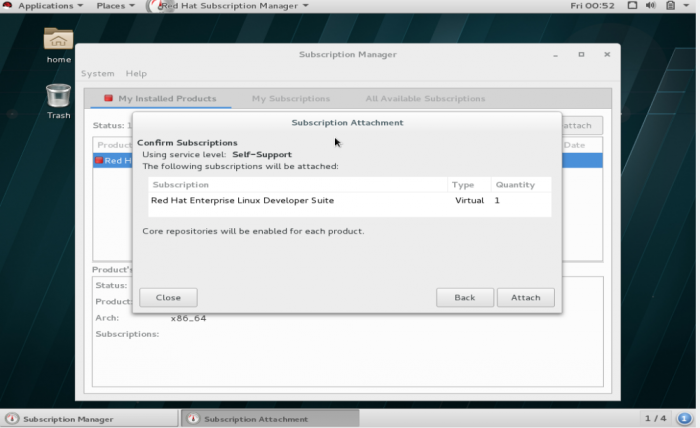
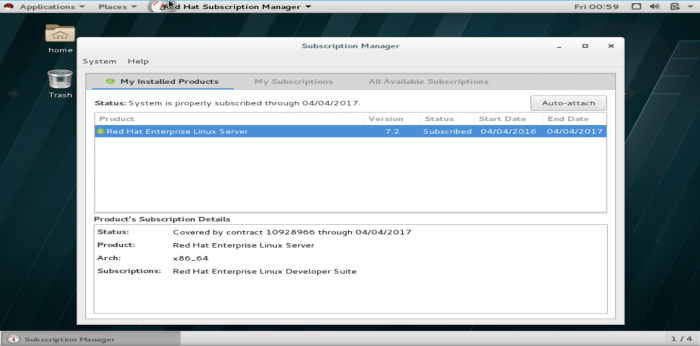
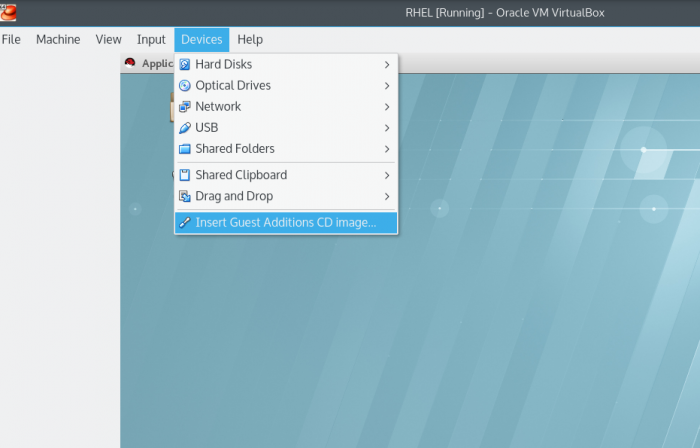
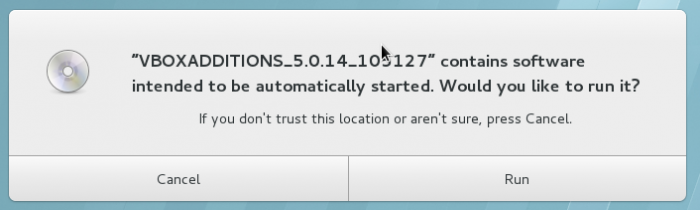
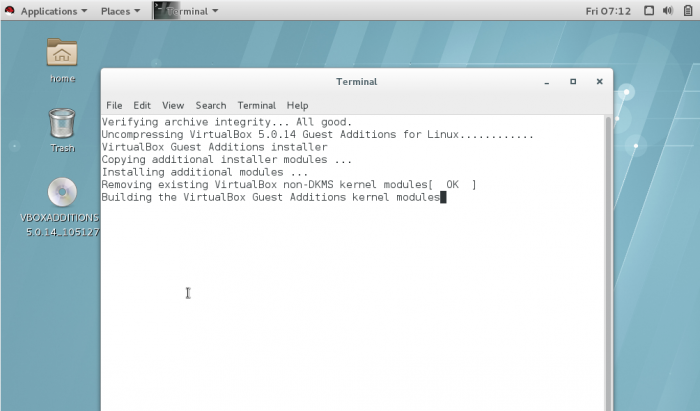
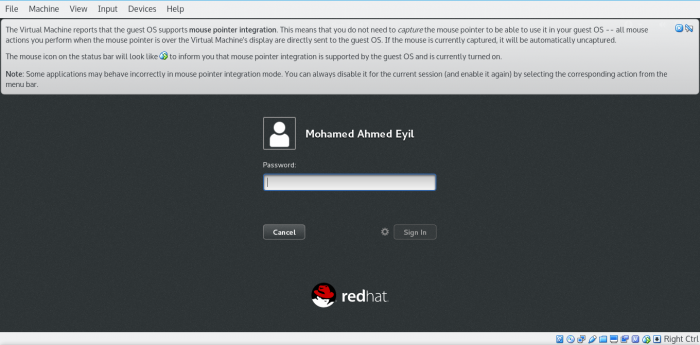










أفضل التعليقات
لا توجد أية تعليقات بعد
انضم إلى النقاش
يمكنك أن تنشر الآن وتسجل لاحقًا. إذا كان لديك حساب، فسجل الدخول الآن لتنشر باسم حسابك.