phpMyAdmin هي لوحة تحكّم مجانيّة تعمل كواجهة ويب وتستطيع النفاذ إلى قواعد بيانات MySQL المُستضافة على خادومنا وتعديلها، وتتكامل تلقائيًّا مع جميع قواعد البيانات الموجودة حاليًّا والمستقبليّة على خادوم Ajenti لدينا.
المتطلبات الأساسية
- وجود Ajenti مع تثبيت Ajenti V (اقرأ هنا كيفيّة تثبيت لوحة تحكّم Ajenti وAjenti V على Ubuntu 14.04).
- اسم مجال domain name مُسجَّل يُشير إلى Droplet الخاصّة بنا (سنستخدم في هذا الدّرس example.com).
- مجال فرعي subdomain (في مثالنا phpmyadmin.example.com) يقوم بالتحليل resolve إلى droplet الخاصّة بنا.
الخطوة الأولى – إنشاء الموقع في Ajenti V
قبل أن نقوم بتثبيت phpMyAdmin يجب أن نُنشِئ الموقع في Ajenti.
نقوم في المتصفح الخاص بنا بالانتقال إلى لوحة تحكّم Ajenti على العنوان https://panel.example.com:8000 (مع وضع اسم المجال لدينا بدلًا من example.com) ومن ثمّ نُسجِّل الدّخول، نضغط على Websites الموجودة على اليمين في الشريط الجانبي تحت قسم Web.
يوجد تحت قسم New Website حقل نصّي Name، نكتب بداخله phpMyAdmin ونضغط على زر الإنشاء Create.
تحت قسم المواقع Websites في نفس الصّفحة نضغط على إدارة Manage الموجودة بجانب السّطر الجّديد phpMyAdmin، نقوم في الصّفحة التي تظهر بإلغاء تحديد المربّع الموجود بجانب وضع الصّيانة Maintenance mode، في قسم ملفّات الموقع Website Files الموجود أسفل ما سبق نُغيّر المسار Path من srv/new-website/ إلى srv/phpMyAdmin/، نضغط على زر التعيين Set الموجود بجانب حقل النّص.
نضغط على تطبيق التّغييرات Apply Changes الموجودة في أسفل الشّاشة.
وفي أعلى تلك الصفحة نضغط على التّبويب Domains، ثمّ نضغط على Add ونضع phpmyadmin.your_domain_name بدلًا من example.com، نضغط على تطبيق التّغييرات Apply Changes الموجودة في أسفل الشّاشة.
نضغط الآن على التّبويب محتويات Content، نقوم بتغيير مربّع القائمة المُنسدِلة إلى PHP FastCGI ونضغط إنشاء Create، والذي يُخبِر Ajenti بشكلٍ أساسي أن يقوم بتمكين PHP لأجل هذا الموقع.
نضغط على تطبيق التّغييرات Apply Changes الموجودة في أسفل الشّاشة، اكتملت الإعدادات الآن، ينبغي أن نتمكّن الآن من تثبيت phpMyAdmin.
الخطوة الثانية – تثبيت phpMyAdmin
لتثبيت phpMyAdmin نقوم بالبداية بالذهاب إلى الرّابط www.phpmyadmin.net/downloads وتنزيل الإصدار الأخير من phpMyAdmin في صيغة ملف zip.، والتي تظهر مُحدَّدة باللون الأزرق في لقطة الشاشة screenshot التالية:
وبالعودة إلى لوحة تحكّم Ajenti نقوم بالانتقال إلى مُدير الملفّات File Manager في الشّريط الجانبي، نستخدم مُدير الملفّات للانتقال إلى srv/، يُوجد في أسفل الصّفحة قسم الرّفع Upload، نضغط على زر اختيار ملف Choose File ونقوم بانتقاء ملف phpMyAdmin الذي قمنا بتنزيله بصيغة zip، بعد أن ننتهي من الرّفع نضغط على الملف المُضَاف حديثًا والمُسمّى باسم قريب من phpMyAdmin-x.x.xx-all-languages.zip، نضغط في المربّع الذي يظهر على زر Unpack (المُحدّد باللون الأزرق في لقطة الشّاشة التالية).
عندما ينتهي نضغط على زر X الموجود بجانب Terminal 0 في أعلى الشّاشة، ينبغي الآن أن نعود إلى مدير الملفّات وهناك يجب أن نجد مُجلّد مُسمّى باسم مشابه لـ phpMyAdmin-x.x.xx-all-languages، نضغط على زر القائمة الموجود على يمين هذا المُجلّد.
وفي حقل النّص Name نُعيد تسمية المجلّد إلى phpMyAdmin ونضغط حفظ Save.
الخطوة الثالثة – إعداد قاعدة البيانات
سنقوم بتغطية كيفيّة إعداد قاعدة بيانات في Ajenti لكي نتمكّن من تسجيل الدخول إلى phpMyAdmin، إن كنت تملك مُسبقًا قاعدة بيانات وتستطيع تسجيل الدخول فبإمكانك أن تتجاوز هذه الخطوة إلى الخطوة الرابعة.
يوجد في لوحة تحكّم Ajenti على الشّريط الجّانبي قسم يُدعى البرمجيّات Software، وتحته مباشرةً يوجد خيار قائمة يُدعى MySQL، نضغط عليه للوصول إلى لوحة تحكّم MySQL في Ajenti.
نضغط على زر إنشاء Create الموجود تحت قسم قواعد البيانات Databases، سنكون هناك قادرين على إدخال اسم لقاعدة بياناتنا والذي يُمكن أن يكون أي اسم نرغب به، ولا يمكن لأحد سوانا أن يراه.
يُمكن تأهيل بقيّة الأقسام تلقائيًّا بقواعد البيانات والمستخدمين الافتراضيّين، ولن نحتاج إلى الاقتراب منهم، نضغط على زر إنشاء Create الموجود تحت قسم المستخدمين Users، نستطيع إدخال القيم التي نريد في الحقلين Username و Password، حيث ستكون هذه القيم هي معلومات الدّخول إلى phpMyAdmin، لذلك ينبغي أن نتذكرها أو نقوم بكتابتها، نكتب localhost في الحقل اسم المُضيف Hostname.
هذا هو كل شيء، نستطيع الآن البدء باستخدام phpMyAdmin.
الخطوة الرابعة – تسجيل الدخول
للوصول إلى واجهة ويب phpMyAdmin ننتقل إلى phpmyadmin.your_domain_name في متصفحنا، ومن أجل الحقلين Username و Password نقوم بإدخال الاعتمادات credentials الخاصّة بمستخدم MySQL لدينا، ومن ثمّ نضغط Go.
الخاتمة
تهانينا، تمتلك الآن phpMyAdmin مُثبَّت على الخادوم الخاص بك.


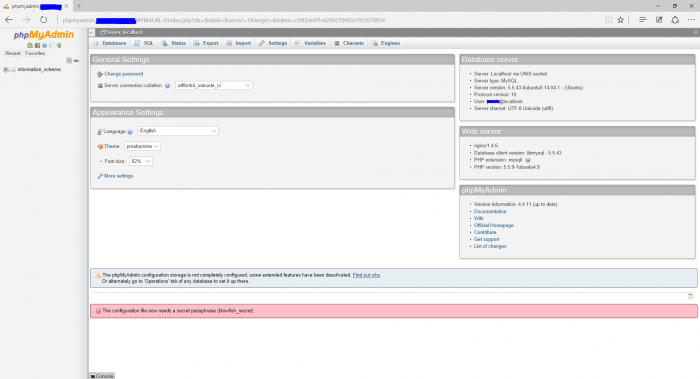
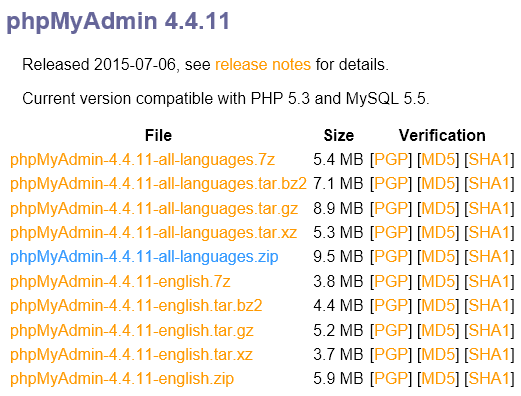
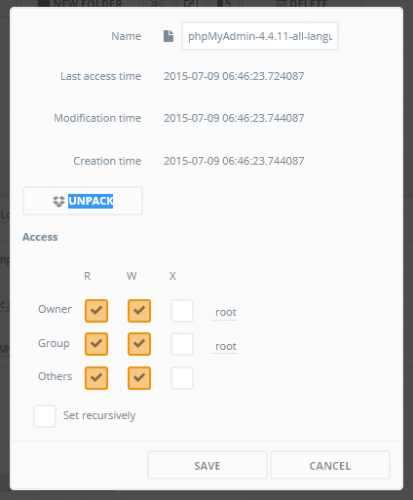

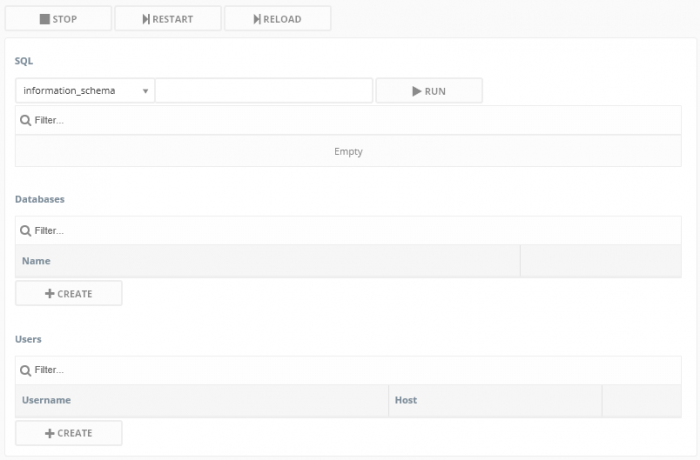










أفضل التعليقات
لا توجد أية تعليقات بعد
انضم إلى النقاش
يمكنك أن تنشر الآن وتسجل لاحقًا. إذا كان لديك حساب، فسجل الدخول الآن لتنشر باسم حسابك.