يُعَدّ التأثير الجلدي للنص مفيدًا عندما يتعلق الأمر بالرسوميات المرئية. أي إذا كنت ترغب في أن تكون أكثر تميزًا في تصميم خامات من الجلد، فلا توجد طريقة أفضل من إنشاء تأثيرك الجلدي الخاص. تُسهل تطبيقات مثل الفوتوشوب، عملية تخصيص وصنع تأثيرات الجلود (أو أي مادة أخرى)، بالإضافة إلى إمكانية استخدام هذه التأثيرات لتصميم محتوى نصي مميز وفريد.
في هذا الدرس ستتعلم ثلاثة أشياء أساسية يجب على المصمم تغطيتها أثناء تصميم خامة جلدية، أولها كيفية دمج خامة الجلد مع النص، ثم كيفية تصميم غرز حول الجلد، وآخرها كيفية تصميم رباط جلدي نابض بالحياة. في معظم الأوقات، عندما تتخيل منتجًا جلديًا حقيقيًا، ستكون هذه الأشياء الثلاثة مفيدةً لجعله يبدو أكثر واقعيةً.
1. إفتح ملفا جديدا
من أجل التأكد من أنّ المخرجات التصميمية النهائية ذات دقة جيدة، يجب أن تتأكد من أنّ أبعاد ملف التصميم الذي تختاره متوسط الحجم، ويمكنك البدء بأبعاد 800*600 بكسل. بهذه الطريقة، سيكون كل تأثير تنجزه واضحًا ويعطي عملك الفني مظهرًا مصقولًا، وإذا كنت ترغب في طباعة التصميم لاحقًا، فاضبط الدقة على 300 نقطة في البوصة، وخلاف ذلك، تُعَدّ 72 نقطة في البوصة كافيةً للتصاميم الرقمية.
2. اضبط اللون الأساسي
عيّن لونًا أساسيًا للخلفية، وأنشئ طبقةً جديدة، مع ملئها باللون ذي الرمز #c8d4d7 باستخدام أداة دلو الطلاء. أضف حوالي 2٪ من الضجيج Noise إلى الصورة عبر Filters>Noise>Add Noise، وبمجرد الانتهاء من الخطوة السابقة، انقر مرتين فوق الطبقة، وستفتح نافذة نمط الطبقة Layer style. اذهب إلى قسم Pattern Overlay وأضف نمطًا دقيق المظهر إلى الإطار، بحيث تضمن هذه الخطوة وجود قاعدة مناسبة لخامتك.
3. أدخل النص
بمجرد انجازك للخلفية الأساسية، يجب عليك الآن كتابة بعض الحروف الأبجدية. باستخدام أداة النص اكتب الحروف باللون #ffffff. يمكنك إمالة زوايا النص أو تعديلها قليلاً بما يناسب تصميمك.
4. أضف عمقا إلى النص
لا يزال النص الذي أدخلته يتطلب قدرًا معينًا من العمق Depth ليبدو أكثر واقعيةً. ولضبط إعدادات العمق، انقر مرتين فوق طبقة النص، لتظهر نافذة نمط الطبقة Layer style. حدد Bevel and Emboss، واضبط المستويات مثل ما هو موضح في الصورة، مع تحديد خيار Drop Shadow، إلى جانب واضبط الخيارات على النحو التالي.
5. أنشئ قناع قص
افتح صورة خامة جلدية بيضاء وضعها فوق الحروف، ثم أنشئ قناع قص Clipping mask لطبقة النص، بحيث تتقاطع خامة الجلد مع الحروف. يمكنك فعل ذلك عبر النقر فوق أيقونة Clipping Mask في أسفل نافذة الطبقات.
6. أضف التفاصيل
سنبدأ الآن في العمل على تفاصيل التصميم، ولإنشاء تفاصيل صغيرة مستطيلة الشكل على حرف D، أنشئ مستطيلًا دائريًا باستخدام أداة المستطيل، مع اضبط الحجم وكذلك اتجاه الشكل باستخدام أداة التحويل CTRL+T. انقر مرتين فوق طبقة المستطيل، وحدد Bevel and Emboss، ثم اضبط مستوى الخيارات مثل الصورة.
7. إضفاء تأثير ثلاثي الأبعاد
لملء المستطيل بلون مكمّل للحرف D، حدد صورة جلدية ذات دقة مناسبة والصقها، بعدها قص الصورة على شكل المستطيل عن طريق إنشاء قناع قص. يمكنك أيضًا التعديل على بعض تأثيرات الضوء والظل الأساسية في حال وجدت أنّ اللون يوحي بأن الشكل مستوٍ.
8. أضف المزيد من التفاصيل
كرّر شكل المستطيل وعدّل على انحناءه وفقًا لشكل حرف D، بعدها أضف خيار Texture، وBevel and Emboss، وكذلك Drop Shadow، تمامًا مثل الإعدادات المذكورة سابقًا، بحيث ستعطي هذه التفاصيل عمقـًا معينًا لخامة الجلد.
9. أضف حرف D آخر
سنتّبع نفس الخطوات السابقة، ولكن لن نبدأ بإعطاء عمق للحرف. بل باستخدام أداة النص، لهذا أنشئ حرف D آخر بنفس الخط واللون. وتأكد في هذه المرة من أنّ حجم الحرف الجديد أصغر قليلاً من حجم الحرف الأصلي، ثم ضعه فوق الحرف D الأصلي، بعدها انقر مرتين على الطبقة D السفلية، وعيّن قيم تأثيرات Strokes، وInner Shadow مثلما هو موضح في الصورة.
10. أضف المزيد من التفاصيل للحرف D
والآن سنعطي الحرف D الأصغر نفس لون المستطيل الصغير. حدِّد نفس التأثير لخامة الجلد والصقه فوق الحرف D الصغير، ثم أنشئ قناع قص، وبذلك سيكون لتصميمك عمق معين ليبدو رائعًا.
11. أضف المزيد من العمق
أنشئ D آخر باستخدام أداة الكتابة -وهو بحجم أصغر من حجم الحرف الثاني-، ثم ضعه داخل حرف D الثاني، وانقر مرتين لفتح نافذة نمط الطبقة، بعدها اضبط مستويات Bevel and Emboss، وStroke، وDrop Shadow كما في الصورة.
12. أضف الخامة
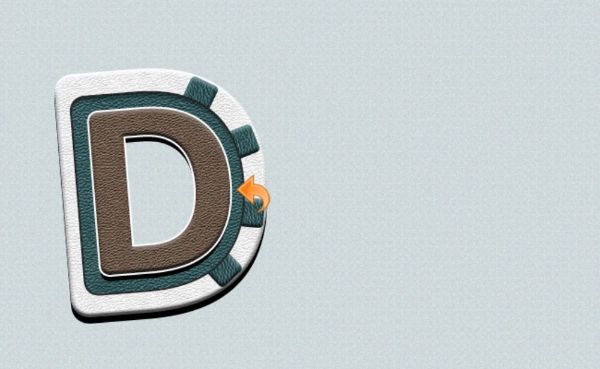
حمّل الآن صورةً عالية الجودة لجلد بني اللون وضعها على الصورة الأصغر حجمًا لحرف D، بعدها أنشئ قناع قص، وأصلح خامة الجلد في الحرف D الأصغر حجمًا. ويمكنك تعديل السطوع Brightness، والتباين Contrast لإضفاء مظهر أكثر واقعيةً بعض الشيء.
13. أضف حرف D آخر
كرر نفس الإجراءات السابقة للمرة الأخيرة، وأنشئ حرفًا أصغر حجمًا باستخدام أداة الكتابة، ثم ضعه في وسط الحرف D، وغيّر نمط طبقته على النحو التالي. بعدها تأكد من تحديد جميع الخيارات نمط الطبقة Bevel and Emboss مثل الصورة التالية.
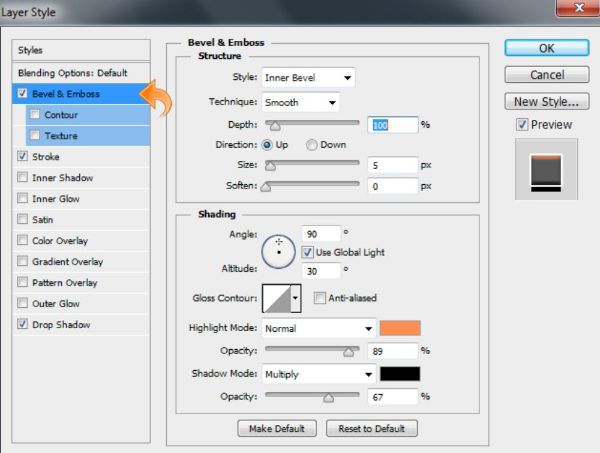
14. الخامة والتأثيرات
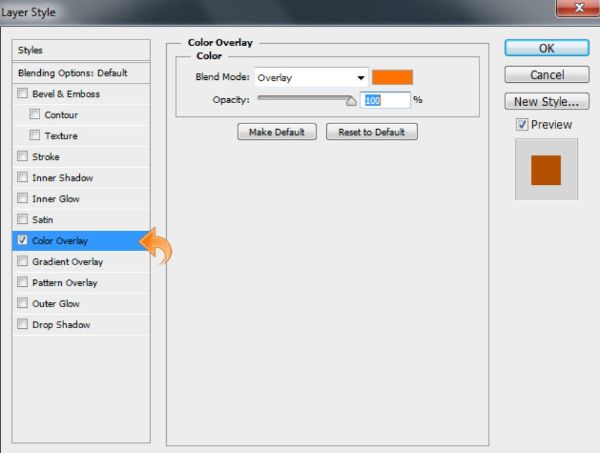
الآن، باستخدام نفس الخامة البنية اللون المستخدَمة سابقًا، عيّن على الحرف، وأنشئ قناع قص والصقه بالحرف. لكن من أجل إنشاء تأثير العمق، فسيتعين علينا تغيير اللون البني إلى لون أفتح قليلًا. وانقر مرتين فوق طبقة خامة الجلد، بعدها حدد Color Overlay من نافذة أنماط الطبقة، وإختر اللون ذو الرمز #ff7200، ثم اضبط وضع المزج Blend mode على Overlay.
15. أنشئ الغرز

يجب أن نبدأ الآن بالغرز على الجلد. لهذ اضبط اللون الأمامي Foreground color أولًا على اللون #f8f8f8 الأساسي، بعدها تابع هذه الخطوة بتحديد الفرشاة الصلبة Hard مستديرة الشكل، واضبط حجم الفرشاة وفقًا لتصميمك لجعلها تبدو وكأنها غرز. انتبه للمسافة بين الحدود، ثم أنشئ طبقة جديدة. وحدد مسارًا على النص باستخدام أداة القلم، ثم انقر فوقه بزرّ الفأرة الأيمن وحدد حدود المسار "Stroke Path".
يجب أن تجعل الغرز تبدو وكأنها مغروسةً في الجلد، لهذا حدد الطبقة ذات الغرز وانقر عليها مرَّتين للدخول إلى نمط الطبقة، بعدها أضف ظلالًا Drop Shadow إلى هذه الطبقة.
16. أنشئ وأعد الكرة

كرر الخطوة السابقة مع جميع طبقات D، بحيث يبدو كل جزء وكأن له غرز. بعدها جرب عدة ألوان وأحجام للغرز لجعلها تبدو أكثر واقعية، ولا تفرط في هذه الخطوة لأنها قد تجعلها تبدو مصطنعة، وتأكد من اختيار الألوان وفقًا لتصميمك بحيث يبدو كل شيء حقيقيًا.
17. ارسم أربطة جلدية
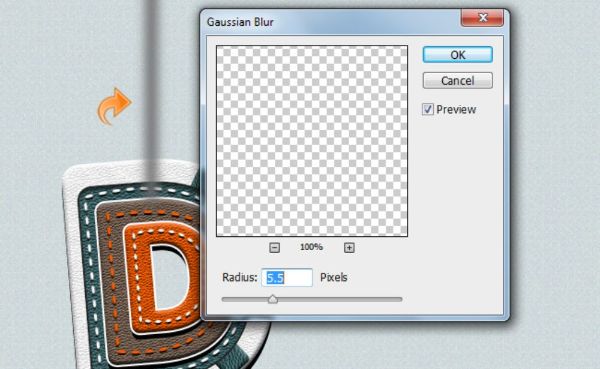
سوف ننتقل الآن إلى الجزء الثالث من التصميم، والذي يشرح كيفية رسم الأربطة الجلدية في الفوتوشوب. ولإكمال هذا الجزء، أنشئ طبقةً جديدةً باستخدام فرشاة مستديرة وصلبة، وارسم خطًا عموديًا باللون #4b4b4b، ثم اذهب إلى المرشحات Filters، واختر مرشح Gaussian Blur الموجود في Blur، مع ضبط القيمة على 5.5 بكسل. إذ سيعطي هذا إحساسًا ضبابي العمق للخيط بحيث يجعله يبدو مستديرًا.
18. ارسم الحلقة المعدنية
لرسم الحلقة المعدنية (ثقب الرباط) في الحرف، حدد فرشاةً صلبةً ومستديرة الشكل، واستخدم اللون #363636 لإنشاء نقطة بسيطة، ثم تأكد من أنّ حجم الفرشاة مناسب لتغطية حجم الحلقة. الآن وباستخدام أداة الممحاة Eraser، ما عليك سوى مسح مركز النقطة لجعلها تبدو وكأنها حلقة. والآن حدد هذه الطبقة وانقر مرتين لفتح نمط الطبقة، بعدها اضبط كلًا من: Bevel and Emboss، وStrokes، وDrop Shadow مثل ما هو مبين في الصورة.
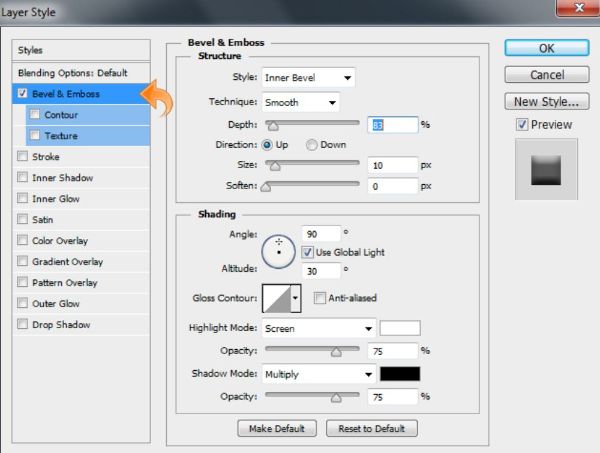
وبالمثل، اتّبع نفس الطريقة لإنشاء المزيد من الحلقات حسب الحاجة باستخدام اللون #9d9d9d، حيث يمكنك ببساطة تكرار أنماط الطبقة ولصقها فوق الحلقات الجديدة لإعطاء تأثيرات مماثلة.
19. أضف التأثيرات
أنشئ الآن طبقةً جديدةً أخرى، وحدِّد الفرشاة الصلبة مستديرة الشكل، مع تحديد اللون #d8d8d8، بعدها ارسم خطًا عموديًا. ومن أنماط الطبقة، أضف Drop Shadow، وBevel and Emboss، وفقًا لهذه القيم الموجودة في الصورة.
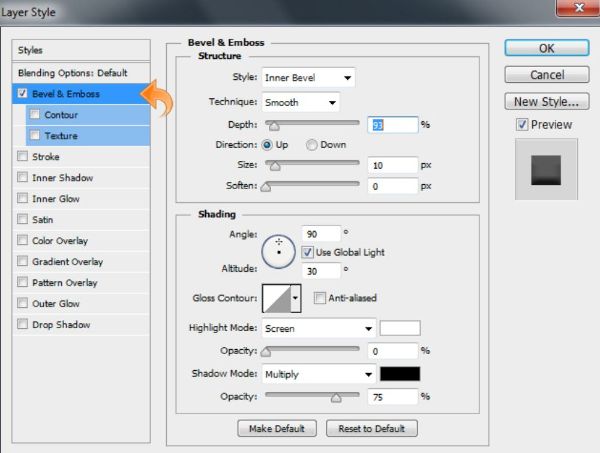
20. أضف الضجيج
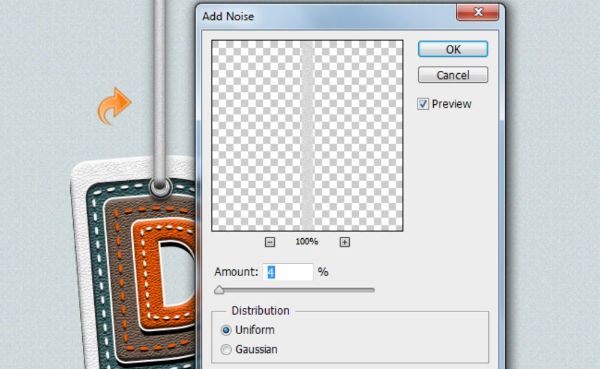
أضف الآن بعض الضجيج إلى الطبقة باستخدام Filter> Noise> Add Noise، ويمكنك استخدام أدوات Burn، وDodge لتعتيم أو تفتيح الأربطة، وبهذا نكون قد انتهينا من الأربطة.
21. أضف التمويه والضجيج
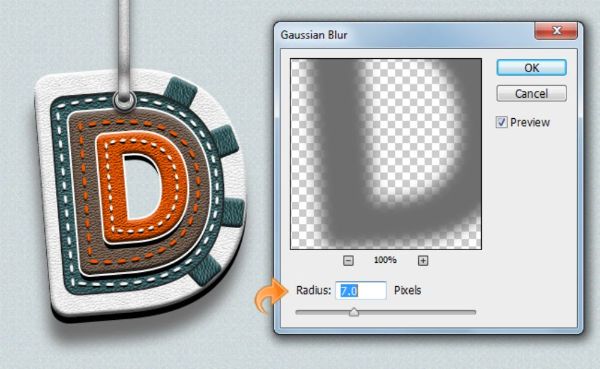
بالانتقال نحو اللمسات الأخيرة للتصميم، يجب ألا ندمج الظلال مع الحروف، وذلك لجعلها بارزةً. لهذا، وباستخدام أداة النص، أنشئ نفس الحرف باللون #949494، ثم انقر بزرّ الماوس الأيمن على الطبقة، واختر الخيار Rasterize Layer، ثم انقر فوق هذه الطبقة وطبّق مرشح Gaussian Blur من Filter> Blur> Gaussian Blur، بعدها أضف بعض الضجيج إلى الظل من قائمة المرشحات Filter>Noise>Add Noise.
22. أعد الكرة وأنجز التصميم

كرر الآن الخطوات السابقة مع الحروف الأبجدية الأخرى، وسيكون كل شيء على ما يرام.
الخاتمة
يمكن أن تتغير جميع الخطوات المذكورة أعلاه وفقًا لما يتطلبه تصميمك، فقد تتخطى بضع الخطوات، كما قد تضيف خطوات أخرى. والجزء الأكثر أهميةً الذي يجب الاهتمام به أثناء تصميم تأثير جلدي للنص، هو الإعتناء بتسليط الضوء والظل على التصميم، فالضوء هو ما يحدد الأجزاء التي ستكون بها الخامة ظاهرة، لذلك تأكد من اختيارك بدقة لقيم Drop Shadow، وBevel and Emboss.
يمكنك تغيير ألوان الجلد عن طريق إنشاء تراكبات Overlays، مثل ماهو موضح في الخطوة 13 و14، وتأكد من أنّ الألوان لا تخرج عن النُّسق العام لألوان التصميم، أو حتى ألوان خامة الجلد. يمكنك الاختيار من بين مجموعة كبيرة من الألوان الباردة والدافئة، مع التمسك بالألوان ترابية التدرج لإضفاء أقصى قدر من الواقعية على تصميمك.
يثعَدّ تأثير النص الجلدي طريقةً مفيدةً عندما يتعلّق الأمر بتصميم الرسوميات، فإذا أتقنتها جيدًا، سيمكنك إنشاء كائنات ثلاثية الأبعاد مناسبة باستخدام هذه التقنية لملء ما ينقصك من أفكار في تصاميمك. كما يمكن أيضًا استخدام التأثير الجلدي للنص على مواقع الويب، مثل: الأجهزة، أو المنتجات الجلدية، أو بعض الملحقات الفاخرة، أو العديد من الخيارات الأخرى. فهي تُعَدّ طريقةً جميلةً وفريدةً من نوعها لمتابعة آخر الصيحات، ومواكبة تصاميم الكتابة العصرية.
يمكن أيضًا استخدام التأثير الجلدي للنص على اللوحات، والملصقات الإعلانية، أو في المنشورات الدعائية، أو حتى على دمغات العلامات التجارية، طبعًا في حال كانت علامتك التجارية لها علاقة بالجلد. ويُعَدّ السر البسيط في دمج أي نمط ما على النص هو الاهتمام بالضوء والظل. وفي حالة تمكنك من فعل كل هذه الأشياء، فسيمكنك عندئذ وبسهولة إنشاء خامات على النص باستخدام هذه التقنية بحد ذاتها.
ترجمة وبتصرّف للمقال Crafting a Leather Text Effect in Photoshop لصاحبه Harsh Raval.



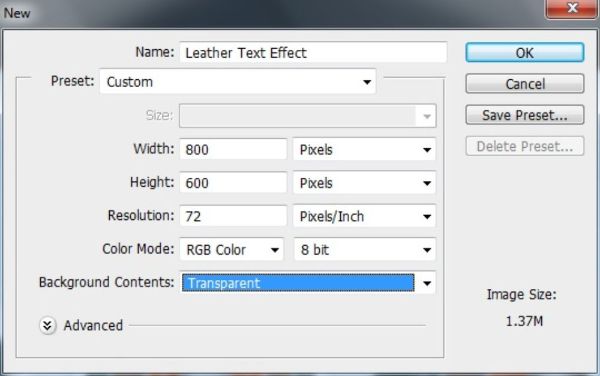
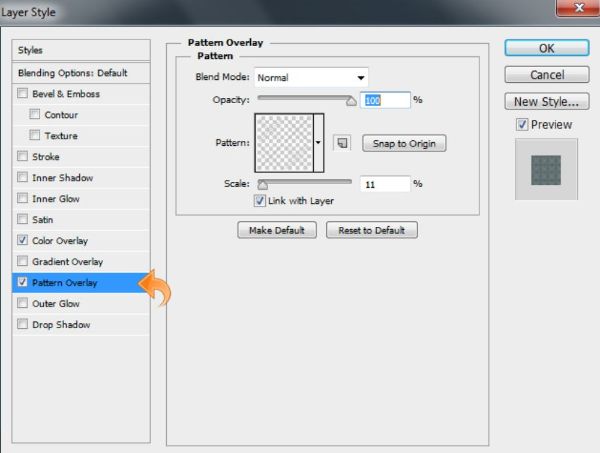
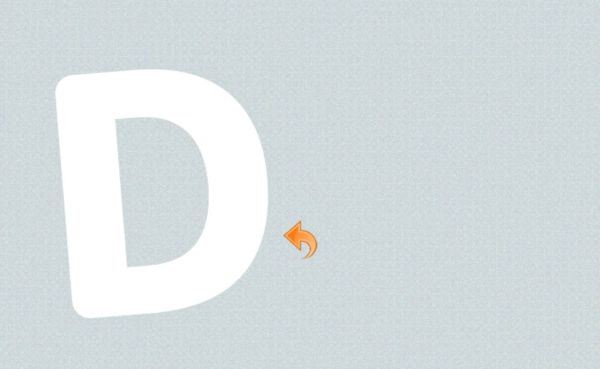
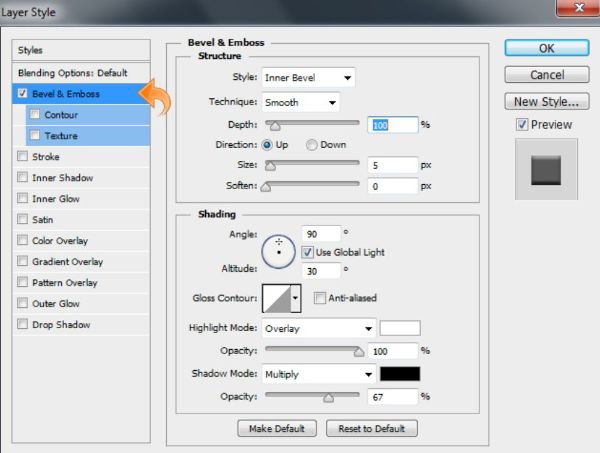
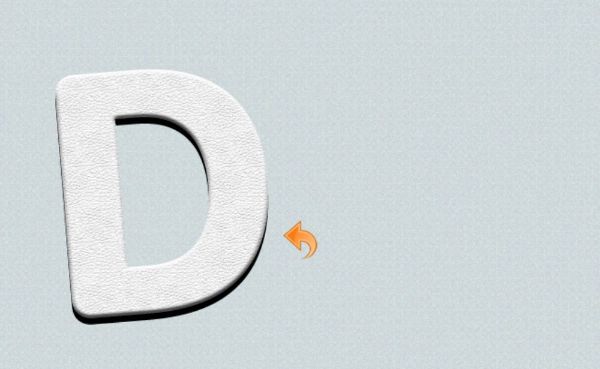

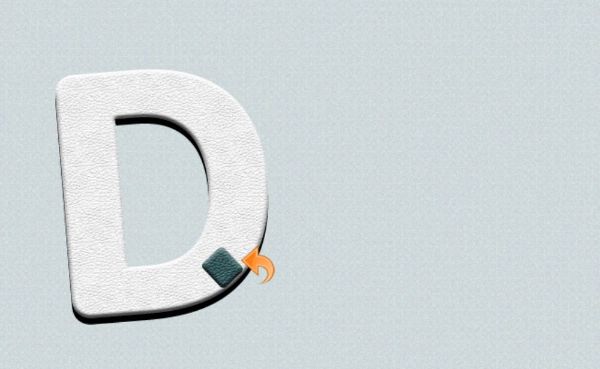

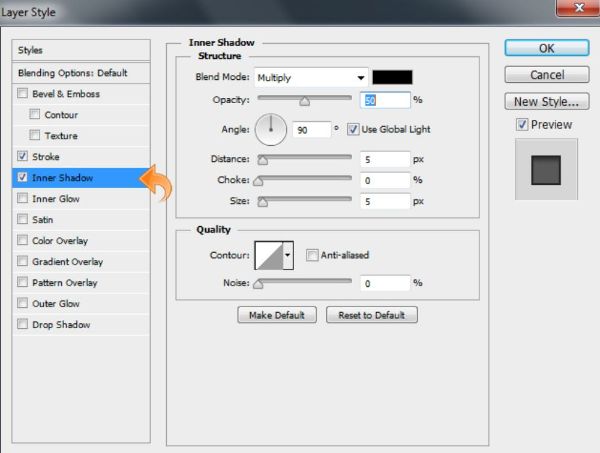
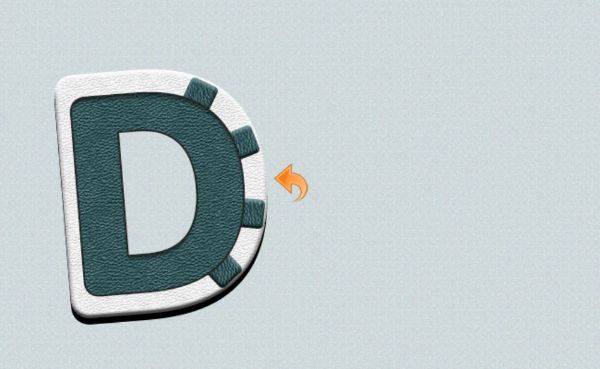
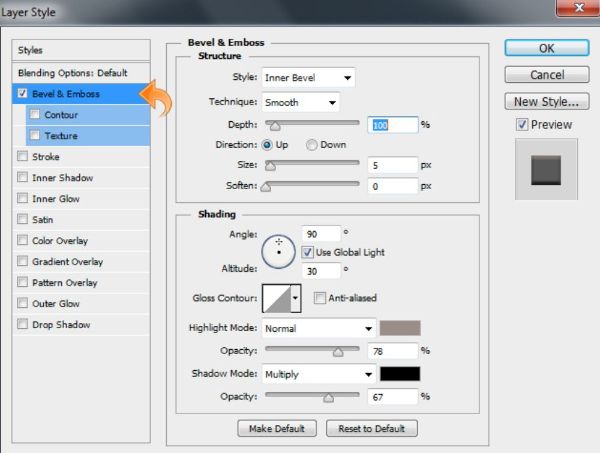











أفضل التعليقات
لا توجد أية تعليقات بعد
انضم إلى النقاش
يمكنك أن تنشر الآن وتسجل لاحقًا. إذا كان لديك حساب، فسجل الدخول الآن لتنشر باسم حسابك.