من لا يحب البشرة النضرة؟ صحيح أن قلةً من الناس فقط من يتمتع ببشرة طبيعية متألقة وصافية، لكن ما يريده الجميع هو بشرة خالية من العيوب، فالكثير منا ليس محظوظًا كفايةً للحصول على بشرة كهذه. يحاول البعض استخدام مساحيق التجميل إلا أن آخرين يفضلون استخدام الفوتوشوب لتنقية صورهم والحصول على بشرة خالية من العيوب. يُعَد برنامج الفوتوشوب من أدوبي أو Adobe Photoshop، أداةً قويةً لمساعدتك في تصفية بشرتك وإضافة لمسات ختامية لتبدو طبيعية المظهر، إلى درجة أنك قد لا تدرك أنّ الصور قد عُولجت باستخدام الفوتوشوب. تركز هذه المقالة على مجموعة من الحيل والنصائح لتنعيم البشرة وتنقيتها من خلال برنامج أدوبي فوتوشوب. ولنلق نظرةً إذًا على طريقة إنجاز الأمر.
1. أنشئ نسخة عن الصورة الأصلية
سترى الصورة عندما تدرجها في البرنامج على طبقة الخلفية الموجودة ضمن لوحة الطبقات Layers panel. أزل بدايةً العيوب التي تراها قبل أن تنتقل إلى مرحلة تنعيم البشرة. انسخ طبقة الخلفية، وذلك بالضغط على المفتاحين ALT+WIN في لوحة المفاتيح، ثم النقر على طبقة الخلفية وسحبها إلى رمز الطبقة الجديدة New Layer الموجود في الناحية السفلية من لوحة الطبقات.
سمِّ النسخة الجديدة Spot Healing ضمن مربع النص الذي يُدعى "مضاعفة الطبقة Duplicate Layer". ستظهر نسخة جديدة من الصورة باسم Spot Healing أعلى الصورة الأصلية، وسننجز عملية التنظيف الضرورية للبشرة ضمن طبقة منفصلة.
2. استخدم فرشاة معالجة البقع
انتقل إلى شريط الأدوات وانقر على فرشاة معالجة البقع Spot Healing brush لنبدأ العمل. تُستخدم هذه الأداة لإزالة اللطخات والعيوب الموجودة على البشرة، وتشبه في عملها فرشاة المعالجة healing brush، حيث تلوّن المنطقة المختارة من الوجه بعينة منتقاة من البكسلات Pixels، بحيث تتلاءم مع البشرة المحيطة، وتمنح الأداة إمكانية تفتيح البشرة وجعلها شفافة، إلى جانب إمكانية إضافة الظلال التي تتمتع بها بكسلات العينة إلى بكسلات البقعة التي تحتاج إلى معالجة، لكن هناك فرق بين فرشاة المعالجة وفرشاة معالجة البقع، إذ لا تحتاج الأخيرة إلى نقطة لأخذ عينة من البكسلات، فهي تنتقي البكسلات تلقائيًا من المنطقة النقية على بشرة الوجه.
3. استخدم فرشاة معالجة البقع مع خيار الانتباه للمحتوى Content-Aware
تتوفر ثلاثة خيارات مع فرشاة معالجة البقع:
- التطابق التقريبي Proximity match: تأخذ الأداة وفق هذا الخيار البكسلات حول محيط المنطقة المحددة لانتقاء البكسلات التي ستستخدم للترميم.
- إنشاء نسيج Create texture: حيث تأخذ الأداة بكسلات من المنطقة المحددة لتنشئ نسيجًا ترميميًا، فإن لم تنجح المحاولة، جرِّب أن تختار نفس المنطقة مجددًا.
- الانتباه إلى المحتوى Content-Aware: يوازن الخيار محتوى المنطقة المجاورة ليملأ المنطقة المحددة بما يطابق للمحتوى المدروس، ويبقي على التفاصيل الرئيسية مثل الظلال وحواف الكائنات.
عليك هنا اختيار Content-Aware من صندوق الخيارات، وهو الخيار الافتراضي، لكن عليك التأكد من اختياره.
4. أزل اللطخات عن البشرة بالنقر عليها
بعد ضبط جميع معاملات parameters فرشاة معالجة البقع، ابدأ بالنقر على اللطخات غير المرغوبة لإزالتها عن البشرة. يستبدل فوتوشوب المنطق المعيبة من البشرة بنسيج مناسب مستفيدًا من نسيج البشرة في المنطقة المحيطة.
لتسهيل الأمر عليك، تأكد من زيادة حجم الفرشاة قليلًا عما هو عليه عادة، لكي تزداد تغطية الفرشاة للبقعة، وبالتالي ستزداد فعاليتها. استخدم مفتاح القوس المربع اليميني "[" لتكبير الفرشاة، والقوس اليساري"]" لتصغير حجمها. إن لاحظت بقاء البقعة جزئيًا، تراجع عما فعلته (تراجع عن النقر)، وذلك بالضغط على المفتاحين Ctrl+Z في لوحة المفاتيح، ثم أعد ضبط حجم الفرشاة لاستهداف ما تبقى من البقعة.
الصورة المعروضة هي صورة لامرأة تعاني عيوبًا محددةً في بشرتها. لاحظ البثور الكثيرة في بشرة الجبين، هنا يمكنك وضع فرشاة معالجة البقع فوق الاندفاع الجلدي، ثم تكبيرها وإزالة العيوب بالنقر عليها. عند النقر، سيميز فوتوشوب المشكلة وسيجد النسيج الأفضل لترميم الجلد في هذه البقعة اعتمادًا على المناطق المجاورة لها، حيث يخلط بكسلات البقعة ببكسلات النسيج الذي شكّله وستختفي البقعة تمامًا.
سنتابع العمل بنفس الطريقة لإزالة بقية العيوب (الاندفاعات الجلدية) على الجبين محافظين على حجم فرشاة معالجة البقع لاستهداف العيوب بدقة.
ستختفي كل البقع والعيوب بالنقر هنا وهناك، وستكون النتيجة بشرةً أكثر نعومةً ولمعانًا دون أية عيوب. ألقي نظرةً على النتيجة في هذه الصورة:
انتبه عندما تعمل على تنقية البشرة ألا تقترب من الشامات أو أية ندبات دائمة. لاتحاول إزالة الشامات أو الندبات، فهي تمثل المعالم الأساسية لوجه الإنسان وبالطبع من غير المنطقي أن تجعل شخصًا يبدو كشخص آخر عندما تعالج مشاكل البشرة في صورته.
تابع العمل وفق التوجيهات السابقة على بقية مناطق الوجه التي تعاني من بقع ومشاكل في البشرة حتى تزيلها كلها، وألقي نظرةً على صورة الوجه قبل وبعد إزالة البقع:
تُظهر الصورة اليمينة بشرة الوجه الأصلية مع جميع عيوبها، بينما تظهر اليسارية البشرة بعد إزالة العيوب. لا تستغرق غالبًا تنقية البشرة في الصور الكثير من الوقت.
5. أنشئ نسخة جديدة عن الطبقة التي عنونتها بـ Spot Healing
سنحاول الآن تنعيم البشرة بعد إزالة جميع البقع من الصورة، لذلك علينا إنشاء طبقة جديدة مختلفة. سننسخ الطبقة Spot Healing داخل لوحة الطبقات بالضغط على المفتاح ALT في لوحة المفاتيح، ثم النقر على الطبقة Spot Healing وسحبها إلى أيقونة "طبقة جديدة New Layer" أسفل لوحة الطبقات.
امنح الطبقة الاسم "Smoothen skin"، ثم انقر على الزر "OK". لدينا الآن الصورة الأصلية في الخلفية تعلوها طبقة إزالة العيوب spot healing، ومن ثم تأتي طبقة Smoothen skin في الأعلى.
6. استخدم مرشح التمرير العالي على الصورة
يمكنك استخدام مرشح التمرير العالي High Pass filter لتنعيم مناطق البشرة التي أزلنا عيوبها، وذلك لكي تبدو صحيةً وأكثر إشراقًا. انقر على قائمة "مرشح Filter"، ثم انتقل إلى الخيار "High Pass":
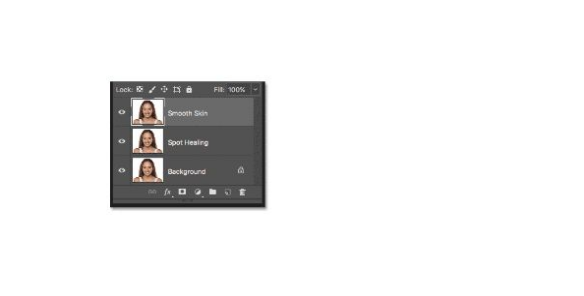
يُستخدم مرشح التمرير العالي عادةً في فوتوشوب لتوضيح الصور sharpening إلى حد معين، لكننا سنستخدم المرشح هنا لتنعيم الصورة وليس لتوضيحها أكثر، وستبقى خطوات العمل نفسها في الحالتين. يميّز المرشح الحواف بين المناطق التي تعاني تبدلًا فجائيًا في الإضاءة، أو في مستوى ألوان البكسلات المتجاورة. وفي حالة صور البورتريه (صور الوجه)، سيكون الوجه قريبًا، كما ستكون الحواف عادةً حول الشعر والعينين والفم.
لا يحتوي نسيج البشرة عمومًا على الكثير من التفاصيل، ويعطي تدرجًا لونيًا ناعمًا بين مناطقه المختلفة التي لا تُعَد في هذه الحالة حوافًا. لن يميّز المرشح هذه المناطق بل سيملؤها فقط ببكسلات تحمل اللون الرمادي الحيادي neutral grey.
لو كنا قد استخدمنا المرشح لتوضيح الصورة، لكان مرشح التمرير العالي قادرًا على توضيح الحواف دون التأثير على نسيج البشرة، لذلك سنستخدم المرشح بطريقة عكسية لتنعيم الصورة بتطبيقه على كامل المناطق اللونية ما عدا الحواف. لاحظ كيف ننجز ذلك:
قيمة نصف القطر
يُعدّ مرشح التمرير العالي الأداة هو الأفضل لتمييز حواف الكائن وتصحيحها. ستجد تحت مربع الحوار "تمرير عال High Pass" الخيار "نصف القطر Radius"، الذي يتحكم بعرض تمييز الحواف. فعندما يحدد فوتوشوب الحافة، ستعطينا قيمة نصف القطر عدد البكسلات الموزعة على طرفي منطقة الحافة. وإن كانت قيمة نصف القطر صغيرة، فسيميز المرشح تفاصيلًا أدق حول الحافة. وطالما أننا لن نحتاج إلى تنعيم هذه الحواف التي تمثل الأجزاء الأساسية في الصورة بل المناطق المجاورة لها، فلا بدّ من زيادة قيمة نصف القطر. وبالنسبة لصور الوجه، ستجد أن قيمة 24 بيكسل هي الأفضل.
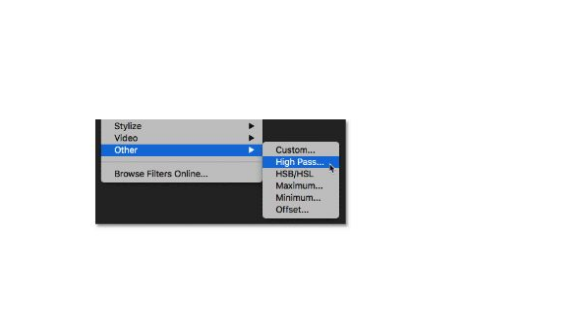
إن كان الجزء المعالج من الصورة بعيدًا للخلف أو كانت دقة الصورة منخفضة، فينبغي تقليل نصف القطر إلى حوالي 15 بيكسل. من المفترض أن تقبل قيمة نصف القطر القسمة على 3 مثل 24 أو 15 وسنرى فائدة ذلك لاحقًا.
انقر الآن على الزر "Ok" لإغلاق مربع حوار "تمرير عال High Pass"، وسترى أنّ الصورة قد تحولت إلى اللون الرمادي. تبدو المناطق الواسعة التي لا تمتلك حوافًا باللون الرمادي، وهي مناطق قليلة التفاصيل، لكن المناطق التي تمتلك هالات لونية عالية التباين هي من تساهم في تمييز الحواف.
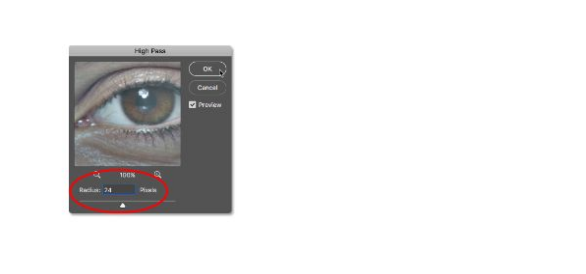
7. استفد من مرشح التغشية منتظم التوزع
لا بدّ الآن من تغشية أثر فلتر الترشيح العالي، فعلى غير المتوقع، ستعطي تغشية المناطق التي نًعّمت باستخدام فلتر الترشيح العالي مظهرًا رائعًا للبشرة، لذلك افتح القائمة "ترشيح Filter"، وانتقل إلى "تغشية Blur"، ثم اخترGaussian Blur.

اضبط قيمة نصف القطر Radius value في مربع الحوار الذي سيظهر لتكون ثلث القيمة السابقة في مرشح التمرير العالي. وطالما أننا ضبطنا تلك القيمة على 24 بيكسل، فستكون الأخيرة 8 بيكسل. انقر بعد ذلك على "Ok".
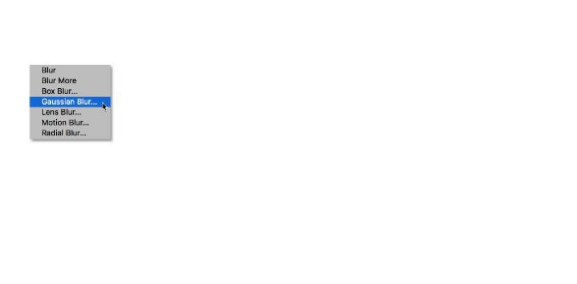
سيبدو أثر مرشح التمرير العالي على النحو التالي بعد التغشية:
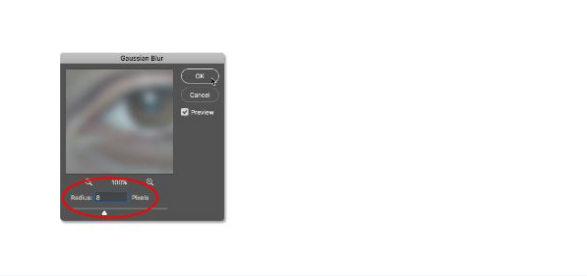
8. استخدم نمط المزج الخطي على طبقة التنعيم
غيِّر قيمة الخيار "نمط المزج Blend Mode" للطبقة Smooth Skin في لوحة الطبقات من عادي normal إلى خطي Linear. سيدمج هذا الأمر نتيجة الترشيح العالي مع الصورة مكوّنًا بصورة عالية التباين مع تأثيرات أعلى وضوحًا.

9. لابد الآن من تغيير ألوان الصورة
من قائمة "صورة Image"، انتقل إلى ضبط Adjustments، ثم اختر "تغيير Invert". ستبدو الصورة في حالة فوضى عارمة بعد تطبيق هذا الأمر وأكثر غشاوةً عما كانت عليه سابقًا.

10. انتقل إلى خيارات المزج Blending Options

لتخفيف أثر الهالة، انتقل إلى خيار تنسيق الطبقات Layer styles الموجود أسفل لوحة الطبقات، ثم اختر "خيارات المزج Blending Options".
11. عدل إعدادات خيار المزج Blend If
افتح مربع الحوار "تنسيق الطبقات Layer styles"، وابحث عن خيار المزج Blend If في النصف السفلي من الصندوق. ستجد مجموعتين من الخيارات هي: "هذه الطبقة This Layer"، و"الطبقة الأدنى Underlying Layer". استعمل الخيار العلوي.
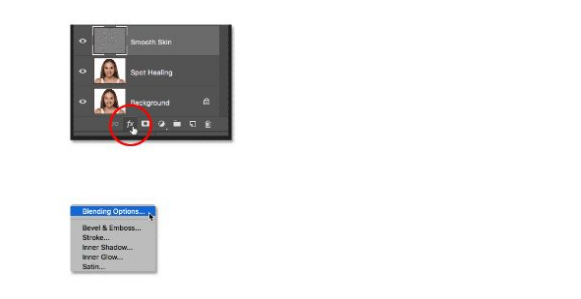
انظر إلى خيار المزج الواقع تحت نهايات كل أشرطة التدرج gradient bars. سنستخدم هذا الخيار في التحكم في مقدار التمازج بين الطبقة Smooth Skin والصورة التي تحتها. تجري العملية اعتمادًا على مستويات سطوع الطبقة brightness. إذ يمزج الخيار اليساري المناطق الأكثر قتامةً، بينما يمزج الخيار اليميني المناطق الفاتحة.
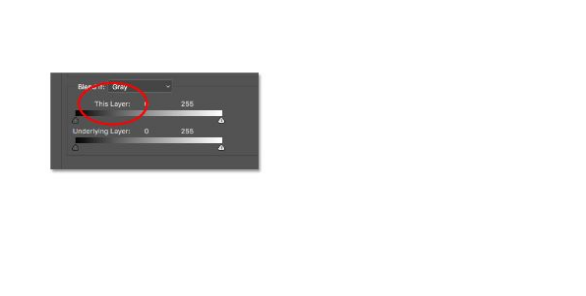
العمل على الهالات الفاتحة
ابدأ العمل على الهالات الفاتحة أكثر. اضغط الزر Alt في لوحة المفاتيح، ثم انقر على خيار المزلقة اليمينية واسحبها نحو اليسار. لاحظ أن المزلقة مقسومة إلى نصفين، وسيتحرك فقط الجزء اليساري ولن يؤثر اطلاقًا على الجزء اليميني من المزلقة. ستلاحظ اختفاء الهالات عن الصورة. اسحب المزلقة إلى أقصى يسار النصف الذي تتحرك عليه لتخفيف الهالات قدر الإمكان.
تخفيف الهالات الأكثر قتامة
اضغط الزر Alt في لوحة المفاتيح، ثم انقر المزلقة اليسارية واسحبها نحو اليمين قدر الإمكان لإزالة الهالات الأكثر قتامةً. انقر على الزر "OK" عندما تنتهي ولاحظ نتيجة عملك.
12. إضافة قناع على الطبقة
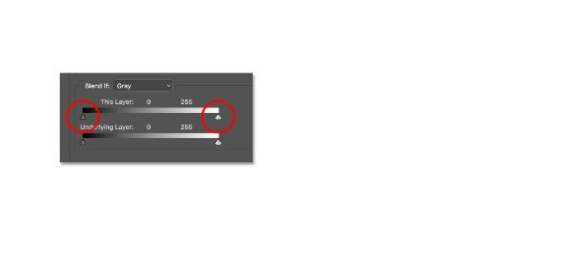
للحد من التأثيرات التي تظهر في الصورة السابقة، لا بدّ من إضافة طبقة قناع layer mask جديدة. افتح لوحة الطبقات واضغط باستمرار على الزر Alt، ثم انقر على الأيقونة "إضافة طبقة قناع Add Layer Mask". ستظهر عند ذلك صورة مصغّرة عن طبقة القناع مملوءة بالأسود فوق الطبقة Smooth Skin.
13. اختر أداة الفرشاة
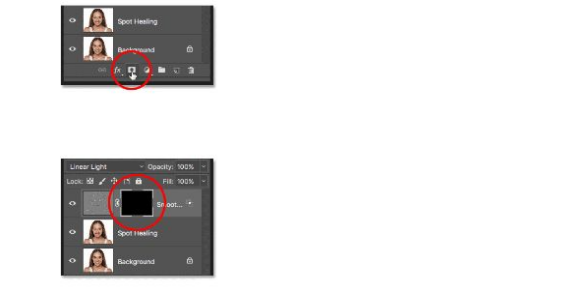
اختر الفرشاة من شريط الأدوات.
14. اختر اللون الأبيض للفرشاة
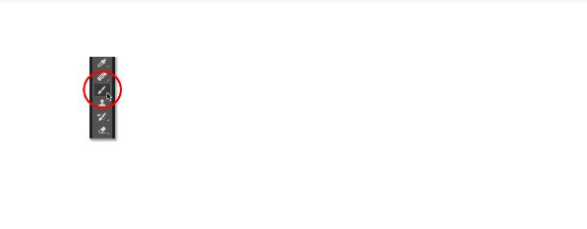
تأكد من أن لون الفرشاة أبيض. يمكنك البحث في عينات الألوان الخاصة بك للتحقق من اللون الأمامي ولون الخلفية.
15. لون فوق البشرة
تحقق من خيارات الفرشاة المتاحة ضمن شريط الخيارات Options bar قبل أن تبدأ التلوين، ثم تحقق من أنّ النمط قد ضبط على الخيار عادي Normal، وأنّ العتامة Opacity قد ضبطت على القيمة 100%؛ أما الخيار انسياب Flow، فعلى 100%. بعد ذلك استخدم الفرشاة للتلوين على البشرة، وذلك لكي يظهر أثر التنعيم. انتق الفرشاة ناعمة الحواف soft-edged لتبدو تأثيرات التدرج أكثر نعومةً.
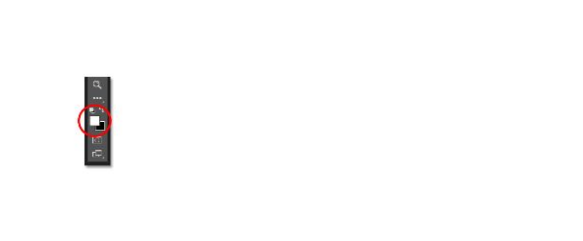
انظر إلى نتيجة عملك بالكامل عند انتهاء العمل.
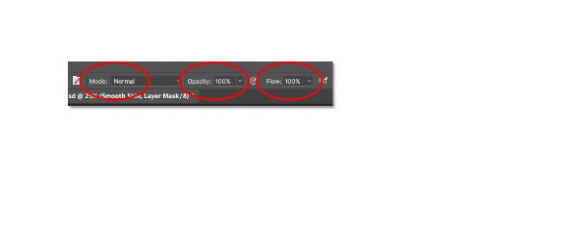
خلاصة
تقود هذه المقالة المبتدئين لتنعيم وتنقية البشرة باستخدام برنامج أدوبي فوتوشوب، ويمكنك بالطبع الاستفادة من جميع الملاحظات والحيل التي نفذناها في المقال لتنقية صورة بنجاح.
ترجمة -وبتصرف- للمقالة 15 Tips to Get Skin Smoothing and Retouching Right in Photoshop لكاتبها Harsh Raval.


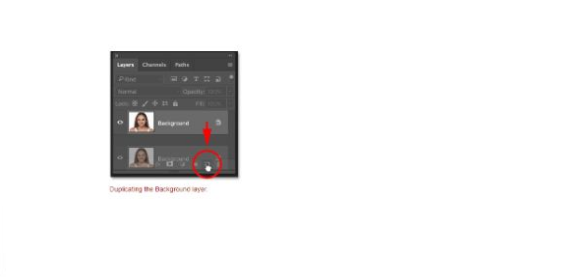
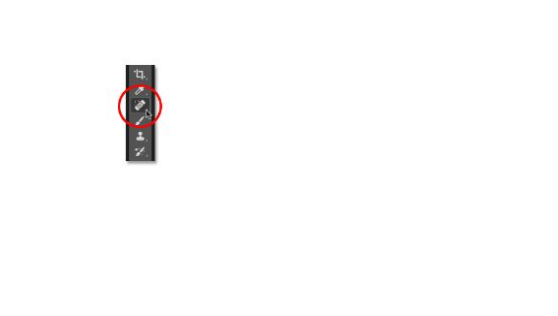
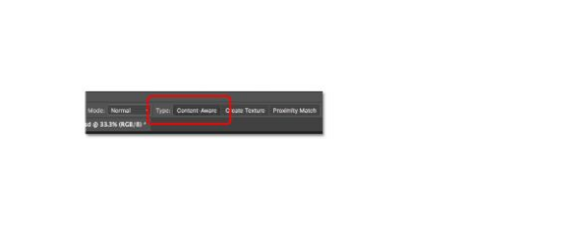
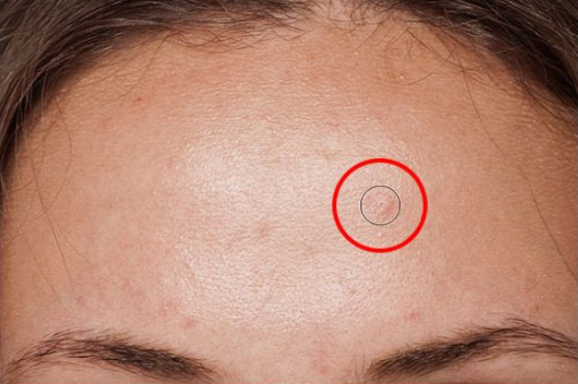
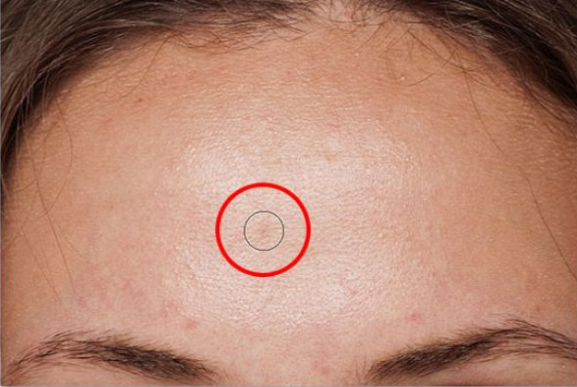

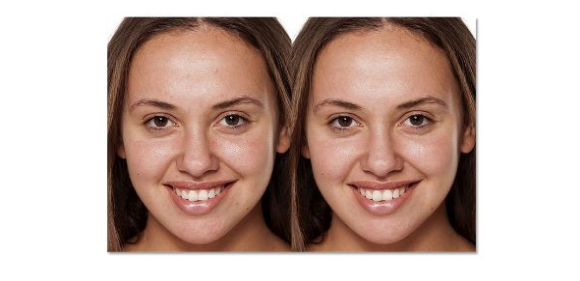
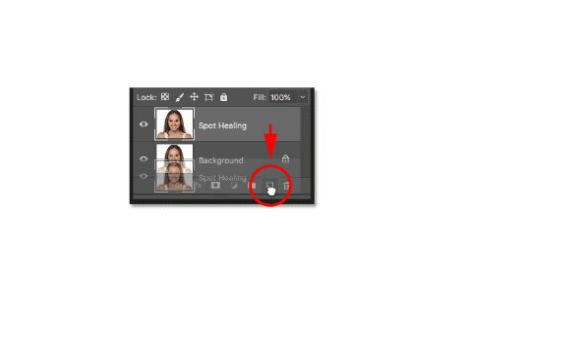
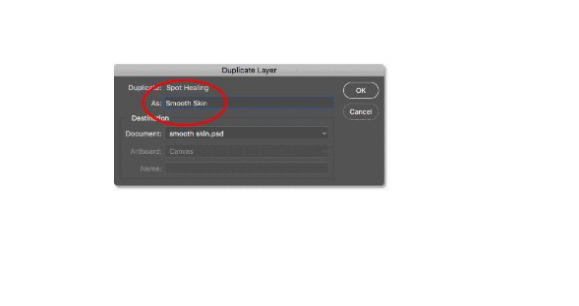












أفضل التعليقات
لا توجد أية تعليقات بعد
انضم إلى النقاش
يمكنك أن تنشر الآن وتسجل لاحقًا. إذا كان لديك حساب، فسجل الدخول الآن لتنشر باسم حسابك.