عمِل Photoshop منذ انطلاقته في التحرير الاحترافي للصور وتخصص في مجاله عبر توفره على مجموعة من الأدوات القادرة على القيام بعدد كبير جدًا من الإصلاحات، اللمسات والإضافات الفنية للصور إضافة إلى إمكانية الرسم الرقمي والميزات الإضافية المُتطوّرة بتطوّر البرنامج.
سنتناول في درسنا الحالي تطبيقًا عمليّا لكيفية تلوين صورة فوتوغرافية بالأبيض والأسود عبر تلوين كافة أجزائها بلمسات بسيطة للوصول إلى نتيجة مُذهلة.
الصورة المُراد تلوينها

لتحميل الصورة (تم جلب صورة مُلونة وتحويلها إلى اللونين الأبيض والأسود لغرض التطبيق)
مراحل التطبيق
1- نفتح الصورة المُرفقة باستخدام Photoshop من خلال استدعائها باتباع File ثُم Open (بالإمكان الاستعانة بالاختصار Ctrl + O).
2- نختار الأداة Polygonal Lasso Tool ونُحدّد الجزء المُراد تغيير لونه أو تلوينه من الصورة بتوصيله على شكل حلقة مُغلقة (بالإمكان الاستعانة بالاختصار L للوصول للأداة).
ملاحظات:
- لتعديل مُؤشر الأداة Polygonal Lasso Tool إلى "الشكل المسماري" من أجل دقة أكبر في التحديد نضغط مرة واحدة على زر CapsLock.
- عند آخر نقطة بالتحديد "نقطة الالتقاء" نقوم بالضغط بشكل مزدوج بزر الفأرة الأيسر ليتم وصل الحلقة المُحددة بشكل كامل.
- تكبير الصورة بالتقريب عبر الاستعانة بالأداة Zoom Tool (بالإمكان الاستعانة بالاختصار Z لإظهارها) ستُساهم بضبط التحديد بدقة أكبر.
- بالإمكان تحديد مجموعة من الأجزاء المُتباعدة بهدف تلوينها بنفس اللون من خلال إبقاء الضغط على زر shift.
3- نتوجّه إلى Layer ثُم نختر New Fill Layer ثُم نختر منها الخيار Solid Color. ستظهر لدينا قائمة مُنبثقة نُعدّل بها الخيار Mode ونجعله Color ثُم نضغط OK كما في الصورة
4- ستظهر لدينا بعد ذلك لوحة الألوان والتي سنُحدّد من خلالها اللون المرغوب إدراجه في الجزء الذي حددناه في الصورة (في تطبيقنا اخترنا اللون #c1b782)
النتيجة الحالية
5- سننتقل بتطبيقنا إلى خطوة أوسع حيث سنعمل على تحديد بناء آخر لتلوينه بنفس لون البناء السابق
في هذه الحالة سنكون أمام خيارين في التطبيق:
إما إعادة نفس مراحل التطبيق التي اتبعناها مُسبقًا لتلوين البناء الأول
أو من خلال نقل القناع Mask المُنشأ في التطبيق السابق إلى التطبيق الحالي وذلك عبر إتباع ما يلي:
- نُحدّد البناء الجديد المُراد تلوينه عبر أداة Polygonal Lasso Tool كما شرحنا في السابق
- ننتقل إلى نافذة الطبقات Layers ثُم نُحدّد القناع Mask الذي قُمنا بصناعته عند التطبيق على البناء السابق (التحديد يتم بالضغط لمرة واحدة فقط بزر الفأرة الأيسر)
- نتوجّه بعد ذلك إلى Edit ثُم نختر Fill (بالإمكان الاستعانة بالاختصار Shift+F5) لتظهر لدينا قائمة مُنبثقة نعمل على تبديل الخيار Use بجعله White ثُم الضغط OK كما في الصورة
النتيجة الحالية
ملاحظات:
- بالإمكان تعديل اللون بعد اعتماده وذلك من خلال التوجّه إلى نافذة الطبقات Layers والضغط على طبقة اللون كما هو مُوضّح
- بالإمكان دمج لون البنائين من خلال الاستعانة بالاختصار Ctrl+d وبالتالي التحكم بلونهما الموحّد سوية في الوقت ذاته.
6- سنعمل في المرحلة الحالية على إتمام تلوين باقي الأبنية بألوان مُختلفة بإتباع نفس مراحل التطبيق السابقة (تحديد البناء ثُم تلوينه) لنخرج بالنتيجة التالية:
7- بعد الانتهاء من تلوين كافة الأبنية سنعمل الآن على تلوين السماء من خلال اتّباع ما يلي:
الذهاب إلى نافذة الطبقات Layers وتحديد الصورة الأساسية (الأرضية) ومن ثُم عمل قناع Mask على كامل الصورة (وليس جزءً منها) من خلال اتباع نفس التطبيق السابق بالتوجّه أولًا إلى Layer ثُم نختار New Fill Layer ثُم نختار منها الخيار Solid Color. ستظهر لدينا قائمة مُنبثقة نُعدّل بها الخيار Mode ونجعله Color ثُم نضغط OK وبعد ذلك نُحدّد لونًا أزرق مُناسبًا للسّماء (في تطبيقنا اخترنا اللون #9dc7fa).
8- سنعمل في المرحلة الحالية والأخيرة على تعديل لون الشجرة على يسار الصفحة من خلال اتّباع ما يلي:
- الذهاب إلى نافذة الطبقات Layers وتحديد الصورة الأساسية (الأرضية) ومن ثُم عمل قناع Mask على كامل الصورة (وليس جزء منها) وسيتم ذلك بالتّوجّه أوّلًا إلى Layer ثُم نختر New Fill Layer ثُم نختار منها الخيار Solid Color. ستظهر لدينا قائمة مُنبثقة نُعدّل بها الخيار Mode ونجعله Color ثُم نضغط OK وبعد ذلك نُحدّد لونًا أخضر مُناسبًا للشّجرة (في تطبيقنا اخترنا اللون #127f00).
- الذهاب إلى نافذة الطبقات Layers وتحديد طبقة السّماء ثُم اختيار أداة الممحاة Eraser Tool (بالإمكان الاستعانة بالاختصار E للوصول للأداة) ثُم ضبط إعدادات الممحاة بحسب الصورة أدناه:
- بعد تحديد إعدادات الممحاة وجهوزيتها نتأكد من تحديدنا لطبقة السماء من نافذة الطبقات Layers ثُم نقوم بالبدء بتمرير الممحاة بشكل لطيف فوق أوراق الشجرة ودون مُبالغة في التمرير (العملية قائمة على مسح موضعي في الطبقة العلوية ليظهر الجزء المُراد في الطبقة السفلية)
النتيجة النهائية
تم التعديل في بواسطة أنس البحاح

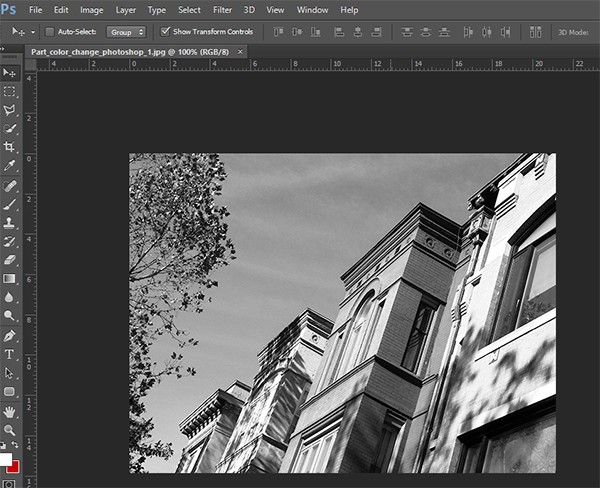

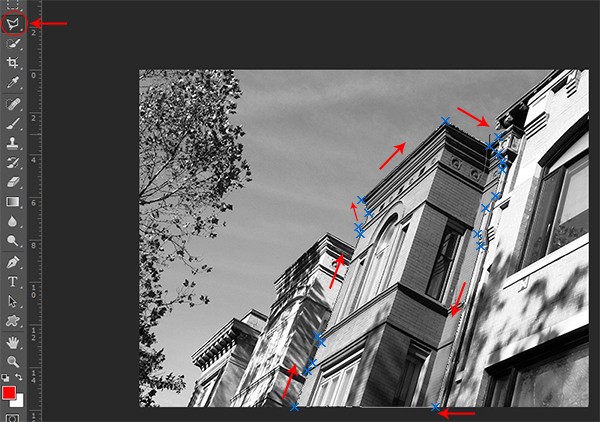

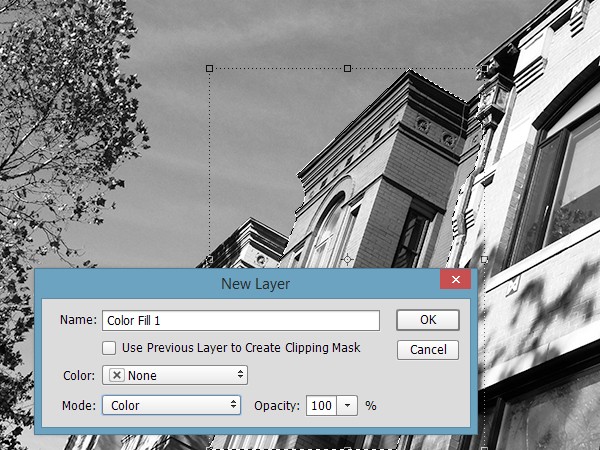
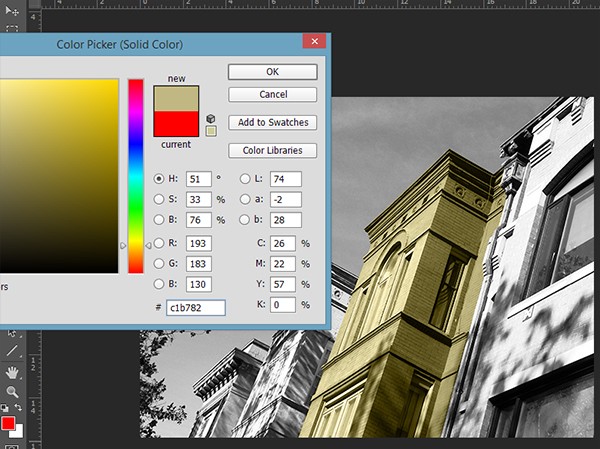

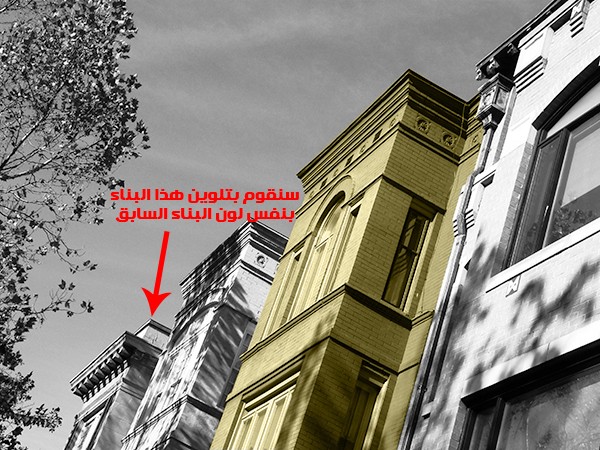

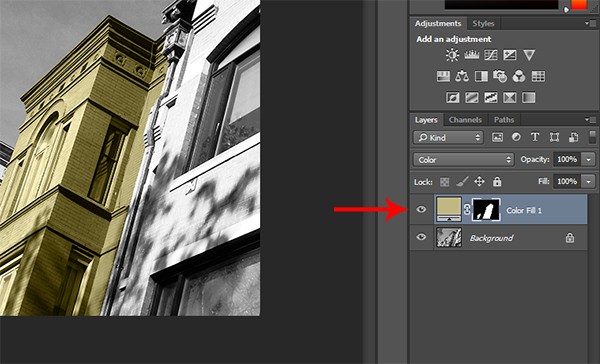
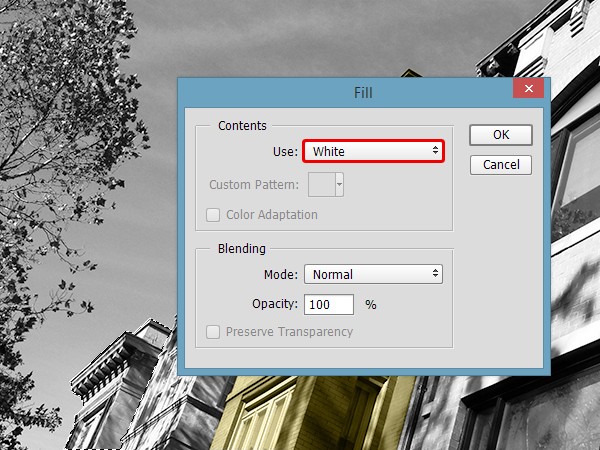

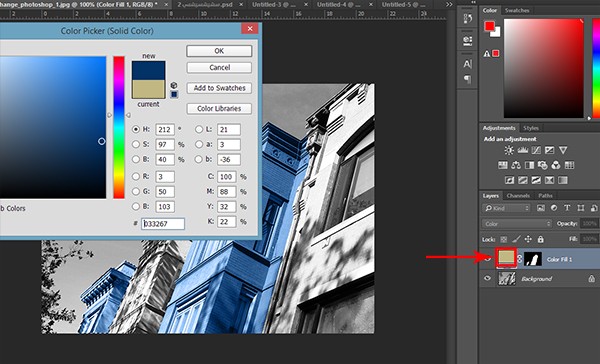

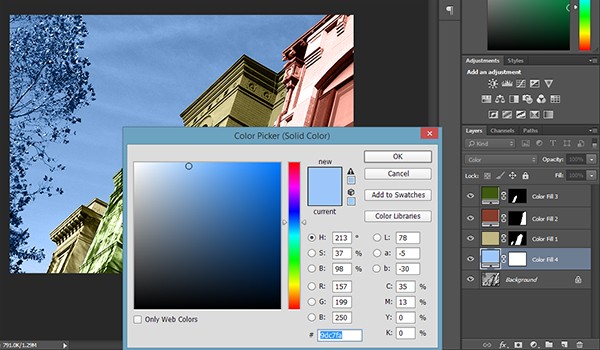
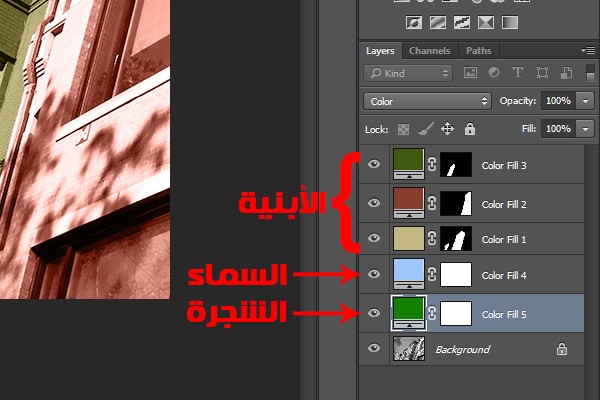
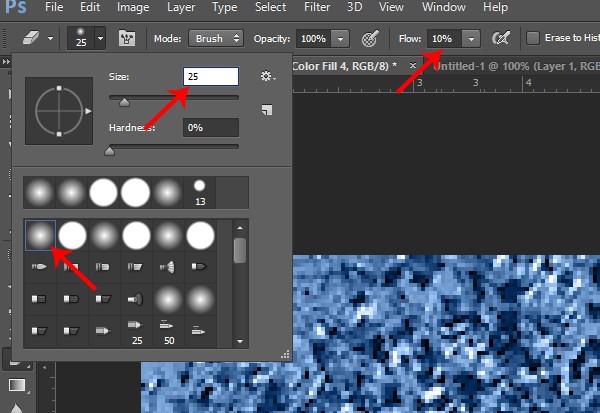
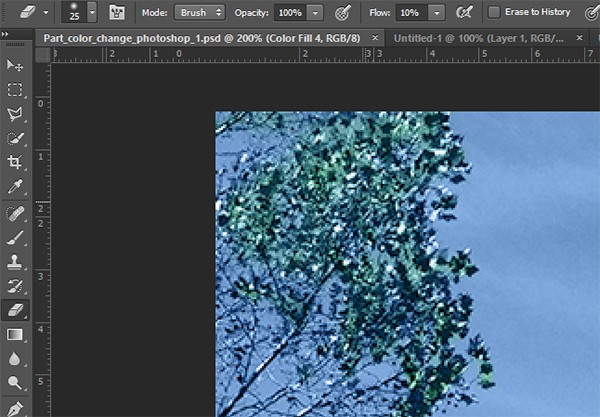










أفضل التعليقات
انضم إلى النقاش
يمكنك أن تنشر الآن وتسجل لاحقًا. إذا كان لديك حساب، فسجل الدخول الآن لتنشر باسم حسابك.