سنتعلم في هذا الدّرس كيفية عمل نص بطريقة الأوريجامي – شكل الورق المطوي – خطوة بخطوة باستعمال برنامج Photoshop .
ستكون هذه نتيجة درسنا اليوم :
قبل البدء ,قم بتحميل هذه الحزمة ( origami-text-photoshop.zip) ,بعد ذلك قم بفتح ملف جديد على برنامج Photoshop بالإعدادات التالية :
- Color Mode RVB 8Bits
- 72 pi
- 150x150pixels
بعد ذلك أضف طبقة بلون تدريجي وذلك بالذهاب إلى: Menu – Layer –New Fill Layer -Gradient
بعد ذلك نقوم بإضافة الصّورة التّالية للمشروع :
- الصورة مرفقة في الحزمة المحملة في أول الدرس –
بعد ذلك نفتح نافذة خصائص الدمج Blending Options ونختار Opacity :50% و Blend Mode :Overlay
الآن قم بإضافة نص باستعمال أداة النص Text Tool (الاختصار T) بحجم 170 pt و بخط ORIGAMI - الخط مرفق مع الحزمة -
سنقوم الآن بإضافة ظل للنّص، وذلك بطريقة سهلة حيث ننسخ طبقة النّص Text Layer عن طريق الضغط على Ctr+J وبعد ذلك نغير لون النّص إلى أسود .
بعد ذلك نطبق على النص ذو اللون الأسود مُرشّح التمويه الضّبابي Filter Gaussian Blur وذلك بالذهاب إلى :
Menu –> Filter->Blur –>Gaussian Blur
بعد ذلك نُحدّد قيمة الشّفافية لطبقة النص Text layer الأخير بنسبة 30%
الآن، أنشء طبقة جديدة New Layer بالضغط على Ctr+Shift+N مع تفعيل خاصّيّة Use Previous Layer to create Clipping Mask
بعد ذلك , نقوم بتحديد شكل مستطيل, نستعمل الأداة Rectangular Marquee tool بالضغط على M كما في الصورة :
بعد ذلك نستعمل أداة "اللون المتدرج" Gradient Tool من الأسود إلى الشّفاف كما تبين الصّور :
الآن نكرر نفس العملية مع باقي الحروف حتى ننتهي من الكلمة، وللعمل بسرعة نستخدم اختصارات لوحة المفاتيح :
لأداة التحديد مربع الشكل Rectangular Marquee Tool نستعمل الاختصار (M)، و لأداة اللون التدريجي Gradient Tool نستعمل (G),و (E ) للممحاة Tool Eraser إن اضطررت لاستعمالها.
( في الحزمة المرفقة مع الدرس ستجد صورة لجميع الحروف لتوضيح مكان تطبيق اللون المتدرج في كل حرف )
بعدها نقوم بجعل قيمة الشفافية للطبقة Opacity Layer عند القيمة 38%
الآن، نقوم بتحديد الطّبقات المُكوّنة للنّص وندمجها مع بضعها في طبقة واحدة باستخدام الاختصار Ctrl+E بعد ذلك نجلب من جديد الصّورة التالية:
نقوم بعمل الصورة على شكل قصاصة للأحرف وذلك بالضغط على Ctrl+Alt+G أو بالذهاب إلى القائمة:
Menu – Layer-Create Clipping Mask كما هو مُبيّن في الصّورة التّالية:
بعد ذلك ,عدّل Bending Options إلى Overlay
لإنهاء العمل يُمكنك إضافة أشكال مختلفة عن طريق أداة الرّيشة Pen Tool أو باستخدام الاختصار (P)
وهذه نتيجة درسنا اليوم :
ترجمة -وبتصرّف- للدرس Concevoir un texte en Origami avec Photoshop


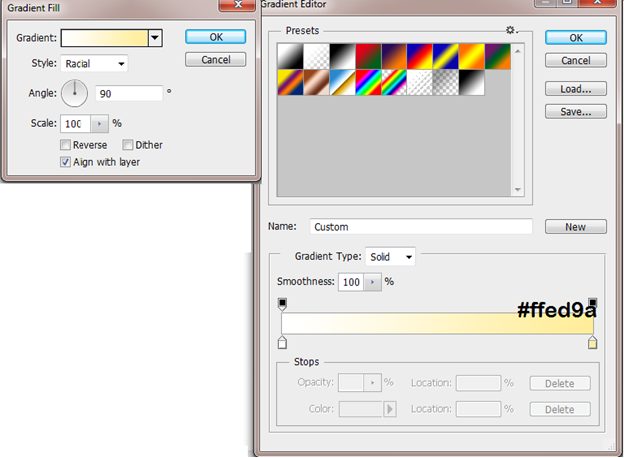

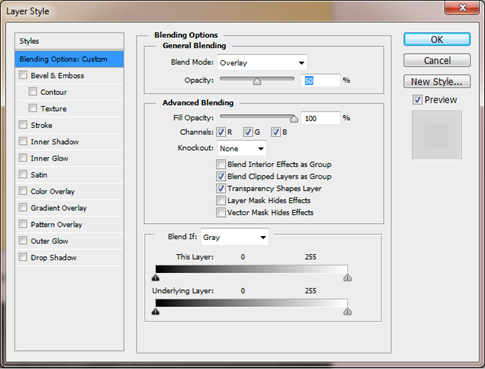

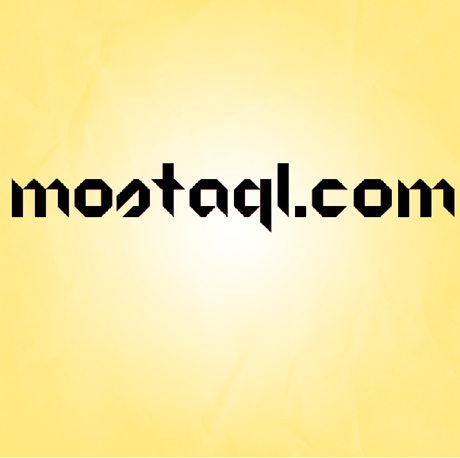
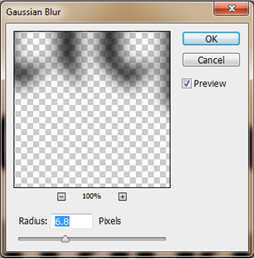
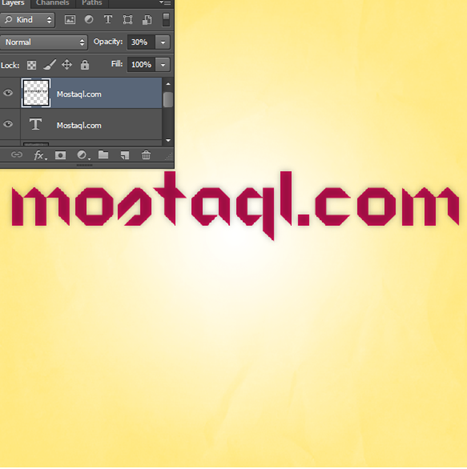
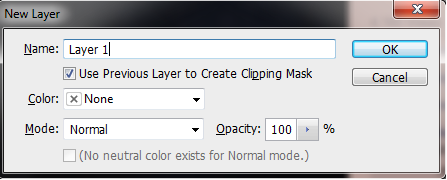
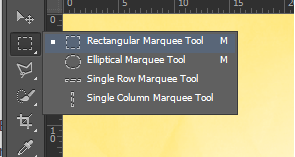
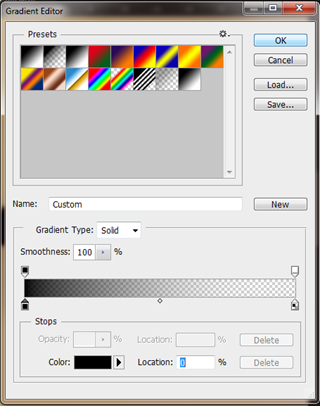
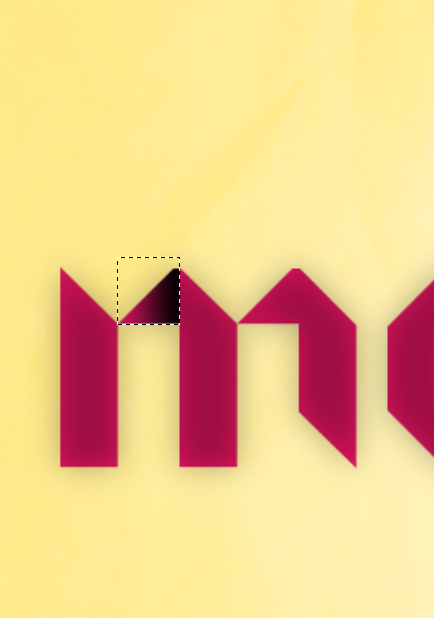
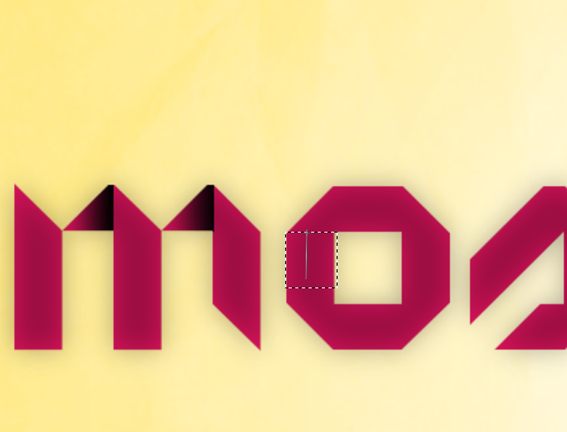
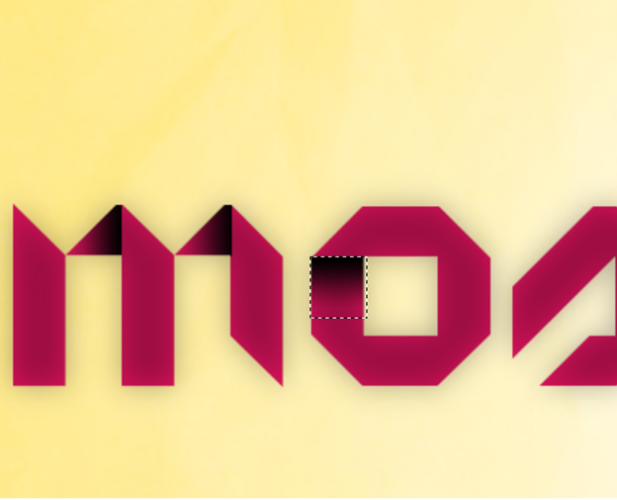

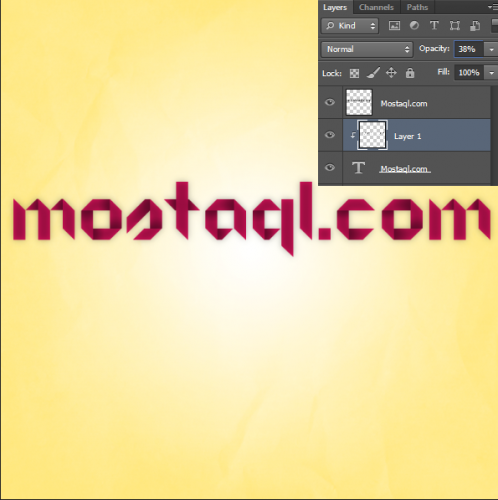

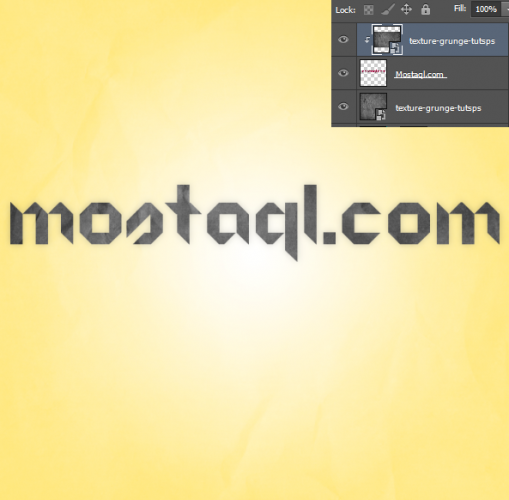
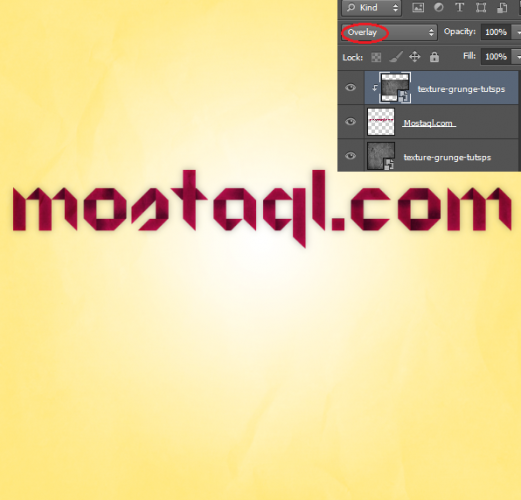













أفضل التعليقات
انضم إلى النقاش
يمكنك أن تنشر الآن وتسجل لاحقًا. إذا كان لديك حساب، فسجل الدخول الآن لتنشر باسم حسابك.