سنتعلم في هذا الدرس كيفية عمل مثلجات ببرنامج Photoshop باستعمال بعض التقنيات للحصول على نتيجة لذيذة:
افتح مشروعًا جديدًا على Photoshop بالإعدادات التالية:
- الأبعاد: 2000x2500pixels.
- الدّقة: Resolution 720Dpi.
- نمط الألوان: Color Mode RVB8bit.
وبأداة الطلاء (G) نملأ الخلفية باللون #e4e6e8:
نأخذ أداة المستطيل بزوايا دائرية (U) مع شعاع بقيمة 50px ولون #e0b885 ثم نرسم الشكل التالي:
بعد ذلك نفتح الصورة التالية في مشروع جديد ثم نذهب إلى القائمة:
Menu > Edit > Define Pattern
ثم إلى مشروعنا، نحدد طبقة الشكل المعين مؤخرا وإلى خصائص الدمج Blending Options الخاصة بها:
لنحصل على حامل المثلجات:
الآن نضغط الزر Ctrl مع تحديد الطبقة الخاصة بحامل المثلجات ثم ننشئ طبقة جديدة (Ctrl+Shift+N) وبأداة الفرشاة واللون 794d20# نرسم شكل كما في الصورة:
بأداة الريشة (P) مع اللون الأصفر #fbd528 نرسم الشكل التالي:
إلى خصائص الدمج Blending Options:
في طبقة جديدة نضيف دائرة بيضاء اللون باستعمال الفرشاة (B):
نضغط الزر Ctrl مع تحديد الطبقة الخاصة بالمثلجات (الشكل الأصفر)، نأخذ أداة الفرشاة (B) مع اللون الأصفر القاتم #fcb909 ونمرر على الجزء المحدد من اليمين نحو اليسار:
دائما مع الجزء المحدد، ننشئ طبقة جديدة ونملأها باللون الأصفر #ffec39:
بعد ذلك نذهب إلى:
Menu > Filter > Noise > Add Noise
ثم نخفض قيمة الشفافية الخاصة بالطبقة الأخيرة إلى 55%:
الآن نضيف اشكال عشوائية –على شكل قطرات الماء-باستعمال أداة الفرشاة:
إلى خصائص الدمج Blending Options:
نضيف طبقة جديدة وبأداة الفرشاة نرسم خط عمودي أبيض اللون كما في الصورة:
ثم إلى:
Menu > Filter > Blur > Gaussian Blur
نضيف قطرات ماء أخرى بنفس الطريقة السابقة، ثم بعض الظل للحامل:
نضيف مثلجات بألوان أخرى لنحصل على الصورة النهائية لدرس اليوم:
ترجمة -وبتصرّف- للمقال: Créer des Glaces avec Photoshop.


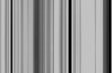
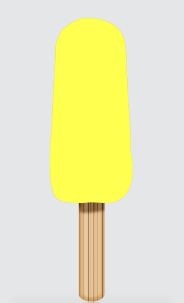
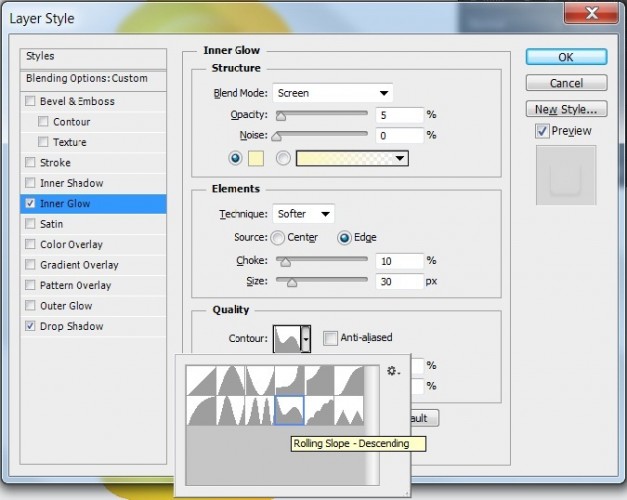













أفضل التعليقات
انضم إلى النقاش
يمكنك أن تنشر الآن وتسجل لاحقًا. إذا كان لديك حساب، فسجل الدخول الآن لتنشر باسم حسابك.