في هذا الدرس سنقوم بتصميم تأثيرين مختلفين على الماء والنار، وادماجهما في قبضتين، لنخرج بتصميم جميل مع تأثيرات رائعة باستعمال بعض الصور وكل هذا باستخدام برنامج Photoshop.
ستكون هذه نتيجة درسنا اليوم:
قبل البدء أدعوكم لتحميل الحزمة الخاصة بهذا الدرس.
افتح مشروعًا جديدًا على Photoshop بالإعدادات التالية:
- الأبعاد: 1500x1200pixels.
- الدّقة: Resolution 720Dpi.
- نمط الألوان: Color Mode RVB8bit.
مع خلفية سوداء.
نفتح الصورة التالية في مشروع جديد:
باستعمال الاختصار Ctrl+T نعدِل في وضعية اليد ثم بأداة L) Lasso) نحدد الجزء الغير مرغوب فيه ثم نزيله-Delete-:
ننسخ صورة اليد في مشروعنا ثم الاختصار Ctrl+Shift+U أو القائمة
Menu > Image > Adjustment > Desaturate
ثم نضغط Ctrl+i أو القائمة:
Menu > Image > Adjustment > Invert
نأخذ أداة الممحاة E) Eraser) ونزيل جزء ما تحت المعصم:
Menu > Layer > New Layer Adjustment > Color Balance
ثم:
نضيف الصورة التالية للمشروع:
نغير خصائص الدمج Blending Options إلى القيمة Lighten:
ننسخ الصورة السابقة أو نجلب صور أخرى وبنفس الطريقة نضعها في أماكن أخرى على اليد:
نغير خصائص الدمج Blending Options إلى القيمة Lighten:
نجلب صورة الشظايا ونضعها في نهاية اليد:
ثم:
Menu > Layer > New Layer Adjustment > Color Balance
Menu > Layer > Create Clipping Mask
ننسخ الطبقتين الأخيرتين لتعطينا شظايا أخرى ثم نكبرها (Ctrl+T)
ثم إلى القائمة:
Menu > Filter > Blur > Gaussian Blur
ونخفض قيمة الشفافية:
نجلب شظايا أخرى:
ننسخ هذه الطبقة:
ونذهب إلى:
Menu > Filter>Blur > Motion Blur
نجلب شظايا أخرى ونطبق عليها نفس التأثيرات السابقة:
نجلب صورة اليد السابقة، أو ننسخ السابقة:
ثم نضيف صورة الماء ونضعها بالشكل التالي:
ثم إلى القائمة:
Menu > Layer > Create Clipping Mask
ثم ننسخ الصورة ونزيل منها بعض الأجزاء غير المرغوب فيها:
نضيف الصورة من الحزمة كما يلي:
نزيل الجزء خارج اليد بأداة الممحاة E) Eraser):
نضيف صورة أخرى:
ثم:
نمزج طبقات الماء السابقة في طبقة واحدة عن طريق تحديدها في نافذة الطبقات ثم الاختصار Ctrl+E:
نغير خصائص الدمج Blending Options الطبقة المحصل عليها إلى القيمة Screen:
ثم إلى القائمة:
Menu > Layer > New Layer Adjustment> Color Balance
في طبقة جديدة وبأداة الفرشاة B) Brush Tool) نرسم نجمة فوق يد الماء:
و
في طبقة جديدة أخرى وبأداة الفرشاة نرسم دائرتين باللونين الأزرق #5cd3ff والأصفر #fcc946 كما في الصورة:
ثم نخفض من قيمة الشفافية للطبقة.
ونجلب الصورة التالية للمشروع:
بعد ذلك نغير خصائص الدمج Blending Options إلى القيمة Screen:
في طبقة جديدة أخرى وبأداة الفرشاة باللونين #00c2f2 و #ff9c00:
ثم إلى القيمة Overlay و66 في الشفافية:
ننشئ نسخة من جميع الطبقات السابقة في طبقة واحدة عن طريق الاختصار Ctrl+Alt+Shift+E:
ثم إلى القائمة:
Menu > Filter > Sharpen > Unsharp mask
وهذه هي نتيجة درسنا اليوم:
ترجمة -وبتصرّف- للدّرس: L'eau vs Le feu avec Photoshop.


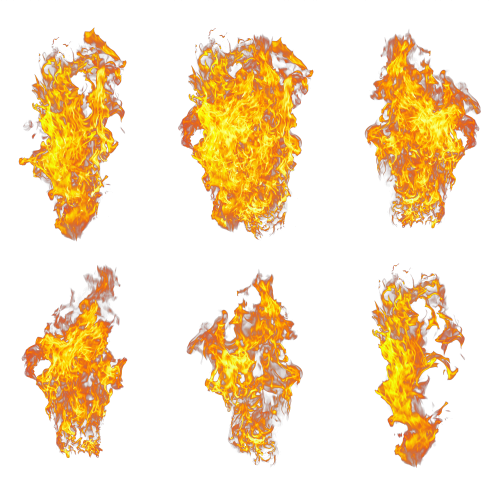












أفضل التعليقات
انضم إلى النقاش
يمكنك أن تنشر الآن وتسجل لاحقًا. إذا كان لديك حساب، فسجل الدخول الآن لتنشر باسم حسابك.