في المقال السابق تعرّفنا على ماهية صفحة الهبوط، أساسيات وأهم عناصر كل صفحة، كما ألقينا النظرة على بعض الصفحات الشائعة، الآن سنطبق ما تعلمناه في بناء صفحة خاصة بنا.
الصفحة التي سنقوم ببنائها ستكون حول تطبيق وهمي، وهو شبكة تواصل تدعى "اهتمامات"، هيا لنبدأ.
هذه هي النتيجة النهائية التي سنصل لها بعد تطبيق جميع خطوات الدّرس:
الأساسيات
- سنقوم أولا بإعداد بعض الأمور من أجل العمل. علينا فتح صفحة عمل جديد بأبعاد 1920x6000px من أجل يكون لدينا المتسع للعمل عليه.
- سنستعمل خط خط Cocon العربي المجاني.
- سنضع صورة لرأس الصفحة، تستطيع الحصول على أيّ صورة تريدها من مواقع الصور المجانية مثل unsplash.
- سنستخدم بعض التصاميم الجاهزة من أجل الصفحات، احرص أن تحصل على صور حقيقية في حال كنت تبني تطبيقك، بالنسبة للتصاميم سنحصل عليها من Okilla.
- سنحتاج إلى إطار للهاتف من أجل أن نضع فيه صورة خاصة بنا في رأس الصفحة، تستطيع الحصول عليه من مجموعة عناصر iOS8 في موقع teehan lax.
- سنستعمل Grid جاهز من أجل البناء عليه حتى نستخدمه لاحقا في التطوير، من أجل هذا سنحصل على Grid الخاص بإطار Bootstrap وتستطيع تحميله من هنا.
- سنستعمل مجموعة من الأيقونات المجانية من أجل العمل، اسم المجموعة هي Retina Icons وهي 120 أيقونة مجانية تستطيعون تحميلها من هنا.
رأس الصفحة
سنبدأ بإعداد رأس الصفحة، وهذا بعد أن قمنا بوضع Grid في المكان المناسب
حسنا بعد أن قمنا بهذا، سنقوم بجلب صورة الهيدر المناسبة ووضع overlay أسود شفاف فوقها بشفافية `50%`.
سنقوم الآن بإحضار صورة التطبيق للغلاف، سبق وصممت هذه الصورة حتى نستعملها مباشرة. عبر Grid سنختار 6 أجزاء (النصف) ثم نضع الصورة في منتصف ذلك الجزء، نستطيع وضع الصورة في المنتصف عبر تحديد المساحة التي نريد أن نضعه فيها ثم نختار الأزرار المحددة في الأسفل
سنختار الآن النصف الثاني، ونضع فيه عنوان الصفحة بخط كبير.
أسفله سنضيف نبذة سريعة عن التطبيق، ثم أسفل ذلك سنضيف زر CTA والذي سيكون عبارة زر للتحميل من متجر التطبيقات، احرص على أن تستخدم دوما التصميم الرسمي الذي يتم إدراج في صفحة apple brand guidelines وهو متوفر ب50 لغة، سنستخدم نحن النسخة العربية.
لسنا بحاجة لإضافة روابط للتصفح في الهيدر لأننا سنقوم بذلك في الأسفل عبر قائمة ثابتة.
روابط التحكم
الآن سنقوم ببناء روابط التحكم، وهو عبارة عن قائمة ثابتة في أعلى الصفحة، حيث تثبت بعدما تخرج من إطار الشاشة، القائمة ستكون عبارة عن 4 أيقونات نحصل عليهم من مجموعة Retina Icons سيستغل كل واحد منهم جزئين (السدس) ويتم تنصيفهم في الوسط.
التقديم بالتطبيق
في هذا الجزء سنقوم ببناء التقديم بالتطبيق، سيكون عبارة عن 3 أجزاء، كل جزء منهم يتكون من صورة من التطبيق إلى جانب عنوان يصفها وشرح أكثر أسفل العنوان.
التقسيم سيكون مماثلا لرأس الصفحة، الصورة تستغل نصف الصفحة، والمحتوى يتسغل النصف الآخر، لكن هذه المرة سيكون المحتوى أقل في الحجم.
سنقوم بالأمر ثلاث مرة، في الجزء الثاني سنقلب الاتجاه بحيث يصبح المحتوى على اليمين كما سنغير الخلفية إلى شيء داكن.
جزء بناء الثقة
جزء بناء الثقة سيتكون من جزئين، وهما بعض شهادات المستخدمين، وبعض الأرقام فلا شيء يبني الثقة في محل الزبون كاستخدام الأرقام فهي شيء سهل القراءة وسريع الملاحظة ويسهل استخدامها للمقارنة.
بالنسبة لجزء شهادات المستخدمين، سوف سنستخدم slider حيث أن كل لقطة ستحتوي على شهادة ومعها صورة لصاحبها، الصورة كما تكلمنا في المقال السابق تساعد في كسب الثقة لأنك تعرف مصدر الكلام.
أما بالنسبة لجزء الأرقام، فسنستخدم خلفية أخرى (صورة) حتى نجذب الانتباه، سنقوم بتقسيم الصفحة إلى 4 أجزاء، مع كل جزء يحتوي على أيقونة تعبيرية، بالإضافة إلى الرقم وما نحاول نسب الرقم له (عدد الأعضاء، عدد التحميلات...)
جزء التحويل
في هذا الجزء نحن لا نملك الكثير لنقدمه، لذا سوف نقوم بإضافة زر التحميل من متجر التطبيقات مجددا إلى جانب إضافة أزرار نشر التطبيق في شبكات التواصل الاجتماعي، سنستخدم أيقونات Entypo الاجتماعية
الإعداد للمرحلة القادمة
حسنا، عند النقطة نكون رسميا قد انتهينا من التصميم، لقد اتبعنا أهم المعايير المطلوبة منا، وحان الوقت لنحول التصميم إلى صفحة حقيقية، وهذا ما سنقوم به في المقال القادم، ولكن إلى ذلك الحين، نحن لدينا العديد من الصور، ونحتاج إلى استخراجها كلها، وأمامنا طريقان، أخذ كل صورة لوحدها ونسخها وفتح صفحة جديدة ولصق الصورة فيها ثم تغيير إعدادات الصفحة لتناسب أبعاد الصورة ثم حفظ الصورة، وهذه الطريقة كما استنتجت، بدائية. لذا نستطيع أن نستخدم الطريقة الذكية، والتي هي كالتالي، سنعود لكل طبقات الصور (صور التطبيق والأيقونات والخليفات) ونغير اسمها إلى اسم الملف الذي نريده إلى جانب الامتداد، مثلا أغير اسم خلفية رأس الصفحة إلى `background.png`
بعد أن نقوم بكل هذا، سنذهب إلى `File>>Generate>>Image Assets` ونُفّلعه، وبعدها نقوم بحفظ العمل بصيغة PSD ليقوم فوتوشوب بحفظ كل الصور التي نريدها في مجلد جانبي (باسم ملف PSD الخاص بنا) وبداخله كل الصورة جاهزة، أوليس هذا رائعا؟
خاتمة
في الدرس القادم سوف نطلع على كيفية بناء الصفحة، مع تعلم بعض الأمور الجديدة واستعمال بعض المعايير في بناء الصفحات.

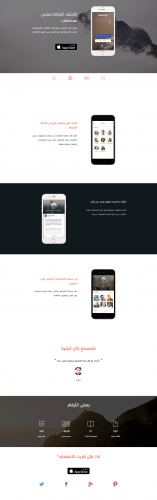
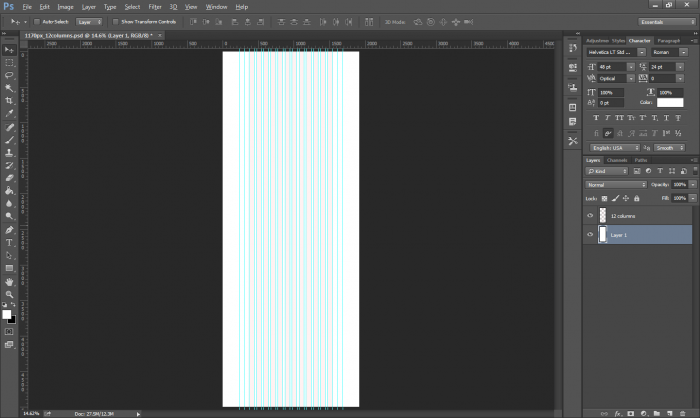
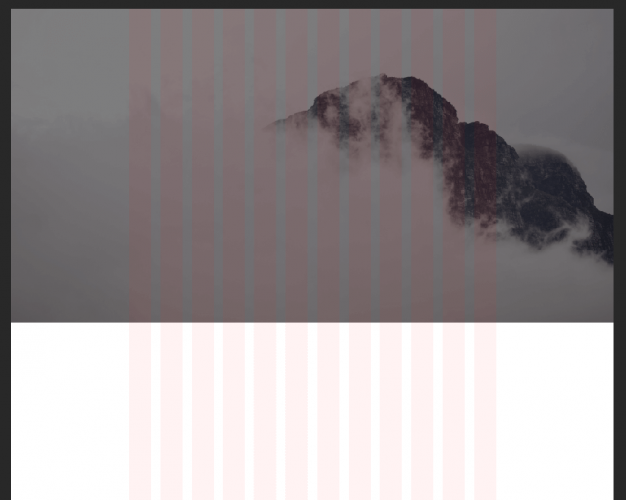

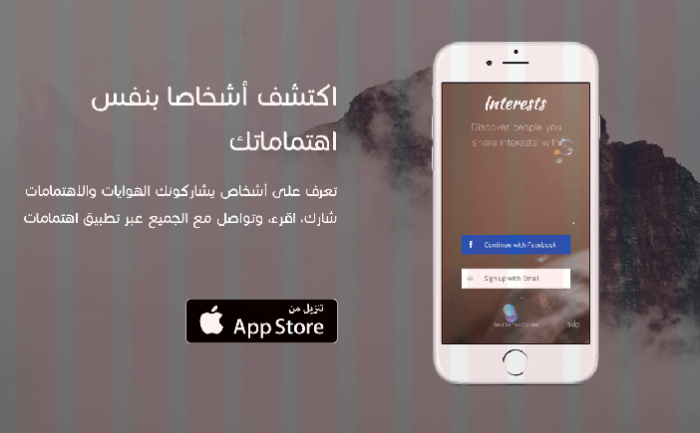

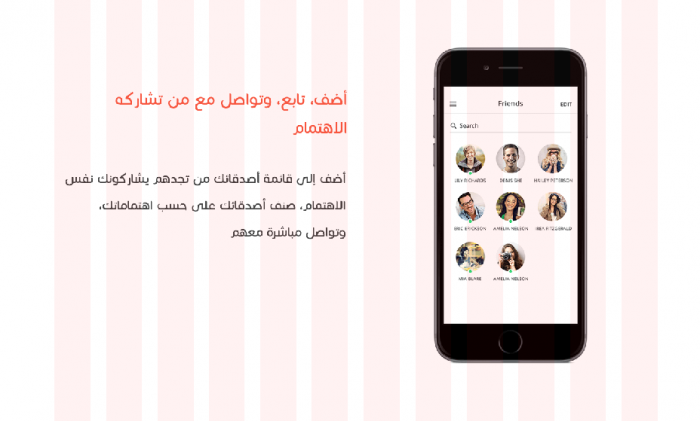
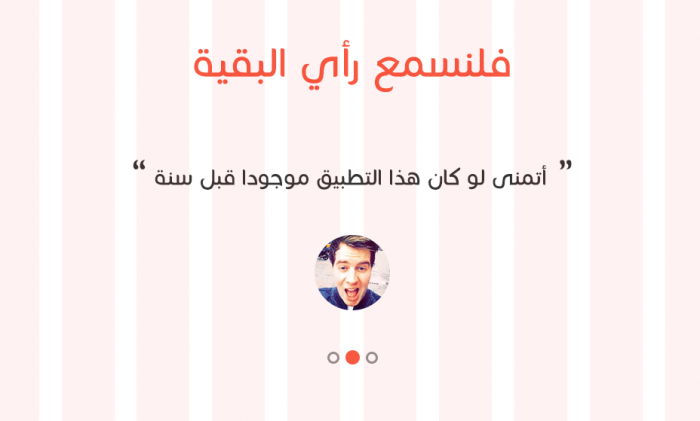
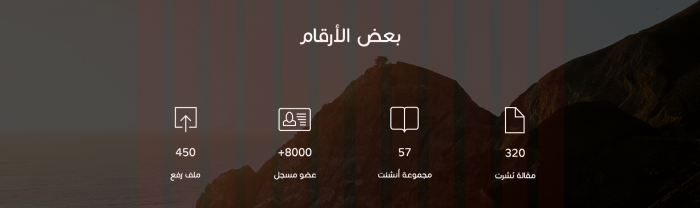
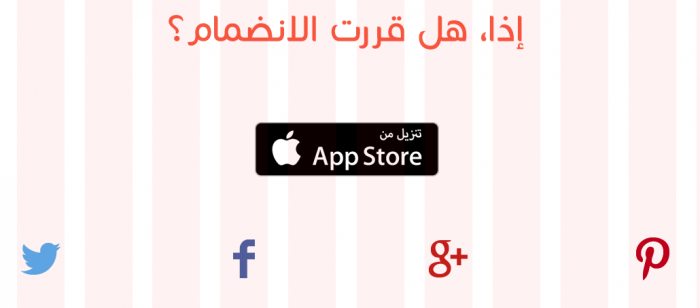












أفضل التعليقات
انضم إلى النقاش
يمكنك أن تنشر الآن وتسجل لاحقًا. إذا كان لديك حساب، فسجل الدخول الآن لتنشر باسم حسابك.