سنتعلم في هذا الدرس كيفية تصميم شخصيات لعبة Angry Birds اللطيفة، باستخدام برنامج Photoshop وبخطوات بسيطة. وهذه نتيجة درسنا اليوم:
افتح مشروع جديد على Photoshop بالإعدادات التالية:
- الأبعاد: 900x900pixels.
- الدقة: Resolution 720Dpi.
- نمط الألوان: Color Mode RVB8bit.
نضيف طبقة لون متدرج:
Menu > Layer > New Fill Layer > Gradient
باستعمال أداة الفرشاة (Brush) نضيف بعض السحب كما في الصورة:
ثم نأخذ أداة القلم Pen Tool باستعمال اللون # d5002c نرسم الشكل التالي:
وفي خصائص الدمج Blending Options الخاصة بالشكل نضيف محيط Storke:
في طبقة جديدة أخرى نقوم برسم قطعتين في أعلى الشكل:
بنفس الطريق السابقة نضيف منقار الطائر باللون الأصفر #fbba20:
ثم
في طبقة جديدة يكون ترتيبها أسفل طبقة المنقار نرسم بأداة القلم الشكل المبين في الصورة باللون #e2c4a8:
باستعمال أداة الشكل الدائري (U) نرسم دوائر باللون #a80026:
بنفس الطريقة نرسم دائرتين باللون الأبيض تمثلان عيني الطائر:
إلى خصائص الدمج Blending Options:
بعد ذلك نحدد جميع الطبقات وندمجها في طبقة واحدة (Ctrl+E) ثم باستعمال أداة الكثافة (O) نضيف بعض الظلمة في أماكن العلامة +:
نقوم بعمل طبقة Layer جديدة وذلك بالنقر على Ctr+Shift+N ثم باستعمال أداة الفرشاة وأشكال السحاب نرسم أشكال وتموجات كما في الصورة:
نضيف طبقة جديدة أخرى وبفرشاة الشكل الدائري باللون الأخضر #25c60a نرسم في الأسفل:
نضيف الأعشاب والحشائش باللون الأخضر (الفرش تأتي منصبة مع برنامج Photoshop):
نضيف طبقة أخرى بلون متدرج من نوع Gradient Map وذلك بالذهاب إلى:
Menu > Layer > New Layer Adjustment > Gradient Map
نغير في قيمة الشفافية Opacity إلى القيمة 57 وMode إلى Screen:
في طبقة جديدة وبفرشاة دائرية سوداء اللون نرسم في جنبات الشكل:
ثم خصائص الدمج:
لنحصل على النتيجة النهائية:
ترجمة -وبتصرّف- للدّرس: http://www.tutsps.com/index.php?post/2012/10/19/Creer-un-des-personnages-d-angry-birds-avec-photoshop.

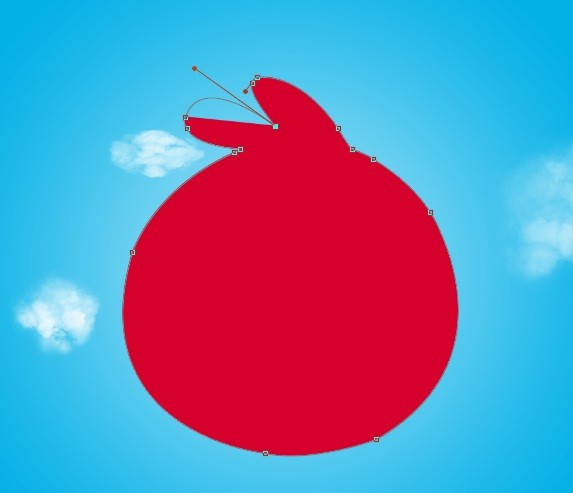
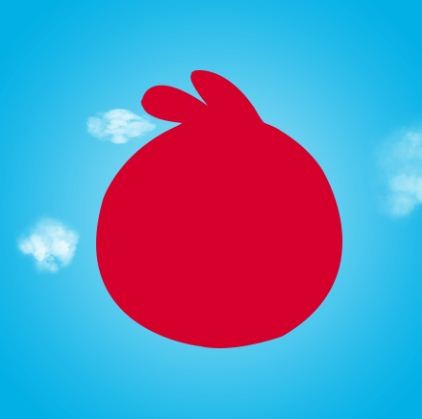
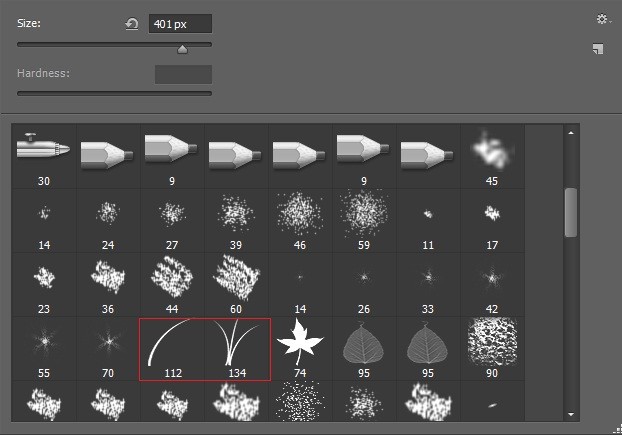












أفضل التعليقات
انضم إلى النقاش
يمكنك أن تنشر الآن وتسجل لاحقًا. إذا كان لديك حساب، فسجل الدخول الآن لتنشر باسم حسابك.