سنقوم بتصميم أيقونة غيمة زاهية وجذّابة عن طريق اتباع هذا الدرس المفصّل خطوة بخطوة. سنستخدم الكثير من التدرجات وتأثيرات الإضاءة لعمل أيقونة غيمة رائعة ومثالية لاستخدامها عند تصميم موقع جديد أو تطبيق للنقّال.
ولكي نعطي للأيقونة مظهرًا ثلاثيّ الأبعاد سنستخدم العديد من الألوان. يتيح لنا مزيج الألوان من البنفسجي والأزرق في إبراز القاعدة الملّونة، وستساعد الإضاءات في ابراز الأيقونة ورفعها عن مستوى الشاشة.
افتح مستند فوتوشوب جديد وابدأ برسم دائرة في طبقة (layer) جديدة باستخدام Elliptical Marquee Tool واملأها باللون الأسود. اضغط على المفتاح Shift، ومع الاستمرار بالضغط قم بتحريك التحديد إلى احدى الجوانب لعمل نسخة من هذه الدائرة واملأها بالأسود أيضًا. بعد ذلك قم بملأ المساحة الوسطية باستخدام Rectangular Marquee Tool، وتأكد من محاذاة الحافة السفلية بصورة جيدة.
ارسم دائرتين احداهما أكبر قليلًا والأخرى أصغر قليلًا بحث تتداخل مع الدائرتين اليمنى واليسرى الأصليتين باستخدام Elliptical Marquee Tool من جديد.
إذا كانت هنالك أي فراغات في الوسط فقم بملئها ليصبح الشكل كالغيمة.
انقر بشكل مزدوج على طبقة الغيمة لتفتح لك نافذة أنماط الطبقة (layer styles window)، ثم قم بإضافة Gradient Overlay. قم بإضافة لون ثالث في الوسط وغيّر الألوان إلى 300a85 ،#2555dd# وc8ecff# عمل أيقونة غيمة رائعة باستخدام فوتوشوب. عندما تقوم باختيار الألوان تجنّب اختيار الدرجة (tone) من نفس الصبغة (hue)؛ وإنما قم بالاختيار من عجلة الألوان بحيث تكون الاختلافات في الألوان أكثر حدة، وبالتالي تصبح الدرجات أكثر دفئًا أو أكثر برودة.
قم بإضافة تأثير Inner Glow للغيمة لإعطائها مظهر ثلاثي الأبعاد. غير اللون إلى الأبيض، الوضع (mode) إلى Soft Light، وقيمة Opacity 100%، ثم تلاعب بالحجم الخاص بالتأثير-حسب ما تراه مناسبًا-.
يمكن استخدام تأثير Inner Shadow لإبراز الجهة العليا بشكل رائع. غيّر اللون الافتراضي من الأسود إلى الأبيض ثم غّير الوضع إلى Overlay لكي تسمح للألوان بالتداخل. قم بتعديل إعدادات Distance ،Choke وSize بحيث يعطي مظهر متوازن ما بين خشن/لامع وأملس/ناعم.
اضغط موافق لتطبيق تأثيرات الطبقة ثم اضغط Ctrl + طبقة الغيمة لعمل استعادة للتحديد ثم اذهب إلى:
Select > Modify > Expand
وضع القيمة 5px.
املأ التحديد الجديد باللون الأسود وبطبقة جديدة تحت طبقة الغيمة الرئيسية لعمل إطار خارجي.
افتح نافذة أنماط الطبقة لطبقة الإطار الخارجي وقم بإضافة Gradient Overlay. اختر نفس الالوان البنفسجية والزرقاء لكن بتغيير كافٍ في الدرجة (tone) لكي تتباين مع طبقة الغيمة. استخدمتُ هنا الألوان 4c54e5 ،#c0e8ff# و571a9b#.
اعمل استعادة تحديد (Load Selection) لطبقة الغيمة مرة أخرى ثم اضغط بزر الفأرة الأيمن واختر حدّ (Stroke) في طبقة جديدة.
غيّر عرض الحد إلى 2px واللون إلى الأبيض ثم تأكد من إن الموقع في الداخل (Inside).
امسح الجزء السفلي من الإطار باستخدام الممحاة (Eraser) وبفرشة ناعمة كبيرة مكوّنًا بذلك تلاشي متدرّج من الأعلى إلى الأسفل. هذه اللمسة البسيطة تضيف إضاءة دقيقة إلى الأيقونة.
ارسم بقعة سوداء أسفل الغيمة في طبقة جديدة، ثم عن طريق التحويل (transform) قم بتسويتها وتسطيحها بحيث يصبح شكلها أقرب للظل.
اقسم الظل إلى نصفين باستخدام أدوات التحديد (Marquee وSelection). اضغط على المفتاح Shift واستمرّ بالضغط لتتأكد من إن النصف الثاني يبقى في نفس المستوى.
استخدم Single Column Marquee Tool لعمل تحديد، ثم اضغط Ctrl+T وقم بسحب التحديد ليملأ المنطقة الوسطية للظل بقطعة مستقيمة.
حرّك الظل حتى يصبح تحت الغيمة على الأرضية، ثم قم بإضافة Gradient Overlay من نافذة أنماط الطبقة. استخدم للظل درجات أغمق من الألوان الأزرق والبنفسجي. الظل في الواقع ليس أسودًا وإنما هو مكّون من مزيج من الألوان والانعكاسات التي حوله.
انتهينا من صنع أيقونة غيمة رائعة الآن. التدرجات والإضاءات ساعدت حقّا في عمل مظهر ثلاثي الأبعاد، بينما التنوع في الألوان يعطي بدّقة إحساس أكثر واقعية للظل.
ترجمة -وبتصرّف- للدّرس How to create a vibrant cloud icon in Photoshop لصاحبه: Iggy.


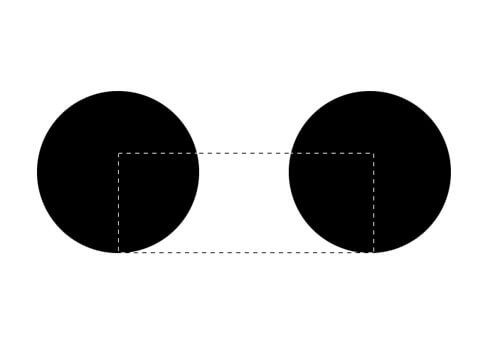
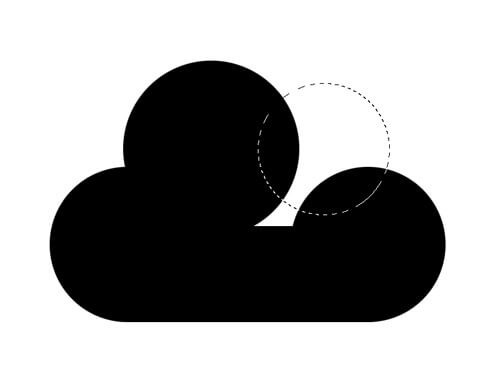
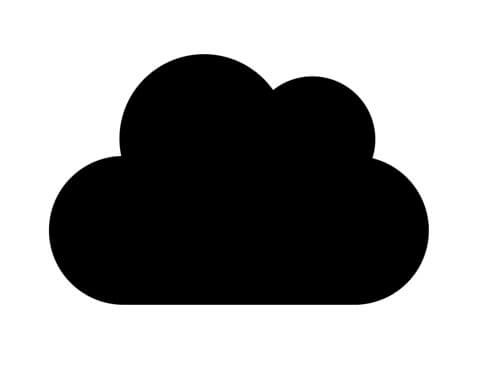
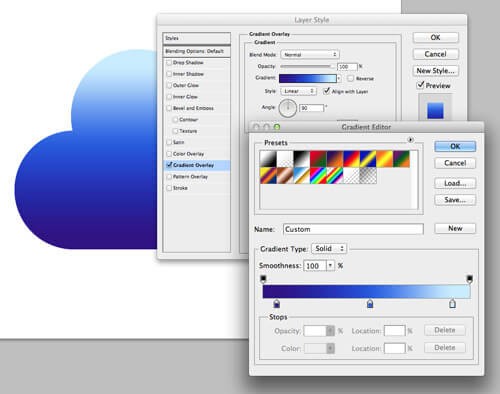
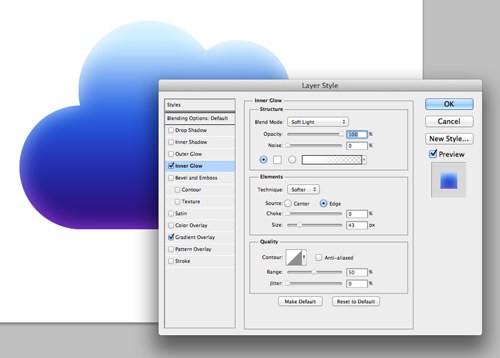
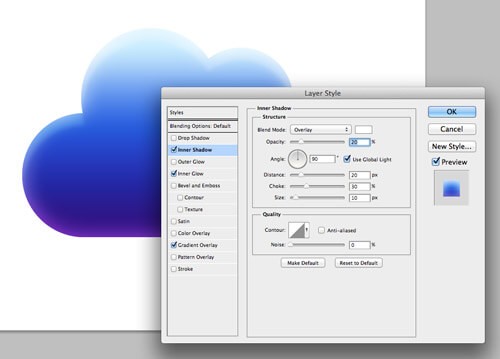
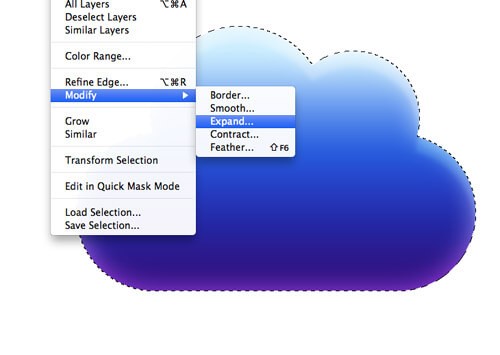
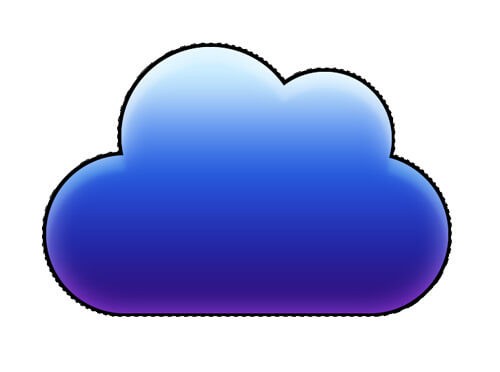
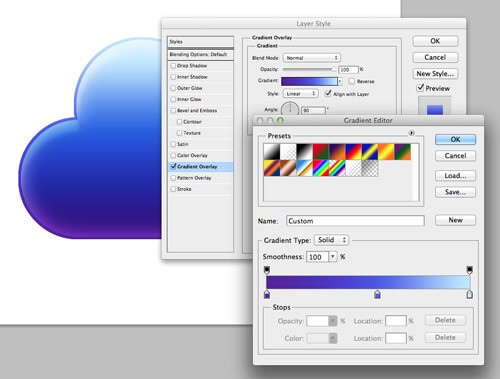
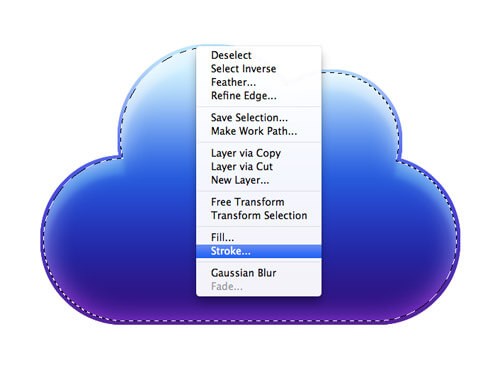
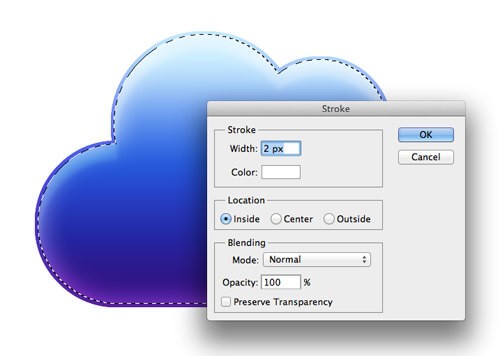

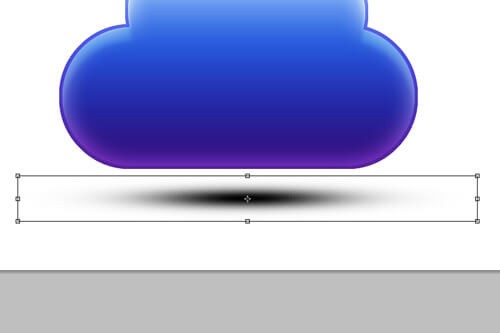
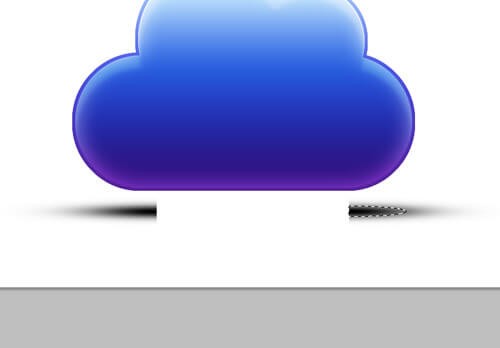
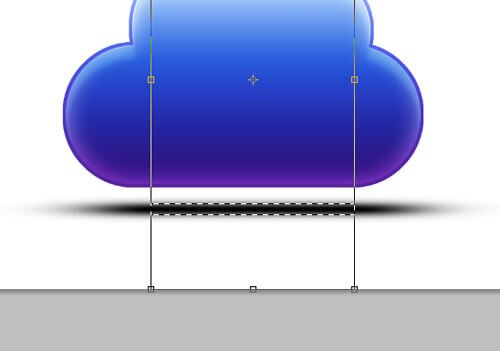
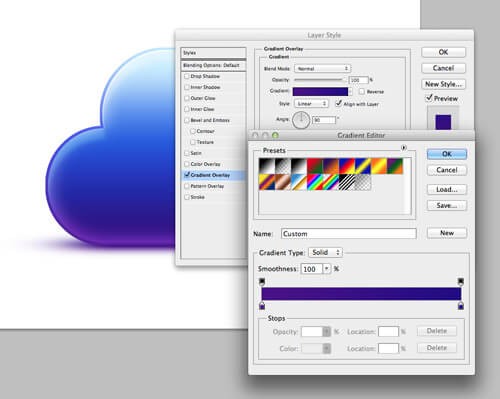













أفضل التعليقات
انضم إلى النقاش
يمكنك أن تنشر الآن وتسجل لاحقًا. إذا كان لديك حساب، فسجل الدخول الآن لتنشر باسم حسابك.