بعد أن انتهينا من تنصيب ويندوز 10 في الدرس السابق سنعمل في هذا الدرس من سلسلة المقالات حول التعامل مع ويندوز 10 على تنفيذ بعض الإجراءات الضروريّة قبل البدء باستخدام ويندوز 10. تشتمل هذه الإجراءات على القيام بتحديثين ضروريين، وهما التحديث الخاص ببرنامج الحماية المرفق مع ويندوز وهو Windows Defender بالإضافة إلى التحديث الخاص بنظام التشغيل نفسه. كما سنعمل على ربط نسخة ويندوز 10 بحساب حساب مايكروسوفت Microsoft Account للاستفادة القصوى من المزايا التي يوفّرها نظام التشغيل ويندوز 10.

إجراء التحديثات اللازمة
قد تستغرب في البداية أنّني لست مقتنعًا بنظام الحماية Windows Defender المضمّن بشكل مجانيّ مع ويندوز 10. أمّا سبب شرحي حول كيفيّة تحديثه لضمان أمن الحاسوب، فالجواب ببساطة لأنّه مجّانيّ وموجود سلفًا في ويندوز، وبالتالي يُعتبر كأحد مزايا نظام التشغيل. برأيي الشخصي هناك بدائل أخرى أفضل من Windows Defender وهي مجانيّة أيضًا مثل تطبيق Avira الذي أنصحك بالاطلاع عليه. أمّا في حال كنت مستعدًّا لدفع بعض الدولارات فيمكنك استخدام Norton Symantec أو Kaspersky.
لإجراء التحديث الخاص بنظام الحماية Windows Defender انقر زر ابدأ لتظهر قائمة البداية. ثم انقر بعد ذلك زر الإعدادات الصغير الموجود في الجهة اليمنى من الأسفل، كما يظهر في الشكل التالي:
ستظهر نافذة الإعدادات بشكلها الجديد. اختر من هذه النافذة بند "التحديث والأمان" كما في الشكل التالي:
ربما ستحتاج إلى استخدام شريط التمرير ان لم يكن هذا البند ظاهرًا. بعد ظهور الصفحة الخاصة بالتحديث والأمان، اختر من القائمة التي تظهر في الجهة اليمنى العنصر Windows Defender لتظهر الصفحة الخاصة بـ Windows Defender كما في الشكل التالي:
انقر الزر "فتح Windows Defender" كما يظهر من الشكل السابق، ليعمل ويندوز على فتح نافذة هذا التطبيق. سيعرض التطبيق رسالة ترحيبيّة توضّح مزايا Windows Defender. انقر الزر إغلاق للوصول إلى النافذة الرئيسيّة للتطبيق.
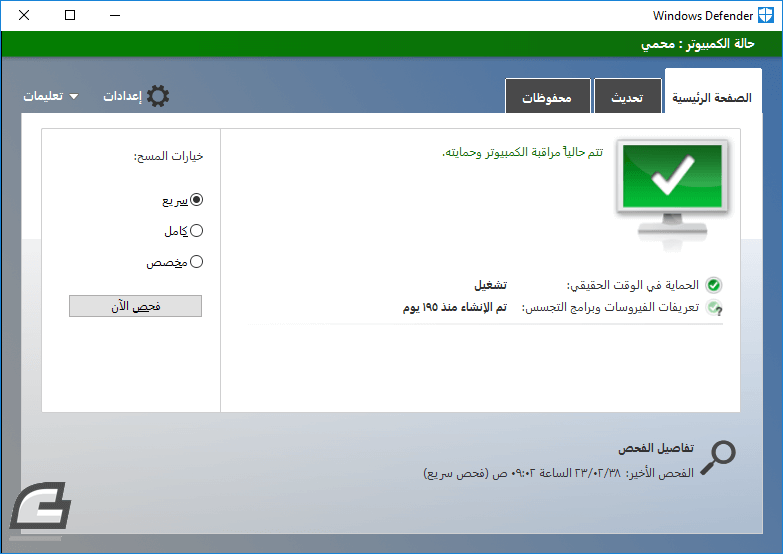
انقر اللسان "تحديث" الذي ستجده في الأعلى للانتقال إلى القسم الخاص بتحديث التعريفات الخاصة بالفيروسات. بعد ذلك، انقر زر "تحديث التعريفات" لتبدأ هذه العمليّة التي قد تأخذ بعض الوقت حسب سرعة الاتصال التي لديك.
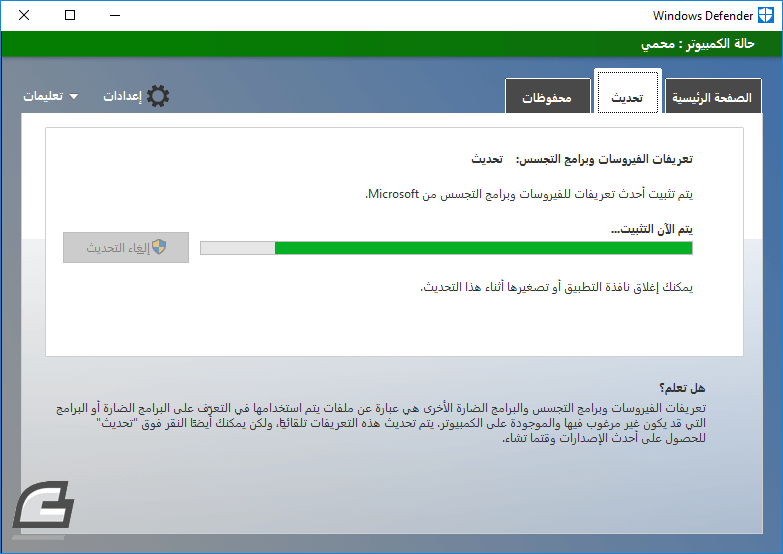
بعد الانتهاء من تحديث تعريفات الفيروسات أغلق نافذة تطبيق Windows Defender. سيظل التطبيق يعمل في الخلفيّة ليؤمّن الحماية المطلوبة.
حان الوقت الآن لتحديث نظام التشغيل، وهو أمر مهمّ جدًّا بالنسبة لويندوز 10. فهناك العديد من التحديثات التي تجري تباعًا، سواءً لإضافة مزايا جديدة، أو لتلافي ثغرات أمنيّة أو مشاكل تقنيّة. من نفس صفحة "التحديث والأمان" اختر من القائمة التي تظهر في الجهة اليمنى البند "Windows Update" لتظهر الصفحة الخاصة بتحديثات ويندوز. انقر زر "التحقّق من وجود تحديثات" كما في الشكل التالي:
قد يستغرق الأمر بعضًا من الوقت بحسب سرعة الاتصال لديك، بالإضافة إلى الوقت اللازم لتطبيق هذه التحديثات على نظام التشغيل. قد تبدو العمليّة مملّة لأنّها قد ستستغرق وقتًا طويلًا للمرّة الأولى، وقد تتضمّن إعادة تشغيل الحاسوب.
الربط مع حساب مايكروسوفت
من الممكن ربط نسخة ويندوز 10 التي لدينا بحساب مايكروسوفت التابع لك. وحساب مايكروسوفت قد يكون عبارة عن حساب بريد إلكتروني عادي تمتلكه على بريد هوتميل Hotmail مثلًا. إذا لم تكن تمتلك مثل هذا الحساب، انتقل إلى صفحة هوتميل www.hotmail.com لتظهر لك صفحة خاصّة بتسجيل الدخول كما في الشكل التالي:
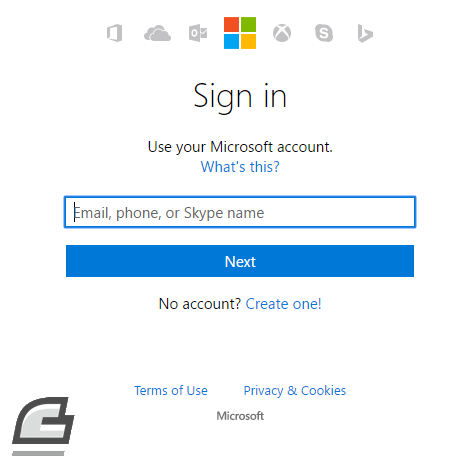
انقر الرابط Create one الموجود أسفل الزر Next كما هو واضح من الشكل السابق. سينتقل بك المتصفّح إلى الصفحة الخاصة بإنشاء حساب مايكروسوفت جديد. أدخل البيانات الخاصّة بك، ثم تابع التسجيل حتى تحصل على حساب جديد.
انقر الآن زر ابدأ، ثم انتقل إلى الإعدادات كما فعلنا من قبل. من الصفحة الرئيسية للإعدادات انقر "الحسابات":
اختر من صفحة "الحسابات" البند "البريد الإلكتروني وحسابات التطبيق" من القائمة الموجودة في الجهة اليمنى لتظهر الصفحة الموافقة كما يلي:
بعد أن تظهر هذه الصفحة، انقر الزر + الصغير الذي يظهر في وسط الصفحة بجوار عبارة إضافة حساب كما في الشكل السابق. سيؤدي ذلك إلى فتح نافذة صغيرة تخيّرك بين أنواع متعدّدة للحسابات التي يقبل ويندوز 10 أن يضمّها. سنختار من هذه النافذة البند الخاص بحسابات مايكروسوفت وهو Outlook.com كما في الشكل التالي:
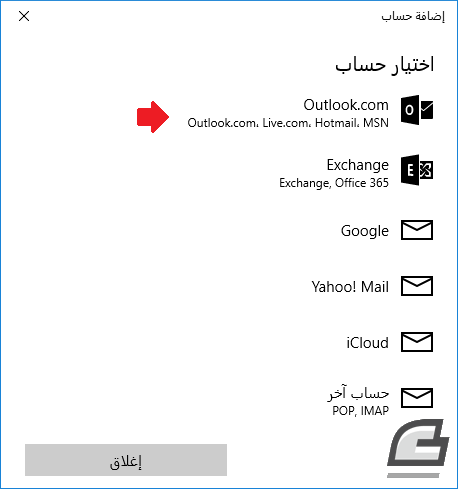
وهو يتضمّن طيفًا واسعًا من حسابات البريد الإلكتروني التابعة لمايكروسوفت. بعد أن تختار هذا البند سيطلب منك ويندوز 10 تزويده بمعلومات هذا الحساب. أدخل البريد الإلكتروني وكلمة المرور في المربّعين المناسبين ثم انقر زر "تسجيل الدخول". سيعرض ويندوز 10 لك نافذة توضّح الإجراءات التي سيقوم ويندوز 10 بتطبيقها عند ربط نسخة ويندوز التي لديك بحساب مايكروسوفت. كما سيطلب التحقّق من شخصيتك بأن تكتب كلمة المرور الحالية لنسخة ويندوز. إذا لم تُعيّن أي كلمة مرور سابقة لنسخة ويندوز، يمكنك ترك هذا الحقل فارغًا.
انقر زر التالي ليبدأ ويندوز 10 عملية الربط التي قد تأخذ القليل من الوقت. بعد أن تنتهي عمليّة الربط يجب أن تحصل على رسالة تخبرك بأنّ العمليّة تمّت بنجاح، ثمّ سيتم إضافة الحساب الخاص بك إلى قائمة الحسابات المعتمدة.
اقتباسيمكنك في الواقع إضافة أكثر من حساب مايكروسوفت إلى نسخة ويندوز 10، بالإضافة إلى إمكانيّة إضافة حسابات من نوع آخر كما لاحظت. يفيد ذلك في حال كان الحاسوب مُستخدمًا من قِبَل أكثر من شخص واحد، حيث سيتمتّع كل مستخدم بنسخة مخصّصة له.
يمكنك الآن إغلاق نافذة الإعدادات. الفائدة المباشرة لموضوع الربط هذا، هو أنّ بريدك الإلكتروني سيتم ربطه بشكل تلقائي مع برنامج البريد الافتراضي في ويندوز 10، وإذا كنت قد ربطت حسابًا قديمًا لك مع نسخة ويندوز هذه، ستلاحظ بدء مزامنة رسائل البريد الإلكتروني، حيث ستبدأ الإشعارات تظهر لك في منطقة الإشعارات الموجودة في الزاوية اليسرى السفلى (بجوار الساعة). انقر على أيقونة الإشعارات كما في الشكل التالي لترى رسائل البريد الجديدة:
إذا لم تتم عملية المزامنة مباشرةً، فيمكنك الذهاب فورًا إلى تطبيق البريد الإلكتروني الافتراضي عبر النقر على زر ابدأ، وبعد ظهور قائمة البداية، اكتب مباشرةً باستخدام لوحة المفاتيح كلمة "البريد" ليعمل ويندوز على البحث عن تطبيق البريد الإلكتروني ومن ثمّ إظهاره لك في نتائج البحث ضمن نفس القائمة. انقر أيقونة التطبيق، لتبدأ عمليّة مزامنة البريد الإلكتروني فورًا.
اقتباسستحتاج في المرّة القادمة التي تسجّل فيها الدخول إلى ويندوز إلى استخدام بيانات حساب بريدك الإلكتروني للوصول إلى ويندوز لأنّك ربطت نسخة ويندوز التي لديك بهذا الحساب. علمًا أنّه ليس من الضروري أن يكون حاسوبك متصًل بالإنترنت لكي تستطيع تسجيل الدخول. إذ إنّ الويندوز سيتحفظ ببيانات الدخول بشكل مشفّر.
توجد في الواقع الكثير من الفوائد لربط نسخة الويندوز بحساب مايكروسوفت. عاينّا أحد هذه الفوائد قبل قليل، توجد العديد من الفوائد الأخرى كربط خدمة One Drive الخاصة بمايكروسوفت والتي تسمح لك بالتخزين السحابي، كما يمكنك الاستفادة من إمكانية الوصول إلى متجر ويندوز وتنزيل أو شراء التطبيقات التي تحتاجها. سنعاين العديد من هذه المزايا لاحقًا في هذه السلسلة.
الخلاصة
تعلّمنا من خلال هذا الدرس كيفيّة إجراء التحديثات اللازمة لويندوز، ولبرنامج الحماية الخاص به وهو Windows Defender. كما تعلّمنا كيفيّة ربط نسخة ويندوز 10 التي لديك، بحساب مايكروسوفت تمتلكه مسبقًا، أو حساب مايكروسوفت تنشئه بشكل جديد تمامًا. سنتعرّف في الدروس التالية في هذه السلسلة على كيفيّة الاستفادة من مزايا الربط مع حساب مايكروسوفت، بالإضافة إلى التعرّف إلى العديد من المزايا المفيدة التي يوفّرها ويندوز 10 للمستخدمين.


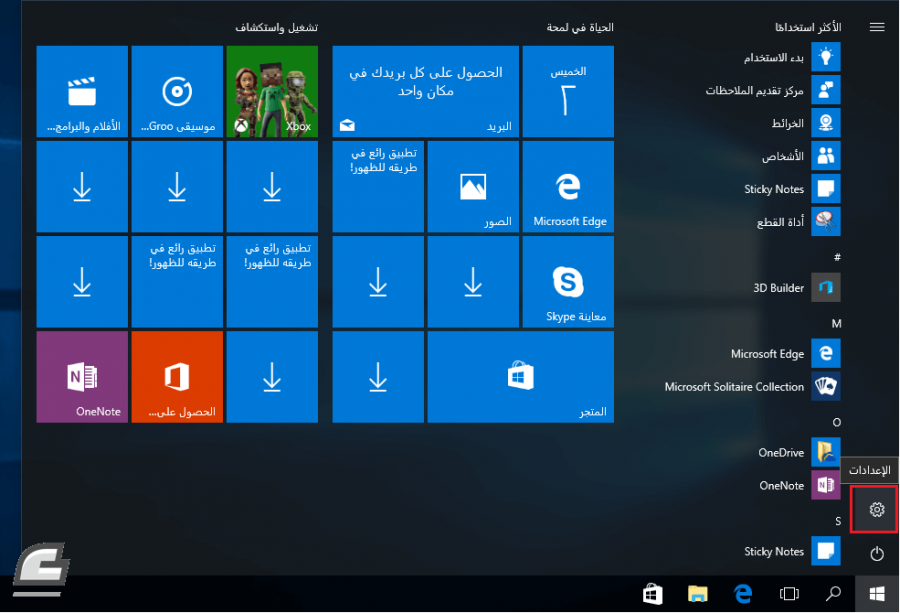
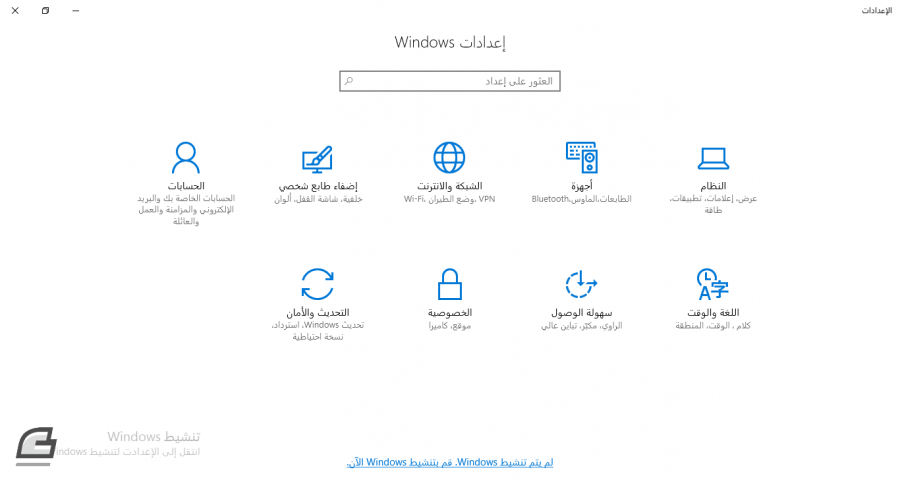
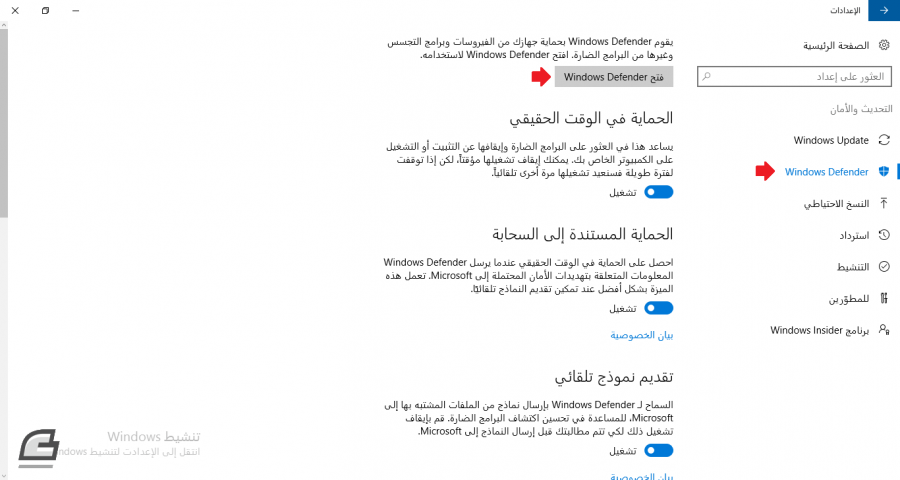
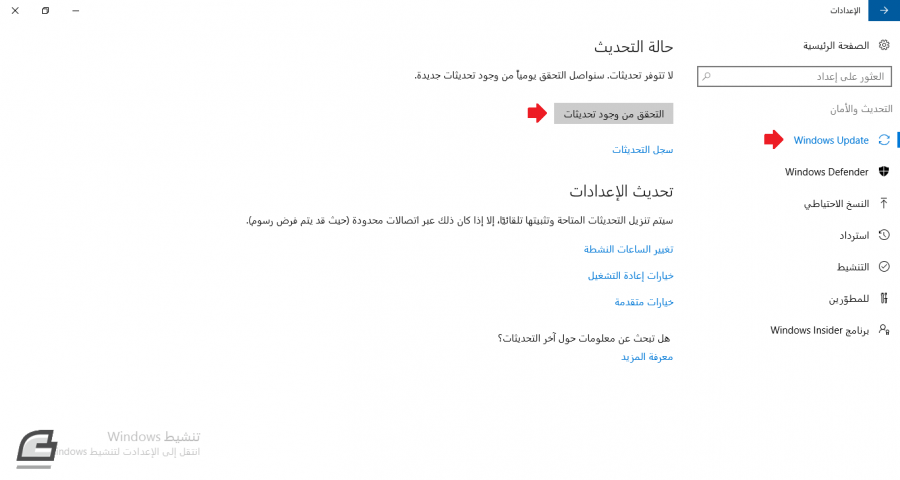
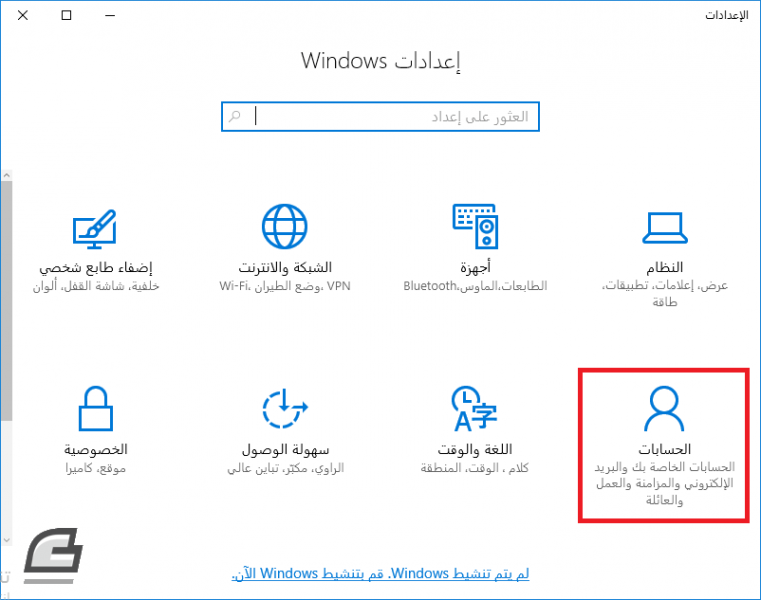
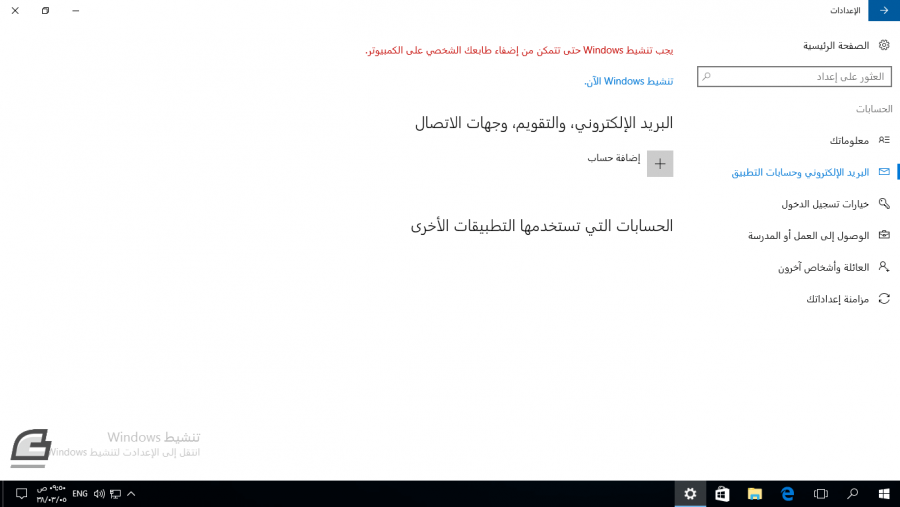
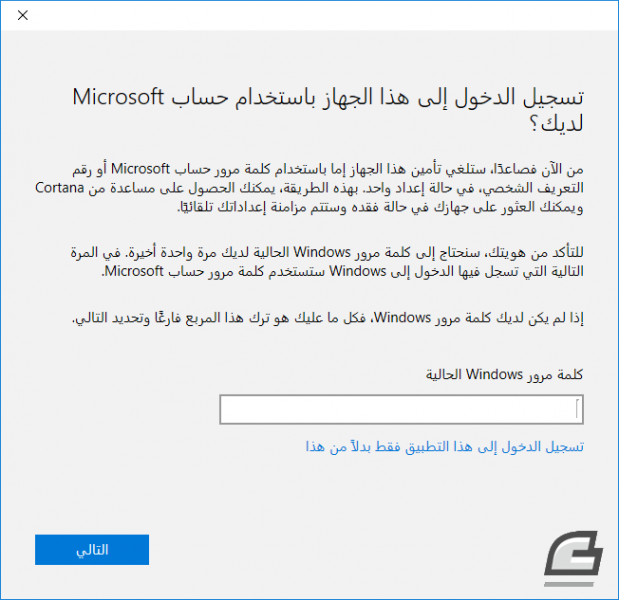
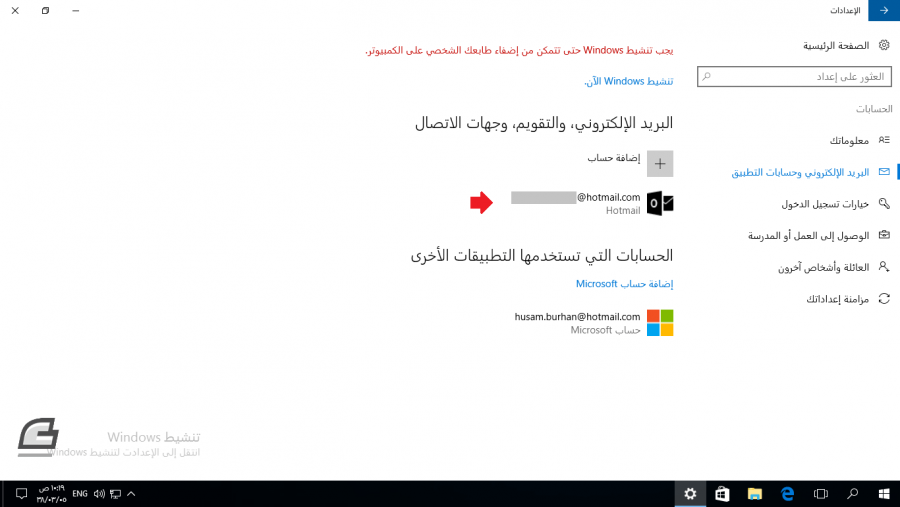
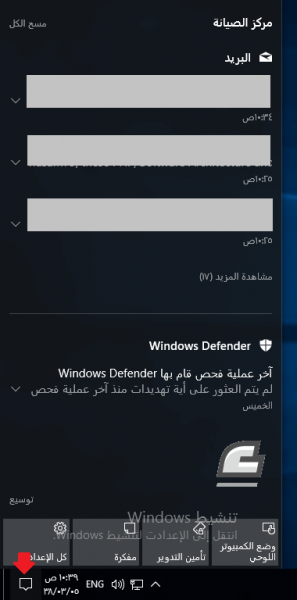





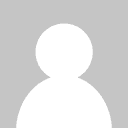





أفضل التعليقات
لا توجد أية تعليقات بعد
انضم إلى النقاش
يمكنك أن تنشر الآن وتسجل لاحقًا. إذا كان لديك حساب، فسجل الدخول الآن لتنشر باسم حسابك.