في المتاجر الإلكترونية، عادة ما يتم إنشاء الطلبات من قبل العملاء على الواجهة الأمامية للموقع؛ ابتداءً بتصفح المنتجات، ثم إضافة المنتج/المنتجات المرغوبة إلى السلة، وانتهاءً بإكمال عملية الدفع على صفحة الدفع.
لكن في بعض الأحيان تحتاج إلى إنشاء طلب/أو طلبات يدويًا وعلى الواجهة الخلفية للموقع لأي غرض من الأغراض. كأن يطلب منك العميل أن تقوم بإنشاء الطلب بدلًا عنه، أو تريد أن تعطي عميلا معينًا سعرًا استثنائيًا. وفي بعض الأحيان تكون لديك منتجات غير معروضة على الكتالوج وتريد أن تبيعها لعميل معيّن.

لإنشاء الطلب يدويًا اذهب إلى:
Dashboard > WooCommerce > Orders > Add Order
تحتوي صفحة إضافة طلب جديد على عدد من الأقسام، وكل قسم يحتوي على مجموعة خيارات وإعدادات يمكنك التحكّم بها يدويًا.
Order Details
القسم الأول هو تفاصيل الطلب:
أول شيء ستلاحظه هو رقم الطلب (Order #41 في الصورة أعلاه). وهو رقم فريد يحدد افتراضيًا لتمييز الطلب ويكون غير قابل للتغيير.
من قسم التفاصيل العامة General Details، تستطيع تغيير تاريخ الطلب ووقته من حقول Order Date. كما يمكنك تغيير حالة الطلب من قائمة Order Status. وكما ذكرنا في درس "إدارة الطلبات"، توجد حالة لكل مرحلة يمر بها الطلب من المتجر إلى العميل، وهي (للتذكير):
- Pending Payment: تم استلام الطلب لكنّه غير مدفوع بعد.
- Failed: فشل عملية الدفع أو رفضها (غير مدفوع). علمًا أنّ هذه الحالة قد لا تظهر على الفور، وبدلا من ذلك تظهر الحالة pending حتى يتم التحقق منها (وهذا يحصل مع بوابات دفع معيّنة مثل PayPal).
- Processing: تم استلام المدفوعات وإنقاص المخزون، والطلب بانتظار الاستيفاء.
- Completed: الطلب مستوفى ومكتمل، ولا يتطلّب المزيد من الإجراءات.
- On-Hold: بانتظار الدفع. تم طرح الطلب من المخزون لكن يجب أن تقوم بتأكيد الدفع.
- Cancelled: الطلب ملغي من قبل المدير أو العميل، ولا تتطلب هذه الحالة إجراءات أخرى.
- Refunded: تم استرداد الطلب من قبل المدير، ولا تتطلب هذه الحالة إجراءات أخرى.
اختر الحالة التي تناسب الطلب الذي تنشئه.
في حقل Customer حدّد العميل صاحب الطلب. استفد من حقل البحث للبحث عن اسم العميل وتحديده. الخيار الافتراضي هو Guest، وهو الزائر العادي الذي يتصفح المنتجات عادة وينشئ الطلب.
انتقل بعد ذلك إلى تفاصيل الفوترة Billing Details وانقر على أيقونة القلم لتحريرها:
قم بإدخال تفاصيل الفوترة كاملة؛ اسم العميل، اسم شركته، عنوان إقامته الحالية، طريقة الدفع، إلخ. إذا كنت تملك تفاصيل الفوترة للعميل المحدد في حقل Customer في قاعدة بيانات متجرك، قم بتحميل التفاصيل مباشرة بالنقر على أيقونة Load Billing Address دون الحاجة إلى إدخالها يدويًا.
انتقل إلى الجزء الأخير في هذا القسم وهو تفاصيل الشحن Shipping Details. انقر على أيقونة القلم لتحريرها:
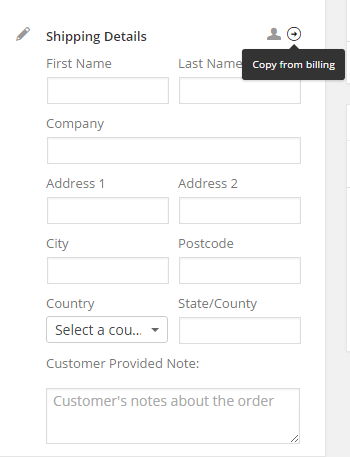
قم بإدخال عنوان مكان تسليم الطلب إلى العميل. وإذا قام العميل بتوفير أيّة ملاحظات حول الشحن قم بكتابتها في حقل Customer Provided Note.
إذا كانت تفاصيل الشحن للعميل المحدد في حقل Customer مخزونة في قاعدة بيانات متجرك، قم بتحميل التفاصيل مباشرة بالنقر على أيقونة Load Shipping Address دون الحاجة إلى إدخالها يدويًا. وإذا كانت عنوان الشحن هو نفسه عنوان الفوترة انقر على أيقونة Copy from Billing.
Order Items
في هذا القسم ستقوم بإضافة جميع المنتجات التي يحتويها الطلب، بالإضافة إلى كمياتها وأسعارها:
لإضافة منتج إلى الطلب انقر على Add item(s) line، ثم (Add Product(s:
استخدم حقل البحث للبحث عن المنتجات التي تريد إضافتها. بإمكانك اختيار أكثر من منتج في نفس الوقت، وبعد الانتهاء من تحديد المنتجات انقر على Add:
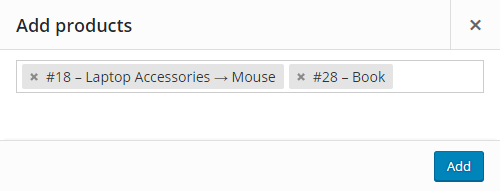
سيتم عرض تفاصيل المنتج (الكمية، السعر، والضريبة) بشكل منفصل بالرغم من أنّك قمت بتحديدها في آن واحد:
انقر على أيقونة القلم المقابلة لاسم المنتج لتحرير تفاصيله:
- Qty: كمية المنتج التي سيتم بيعها. يمكنك إدخال الكمية المرغوبة في الحقل. سيتغير إجمالي السعر تلقائيًا عند تغيير الكمية.
- Total: يعرض الحقل العلوي إجمالي سعر المنتج "بعد" خصم ما قبل الضريبة pre-tax discount. أما الحقل السفلي فيعرض إجمالي سعر المنتج "قبل" خصم ما قبل الضريبة. يمكنك إدخال السعر يدويًا وحسب رغبتك.
- Tax: يعرض الحقل العلوي قيمة الضريبة "بعد" خصم ما قبل الضريبة. أما الحقل السفلي فيعرض قيمة الضريبة "قبل" خصم ما قبل الضريبة. وكما هو الحال في حقول إجمالي السعر، يمكنك إدخال قيم الضريبة لكل المنتجات المرغوبة يدويًا.
- Add Meta: يمكنك استخدام هذا الزر لإضافة خيارات تفصيلية أكثر للمنتج. على سبيل المثال إذا كان منتجك بألوان متعددة، وكان المنتج المضاف إلى الطلب بلون معيّن، انقر على Add Meta وأدخل العنوان واللون في حقولها المخصصة (مثل Color: Gray). بإمكانك إضافة أو حذف أي خيار تفصيلي وحسب رغبتك:
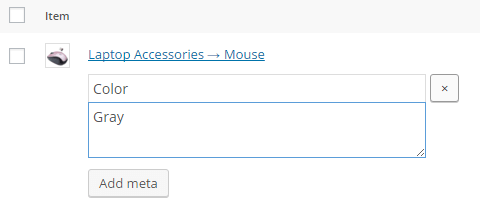
ملاحظة: "خصم ما قبل الضريبة" هو الخصم الذي يتم تطبيقه قبل حساب الضريبة على المنتجات في السلة. في الإصدارات الأقدم من WooCommerce 2.3، كان هناك خيار لتطبيق الخصومات قبل حساب الضريبة "أو" بعدها، وقد تم إلغاء هذه الخاصية في الإصدارات الحديثة وأصبحت الخصومات تطبّق قبل الضريبة فقط.
في أسفل قسم عناصر الطلب يوجد زر Add Fee وهو يتيح لك إمكانية إضافة رسوم إضافية على الطلب عند الحاجة. انقر على هذا الزر ليتم إضافة رسوم جديدة ثم انقر على أيقونة القلم لتحرير تفاصيل الرسوم:
قم بإدخال اسم الرسوم، حالة الضريبة ومبلغ الرسوم، وسيتم تطبيقها على جميع العناصر في الطلب.
توجد في هذا القسم أيضًا بعض الإجراءات Actions التي يمكنك تطبيقها على عناصر الطلب. تحتوي قائمة Action المنسدلة على قسمين:
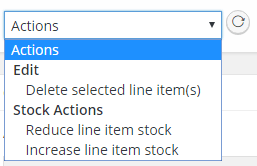
- Edit: ويحتوي على خيار (Delete selected line item(s الذي يمكنك استخدامه لحذف عناصر الطلب التي تحددها.
- Stock Actions: ويحتوي على خيار Reduce line item(s) stock الذي يستخدم لإنقاص مخزون العنصر المحدد، و Increase line item(s) stock الذي يستخدم لزيادة مخزون العنصر المحدد. انقر على أيقونة الدائرة لتطبيق الإجراء. على سبيل المثال إذا كان مخزون العنصر المحدد 10 وقمت بتحديد الخيار Increase line item(s) stock سيصبح عدد المنتجات في المخزون 11.
بعد الانتهاء من إضافة جميع عناصر الطلب وتحرير خياراتها، انقر على Add Tax إذا كنت تريد فرض ضريبة معين على الطلب:
قم بتحديد الضريبة المرغوبة من قائمة الضرائب المستخدمة على متجرك (والتي تقوم بإضافتها مسبقًا؛ راجع درس ضبط إعدادات الضرائب) ثم انقر على Add:
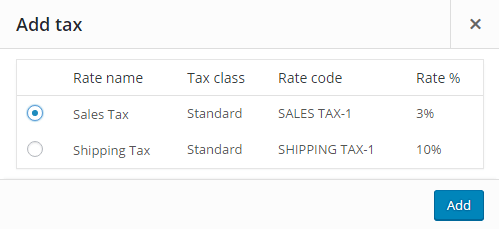
بعد ذلك قم بالنقر على زر Calculate Tax ليتم حساب مبلغ الضريبة، ثم انقر على زر Calculate Total لحساب إجمالي مبلغ الطلب متضمنًا الضرائب، الشحن، والخصومات إن وجدت:
إنّ طريقة الحساب التلقائية هذه هي من الطرق الرائعة لحساب إجمالي مبلغ الطلب وخصوصًا إذا كان الطلب يحتوي على الكثير من العناصر ذات معدلات ضرائب مختلفة.
Custom Fields
يُستخدم هذا القسم لإضافة حقول مخصصة تعرض معلومات تفصيلية أكثر للطلب metadata، وتُعرض هذه المعلومات على الواجهة الأمامية للموقع. بإمكانك اختيار حقل مخصص Custom Field من القائمة أو إنشاء واحد جديد بالنقر على Enter New. على سبيل المثال قمنا باختيار total_sales لعرض إجمالي المبيعات لمنتجات الطلب الحالي، ثم قمنا بإدخال قيمة إجمالي المبيعات (75) في حقل Value:
بعد اختيار (أو إدخال) الحقل المخصص، انقر على Add Custom Field.
Downloadable Product Permission
لقد ذكرنا في درس إنشاء المنتجات أنّه يمكن إضافة منتج قابل للتحميل Downloadable. ويقصد به المنتج الافتراضي غير القابل للشحن، كبرنامج أو كتاب إلكتروني. تُرسل هذه المنتجات إلى العميل كرابط قابل للتنزيل بعد تغيير حالة الطلب إلى Processing أو Completed:
من هذا القسم يمكنك التحكّم في وصول العميل إلى المنتج بإدخال اسم المنتج القابل للتحميل في Downloadable Product Permission ثم النقر على Grant Permission. لكن أولا عليك أن تتأكد من إدخال عنوان البريد الإلكتروني للعميل في تفاصيل الفوترة، وكذلك إضافة المنتج القابل للتحميل إلى عناصر الطلب.
Order Actions
يوجد هذا القسم على جهة اليمين من نافذة إنشاء طلب جديد وهذا القسم مفيد جدًا في حالة إنشاء الطلب يدويًا، حيث يمكنك اختيار أي إجراء من الإجراءات المضمّنة في القائمة ليتم توليد بريد إلكتروني يحتوي على معلومات حسب الخيار المحدد ومن ثم يُرسل إلى العميل المحدد في حقل Customer الموجود في قسم Order Details.
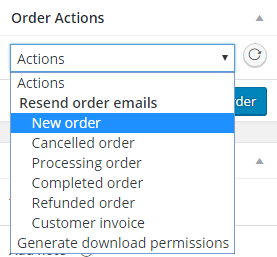
- New Order: لإرسال بريد إلكتروني إلى العميل يعلمه بإنشاء طلب جديد.
- Cancelled Order: لإرسال بريد إلكتروني إلى العميل في حالة إلغاء الطلب.
- Processing Order: عندما تكون حالة الطلب processing سيتم إرسال بريد إلكتروني إلى العميل ليعلمه بذلك.
- Completed Order: لإرسال بريد إلكتروني إلى العميل عند إكمال الطلب وشحنه.
- Refunded Order: لإرسال بريد إلكتروني إلى العميل عند استرداد الطلب.
- Customer Invoice: لإرسال بريد إلكتروني يحتوي على فاتورة الطلب إلى العميل.
- Generate Download Permission: لإرسال بريد إلكتروني إلى العميل يحتوي على رابط تحميل المنتج عندما تمنح العميل إمكانية الوصول إلى ذلك التحميل.
اختر الإجراء المرغوب ثم انقر على أيقونة الدائرة لتطبيقه وإرسال البريد الإلكتروني إلى العميل.
Order Notes
يعرض هذا القسم الملاحظات المرتبطة بالطلب. وهو يستخدم لتخزين بعض التفاصيل مثل نتيجة الدفع، أو إنقاص المخزون. يمكنك الاستفادة من هذا القسم بإضافة ملاحظات حول الطلب الحالي واستخدامها لأي غرض من الأغراض.
هناك نوعان من الملاحظات، الملاحظات الخاصة Private Note وملاحظات للعميل Note to Customer:
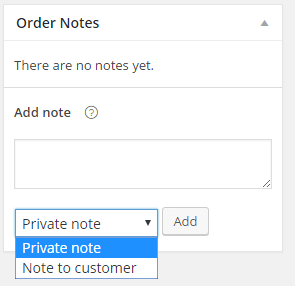
الملاحظات الخاصة تُعرض عليك فقط، وملاحظات العميل تُعرض على العميل عندما يقوم بفتح تفاصيل الطلب، ويمكنك استخدام النوع الأخير كوسيلة تواصل سريعة بينك وبين العميل. اختر النوع المرغوب واكتب الملاحظة ثم انقر على Add لإضافتها.
بعد أن تنتهي من إنشاء الطلب وتخصيص جميع خياراته انقر على Save Order في قسم Order Actions لحفظ الطلب.


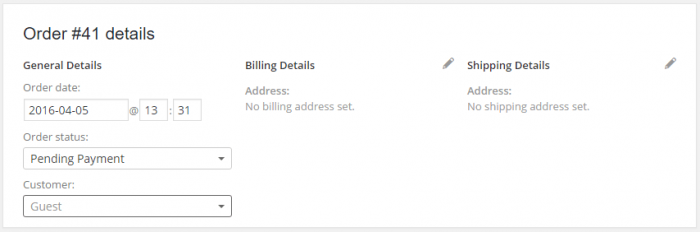
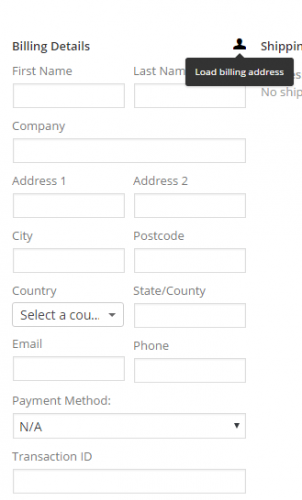
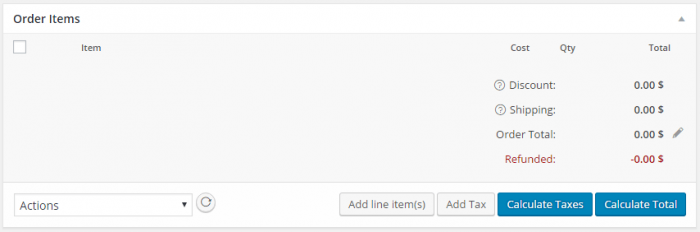
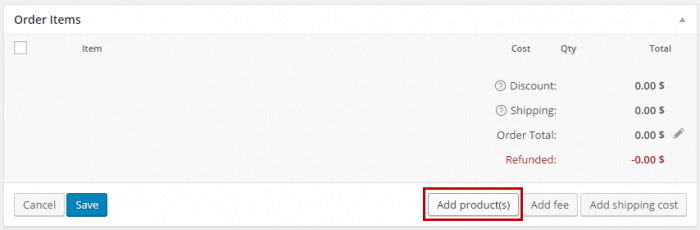
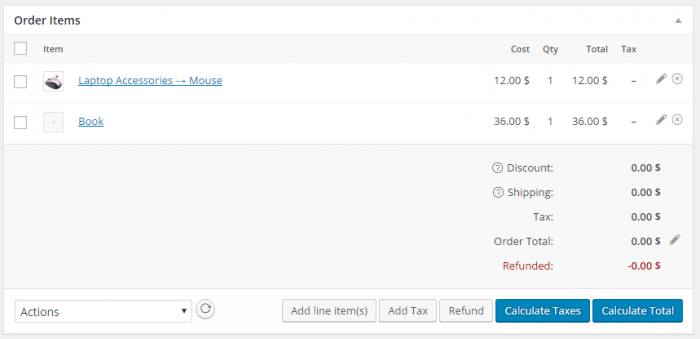

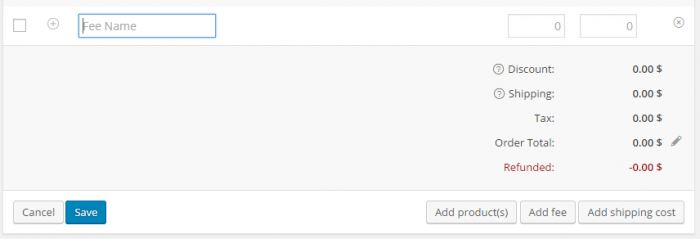


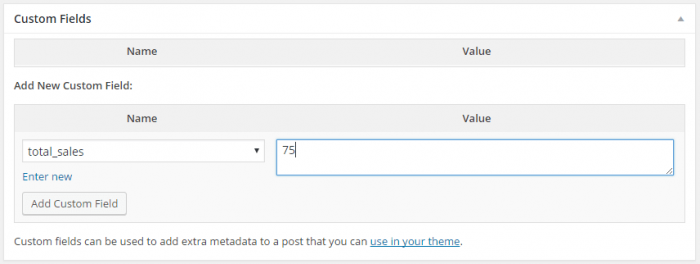











أفضل التعليقات
لا توجد أية تعليقات بعد
انضم إلى النقاش
يمكنك أن تنشر الآن وتسجل لاحقًا. إذا كان لديك حساب، فسجل الدخول الآن لتنشر باسم حسابك.