تُعد المحاسبة ونظام إدارة الحسابات Bookkeeping من أكثر الأمور التي يرتاب منها أيّ صاحب عمل تجاري، هذا بالإضافة إلى الضرائب والفواتير وجداول الرواتب وما إلى ذلك؛ الأمر الذي أدى إلى ظهور العديد من أنظمة إدارة الحسابات على الإنترنت على مر السنين، من نظام Wave إلى QuickBooks إلى Mint ووصولًا إلى ووردبريس. لم يعد نظام إدارة المحتوى مخصصًا للتدوين فقط، فإن كنت تدير عملك وموقعك الويب باستخدام ووردبريس، فلربما يكون من الجيد لك أن تأخذ في حسبانك فكرة تكامل نظامك لإدارة الحسابات مع واقع عملك والبرامج الأخرى التي تعتمد عليها باستمرار.
إضافة WP ERP – Enterprise Resource Planning
تتيح لك إضافة WP ERP (يشير مصطلح ERP إلى أنظمة تخطيط موارد المؤسسات) إعداد نظام إدارة الحسابات في موقعك ووردبريس والتعامل مع كل شيء تحتاجه في المحاسبة من فواتير وجداول رواتب وغيرها ومن دون مغادرة لوحة تحكم ووردبريس.
بعد تنصيب إضافة WP ERP وتفعيلها، ستعرض الإضافة معالج إعداد بسيط ولكنه مهم لدرجة أننا نوصيك بشدة ألا تتركه. ففي حين أنه يمكن بالطبع ضبط كل إعداد لوحده لاحقًا، إلا أن هذه الإعدادات ضرورية لعمل الإضافة، وهي مجمّعة مع بعضها في مكانٍ واحد، لذا فإن تخصيص بعض الوقت لإتمام معالج الإعداد سيكون أمرًا مفيدًا جدًا لك.
لبدء معالج الإعداد اضغط على زر "LET'S GO!" الظاهر في الصورة أعلاه. وعلى الأغلب، لن تواجه أيّة قرارات صعبة يجب عليك اتخاذها خلال مراحل معالج الإعداد. إذ ستجد في الصفحة الأولى الظاهرة في الصورة أدناه إعدادات تتعلق بنوع نشاطك التجاري، واسم شركتك، وبعض التواريخ المهمة، والعملة التي ستتعامل بها.
ستتمكن أثناء التنقل بين مراحل معالج الإعداد من إضافة أقسام شركتك والمسميات الوظيفية لأعضاء فريق العمل. يمكنك مثلًا إضافة "قسم التسويق" كقسم من أقسام شركتك، وإضافة منصب "مدير التسويق" كأحد المناصب الموجودة في الشركة. وبما أنك أضفت أقسام شركتك ووظائف العاملين فيها، فستحتاج لاحقًا إلى ضبط صلاحيات كل موظف منهم. ولا تقلق، فكل هذه الإعدادات يمكن ضبطها لاحقًا في حال لم تضف شيئًا الآن.
لوحة التحكم الخاصة بنظام إدارة الحسابات
بعد الانتهاء من معالج الإعداد، سيظهر قسم جديد باسم "WP ERP" في أعلى القائمة الجانبية اليمنى من لوحة تحكم ووردبريس. سيؤدي النقر فوقه إلى نقلك إلى لوحة التحكم الخاصة بالإضافة، إذ سترى لمحات عامة مختلفة ستساعدك على الاستفادة من البرنامج بنجاح.
ربما يكون أكثر الأقسام أهمية لإدارة الحسابات بين تلك الظاهرة أمامك الآن هو قسم "Accounting" في أسفل يمين الشاشة كما يظهر في الصورة أعلاه.
لوحة التحكم الخاصة بالمحاسبة
داخل لوحة التحكم الخاصة بالمحاسبة، سترى قوة الإضافة الحقيقية وكيفية إدارة حساباتك المالية من داخل موقعك ووردبريس.
إذا كنت قد استخدمت أيّ نظام إدارة حسابات من قبل، فسيبدو هذا النظام بالتأكيد مألوفًا بالنسبة لك. إذ ستجد فيه قوائم منسدلة للمعاملات والحسابات والمنتجات المختلفة والضرائب وتقارير مختلفة يمكنك من خلالها معرفة كيفية التعامل مع الشق الاقتصادي من أعمالك.
أول شيء نقترح القيام به هو إعداد حساباتك البنكية داخل لوحة التحكم وذلك عبر الانتقال إلى قسم "Chart of Accounts" الموجود في قائمة "Settings" في الأعلى، ومن ثم انقر على زر "Add New".
إن إضافة حساب بنكي جديد هو أمر سهل جدًا؛ فقط حدد نوع الحساب الذي تريده من القائمة المنسدلة، وامنحه اسمًا، وأدخل أيّة سلسلة أرقام للتعبير عن الحساب ولتستطيع متابعته من خلالها لاحقًا. يجب التنويه إلى أن هذا البرنامج لا يتتبع تلقائيًا التحويلات المالية في حسابك عن طريق تسجيل الدخول إلى حسابك البنكي، لذلك لا يوجد داعٍ لتضمين رقم الحساب الكامل هنا لأغراضٍ أمنية.
يمكنك بعد ذلك رؤية حسابك المُنشئ حديثًا من خلال الانتقال إلى قسم "Bank Accounts" الموجود ضمن قائمة "Settings".
إن الحسابات المصنفة على أنها بنكية فقط ستظهر في القائمة الظاهرة في الصورة أعلاه. يمكنك التمييز بينها بحسب القسم الذي تظهر فيه مثل قسم المنتجات أو المبيعات وما إلى ذلك، وسيظهر كل واحد منها ضمن تبويب خاص به. للاطلاع على تقرير عام لجميع حساباتك، ما عليك سوى العودة إلى قسم "Chart of Accounts".
إجراء المعاملات الحساسة
إن الطريقة الأساسية التي ستتفاعل من خلالها مع نظام إدارة الحسابات هي باستخدام المعاملات البنكية، حيث إنه يوجد إجراءات مخصصة لكل نوع من أنواع المعاملات التي يمكنك فعلها. وعلى سبيل المثال، لا يسمح لك في قسم "Bank Accounts" إلا بإجراء التحويلات من حساب بنكي لآخر فقط. لا تنسى تنفيذ المعاملات البنكية في حسابك البنكي الحقيقي أيضًا، حيث إن هذه الإضافة ما هي إلا برنامج لإدارة الحسابات وليست برنامج بنكي يعمل عبر الإنترنت.
وبدلًا من اضطرارك إلى التنقل بين كل حساب على حدة أثناء عملك في نظام إدارة الحسابات، يمكنك إنشاء أيّ نوع من أنواع المعاملات مباشرةً من شريط الأدوات أعلى لوحة التحكم الخاصة بموقعك ووردبريس. حيث ستجد قائمة منسدلة باسم "New Transaction" أعلى يسار الشاشة بجانب اسم المستخدم، وعند النقر عليها ستظهر لك قائمة بكل أنواع المعاملات التي قد ترغب في إجرائها مثل الفواتير وأوامر الشراء والضرائب.
الأدوات
تُعد أخطاء إدخال البيانات من أكثر الأخطاء شيوعًا التي تحصل عند إنشاء نظام إدارة محاسبة جديد لأول مرة، أو عند الانتقال من نظام قديم إلى آخر جديد، وهي أخطاء خطيرة وذات تأثير مخيف صراحةً. ولكن عالجت إضافة WP ERP ذلك من خلال توفير قائمة أدوات تحتوي خيارات للتخصيص؛ يمكنك الوصول إليها عبر الانتقال إلى تبويب "Tools" من القائمة الجانبية على يمين لوحة التحكم.
ومن الخيارات المفضلة لدينا هنا هو ذلك المدرج تحت تبويب "General" الواضح في الصورة أعلاه، حيث يمكنك من خلاله إزالة أيّة أقسام موجودة في شريط الأدوات العلوي والقائمة الجانبية من لوحة تحكم ووردبريس. إذا كنت تريد أن يكون موقعك ووردبريس عبارة عن مجرد نظام ﻹدارة الحسابات فقط، فيمكنك إزالة قدرة مستخدمي الموقع في الوصول إلى ميزات ووردبريس الافتراضية؛ إذ ستختفي ميزات مثل المقالات والوسائط والصفحات والتعليقات والإضافات وغيرها إن أردت ذلك، وبالتالي لن تحتوي لوحة تحكم ووردبريس إلا على نظام إدارة الحسابات Bookkeeping.
الفوترة باستخدام إضافة WP ERP
إن أحد أهم جوانب أيّ نظام إدارة للحسابات عبر الإنترنت هو القدرة على إدارة الفواتير. ومن حسن الحظ أن إضافة WP ERP مهيئة لذلك، إذ تستطيع إرسال الفواتير إلى أيّ عميل من العملاء المضافين إلى قاعدة بيانات موقعك من خلال خدمة البريد الإلكتروني الافتراضية في ووردبريس، أو من خلال الخدمات الأخرى (باستخدام ملحقات الإضافة المدفوعة).
لإرسال فاتورة ما عليك سوى الضغط على القائمة المنسدلة في شريط الأدوات العلوي واختيار "Invoice"، لتفتح بعدها نافذة تحتوي قالب فاتورة قياسي يمكنك من خلاله إضافة أيّ نوعٍ من المعلومات وإجراء التغييرات التي تحتاجها.
اضغط على زر "Save" لإرسال الفاتورة إلى العميل (عبر البريد الإلكتروني المُدرج في ملفه الشخصي). من الغريب عدم وجود خيار حفظ وإرسال الفاتورة أو أيّ شيءٍ من هذا القبيل؛ لذا انتبه إن لم تكن مستعدًا لإرسال الفاتورة بعد وتريد حفظها فقط دون إرسالها، حيث يجب عليك اختيار "Save as Draft" من خلال الضغط على السهم للأسفل الموجود على يسار زر "Save".
يمكنك الاطلاع على تفاصيل الفاتورة المرسلة وحالة إرسالها من خلال فتح قسم "Sales" من قائمة "Transactions" كما وضحنا سابقًا.
الخاتمة
تُعد إضافة WP ERP الخيار الأنسب للأشخاص الذين يرغبون في إدارة حساباتهم الاقتصادية والفواتير معًا. وكما هو الحال في أيّ نظام بيانات، تحتوي الإضافة خيارات سهلة غير معقدة لإدخال ومعالجة البيانات. وإن كنت بحاجة إلى ميزاتٍ إضافية أخرى، فيمكنك شراء الملحقات التي تجعل الإصدار المجاني القوي بالأساس أكثر قوة. كما توفر الإضافة خطط اشتراك سنوية مدفوعة تناسب أغلب الأشخاص بسبب إمكانية تحقيق أقصى استفادة منها مقابل السعر الاقتصادي.
ترجمة -وبتصرّف- للمقال How to Create an Online Bookkeeping System with WordPress لصاحبه B.J. Keeton.


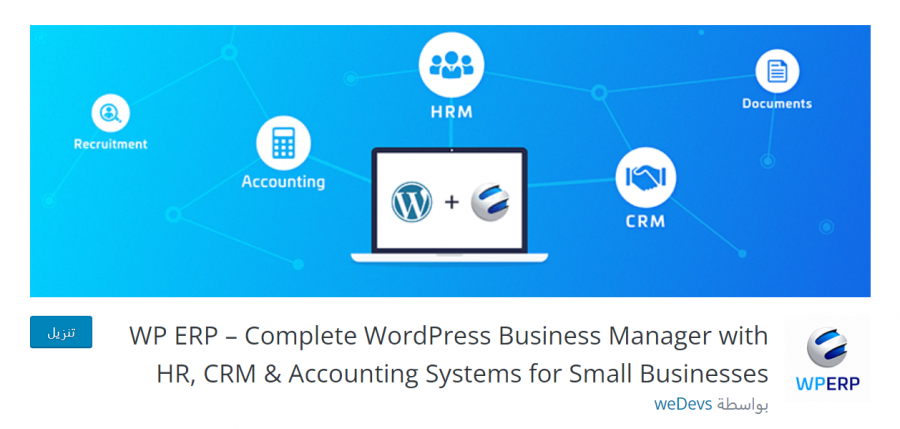
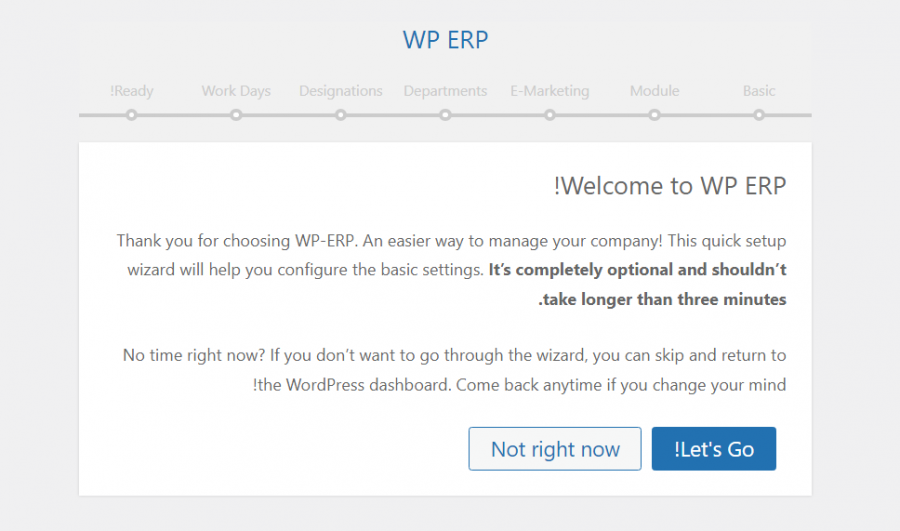
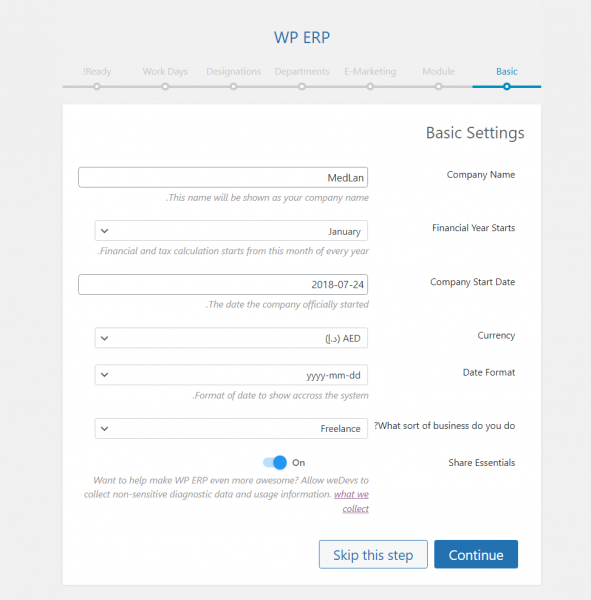
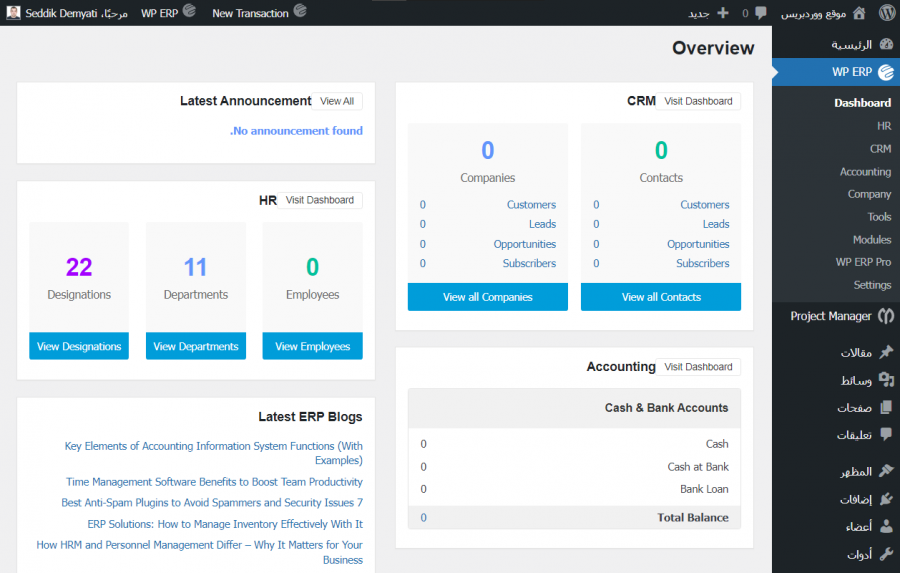
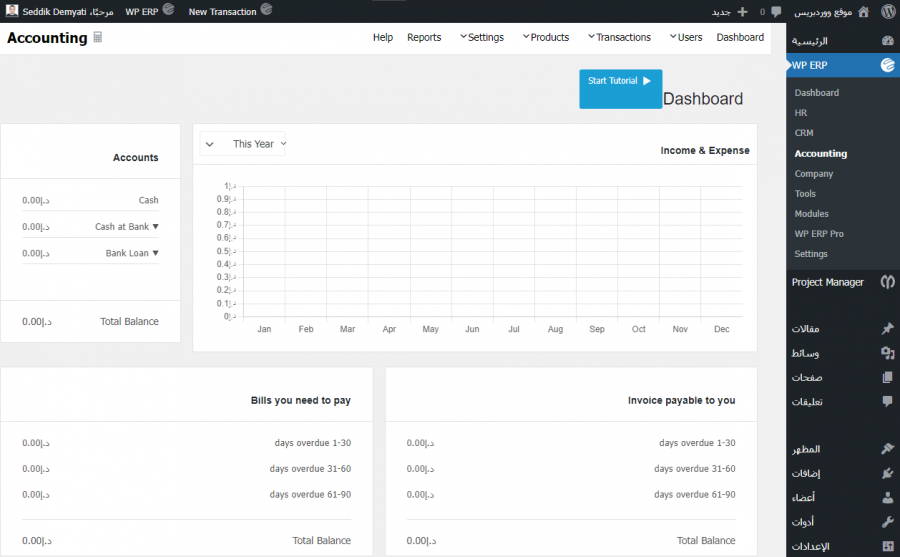
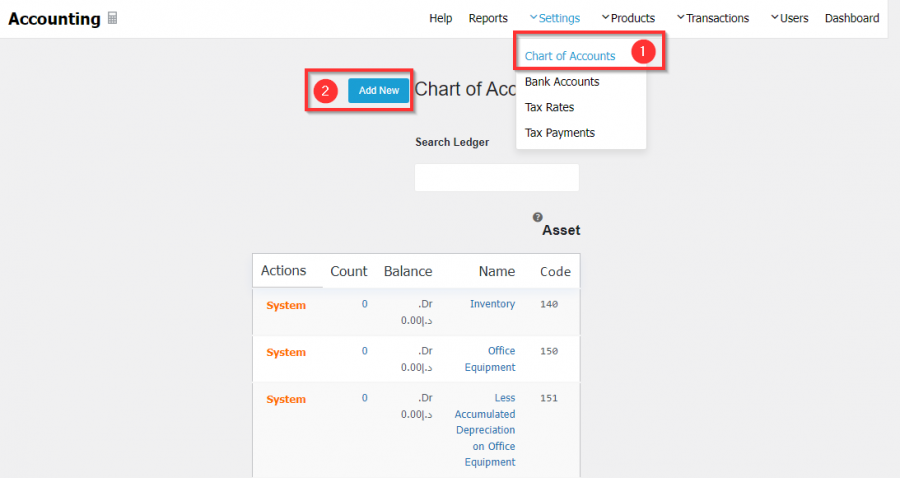
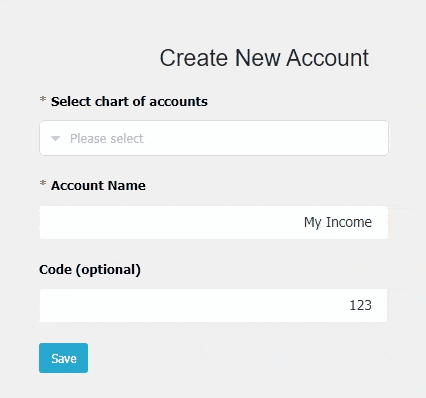
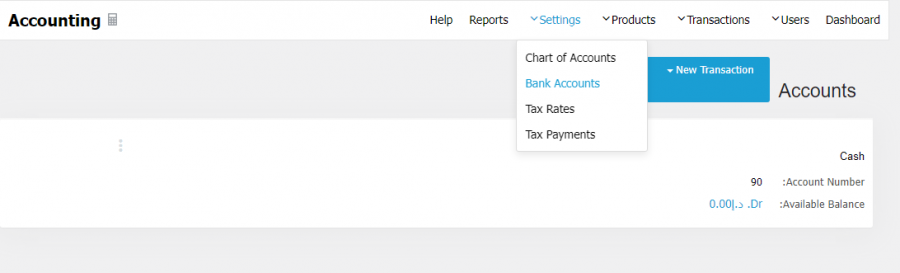

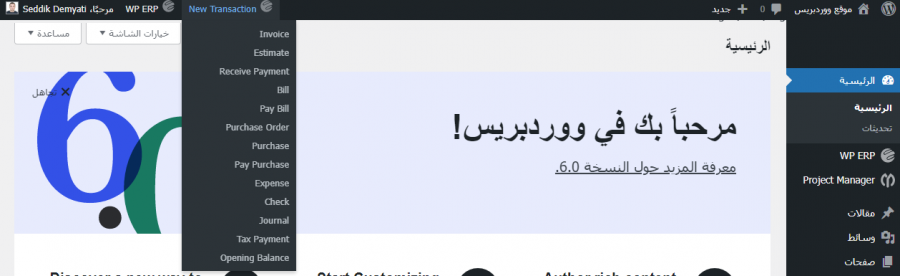
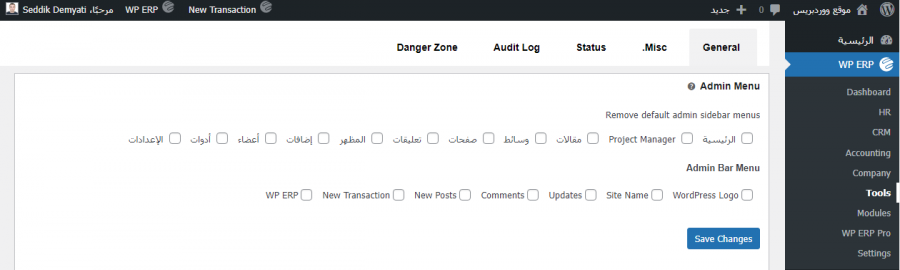
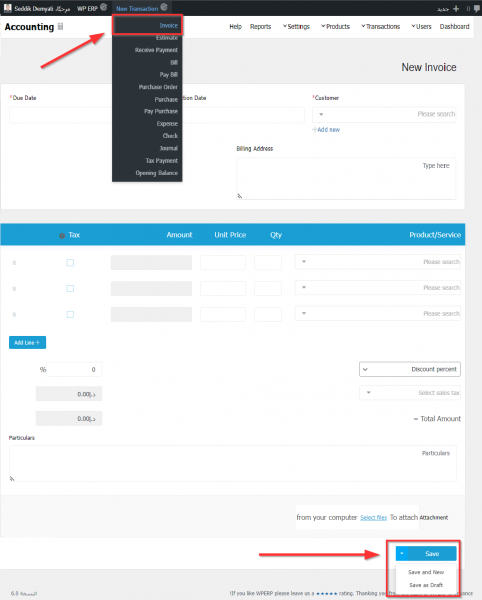











أفضل التعليقات
لا توجد أية تعليقات بعد
انضم إلى النقاش
يمكنك أن تنشر الآن وتسجل لاحقًا. إذا كان لديك حساب، فسجل الدخول الآن لتنشر باسم حسابك.