رغم قيامك بكل شيء بالطريقة الصحيحة، قد تواجهك أحيانا بعض رسائل الخطأ (errors) على ووردبريس. لا تقلق فإلى جانب أنك قد لا تكون السبب في ذلك بتاتا فقد تجد حلّا سهلًا وبسيطًا له.
يتوفر ووردبريس افتراضيا على قيمة قصوى محدودة لرفع الصور، مقاطع الفيديو والملفات الأخرى، نفس الأمر بالنسبة لمحدودية ذاكرة PHP التي تساعدك على تشغيل الملحقات والسكربتات (scripts).

قد يصبح هذا الأمر مشكلة حقيقية خصوصا إن كنت تملك موقعا ضخما غنيا بالمحتوى، عند وصولك إلى هذه القيم القصوى فإنك تواجه رسالة خطأ كالتالي:
The uploaded file exceeds the upload_max_filesize directive in php.ini
عند وصولك إلى القيمة القصوى للذاكرة من المحتمل أن تواجه رسالة مشابهة لما يلي:
Fatal error: Allowed memory size of 12345678 bytes exhausted (tried to allocate 2345678 bytes) in /home/your-username/public_html/wp-includes/plugin.php on line 1000
قد يكون إصلاح هذا المشكل أمرا صعبا بعض الشيء بناء على إعدادات الخادوم (server)، لذ سنخصص هذا المقال لتوضيح كيفية زيادة قيمة الرفع القصوى وفي سعة الذاكرة على خادومك حتى تستأنف عملك كالمعتاد.
تحديث ملف php.ini
إن كنت تستخدم cPanel، اذهب إلى قسم الملفات Files واضغط على زر File Manager. تأكد التأشير على خانة Show Hidden Files ثم اضغط على Go.
قم بتحديد مجلد wp-admin، ابحث عن أحد الملفين php.ini أو php5.ini، إن لم تجد أيا منهما، أنشئ واحدا جديدًا بالنّقر على زر New File في الزاوية أعلى اليسار، اختر اسم php.ini للملف ثم اضغط على Create File في الشاشة المنبثقة.
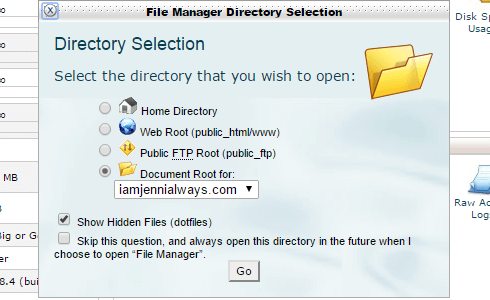
يمكنك اختيار Document Root من أجل ولوج أسرع، ستذهب مباشرة إلى ملفات موقعك بعد اختيارها من القائمة المنسدلة.
إذا اتبعت هذه الخطوات ولم ينجح الأمر، جرب تغيير اسم الملف إلى php5.ini، بمجرد فتح الملف أضف أو قم بتعديل الأسطر التالية، احفظ التغييرات ثم غلق الملف.
upload_max_filesize = 1000M post_max_size = 2000M memory_limit = 3000M file_uploads = On max_execution_time = 180
يدل حرف M على ميغابايت، قم بتغيير القيم القصوى 1000M ،2000M و 3000M إلى قيم أخرى من اختيارك والتي تراها مناسبة لك. يؤدي تغيير قيمة max_execution_time إلى الحد من الوقت المستغرق في تحميل السكربت (مقدّرًا بالثّواني).
في العديد من الحالات تتصاعد القيم التي تدخلها أثناء نزولك في القائمة من السطر الأول إلى الثالث، يجب على قيمة upload_max_filesize أن تكون هي الصغرى في حين تكون قيمة memory_limitshould هي الكبرى أما قيمة post_max_size فتمثل الوسط بينهما.
قبل التأكد من ذهاب رسالة الخطأ، تأكد من حذف التخزين المؤقت للمتصفح (browser’s cache).
تعديل ملف htaccess.
إن لم يفِ التعديل السابق بالغرض، جرب التعديل على ملف htaccess.، أضف أو عدّل على الكود التالي في أسفل الصفحة:
php_value upload_max_filesize 1000M php_value post_max_size 2000M php_value memory_limit 3000M php_value max_execution_time 180 php_value max_input_time 180
يتم تعديل هذا الكود بنفس طريقة التعديل على ملف php.ini، قم بتغيير القيم إلى ما يناسب احتياجاتك، لا تنس حفظ التعديلات وحذف التخزين المؤقت لمتصفحك.
تحسين ملف wp-config.php
إن لم تفلح أي الطريقتين السابقتين، جرب التعديل على ملف wp-config.php من خلال إضافة ما يلي إلى أسفل الصفحة مباشرة قبل سطر "happy blogging":
define('WP_MEMORY_LIMIT', '3000M');
احفظ التعديلات واحذف التخزين المؤقت للمتصفح (browser’s cache).
تغيير القيم القصوى في WHM
إن كنت تستضيف موقعك على خادوم مخصص (dedicated server) أو من نوع VPS، يمكنك أن تجرب تغيير القيم القصوى للتحميل والذاكرة في WHM الخاص بك.
بعد تسجيل الدخول، اذهب إلى:
Server Configuration > Tweak Settings > PHP
استخدم نفس القيم التي استخدمتها أعلاه وذلك من أجل نتائج أفضل.
أدخل القيم المناسبة لك ثم اضغط على Save أسفل الصفحة.
بعد ذلك، اذهب إلى:
Service Configuration > PHP Configuration Editor
تصفح الصفحة نزولا حتى تجد الأقسام الرئيسية memory_limit و upload_max_filesize.
يجب على القيم التي تدخلها هنا أن تكون مطابقة لتلك التي حاولت إدخالها سابقا في ملفي: php.ini و htaccess..
أدخل القيم المناسبة لإعدادك. أخيرًا في قسم Options & Information حدد مكان max_execution_time وقم بتحديثه إلى نفس القيم التي أدخلتها في ملفي: php.ini و htaccess..
اضغط على Save أسفل الصفحة واحذف التخزين المؤقت للمتصفح.
خلاصة
أنت الآن على أتم استعداد لحل مشكل رسائل الخطأ، استمتع برفع ملفات أكبر حجما واستمر في استخدام الملحقات كما تشاء على موقع ووردبريس الخاص بك. لن تأخذ هذه التغييرات أكثر من بضع دقائق ليظهر تأثيرها لتتمكن من استئناف عملك بسرعة.
إذا احتجت إلى رفع ملفات بحجم أكبر مرة واحدة فقط، يمكنك أن تقوم أيضا برفعها من خلال FTP لتجنب هذا العناء. في حين لا يتم عادة عرض الملفات المرفوعة على /wp-content/uploads/ directory باستخدام FTP في مكتبة الميديا، يمكن للملحق Media from FTP أن يسجلها في المكتبة ببضع نقرات. يتم تحديث هذا الملحق بشكل دوري.
إن لم تعمل أي من الخيارات المقترحة، لم تتمكن من الولوج إلى الأماكن المذكورة أو واجهت بعض المشاكل أثناء القيام بهذه التغييرات عليك بالاتصال بمزود الاستضافة الخاصة بك الذي يمتلك صلاحية الولوج من أجل القيام بالتغييرات المطلوبة، فمزودك هو الأنسب لهذه المهمة.
هل استطعت تغيير القيم القصوى للرفع وذاكرة PHP باستخدام هذه الطرق؟ هل واجهت أي مشاكل في القيام بذلك سابقا؟
تفضل بمشاركتنا تجربتك في التعليقات أسفله.
ترجمة بتصرف للمقال: How to Increase the Maximum Upload and PHP Memory Limit in WordPress لصاحبته: JENNI MCKINNON.


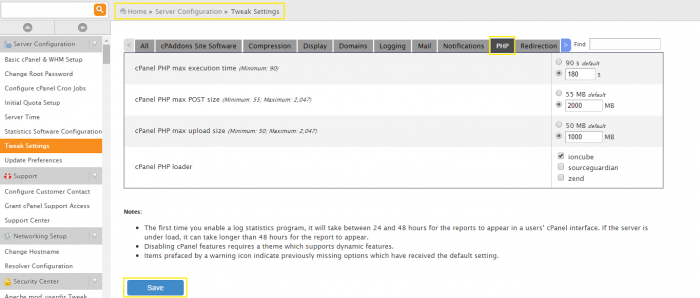
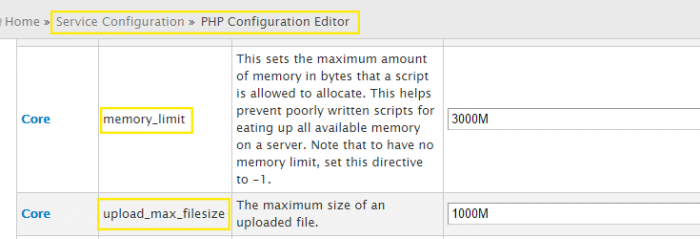











أفضل التعليقات
لا توجد أية تعليقات بعد
انضم إلى النقاش
يمكنك أن تنشر الآن وتسجل لاحقًا. إذا كان لديك حساب، فسجل الدخول الآن لتنشر باسم حسابك.