لقد تعلّمنا إلى حد الآن كيفية إنشاء الملاحظات على Evernote وتنظيمها بواسطة دفاتر الملاحظات والوسوم. كما تعرّفنا على كيفية حفظ رسائل البريد الإلكتروني وصفحات الويب كملاحظات. وسنغطّي في هذا المقال كيفية استخدام خاصية المحادثة Work Chat للتواصل والتعاون.
المحادثة Work Chat هي من أدوات التواصل المضمّنة في Evernote، وتُستخدم لإرسال الرسائل، مشاركة الملاحظات أو دفاتر الملاحظات، وتبادل الآراء والأفكار سواء كان المستلم يستخدم Evernote أو لا يستخدمه. كما أنّها تسهّل وتحسّن عمل الفرق فيما لو استخدمت للتعاون على إنجاز العمل.

كيفية بدء محادثة
بإمكانك قبل أن تبدأ محادثة أن تضيف أيقونة Work Chat إلى شريط الأدوات إن لم تكن موجودة. اذهب إلى قائمة Tools واختر Customize Toolbar:
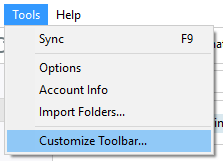
قم بسحب أيقونة Work Chat من قائمة الأدوات وإفلاتها فوق شريط الأدوات ثم انقر على Done:
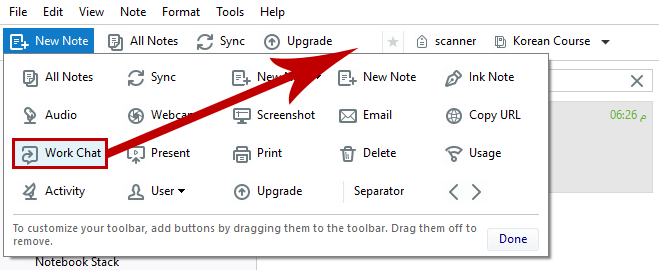
ستحتاج إلى استخدامها لاحقا للوصول إلى جميع محادثاتك السابقة وتنظيمها:
لبدء محادثة جديدة، اذهب إلى:
File > New Chat
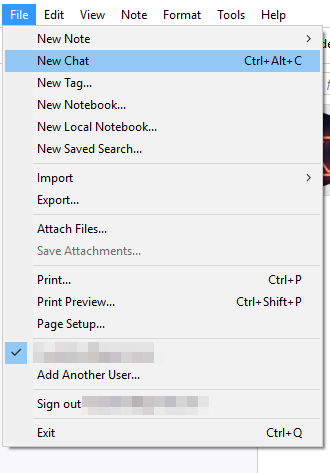
في حقل To قم بتحديد المستلمين بإدخال اسم المستلم أو بريده الإلكتروني، ثم اكتب رسالتك في حقل تحرير الرسالة وأرسلها بالنقر على Send:
بإمكانك بدء المحادثات مع أي جهة اتصال من قائمة جهات الاتصال على حاسوبك أو جهازك المحمول. وكذلك يمكنك استخدام جهات اتصال Gmail، Outlook (متاح لمستخدمي إصدار Evernote لنظام ويندوز)، أو مع أي شخص قمت بمحادثته سابقًا على Evernote.
ملاحظة: بإمكانك أيضًا بدء محادثة مع أي شخص من حساب Evernote Business الخاص بشركتك (إن وجد).
ولزيادة إمكانيات التعاون على Evernote، قم بمشاركة ملاحظاتك أو دفاتر ملاحظاتك مع زملائك لغرض تبادل الأفكار والحصول على التغذية الراجعة منهم. يمكنك مشاركة ملاحظة/دفتر ملاحظات ببساطة بالنقر عليها ثم سحبها وإفلاتها فوق نافذة المحادثة (تابع الدرس القادم لمعرفة المزيد حول مشاركة الملاحظات ودفاتر الملاحظات).
بعد إرفاق الملاحظة، تحكّم في مستوى الترخيص الذي ستمنحه للمستلمين:
- Can View: يستطيع المستلمون عرض الملاحظة أو محتويات دفتر الملاحظات فقط.
- Can Edit: يستطيع المستلمون عرض وتحرير الملاحظات، أو إنشاء ملاحظات جديدة وإرسالها إلى أشخاص آخرين عبر البريد لإلكتروني في حالة مشاركة دفتر ملاحظات.
- Can Edit and View: يستطيع المستلمون عرض الملاحظة، تحريرها، ودعوة أشخاص إضافيين لعرض الملاحظة أو تحريرها. كما يمكنهم إضافة ملاحظات جديدة ومشاركتها باستخدام الرابط العام أو عبر البريد الإلكتروني في حالة مشاركة دفتر ملاحظات.
بإمكانك معرفة الأشخاص المساهمين في المحادثة وعددهم بالنقر على أيقونة (i) في الجزء العلوي من نافذة المحادثة:
استيراد جهات اتصال Gmail إلى Evernote
لربط حسابك على Gmail مع حسابك على Evernote من أجل استخدام قائمة جهات الاتصال الخاصة بك على Gmail اتبع الخطوات التالية:
اذهب إلى صفحة إعدادات حسابك على Evernote، ثم إلى تبويب Connected Services:
انقر على زر Connect (يتصل) تحت Google، ثم أدخل عنوان بريدك الإلكتروني على Gmail وكلمة المرور.
قم بتأكيد ربط الحسابين بالنقر على زر Allow:
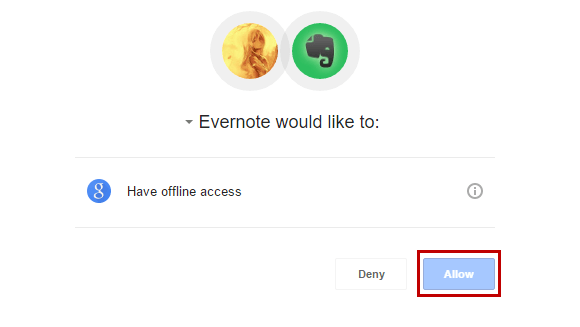
كيفية دعوة الأشخاص إلى محادثة أو قبول دعوة محادثة
لا تختلف دعوة الأشخاص للمساهمة في محادثة عن بدء محادثة جديدة. أي تتم بالذهاب إلى:
File > New Chat
ثم إدخال أسماء المدعوّين إلى المحادثة، عناوين بريدهم الإلكتروني، أو أرقام هواتفهم ثم كتابة الرسالة وإرسالها. فإذا كان المستلم يستخدم Evernote، ستظهر نافذة منبثقة على الشاشة تحتوي على اسم مرسل الدعوة مع جزء من نص الرسالة:
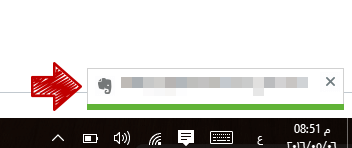
أمّا إذا لم يكن المستلم من مستخدمي Evernote فستصل الدعوة في رسالة بريد إلكتروني أو رسالة نصيّة إذا قمت بإدخال رقم هاتفه في حقل To، علمًا أنّ خاصيّة الرسائل النصية غير متاحة في جميع البلدان. وسيتم تزويده برابط للاشتراك في Evernote لكي يتمكّن من المشاركة في المحادثة، أو لتسجيل الدخول إذا كان لديه حساب Evernote بالفعل.
لكي يتمكّن المستلم من عرض رسائلك، يجب أن يكون عنوان بريده الإلكتروني أو رقم هاتفه مرتبطًا بحساب Evernote الخاص به. فإذا قمت بإرسال رسالتك إلى معلومات اتصال غير مرتبطة بحسابه، يمكنه عرض رسائلك بإضافة هذه المعلومات إلى حسابه الحالي على Evernote.
ستكون رسائل المحادثة خاصّة ولا يمكن عرضها سوى من قبل المستلمين. فإذا رغبت في إضافة مستلم جديد يجب أن تقوم ببدء محادثة جديدة. وينطبق الشيء نفسه على حذف أحد المستلمين.
إذا كانت الحالة معكوسة ووصلتك دعوة للمساهمة في محادثة، ستظهر النافذة المنبثقة التي ذكرناها أعلاه، وتختلف كيفية ظهورها ووقت بقائها على الشاشة اعتمادًا على تطبيق Evernote الذي تستخدمه (أي على جهاز حاسوب، أو جهاز محمول). انقر على النافذة المنبثقة لعرض المحادثة، أو انقر على أيقونة Work Chat لعرض قائمة المحادثات، واختر المحادثة الجديدة:
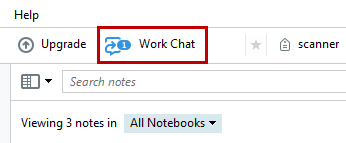
كيفية عرض أو مواصلة محادثات سابقة
تحفظ جميع المحادثات التي قمت ببدئها أو شاركت بها في قائمة Work Chat. انقر على أيقونة Work Chat لعرض جميع المحادثات. وإذا كانت قائمة محادثاتك طويلة، استفد من حقل البحث للوصول إلى المحادثة المرغوبة مستخدما كلمات مفتاحية مثل اسم جهة اتصال أو كلمة/عبارة موجودة ضمن المحادثة. ستتم تصفية المحادثات حسب مطابقتها للكلمة المفتاحية. انقر على المحادثة بشكل مزدوج لفتحها.
إذا كنت ترغب في حذف إحدى المحادثات انقر عليها بزر الفأرة الأيمن واختر Delete Chat (أو حدد المحادثة واضغط مفتاح Delete):
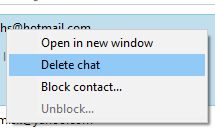
يجب أن تأخذ في الاعتبار أنّه عند حذف المحادثة لن تتمكّن بعدها من الوصول إلى الملاحظات أو دفاتر الملاحظات التي قام المساهمين في المحادثة بمشاركتها. علمًا أنّ المحادثة ستُحذف من قائمة المحادثات على حسابك فقط، وستبقى في قائمة محادثات المشتركين الآخرين.

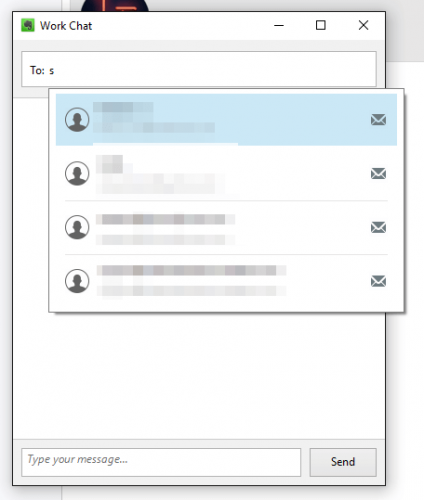
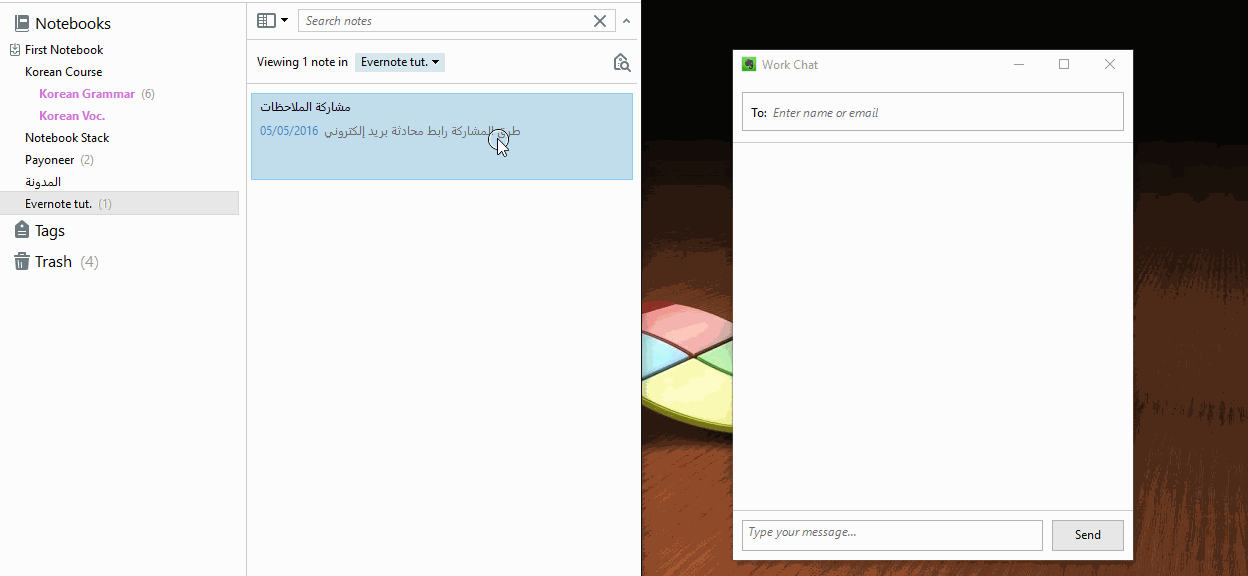
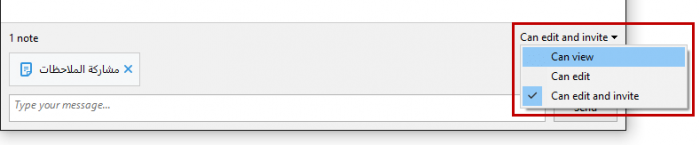
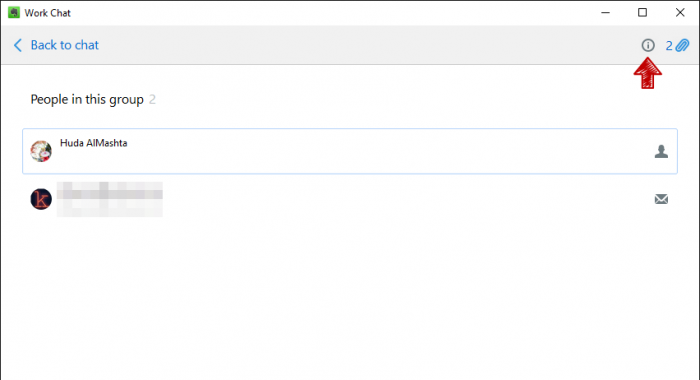
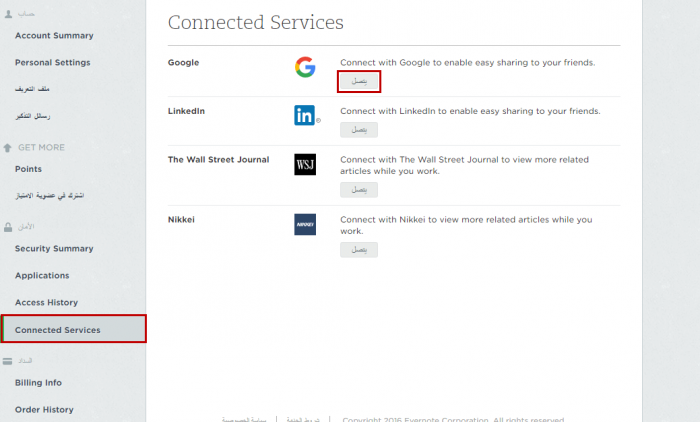



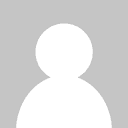






أفضل التعليقات
لا توجد أية تعليقات بعد
انضم إلى النقاش
يمكنك أن تنشر الآن وتسجل لاحقًا. إذا كان لديك حساب، فسجل الدخول الآن لتنشر باسم حسابك.