تعرّفنا في درس كيفية إضافة الملاحظات (المحتوى) على OneNote وعلى أنواع الملاحظات التي يمكن حفظها عليه، كالنصوص، الصور، الجداول، الملاحظات الصوتية، الفيديوهات... إلخ. لكن في بعض الأحيان تحتاج إلى أدوات أكثر مرونة لتصوير أفكارك بواسطة الأشكال والرسومات، أو للتأشير على الأجزاء المهمة من ملاحظاتك لتمييزها. لهذا الغرض يوفّر لنا OneNote مجموعو أدوات لرسم الأشكال والمخططات أو حتّى لكتابة الملاحظات يدويًا وتحويلها إلى نصوص.

يمكن الوصول إلى هذه الأدوات من تبويب Draw واستخدامها لكتابة/رسم الملاحظات بواسطة الفأرة، القلم، أو الإصبع (على أجهزة الحاسوب ذات الشاشة المزودة بخاصية اللمس أو الأجهزة اللوحية).
أدوات الرسم
من مجموعة Tools، وبالتحديد من قائمة الأقلام، يتوفر نوعان من الأقلام، الأول هو القلم العادي Pen للرسم اليدوي الحر، والثاني هو قلم التمييز Highlighter لتظليل الأجزاء المهمة من الملاحظات (ويمكن استخدامها للرسم أيضًا):
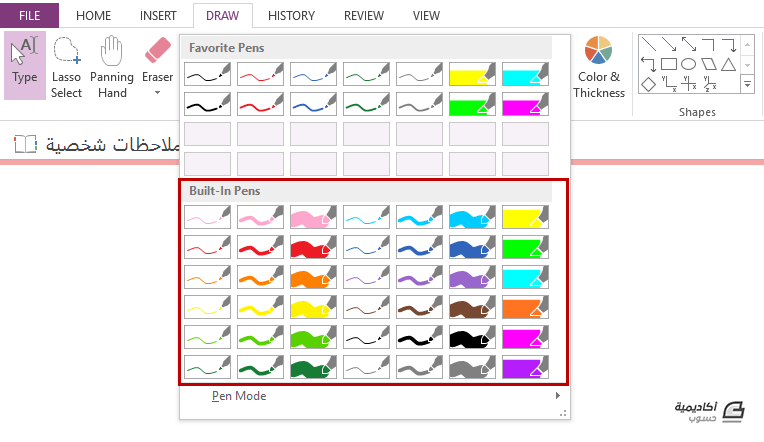
توجد مجموعة جاهزة (Built-In) من هذه الأقلام بألوان وأسماك مختلفة، اختر القلم باللون والسمك المرغوب ثم ابدأ الرسم يدويًا:
إذا رغبت في اختيار لون وسمك آخر، انقر على زر Color & Thickness:
من مربّع الحوار Color & Thickness حدد نوع القلم (Pen أو Highlighter) ثم اختر السمك واللون المرغوب وانقر على OK:
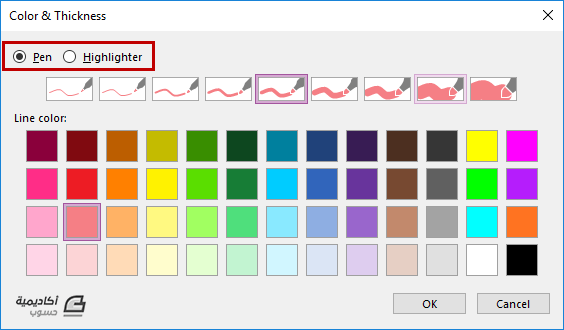
سيتم إضافة هذا القلم إلى مجموعة الأقلام المفضلة Favorite Pens للوصول السريع إليه كلما أردت استخدامه:
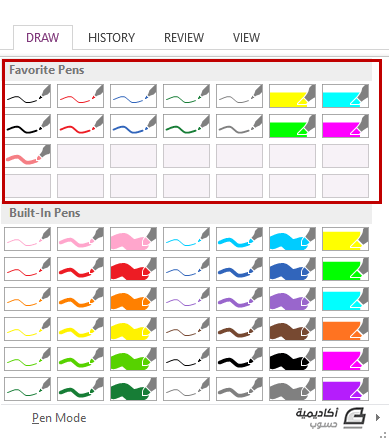
عندما تقوم بإنشاء أي شكل باستخدام الأقلام، سيتعرّف عليه OneNote أمّا على أنّه رسم Drawing، أو كتابة يدوية Handwriting. والفرق هو أنّ الكتابة اليدوية يمكن تحويلها لاحقًا إلى نص رقمي، بخلاف الرسم الذي لا تتاح معه هذه الخاصية. فإذا رغبت في أن يتعرّف OneNote على جميع الأشكال التي ترسمها على أنّها رسم، حدد الخيار Create Drawings Only من قائمة Pen Mode:
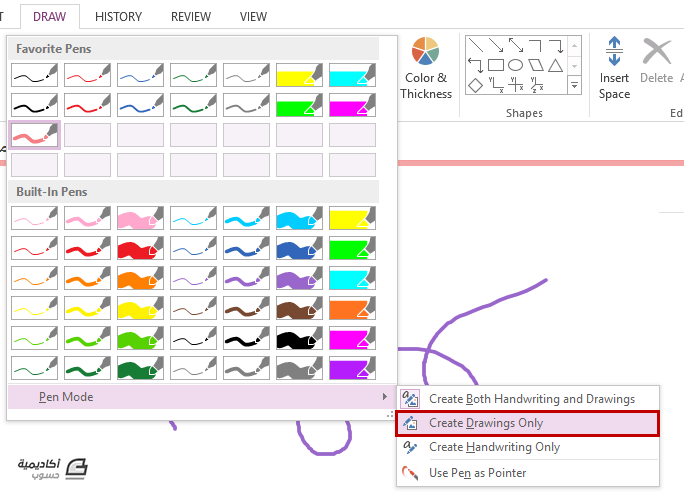
أمّا إذا كنت تريد كتابة ملاحظاتك يدويًا وتحويلها إلى نصوص رقمية لاحقًا (سنشرح طريقة القيام بذلك في الفقرات التالية) فيُفضّل تحديد الخيار Create Handwriting Only:
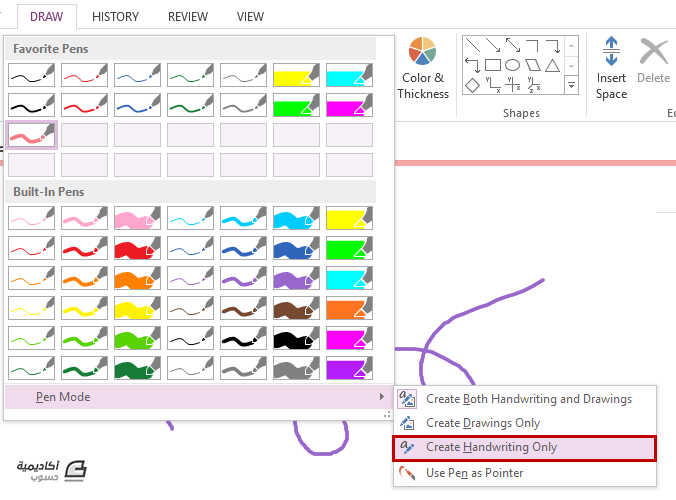
إذا كان نوع الشكل الذي تقوم بإنشائه غير مهم، يمكنك ترك الخيار الافتراضي Create Both Handwriting & Drawings.
يمكنك تغيير لون الخط، نوعه، أو سمكه حتّى بعد رسمه بالنقر عليه بزر الفأرة الأيسر ثم على الخيار Pen Properties من مجموعة الأدوات المنبثقة:
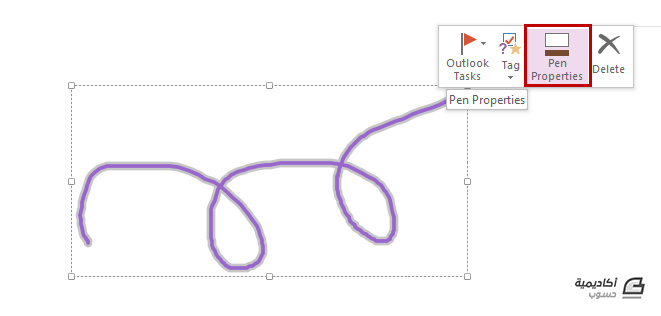
أمّا عند النقر على الرسم بزر الفأرة الأيمن فستظهر قائمة تحتوي على مجموعة خيارات أخرى لتخصيص أو تحرير الرسم، كالتدوير Rotate، تحويل الكتابة اليدوية إلى رسم أو بالعكس (من الخيار Treat Selected Ink As)، نسخ الرسم Copy، قصه Cut، أو حذفه Delete:
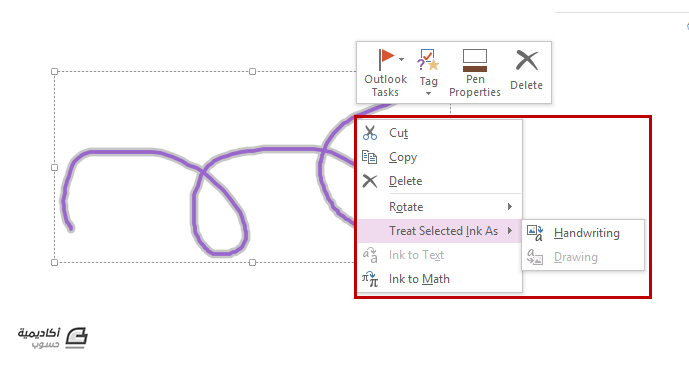
يرافق أدوات الرسم أيضًا أداة الممحاة Eraser، وتتوفّر بأربعة أنواع:
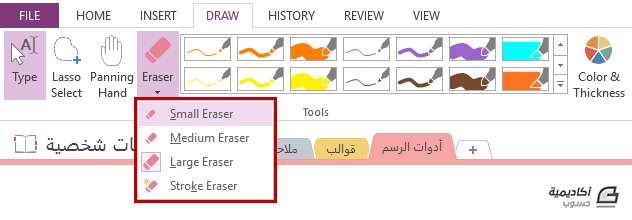
الأنواع الثلاثة الأولى تُستخدم جميعها لمسح أجزاء من الشكل يدويًا، وتختلف من ناحية الحجم فقط. أمّا الأخيرة Stroke Eraser فتُستخدم لمسح الخطوط المتصّلة برمّتها وبذلك يمكنك مسح شكل كامل بصورة أسرع من الخيارات الثلاثة الأخرى.
في مجموعة Shapes تتوفّر مجموعة أشكال أساسية (مثل المربّع، الدائرة، المثلث... إلخ) يمكنك استخدامها لتصوير أفكارك بالإضافة إلى مجموعة أسهم للتأشير أو للربط بين تلك الأشكال. تتوفّر أيضًا محاور جاهزة يمكن رسمها بشكل سريع، وهذا الخيار مفيد جدًا للمستخدمين من الطلاب عند كتابة ملاحظات المحاضرات والدروس:
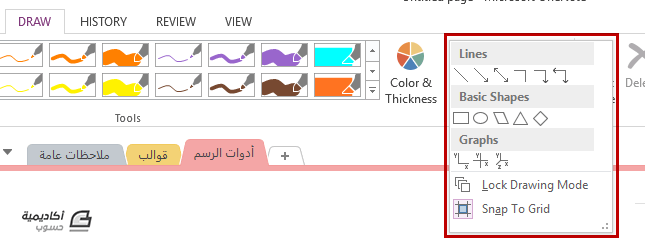
طريقة إنشاء هذه الأشكال لا تختلف عن الطريقة المعتادة، وتتم باختيار الشكل المرغوب ثم بدء الرسم بالنقر والسحب:
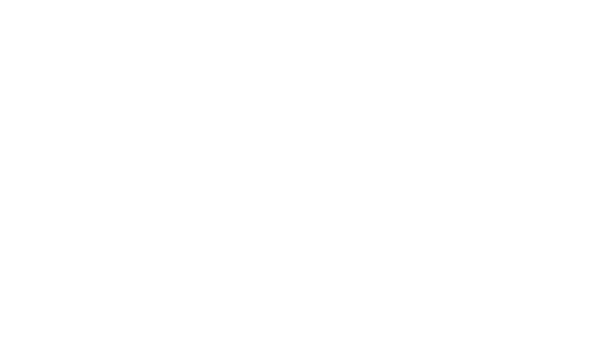
يمكنك تحديد حجم الشكل أثناء الرسم، أو بعد الانتهاء من رسمه بتحديد الشكل باستخدام الأداة Lasso Select ثم تحجيمه باستخدام المقابض. كما يمكنك تغيير الخصائص الأخرى كاللون، السمك، أو نوع الخط من الأمر Pen Properties:
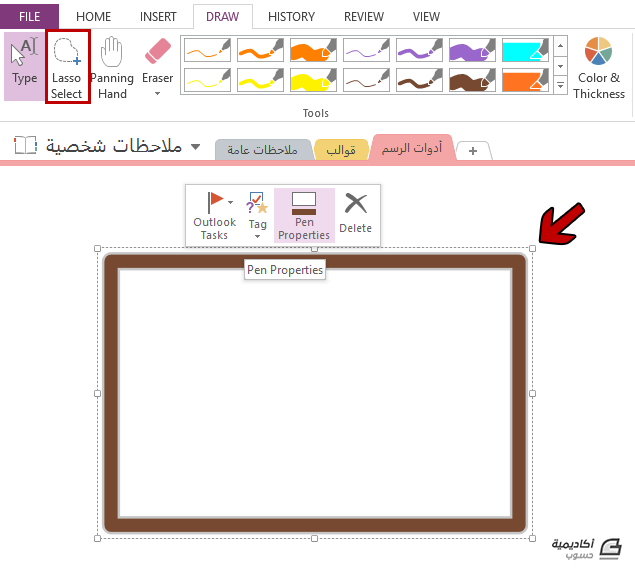
من الخيارات المفيدة التي تتوفر مع الأشكال هو قفل وضع الرسم Lock Drawing Mode الذي يمكّنك من رسم أكثر من شكل بصورة متتابعة دون الحاجة إلى النقر على الشكل في كل مرّة، فعّل هذا الخيار لتوفير بعض الوقت أثناء الرسم:
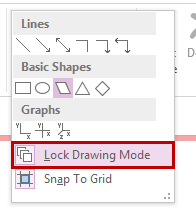
تحويل الكتابة اليدوية إلى نصوص رقمية أو معادلة رياضية
بالإضافة إلى أدوات الرسم، يوفّر OneNote أيضًا أداة تحويل النصوص التي تكتبها يدويًا (باستخدام الفأرة، القلم، أو الإصبع) إلى نصوص رقمية أو معادلة رياضية قابلة للتعديل والتنسيق. وهذه الخاصية يمكن أن توفر الكثير من الوقت عند تدوين الملاحظات وخصوصًا لمستخدمي الأجهزة التي تعمل باللمس.
قم أولا بكتابة النص يدويًا باستخدام نوع القلم المرغوب ثم ألغ تفعيل وضع القلم بالنقر على مفتاح ESC. بعد ذلك تأكّد من أنّه كتابة يدوية بتحديده باستخدام الأداة Lasso Select ثم النقر عليه بزر الفأرة الأيمن واختر الخيار Handwriting من قائمة Treat Selected Ink As إذا لم يكن مفعّلًا (يصبح لونه باهتًا إذا كان مفعّلا):
وأخيرًا، انقر على زر Ink to Text من مجموعة Convert:

سيتم تحويل الكتابة اليدوية إلى نص بنفس لون القلم الذي كتبته به لكن بحجم أصغر، ويمكنك إجراء أي تعديل عليه حاله كحال النصوص التي تدخلها من لوحة المفاتيح:
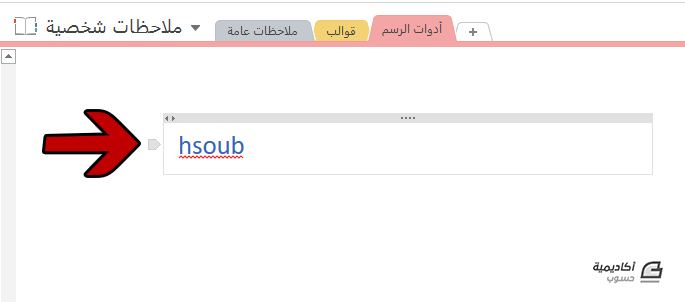
يمكنك أيضًا كتابة المعادلات الرياضيات يدويًا وتحويلها إلى نصوص، وهذه الخاصية مفيدة جدًا للطلاب على وجه الخصوص، إذ ستوفّر عناء إدراج صيغ ورموز المعادلات من تبويب Insert.
بنفس الطريقة اكتب المعادلة الرياضية يدويًا، ثم قم بتحديدها بأداة Lasso Selection والتأكّد من أنّها كتابة يدوية. وأخيرًا انقر على Ink to Math:
سيُفتح مربّع الحوار Insert Ink Equation لمعاينة المعادلة، فإذا تعرّف عليها OneNote بشكل صحيح انقر على زر Insert لإدراجها بشكل نص:
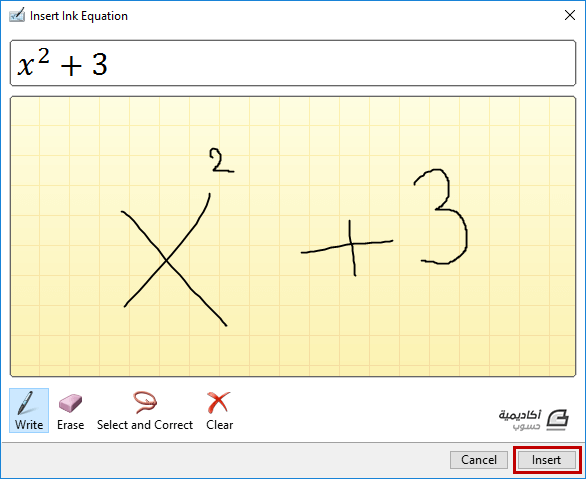
أمّا إذا لم يتعرّف على المعادلة التي قمت بكتابتها بشكل صحيح، فيمكنك استخدام الأداة Select and Correct لتصحيحها من مربع الحوار مباشرة. انقر على هذه الأداة ثم حدّد جزء الكتابة الذي تريد تصحيحه، وستظهر لك خيارات بديلة عن النص الذي تعرّف عليه، اختر الخيار الصحيح من القائمة:
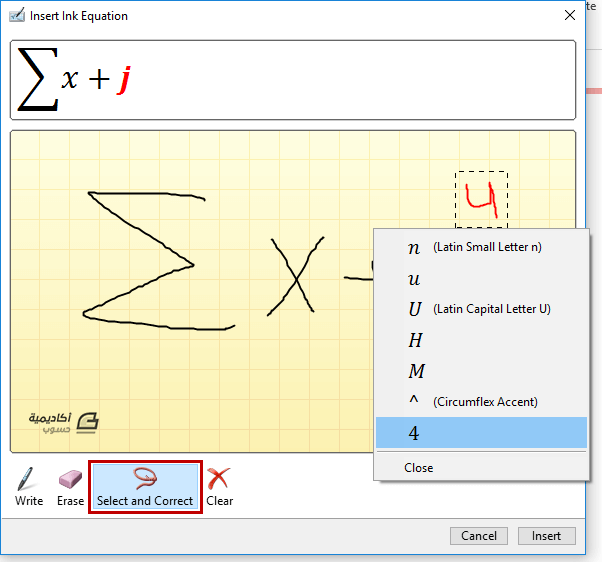
يمكنك أيضًا من نفس مربع الحوار أن تمسح جزءًا من المعادلة باستخدام الأداة Erase أو كتابة جزء آخر باستخدام الأداة Write.
بعد أن تحصل على معادلة صحيحة انقر على Insert لإدراجها:
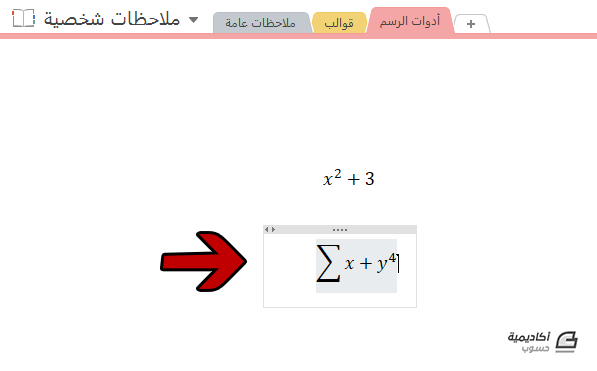
خاتمة
تعلّمنا في هذا الدرس كيف نستخدم أداوت الرسم لإنشاء الأشكال والرسومات على OneNote بالإضافة إلى استخدامها لتوفير الوقت بإدخال الملاحظات بشكل سريع وتحويلها إلى نصوص رقمية قابلة للتعديل والتنسيق.
إذا كان لديك أي سؤال حول أدوات الرسم لا تتردّد بطرحه في صندوق التعليقات.


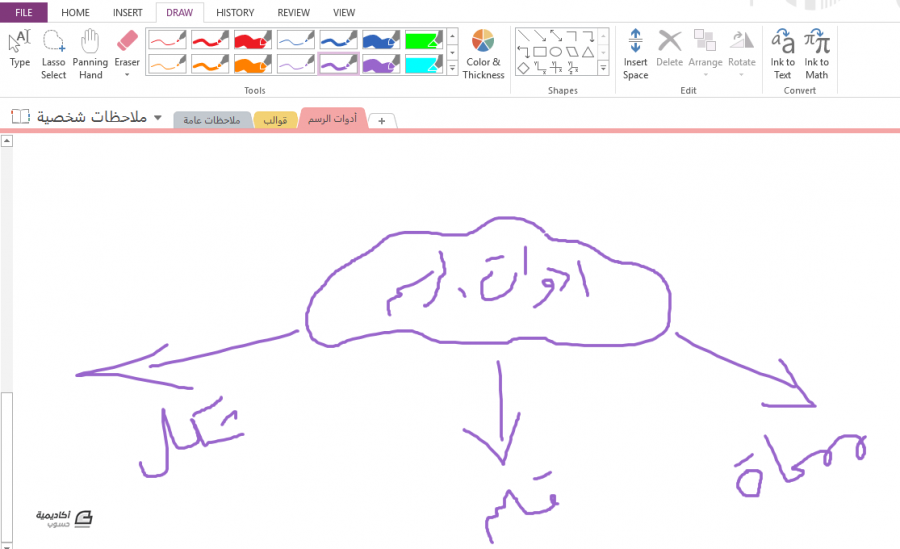

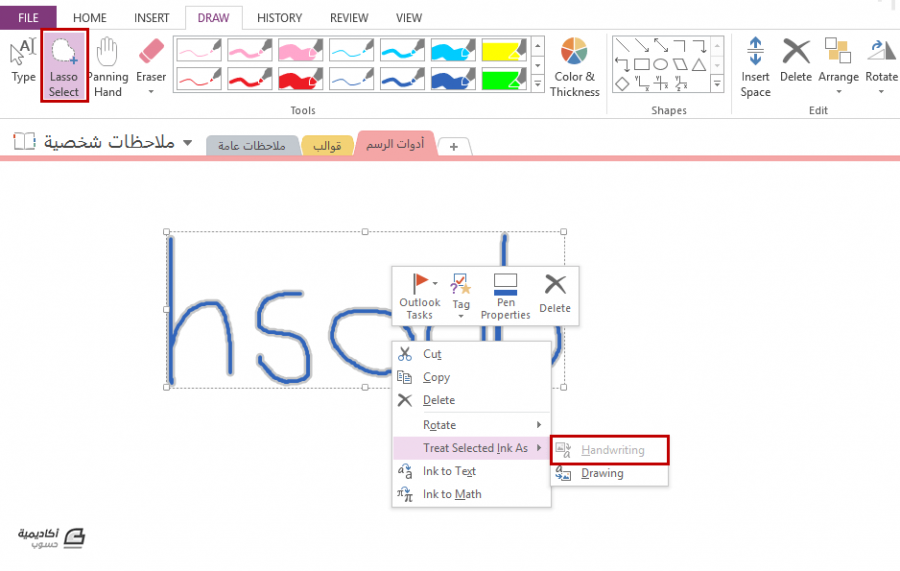
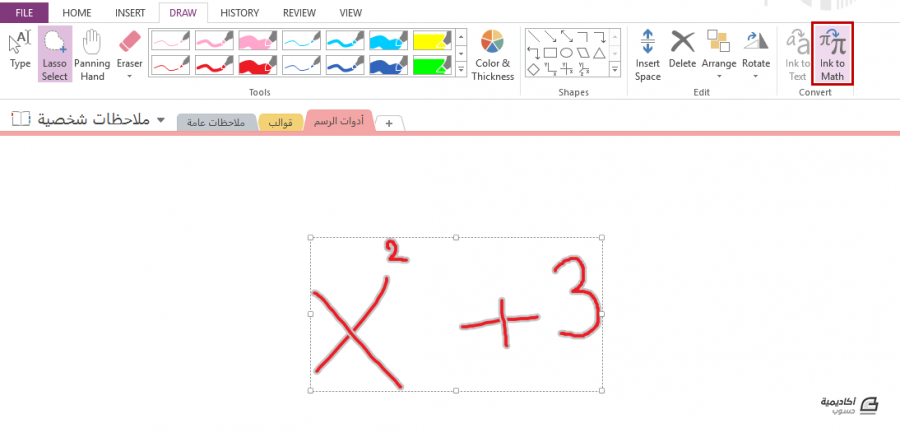










أفضل التعليقات
لا توجد أية تعليقات بعد
انضم إلى النقاش
يمكنك أن تنشر الآن وتسجل لاحقًا. إذا كان لديك حساب، فسجل الدخول الآن لتنشر باسم حسابك.