على غرار ملفات برامج أوفيس الأخرى، ملاحظات OneNote قابلة للتصدير كملفات بعدّة صيغ، المشاركة مع الآخرين لعرضها أو تحريرها، أو الطباعة على أوراق بأحجام مختلفة.

سنستعرض في هذا الدرس تصدير الملاحظات، مشاركتها مع الآخرين أو إرسالها إليهم، بالإضافة إلى تعديل إعدادات الطباعة لغرض طباعتها.
تصدير الملاحظات
يمكن تصدير صفحات، مقاطع، أو دفاتر ملاحظات OneNote وحفظها على جهازك بعدة صيغ، مثل ملفات OneNote (.one أو .onepkg)، مستندات وورد (.docx أو .doc) ملفات PDF، وغيرها. ويتم ذلك بالذهاب إلى تبويب File> Export:
- من قسم Export Current حدّد الجزء الحالي الذي تريد تصديره (الصفحة الحالية، المقطع الحالي، أو دفتر الملاحظات الحالي).
- من قسم Select Format حدّد بأي صيغة تريد تصدير الملف. الخيارات المتوفرة للصفحات هي نفسها للمقاطع. أمّا لدفاتر الملاحظات فلا تتوفّر سوى ثلاثة خيارات.
بعد أن تحدّد الصيغة انقر على زر Export. سيظهر مربّع الحوار Save As، ومنه يمكنك إدخال اسم الملف وتحديد مجلّد الحفظ ثم النقر على زر Save:
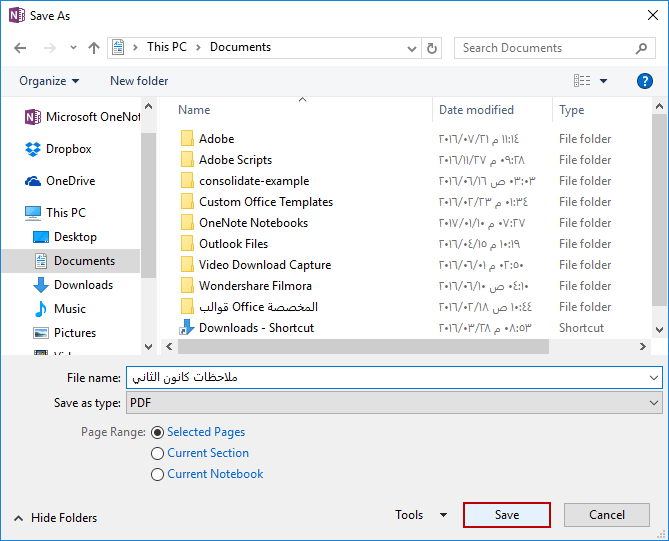
مشاركة الملاحظات
لكي تتمكّن من مشاركة الملاحظات مع الآخرين، يجب أن تحفظ دفتر الملاحظات على مكان يمكنهم الوصول إليه لعرضه أو تحريره مثل OneDrive أو SharePoint. ويمكنك القيام بذلك مسبقًا عند إنشاء دفتر الملاحظات، أو قبل أن تقوم بعملية المشاركة.
لمشاركة الملاحظات اذهب إلى File> Share. إذا لم تحفظ دفتر الملاحظات على OneDrive قم بحفظه في هذه الخطوة بإدخال الاسم والنقر على Move Notebook:
Quoteإذا رغبت في حفظه على حساب SharePoint أو حساب OneDrive آخر، انقر على Add a Place.
الخطوة التالية هي اختيار طريقة المشاركة:
Invite People
يمكنك استخدام هذا الخيار إذا كانت عناوين البريد الإلكتروني للأشخاص الذين تريد مشاركة الملاحظات معهم متوفّرة لديك.
في الحقل الأول أدخل أسماء جهات الاتصال أو عناوين بريدهم الإلكتروني، ثم حدّد صلاحية استخدام الملف: Can View لعرض الملف فقط، أو Can Edit لعرضه وتحريره.
في الحقل الثاني قم بإدخال رسالتك إن كنت ترغب في توضيح شيء للمستلمين، ثم قم بتأشير الخيار Require user to sign in before accessing document ليُطلب من المستلم تسجيل الدخول قبل عرض أو تحرير الملف. بعد ذلك انقر على زر Share.
بعد أن يستلم المستلم الملف، سيكون بإمكانك فتحه باستخدام نسخة الويب من OneNote وعرضه وتحريره حسب الصلاحية المعطاة له.
Get a Sharing Link
يمكنك الاستفادة من هذا الخيار لتوليد روابط وإرسالها للآخرين إذا لم تكن لديك عناوين بريدهم الإلكتروني أو إذا كنت ترغب في إدراج الرابط في رسالة وإرسالها من تطبيق آخر لشخص أو مجموعة.
هناك نوعان من الروابط:
- View Link: يمكن لأي شخص يملك الرابط أن يعرض محتوى الملف فقط.
- Edit Link: يمكن لأي شخص يملك الرابط أن يعرض محتوى الملف ويحرّره أيضًا.
انقر على زر Create Link أمام الرابط المرغوب ثم انسخه وارسله:
Share with Meeting
إذا كان هناك اجتماع قائم حاليًا على الإنترنت وترغب في مشاركة ملاحظاتك مع الحضور انقر على زر Share with Meeting، بشرط أن يدعم الاجتماع مشاركة ملاحظات OneNote:
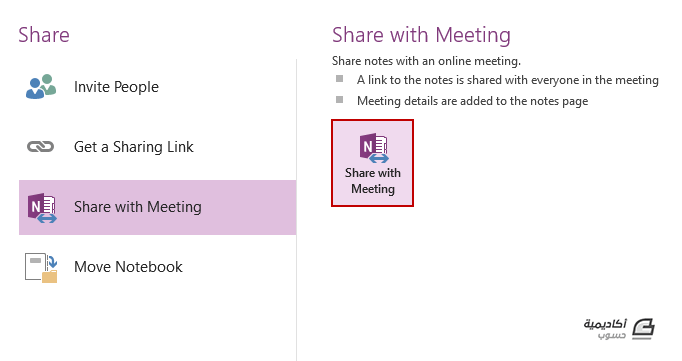
سيظهر الاجتماع الجاري الذي يدعم مشاركة الملاحظات في مربّع حوار، قم بتحديده ثم انقر على OK.عندها سيتم إرسال رابط لكل الحاضرين في الاجتماع يمكنهم من خلاله الوصول إلى الملاحظات.
Move Notebook
نقل دفتر الملاحظات يمكن أن يسبب مشاكل في عملية المزامنة أو مشاكل في عرضه وتحريره للأشخاص الذين شاركته معهم. مع ذلك بإمكانك نقله باتباع الارشادات على الرابط الموضّح:
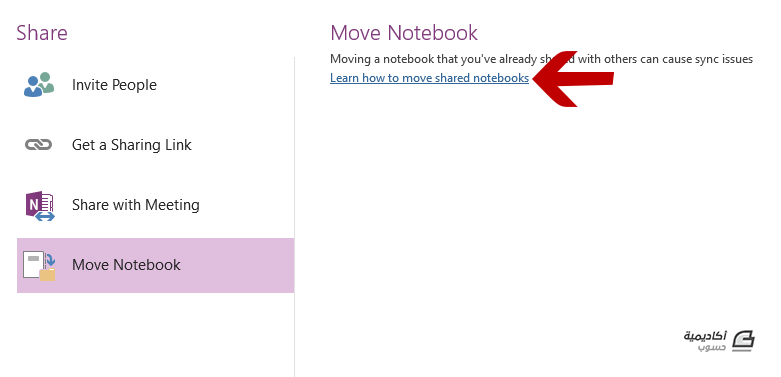
إرسال الملاحظات
بالإضافة إلى المشاركة، يتيح لك OneNote إمكانية إرسال صفحات الملاحظات إلى جهات اتصال معيّنة أو إرسالها إلى برامج محدّدة، مثل ميكروسوفت وورد.
لإرسال صفحة الملاحظات عبر البريد الإلكتروني، انقر على Send> Email Page:
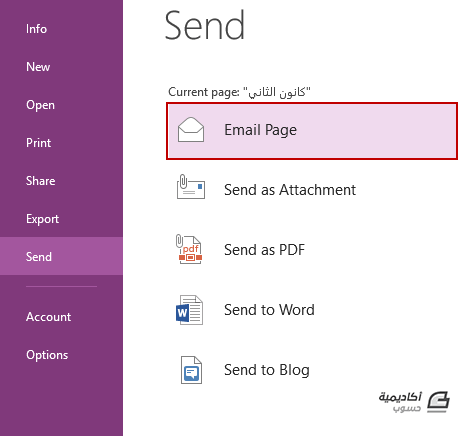
سيُفتح تطبيق البريد الافتراضي على جهازك، ومن هناك يمكنك إدخال عنوان البريد الإلكتروني للمستلم وإرسالها.
في هذه الحالة سيتم إرسال صفحة الملاحظات كعنصر في متن الرسالة، ويكون غير قابل للتحرير، بالإضافة إلى إدراج الملفات المرفقة في الصفحة (كالصور، ملفات PDF...إلخ) كملفات مرفقة في الرسالة.
Quoteيمكن إرسال صفحة الملاحظات بنفس الطريقة بالنقر على أمر Email Page في تبويب Home:
أمّا إذا رغبت في إرسال صفحة الملاحظات كملف مرفق، فانقر على Send as Attachment:

في هذه الحالة سيتم إرفاق صفحة الملاحظات بصيغتين؛ ملف .mht قابل للفتح على متصفحات الويب وملف .one قابل للفتح على OneNote. بالإضافة إلى إدراج الملفات المرفقة على الصفحة كمرفقات في الرسالة.
طباعة الملاحظات
لطباعة صفحة الملاحظات الحالية اذهب إلى File> Print:
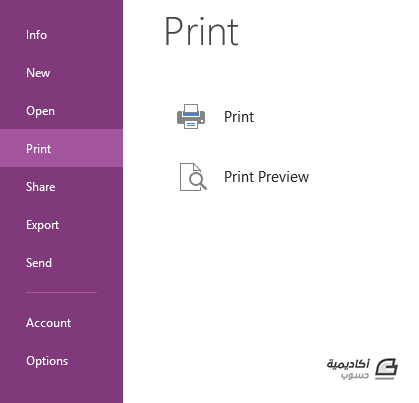
بإمكانك طباعة الصفحة مباشرة بالنقر على Print أو معاينة الصفحة وتخصيص إعداداتها قبل الطباعة بالنقر على Print Preview.
عند النقر على Print Preview سيُفتح مربّع حوار يحتوي على صورة مصغّرة لشكل الصفحة عند طباعتها، بالإضافة إلى مجموعة خيارات:
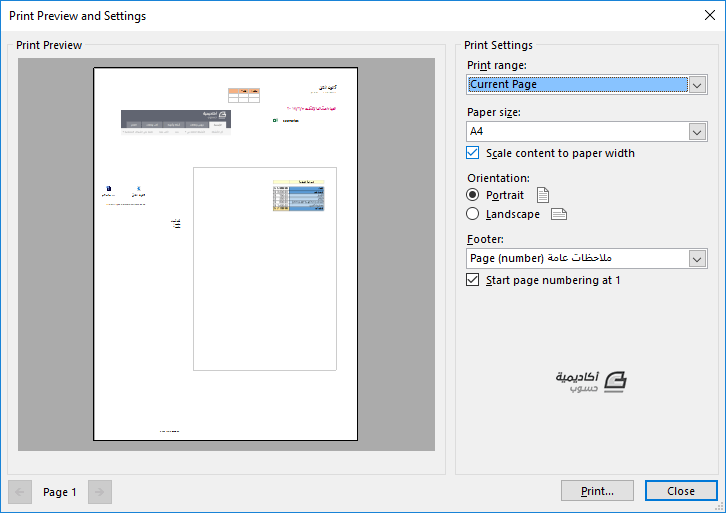
- من قائمة Print Range حدّد الجزء الذي تريد طباعته: Page Group لطباعة جميع الصفحات التابعة لنفس المجموعة سواء كانت رئيسية أو فرعية، Current Page لطباعة الصفحة الحالية فقط، أو Current Section لطباعة المقطع الحالي بصفحاته.
- من قائمة Page Size حدّد حجم ورقة الطباعة. وبإمكانك تأشير الخيار Scale content to paper width لحصر المحتوى ضمن عرض الورقة.
- من قسم Orientation اختر اتجاه الورقة؛ أفقي Landscape أو عمودي Portrait.
- من قائمة Footer حدّد نوع تذييل الصفحة: تذييل يتضمّن عنوان الصفحة ورقمها، رقم الصفحة فقط، عنوان الصفحة فقط، أو بدون تذييل. ثم قم بتأشير الخيار start page numbering at 1 إذا رغبت في أن يبدأ الترقيم من الرقم 1 للتذييل الذي يتضمّن ترقيم.
بعد تعديل كل الخيارات، انقر على زر Print لطباعة الملاحظات.
وبذلك يكون درسنا قد انتهى ![]()
في الدرس القادم سنتعرّف على كيفية استخدام الوسوم tags لتنظيم الملاحظات على OneNote.

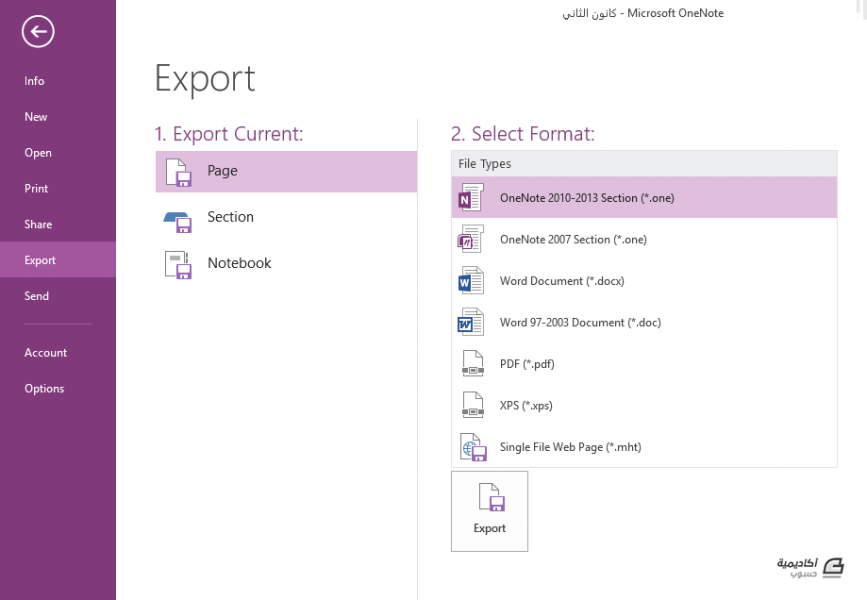
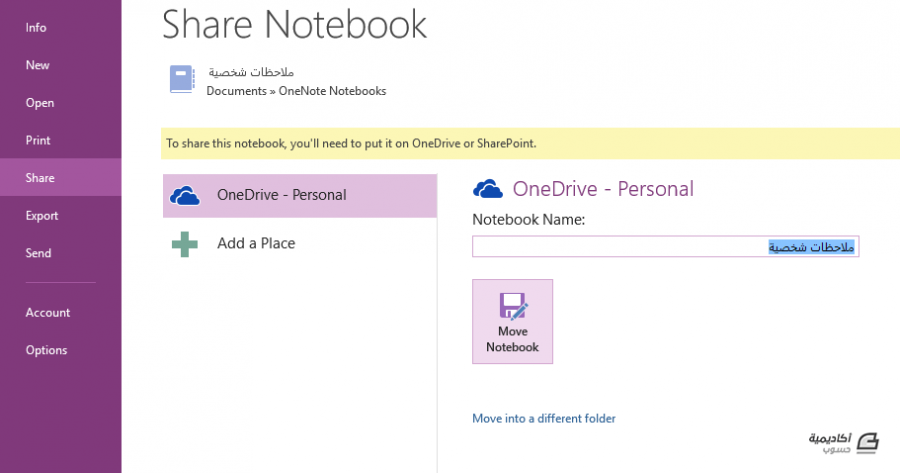
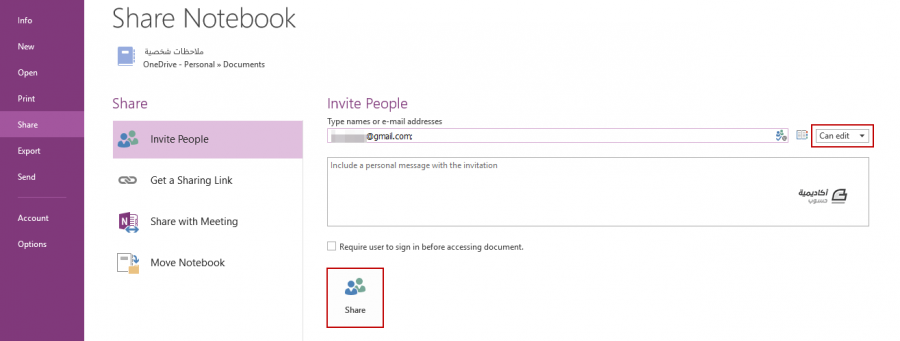
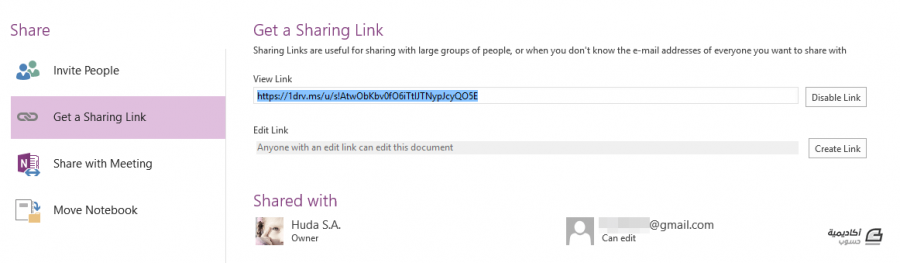











أفضل التعليقات
لا توجد أية تعليقات بعد
انضم إلى النقاش
يمكنك أن تنشر الآن وتسجل لاحقًا. إذا كان لديك حساب، فسجل الدخول الآن لتنشر باسم حسابك.