يُستفاد من خاصية تعقب التغييرات Track Changes عندما تتم مشاركة المستند مع أكثر من شخص لمراجعته وتعديله. يمكن للشخص المستلم الذي يقوم بمراجعة الملف أن يقوم بأي تغيير على المستند، كالحذف، التنسيق، إدراج صور أو نصوص، إلخ. لكن هذه التغييرات لا تكون ثابتة، إذ يستطيع الشخص الذي قام بإرسال المستند الأصلي بقبول هذه التغييرات أو رفضها.
سنتعلم في هذا الدرس كيفية استخدام أمر تعقب التغييرات لتسجيل كافة التنقيحات التي يتم إجراءها على المستند وقبولها أو رفضها وبعدة طرق.
تعقب التغييرات Track Changes
لنفترض أنّ أحدهم قام بإرسال مستند إليك يطلب منك مراجعته وتنقيحه. بعد أن تقوم بحفظ الملف على جهازك، افتحه في وورد. أثناء مراجعة المستند، تستطيع تحديد بعض العناصر، كالنصوص، الصور، الأشكال، ثم إضافة التعليقات التي تريد إيصالها للمرسل.
حدّد العنصر الذي تريد التعليق عليه ثم انقر على تعليق جديد New Comment من تبويب مراجعة Review:
ستظهر هذه التعليقات للشخص المرسل عند إعادة المستند إليه، وسيتمكن من الرد عليها. ويمكنك أن تخفي التعليقات التي تضيفها أثناء مواصلة المراجعة بالنقر على إظهار التعليقات Show Comments، وستظهر أيقونة صغيرة أمام النص تشير إلى وجود تعليق يمكنك النقر عليها لقراءة التعليق:
لكن هناك طريقة مباشرة وسريعة لمُراجعة المستند، وهي أن تقوم بتعديله بنفسك، كحذف وإضافة النصوص أو الصور، تغيير تنسيق المستند، وغيرها. ولكي يتمكن الشخص المرسل من الاطلاع على التغييرات التي قمت بإجرائها يجب تشغيل تعقب التغييرات.
من تبويب مراجعة Review انقر على تعقب التغييرات Track Changes:
بعد أن قمت بتشغيله سيقوم البرنامج بتسجيل كافة التغييرات التي تجربيها، وستظهر علامات markups على شكل خطوط حمراء في هوامش المستند تشير إلى وجود تغييرات:
تستطيع استعراض التغييرات عند النقر على هذه العلامات (سيتحول لونها إلى رصاصي)، كما يمكنك معرفة الشخص الذي قام بإجراء التغيير وفي أي وقت بتمرير الفأرة فوق ذلك التغيير:
وكما ذكرنا سابقا تعتبر هذه التغييرات مؤقتة، ويمكن للشخص المرسل قبولها أو رفضها.
عند الانتهاء من تنقيح المستند قم بحفظه من:
ملف File > حفظ باسم Save As
يمكنك كتابة اسمك مع اسم المستند لكي يعرف الشخص المستلم من الذي قام بمراجعة هذه النسخة:
بعدها قم بإعادة المستند إلى الشخص المرسل عن طريقة:
ملف File > مشاركة Share > عبر البريد الإلكتروني Email > إرسال كملف مرفق Send as Attachment
التعامل مع التغييرات على المستند
إذا كنت الكاتب للنسخة الأصلية للمستند، وقمت بإرساله لأحد زملائك لمراجعته وتنقيحه. وبعد أن يقوم بإجراء التغييرات على المستند وإعادته إليك سيكون المستند مشابها للشكل التالي عندما تقوم بفتحه:
بإمكانك عرض التغييرات بعدة طرق؛ إما بالنقر فوق علامات التغيير الحمراء لعرض التغييرات. أو بالذهاب إلى تبويب مراجعة واختيار طريقة عرض أخرى:
- Simple Markup: لعرض المستند مع علامات التغييرات فقط.
- All Markup: لعرض تفاصيل التغييرات جميعها.
- No Markup: لإخفاء العلامات وعرض المستند مع جميع التغييرات.
- Original: لعرض المستند الأصلي بدون تغييرات.
في الصورة أدناه قمت باختيار All Markup لعرض جميع تفاصيل التغييرات:
لاحظ أنّ البرنامج يخبرنا بجميع التغييرات، حتى التغيير في تنسيق النصوص. بالإضافة إلى عرض التعليقات.
تستطيع مراجعة المستند وإجراء تغييرات أيضا، وستلاحظ أنّ البرنامج يقوم بتمييز التغييرات تلقائيا بألوان مختلفة حسب الشخص الذي يقوم بإجرائها. في هذا المثال قمت بإجراء بعض التعديلات وقام بالبرنامج بتمييزها باللون البنفسجي:
إذا كانت تفاصيل التغييرات تربكك أثناء العمل، انقر فوق علامات التغييرات لإخفائها.
بعد الانتهاء من مراجعة المستند وتنقيحه، حان الوقت لتقرر فيما إذا كنت ستقبل التغييرات التي أجراها زميلك أو رفضه. ولا نقصد هنا إخفاء العلامات عن طريق الخيار No Markup، وإنما بقبول أو رفض التغييرات بشكل دائم.
من تبويب مراجعة Review وفي خانة التعقب Tracking اختر All Markup، ثم اضغط على مفتاحي Ctrl+Home من لوحة المفاتيح للانتقال إلى أول سطر في المستند. انقر على زر التالي Next من خانة التغييرات Changes لتحديد التغيير التالي:
بعد تحديد التغيير قم بالنقر على زر قبول Accept لقبوله، أو رفض Reject لرفضه:
سينتقل التحديد إلى التغيير التالي، قرر ما الذي تريد فعله، وهكذا.
أو بإمكانك استخدام الأوامر الأخرى للقبول أو الرفض. انقر على السهم تحت زر القبول/الرفض لعرض الخيارات الأخرى:
- Accept/Reject This Change: لقبول/رفض التغيير الحالي والتوقف دون الانتقال إلى التغيير التالي.
- Accept/Reject All Changes: لقبول/رفض جميع التغييرات في المستند.
- Accept/Reject All Changes and Stop Tracking: لقبول/رفض جميع التغييرات وإلغاء تفعيل أمر التعقب.
بعد قبول أو رفض جميع التغييرات تتبقى التعليقات. بإمكانك حذفها بالنقر بزر الفأرة الأيمن على التعليق ثم اختيار حذف Delete. أو النقر على السهم تحت أمر Delete في تبويب مراجعة Review واختيار حذف جميع التعليقات في المستند Delete All Comments in Document.
تعقب التغييرات عبر الإنترنت
قد تصبح عملية تعقب التغييرات في المستند معقدة إذا قمت بإرساله إلى أكثر من شخص لمراجعته وتنقيحه. لكن هذه العملية ستصبح سهلة جدا إذا عملت مع زملائك على تحرير المستند عبر الإنترنت. راجع نصائح حول العمل في Word Online لمعرفة المزيد حول هذا الموضوع.
عندما تنتهي من كتابة مسودة المستند الأولى اذهب إلى قائمة:
ملف File > حفظ باسم Save As
ثم احفظه على OneDrive أو Office 365 SharePoint:
بعد حفظ الملف قم بدعوة زملائك للعمل عليه وتنقيحه عبر:
ملف File > مشاركة Share > دعوة أشخاص Invite People
ثم ادخل عناوين البريد الإلكتروني لزملائك واطلب منهم تشغيل أمر تعقب التغييرات Track Changes عند تحرير المستند لكي تتمكن من متابعتها:
عندما تصل الرسالة إلى زملائك سيتمكنون من فتح المستند وتحريره عبر الإنترنت أو على إصدار سطح المكتب إذا كان مثبتا لديهم. يمكنهم البدء بتحرير المستند وتنقيحه. وبعد حفظ التغييرات (Ctrl+S) التي يقومون بإجرائها ستتمكن من مشاهدتها بعد أن تقوم بحفظ المستند أيضا.
وكذلك سيتمكن زملائك من تعقب التغييرات التي أجريتها بعد أن تقوم بحفظها.
وإذا كنت تعمل مع زملائك في نفس الوقت على تنقيح المستند ستتمكن من مشاهدة التغييرات مباشرة. يمكن معرفة عدد الأشخاص الذين يعملون على المستند من خلال أيقونة المشاركة في شريط الحالة:
عندما تعمل مع فريقك عبر الإنترنت بدلا من إرسال واستقبال المستندات المنقحة عبر البريد الإلكتروني ستختصر الكثير من الوقت. بالإضافة إلى ذلك يمكنك التواصل مباشرة مع زملائك أثناء العمل عبر أحد تطبيقات المحادثات (مثل سكايب).
وعند الانتهاء من التحرير، تستطيع إلغاء مشاركة المستند. من قائمة ملف File اختر مشاركة Share، ثم انقر بزر الفأرة الأيمن على اسم الشخص الذي تريد إلغاء المشاركة معه واختر إزالة المستخدم Remove User أو غير صلاحيته ليتمكن من استعراض المستند فقط (وليس تحريره) Can View.
بعدها قم بمراجعة المستند من جديد وقبول التغييرات التي أجراها زملاؤك أو رفضها.
تعقب التغييرات من أكثر من شخص عبر البريد الإلكتروني
قد يحدث أحيانا ألا تتمكن من مشاركة المستند مع زملائك عبر الأنترنت. وأحيانا ينسى الشخص الذي يراجع المستند أن يقوم بتشغيل تعقب التغييرات أثناء تحريره. مايكروسوفت وورد وجد الحل لمثل هذه الحالات عن طريق دمج المستندات.
من قائمة مراجعة Review انقر على مقارنة Compare ثم اختر دمج Combine:
يقوم البرنامج بشكل افتراضي بمقارنة جميع التغييرات على المستند، كالتغييرات على النصوص، التنسيقات، الرأس والتذييل، إلخ. يمكنك اختيار نوع التغييرات التي ترغب في مقارنتها، أو الإبقاء على الخيارات الافتراضية.
وكذلك يقوم البرنامج بشكل افتراضي بعرض التغييرات في المستند الأصلي Original Document. يمكنك عرضها في المستند المُراجع Revised Document أو في مستند جديد New Document.
سنقوم بعرض التغييرات في المستند الأصلي:
سيقوم البرنامج بإضافة علامات على التغييرات حتى وإن لم يقم الشخص الذي قام بتنقيح المستند بتشغيل تعقب التغييرات.
يمكنك دمج مستند آخر منقح من قبل شخص آخر، لكن قبل ذلك عليك حفظ المستند الأصلي (Ctrl+S). بعد ذلك اذهب إلى تبويب مراجعة Review وانقر على زر مقارنة Compare واختر دمج Combine. اتبع نفس الطريقة السابقة لاختيار المستند الآخر:
سيقوم البرنامج بعرض التغييرات من المسودتين في المستند الأصلي كعلامات مختلفة اللون. ويمكنك معرفة هوية الشخص الذي قام بالتغيير ووقت التغيير بتمرير الفأرة فوق العلامات. وإذا كانت هناك تعليقات يمكنك الرد عليها بالنقر على زر الرد وكتابته:
إذا كان التداخل في التغييرات يؤثر على سهولة القراءة، يمكنك عرض المستند الأصلي فقط، المستند المُراجَع، أو كلاهما من:
مقارنة Compare > عرض التغييرات في المستند المصدر Show Source Documents
إذا اخترت عرض كلا المستندين، الأصلي والمُراجَع Show both، سيتم تقسيم الشاشة إلى ثلاث نوافذ؛ نافذة للمستند الأصلي، نافذة للمستند المُراجَع، والأخيرة للمستند المدمج. وإذا قمت بتمرير الفأرة في المستند المدمج سيتم التمرير خلال المستندين الآخرين أيضا:
يمكنك تكرار طريقة دمج المستندات كلما حصلت على مسودة مُراجعة من قبل أحد زملائك لتعقب التغييرات ومن ثم قبولها أو رفضها كما وضحنا سابقا في هذا المقال.
تخصيص تعقب التغييرات
هناك العديد من الأدوات التي تساعدك على تخصيص عرض التغييرات. مثلا يمكنك استخدام جزء المراجعة Reviewing Pane من تبويب مراجعة لعرض كافة التفاصيل حول المراجعات عددها، وعدد كل نوع من التغييرات:
أو يمكنك اختيار Simple Markup لإخفاء تفاصيل التغييرات وتكبير مساحة العمل:
أو يمكنك تغيير ألوان علامات التغيير بالنقر على زر خيارات تعقب التغييرات ثم خيارات متقدمة Advance Options:
في نافذة الخيارات المتقدمة يمكنك تغيير لون علامة الحذف أو علامة الإدراج (لكن لا يمكنك تغيير الألوان المخصصة للشخص المُراجع):
من الخيارات الأخرى المفيدة عند إرسال المستند عبر البريد الإلكتروني لمراجعته هو خيار تأمين التعقب Lock Trucking:
عند تفعيل هذا الخيار بإدخال كلمة سرية لن يتمكن الشخص المستلم من إيقاف تشغيل تعقب التغييرات أثناء تحرير المستند، وبذلك ستظهر جميع التغييرات على شكل علامات. كما لن يتمكن من قبول أو رفض تغيير معين.
لإلغاء تأمين التعقب، انقر على السهم تحت تعقب التغييرات مجددا، اختر تأمين التعقب، ثم قم بإدخال الكلمة السرية لإلغائه.
من الخيارات الأخرى المفيدة والمهمة قبل نشر المستند هو فحص المستند. يقوم فاحص المستند بالبحث عن جميع المشاكل وإزالة جميع التعليقات والمُراجعات المخفية وغيرها من المعلومات. لفحص المستند احفظ المستند أولا (Ctrl+S) ثم اذهب إلى قائمة:
ملف File > معلومات Info > البحث عن مشاكل Check for Issues > فحص المستند Inspect Document
بعد تحديد الخيارات الموجود انقر فحص Inspect:
وبعد الحصول على النتائج انقر إزالة الكل Remove All لإزالة المعلومات التي تريد إزالتها.

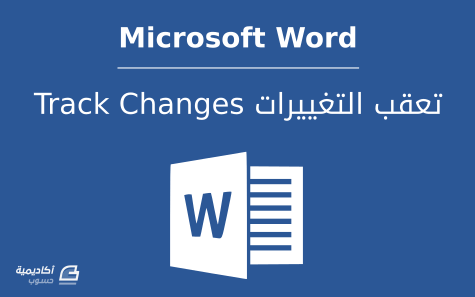
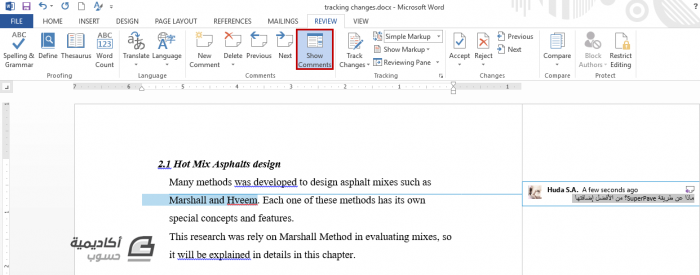
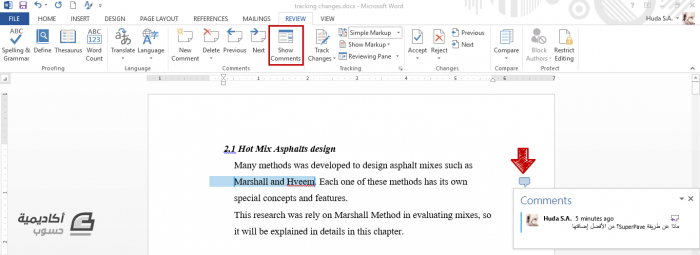
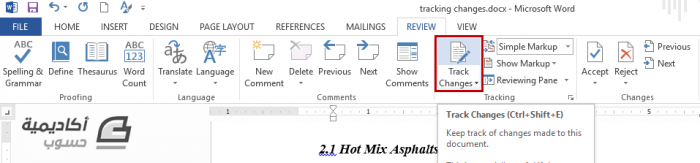
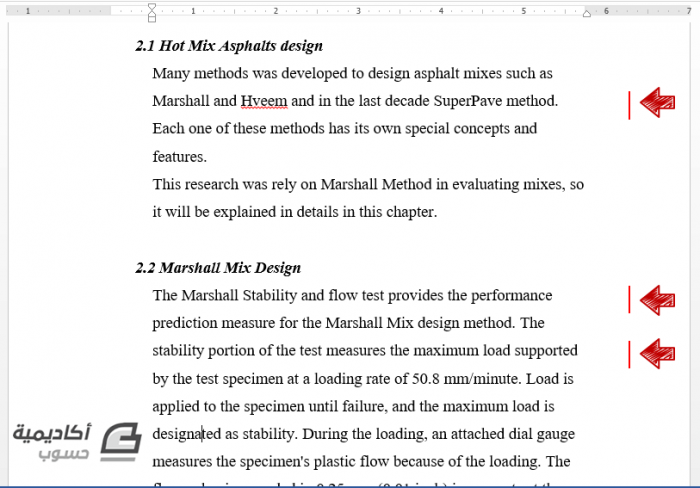
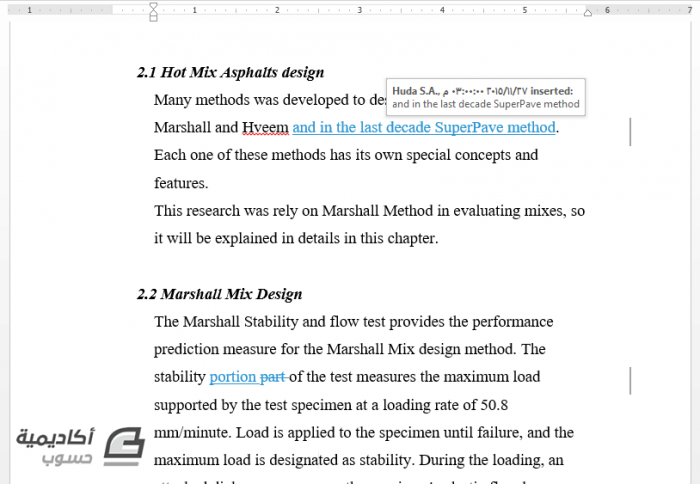
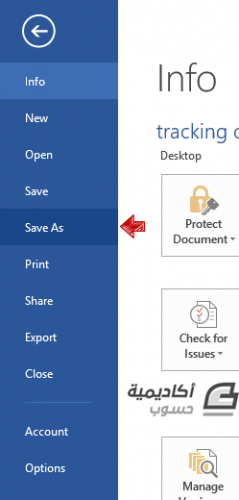
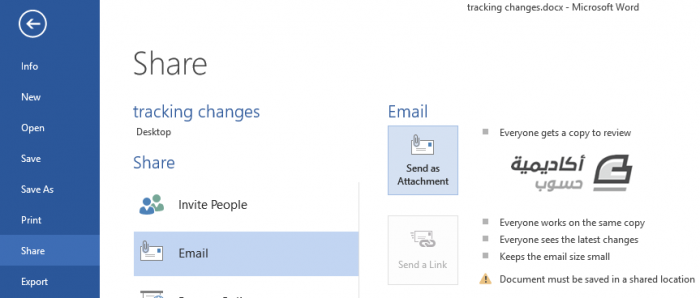
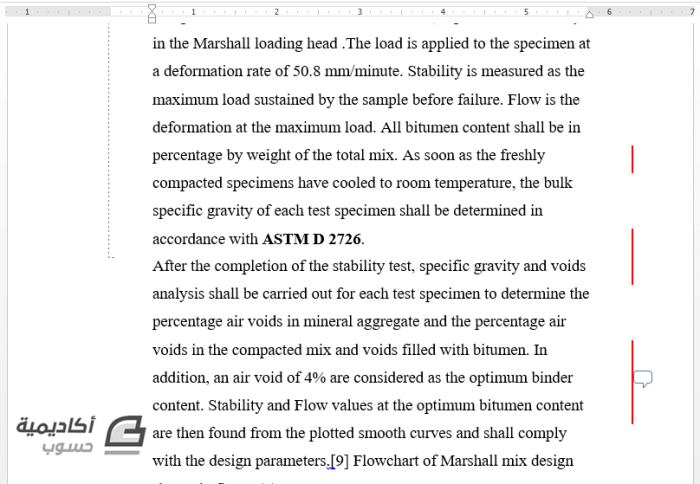

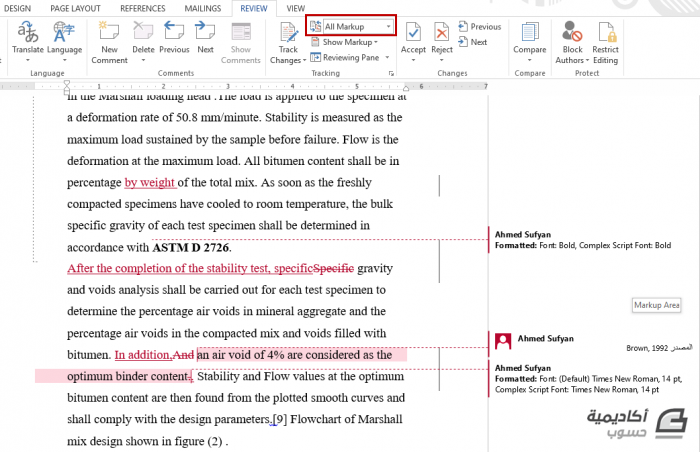
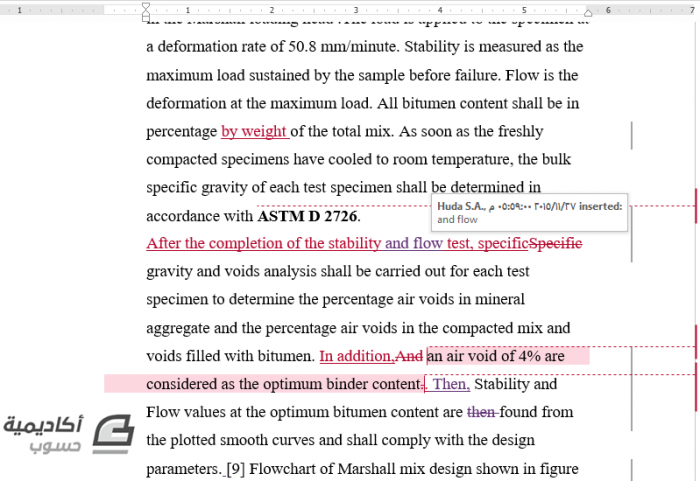
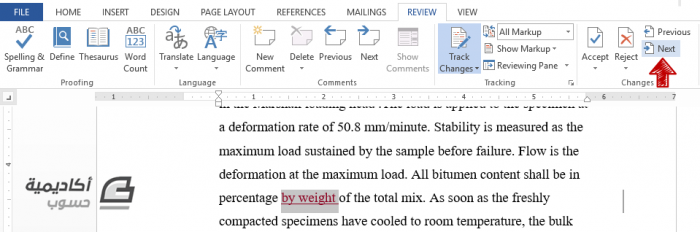
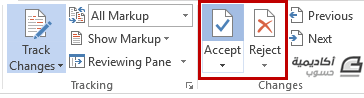
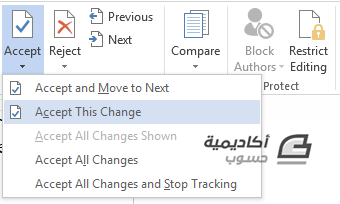
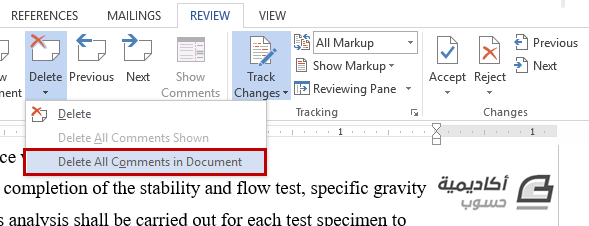
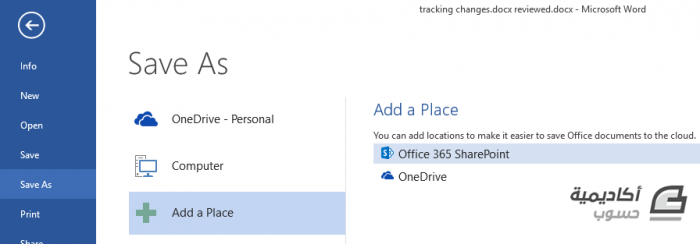
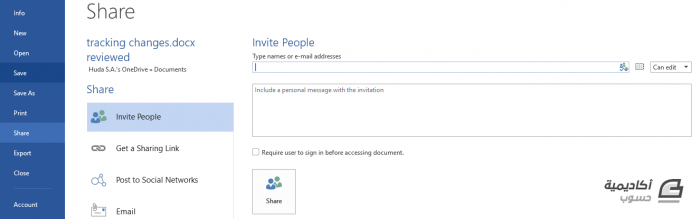
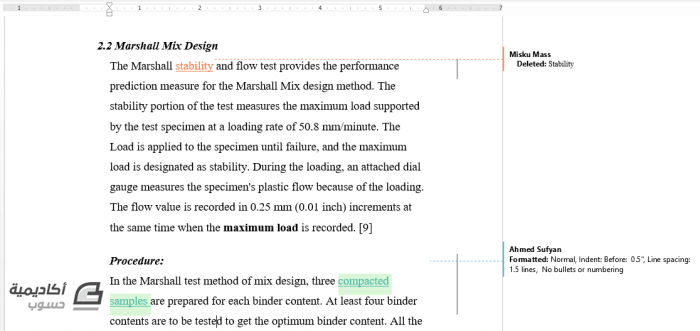
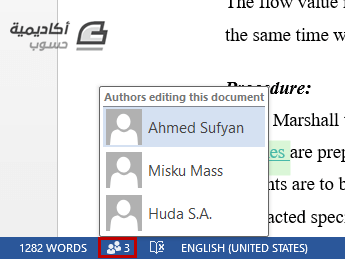
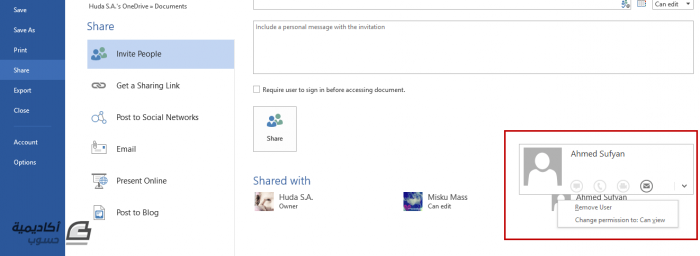
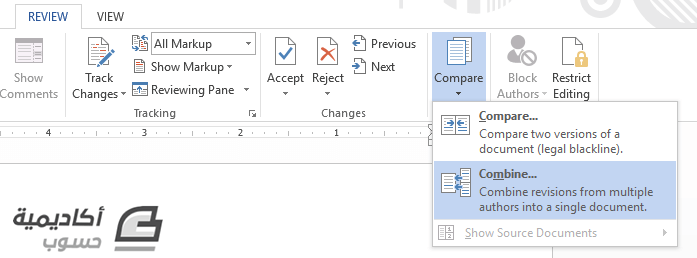
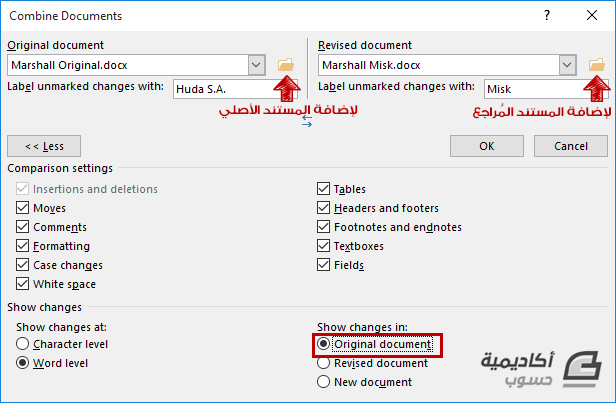
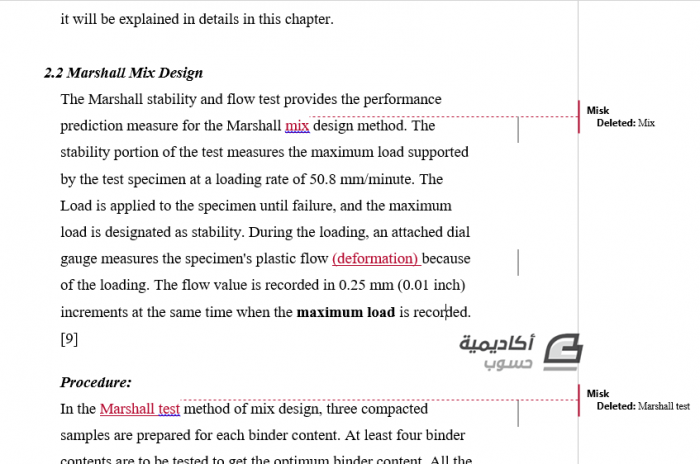
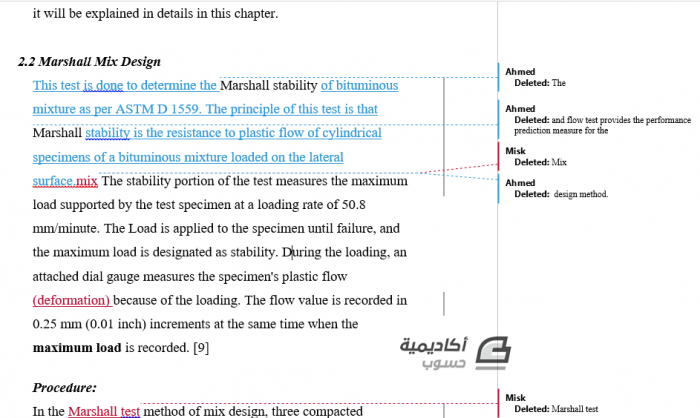
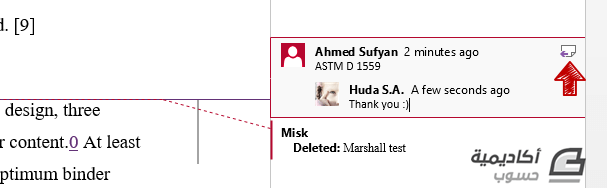
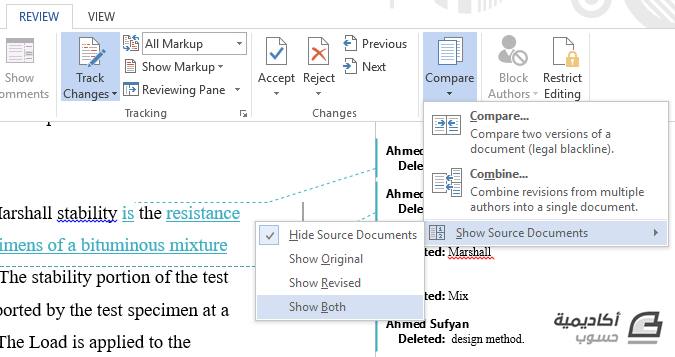
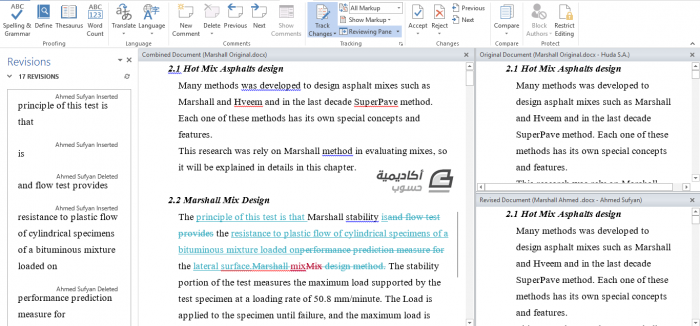
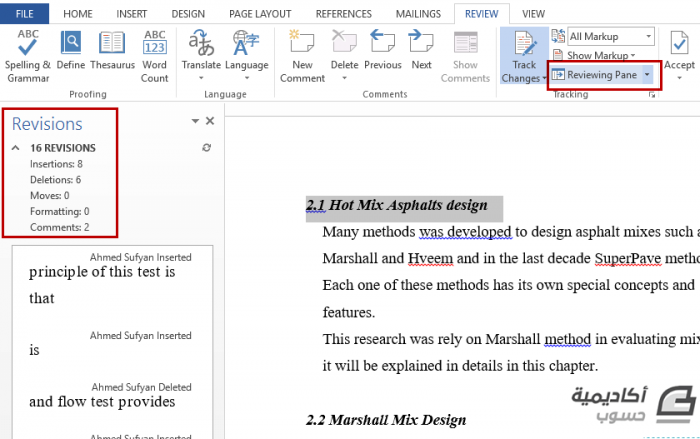
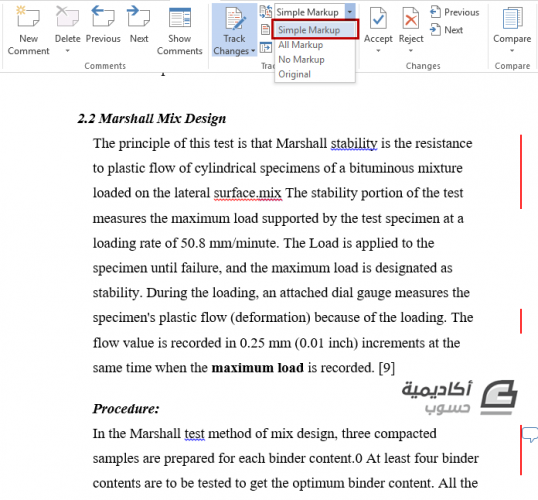
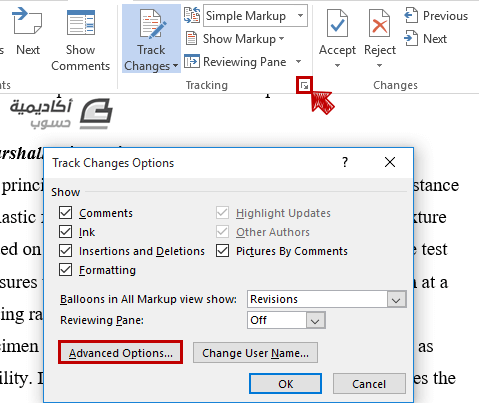
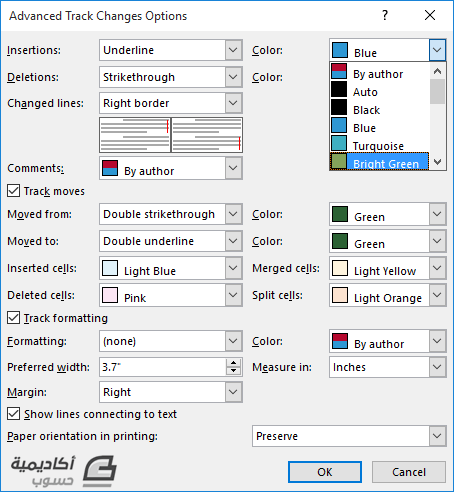
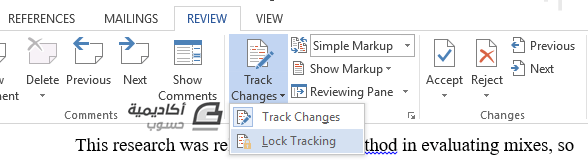
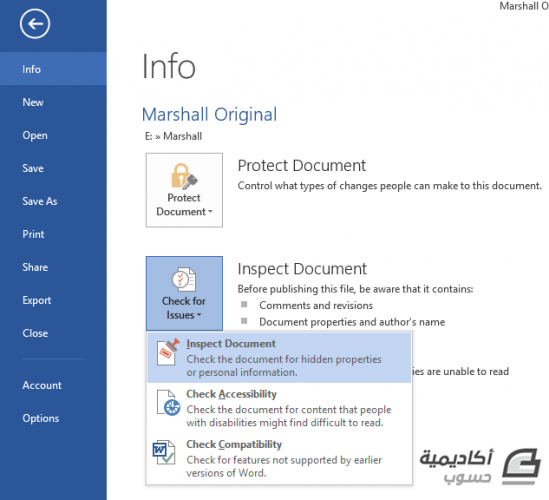
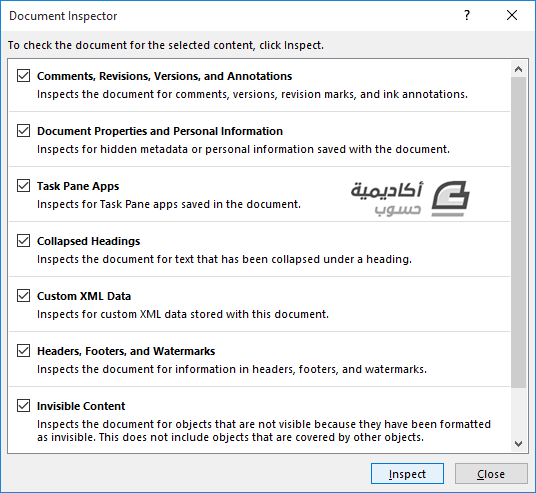
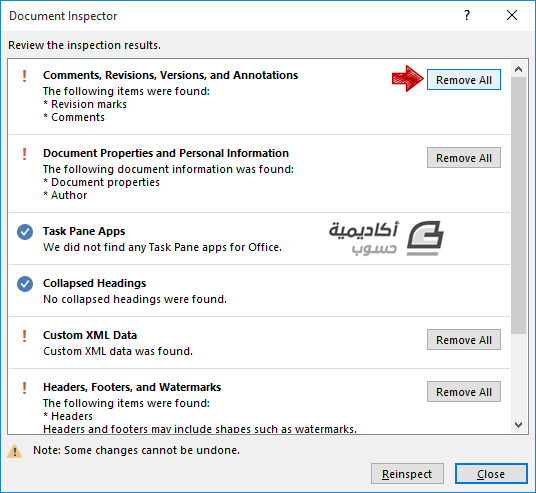











أفضل التعليقات
انضم إلى النقاش
يمكنك أن تنشر الآن وتسجل لاحقًا. إذا كان لديك حساب، فسجل الدخول الآن لتنشر باسم حسابك.