لقد تعرّفنا في الجزء الأول من هذا الدرس على بعض المفاهيم المتعلّقة بفقرات النصوص في وورد كالمحاذاة، المسافات البادئة، والتباعد. وتعلّمنا كيفية ضبطها لتنسيق الفقرة بالشكل المرغوب. وسنشرح اليوم علامات الجدولة والأعمدة.

علامات الجدولة Tabs
يجهل الكثير من المستخدمين فائدة علامة الجدولة في تنسيق المستندات، فهي تتيح الكثير من التحكم في مواضع النصوص ضمن المستند.
بشكل افتراضي، عندما تضغط على مفتاح Tab سيتحرك مؤشر الكتابة إلى اليسار (أو إلى اليمين حسب اتجاه الكتابة) مسافة قدرها 1.27 سم (0.5 بوصة). لكن إذا تعلّمت استخدام علامات الجدولة ستتمكن من تحريكه بأي مسافة، ومحاذاة النصوص بأي اتجاه تريده نسبة إلى علامة الجدولة.
يتضمن ميكروسوفت وورد 5 أنواع من علامات الجدولة:
-
علامة جدولة يمنى Right Tab
 : لمحاذاة النص إلى اليسار من علامة الجدولة.
: لمحاذاة النص إلى اليسار من علامة الجدولة.
-
علامة جدولة يسرى Left Tab
 : لمحاذاة النص إلى اليمين من علامة الجدولة.
: لمحاذاة النص إلى اليمين من علامة الجدولة.
-
علامة جدولة إلى الوسط Center Tab
 : لمحاذاة النص بشكل متساو إلى يمين ويسار علامة الجدولة.
: لمحاذاة النص بشكل متساو إلى يمين ويسار علامة الجدولة.
-
علامة جدولة عشرية Decimal Tab
 : لمحاذاة الأرقام العشرية حول الفاصلة العشرية.
: لمحاذاة الأرقام العشرية حول الفاصلة العشرية.
علامة جدولة ذات خط عمودي Bar Tab  : تختلف هذه عن علامات الجدولة السابقة، حيث لا تتحكم في محاذاة أو موضع النصوص، وإنّما تضيف شريط عمودي عند موضع علامة الجدولة.
: تختلف هذه عن علامات الجدولة السابقة، حيث لا تتحكم في محاذاة أو موضع النصوص، وإنّما تضيف شريط عمودي عند موضع علامة الجدولة.
لكي تتمكن من استخدام علامات الجدولة يجب أن تعرض المسطرة أولًا. فإذا لم تكن ظاهرة لديك اذهب إلى تبويب عرض View ثم قم بتأشير مربع الخيار المسطرة Ruler:
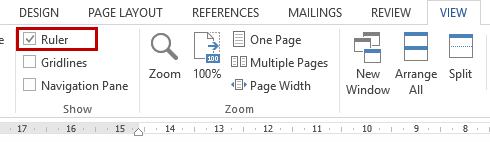
بعد عرض المسطرة تستطيع تحديد نوع علامة الجدولة التي تريد استخدامها بالنقر على أيقونة علامة الجدولة الموجودة في الجزء العلوي من المسطرة العمودية، فكلما نقرت على هذه الأيقونة ستظهر علامات الجدولة الواحدة تلو الأخرى:
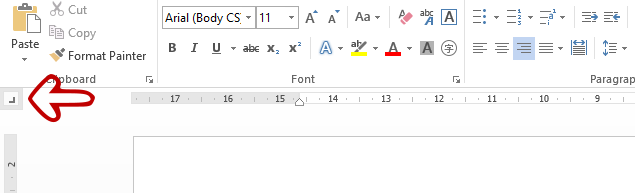
بالإضافة إلى علامات الجدولة المذكورة ستلاحظ أيضًا علامة المسافة البادئة للسطر الأول  وعلامة المسافة البادئة المعلّقة
وعلامة المسافة البادئة المعلّقة  والتي وضّحنا طريقة إضافتها واستخدامها في الجزء السابق.
والتي وضّحنا طريقة إضافتها واستخدامها في الجزء السابق.
تستخدم علامة الجدولة كالتالي:
انقر على أيقونة علامة الجدولة لتحديد النوع، ثم انقر فوق المسطرة لإضافة علامة الجدولة المحددة وعلى المسافة المرغوبة:
بعد ذلك انقر على مفتاح Tab من لوحة المفاتيح وسيتم نقل مؤشر الكتابة إلى موضع علامة الجدولة على المسطرة. عندما تبدأ الكتابة، ستختلف محاذاة النص مع علامة الجدولة باختلاف نوع علامة الجدولة:
- إذا قمت بإضافة علامة جدولة يمنى سيكون موضع النص على يسار علامة الجدولة:
- إذا قمت بإضافة علامة جدولة يسرى، سيكون موضع النص على يمين علامة الجدولة:
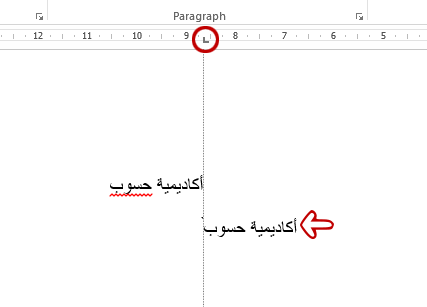
- إذا قمت بإضافة علامة جدولة وسطية، سيتم توزيع النص بالتساوي على يمين ويسار علامة الجدولة:
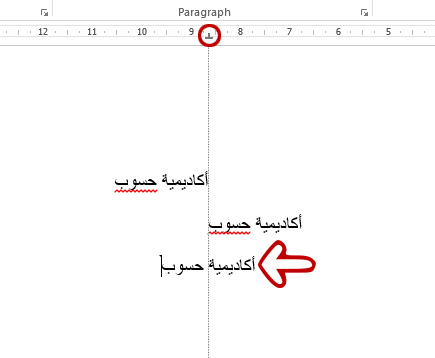
- إذا قمت بإضافة علامة جدولة عشرية، فسيتم وضع الفاصلة العشرية في موضع ثابت عند موضع علامة الجدولة العشرية وتوزيع الأرقام الصحيحة على يسارها والأرقام العشرية على يمينها:
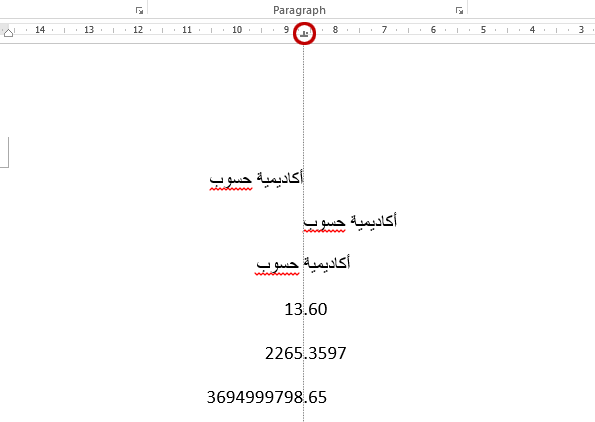
إذا قمت بإضافة علامة جدولة ذات خط عمودي، لن يؤثر ذلك على موضع النص، وإنّما سيتم إضافة شريط عمودي يستخدم لغرض التنسيق فقط:
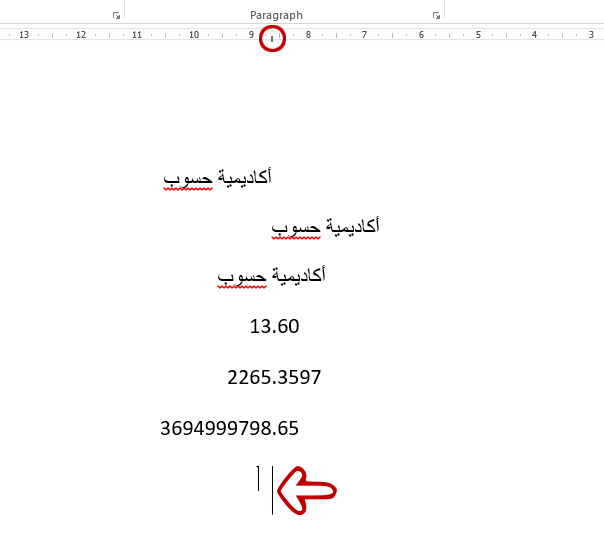
بهذا نرى أنّ علامات الجدولة من الأدوات المفيدة للتحكم في موضع النص وتنسيق الفقرات بالشكل الذي نريد. علمًا أنّه يمكن إضافة أكثر من علامة جدول للسطر الواحد. كما يمكن تحديد موضعها على المسطرة بشكل دقيق جدًا من خلال مربع الحوار Paragraph.
على سبيل المثال، إذا أردنا وضع علامة جدولة يمنى على مسافة 4 سم وعلامة جدولة يسرى على مسافة 8 سم. ننقر على مشغل مربع الحوار Paragraph:
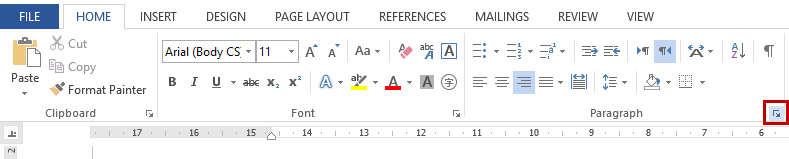
ثم ننقر على زر علامات جدولة Tabs:
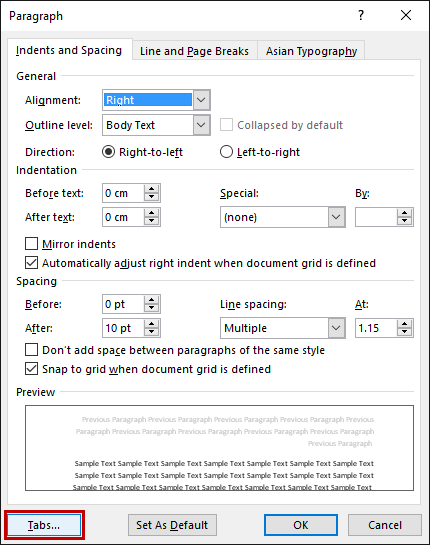
سيفتح مربع الحوار Tabs. نقوم بإدخال المسافة الأولى (4) في حقل Tab stop position ونختار نوع المحاذاة يمين Right ثم ننقر على زر تعيين Set:
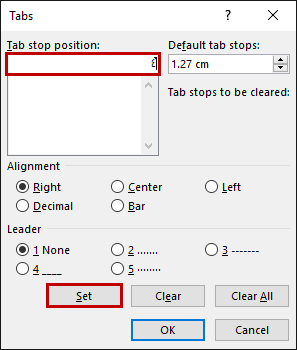
بعد ذلك ندخل المسافة الثانية (8 سم) في حقل Tab stop position ونختار نوع المحاذاة يسار Left، ثم ننقر على زر تعيين Set ثم موافق OK:
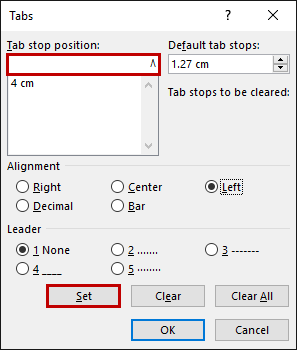
وأخيرًا نقوم بإدخال النصوص المرغوبة. لاحظ في المثال أدناه كيفية محاذاة نصوص عمود الاسم على يسار علامة الجدولة اليمنى ونصوص عمود المهنة على يمين علامة الجدولة اليسرى:
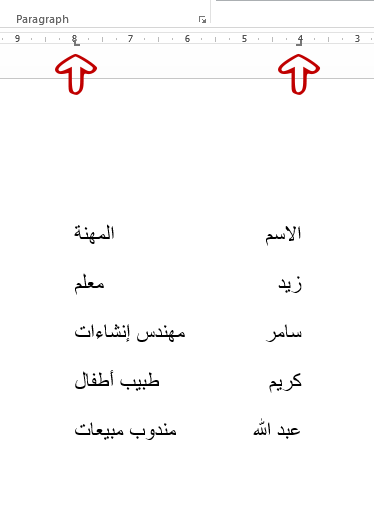
لإزالة علامات الجدولة من المسطرة، انقر عليها ثم اسحبها إلى الأسفل مع الاستمرار بالنقر:
الأعمدة Columns
الأعمدة هي أيضًا من الأدوات المفيدة في تنسيق الفقرات والتي تساعد على تحسين مظهر المستند وجعل قابلية القراءة أفضل بكثير. وهي مفيدة على وجهة الخصوص لتنسيق النشرات الإخبارية والمنشورات التي يتم إنشاؤها باستخدام وورد.
لجعل تخطيط الفقرات بشكل أعمدة، قم أولًا بتحديد الفقرة/الفقرات التي تريد تنسيقها، ثم اذهب إلى تبويب تخطيط الصفحة Page Layout> أعمدة Columns:
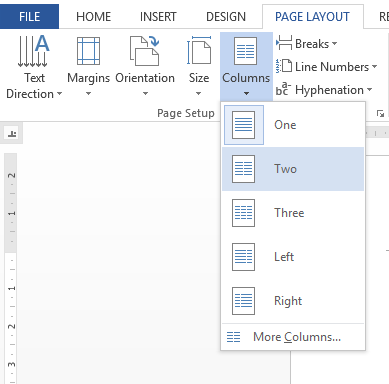
الخيارات المضمّنة هي عمود واحد (وهو الافتراضي)، عمودين، ثلاثة أعمدة، عمودين بأبعاد مختلفة لعرض العمود الأيسر والأيمن. اختر التخطيط المرغوب أو انقر على مزيد من الأعمدة More Columns إذا كنت تريد المزيد من التحكم في تخطيط الأعمدة وأبعادها:
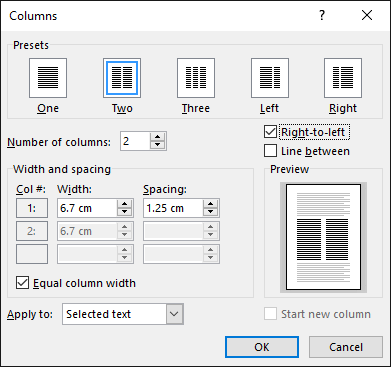
أدخل عدد الأعمدة في حقل Number of Columns، عرض العمود في حقل Width، والمسافة بين العمودين في حقل Spacing. إذا كنت تريد أن يكون تدفق النص من العمود الأول، إلى الثاني، إلى الثالث (إن وجد)، متجهًا من اليمين إلى اليسار قم بتأشير الخيار Right-to-Left. ثم قم بتأشير الخيار Line Between إذا كنت تريد الفصل بين الأعمدة بخط عمودي.
بإمكانك أيضًا إلغاء تأشير الخيار Equal column width إذا رغبت أن يكون عرض الأعمدة غير متساو، ثم أدخل عرض العمود الثاني، والثالث (إن وجد) في الحقول التي سيتم تفعيلها. وأخيرًا اختر تطبيق هذا التخطيط على النص المحدد، على المقطع المحدد إن كنت تستخدم فواصل مقطعية، أو على المستند برمّته من قائمة Apply to.
بعد تخصيص جميع الخيارات انقر على موافق OK:
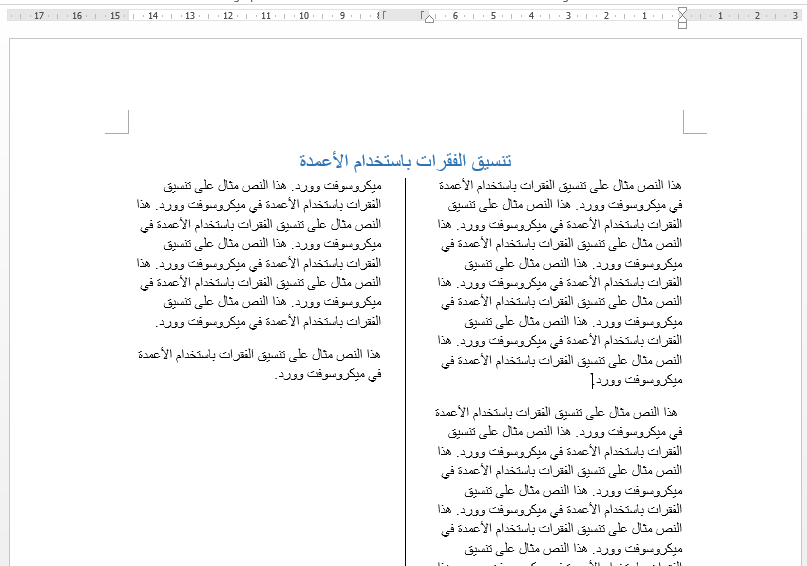


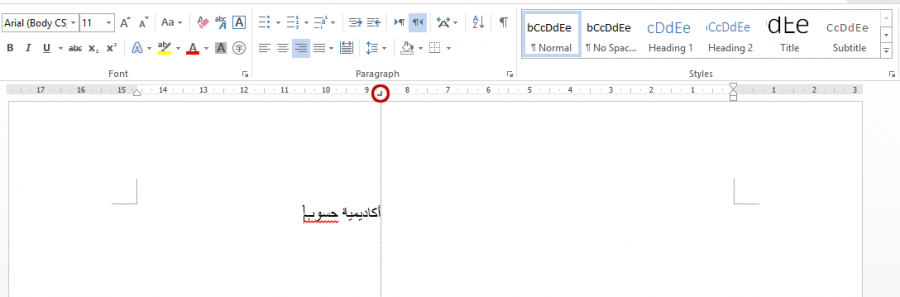











أفضل التعليقات
لا توجد أية تعليقات بعد
انضم إلى النقاش
يمكنك أن تنشر الآن وتسجل لاحقًا. إذا كان لديك حساب، فسجل الدخول الآن لتنشر باسم حسابك.