من أهم العوامل الدالة على فاعلية العروض التقديمية هي التزام مقدم العرض بالمدة المتاحة له، وأحيانًا يضطر المقدم لتجاوز عدة نقاط هامة داخل العرض نظرًا لضيق الوقت، أو من خلال التطرق إلى معلومات إضافية غير ضرورية لشعوره بانتهاء ما يود تقديمه بصورة سريعة جدًا.
هذه المشكلة تنتج دائمًا من سوء تقدير مقدم العرض أثناء إنشائه للعرض التقديمي، إذ أنه لم يتح لنفسه فرصة كافية للتدرب على المدة المحددة بصورة فعالة، أو من خلال تقدير مدة ثابتة لكل شريحة من شرائح العرض بطريقة ارتجالية.
وبالرغم من أن برنامج أوفيس بوربوينت يُقدم أدوات فعالة جدًا في التدريب على مدة العرض إلا أن الكثير من المستخدمين لا يلتفتون لها، لذا سنقوم في هذا الدرس بشرح كيفية تحديد توقيت العرض التقديمي بفاعلية باستخدام برنامج بوربوينت.
في البداية يجب أن نلتفت إلى أن التمرين على التوقيت يكون بعد انتهائك من إنشاء العرض بالكامل، حتى تستطيع التحكم والتعديل بطريقة فعالة فيما بعد.
خاصية أوقات التمرين
هذه الطريقة تساعدك على تحديد التوقيت المثالي لكل شريحة أثناء العرض، وهي تُعد أداة فعالة جدًا في حال رغبتك بانتقال الشرائح تلقائياً بعد مدة محددة دون الحاجة للنقر، حيث يقوم البرنامج بتسجيل مقدار الوقت اللازم لكل شريحة أثناء قيامك بالتمرن على العرض.
لاستخدام هذه الخاصية اتبع التالي:
- من شريط القوائم اختر عرض الشرائح، ستظهر لك أوقات التمرين، بعد ذلك ستلاحظ فتح الشرائح في وضع ملء الشاشة مع وجود شريط لتسجيل المدة الزمنية أعلى الشاشة.
- بعد انتهاء الشريحة الأولى انتقل بالسهم للشريحة التالية وهكذا، وبعد الانتهاء من كافة الشرائح قم بالضغط على زر Esc وسيقوم البرنامج بعرض الزمن المستغرق لكل شريحة.
خاصية تسجيل عرض الشرائح
خاصية تسجيل عرض الشرائح تشبه تمامًا خاصية أوقات التمرين، لكن مع اختلاف بسيط وهو القدرة على تسجيل الصوت من ميكروفون الحاسوب أثناء التدريب، مما يتيح لك محاكاة العرض التقديمي بطريقة فعالة للغاية.
ويُمكن من خلال هذه الميزة تسجيل جميع الفقرات التي ترغب بإلقائها أثناء العرض بالتزامن مع ظهور الشرائح المختلفة، بالإضافة إلى تسجيل توقيتات الشرائح والحركات.
لاستخدام هذه الخاصية اتبع التالي:
من شريط القوائم اختر تسجيل عرض الشرائح، ستظهر لك قائمة منبثقة بخيارين، الأول يتيح لك التسجيل من بداية العرض، والثاني يتيح لك التسجيل من شريحة محددة، اختر ما تراه مناسبًا لك.
بعد ذلك سيظهر لك مربع حوار لتحديد الخيارات الخاصة بالتسجيل، الأول تسجيل التوقيتات والحركة ضمن التسجيل، والثاني السرد والحبر ومؤشر الليزر.
في حال اختيارك لتسجيل السرد فيجب عليك أن تتأكد من تشغيل الميكروفون والتحدث من خلاله بصورة واضحة.
بعد ذلك قم بالنقر على بدء التسجيل، ستلاحظ انتقالك إلى وضع ملء الشاشة مع وجود نفس خيارات ميزة أوقات التمرين.
وفي حال انتهائك من تسجيل كافة الشرائح المطلوبة قم بالضغط من لوحة المفاتيح على مفتاح Esc ستلاحظ وجود أيقونة الصوت إلى جانب كل شريحة، وفي حال الاستمرار لنهاية الشرائح سيتم نقلك للصفحة الرئيسية تلقائياً.
عند التأشير على أيقونة الصوت داخل الشريحة بعد التسجيل، سيكون بوسعك التحكم بها من خلال رفع مستوى الصوت أو خفضه أو نقل الأيقونة إلى أي مكان آخر داخل الشريحة.
إن لاحظت وجود أي أخطاء في التسجيل، فيمكنك استخدام خاصية مسح التسجيل وذلك من خلال التوجه إلى السهم بجانب تسجيل عرض الشرائح ثم اختر مسح. سيظهر لك 4 خيارات وهي:
- إلغاء التوقيتات الموجودة على الشريحة الحالية.
- إلغاء التوقيتات الموجودة على كافة الشريح.
- إلغاء السرد الموجود على الشريحة الحالية.
- إلغاء السرد الموجود على الشريحة الحالية.
خاصية إخفاء الشريحة
بعد استخدامك لإحدى الخصائص السابقة قد تجد أنك بحاجة إلى إزالة بعض الشرائح، لكن بدلاً من حذفها نهائياً يُمكنك المحافظة على كافة الشرائح كما هي واستخدام خاصية إخفاء الشريحة، والتي تتيح لك التنقل بين الشرائح الأخرى أثناء العرض دون وجود الشرائح المخفية، فمثلاً لو قمت بإخفاء الشريحة رقم 3 ستلاحظ أثناء العرض أن البرنامج انتقل من شريحة 2 إلى شريحة 4 ودون الحاجة لحذف الشريحة نهائياً.
لاستخدام هذه الخاصية اتبع الآتي:
من شريط القوائم، اختر عرض الشرائح، ثم قم بتحديد الشريحة (أو الشرائح) المراد إخفائها، بعد ذلك قم بالنقر على إخفاء الشريحة كما هو موضح في الصورة.
إلى هنا نأتي إلى نهاية الدرس الأول من هذه السلسلة، سنتعرف في الدرس القادم على كيفية إدراج ملفات الفيديو والصوت إلى شرائح PowerPoint.

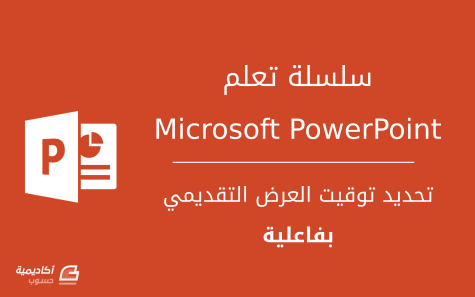

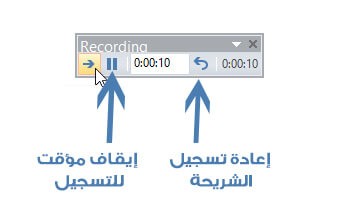
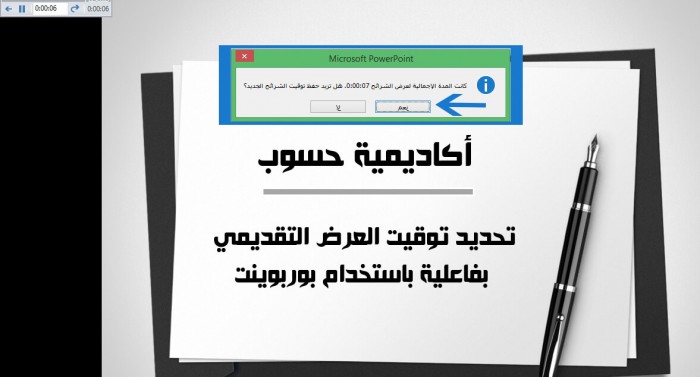
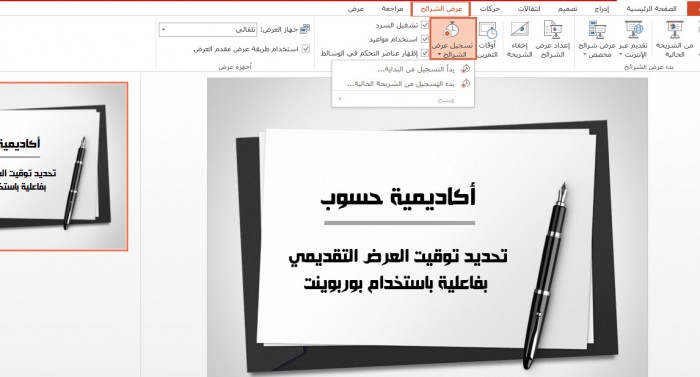
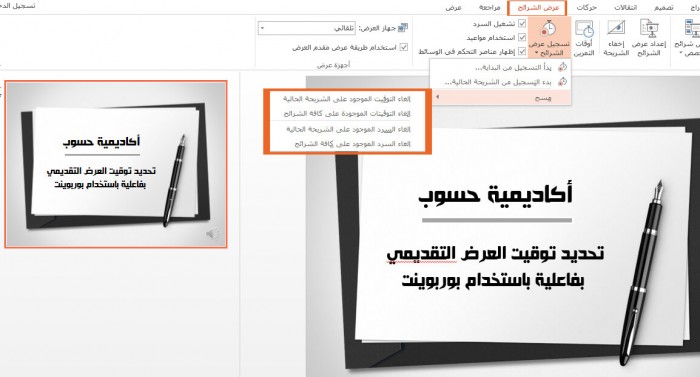












أفضل التعليقات
لا توجد أية تعليقات بعد
انضم إلى النقاش
يمكنك أن تنشر الآن وتسجل لاحقًا. إذا كان لديك حساب، فسجل الدخول الآن لتنشر باسم حسابك.