تعتبر الفئات اللونية Categories من الأدوات الرائعة لإدارة بريدك الإلكتروني، فهي تتيح لك تصنيف العناصر ذات الصلة، كالرسائل، جهات الاتصال، التقويم، المهام، إلخ، بطريقة بصرية وتجميعها على شكل مجموعات مما يسهّل فرزها وتنظيمها.
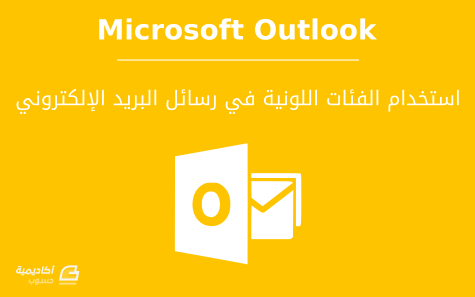
على سبيل المثال يمكنك تعيين فئة اللون الأحمر لجميع الرسائل التي تتعلق بمشروع محدد، أو تعيين فئة اللون الأصفر لجميع جهات الاتصال التابعة لشركة معيّنة. وبمعرفة أساسيات الفئات اللونية يمكنك أن تكتشف بنفسك الكثير من إمكانيات استخدامها.
تعيين فئة لونية لعنصر محدد
توجد الفئات اللونية ضمن أمر تصنيف Categorize في مجموعة Tags على تبويب Home:
كما تلاحظ في الصورة أعلاه، توجد 6 فئات لونية بشكل افتراضي في القائمة، وهي غير مخصصة بعد. بإمكانك تخصيص هذه الفئات بتسميتها باسم دلالي وإضافة مفاتيح اختصار لها، أو إنشاء فئات جديدة يدويًا وحسب حاجتك.
لتعيين فئة لونية لعنصر محدد، ولتكن رسالة واردة مثلا، حدّد العنصر ثم انقر على الفئة اللونية المرغوبة من الفئات اللونية الافتراضية.
عندما تقوم باستخدام أحد الفئات اللونية الافتراضية لأول مرة، سيظهر لك مربع يُطلب منك فيه تسمية الفئة (وتغيير اللون واختيار مفاتيح الاختصار عند الحاجة):
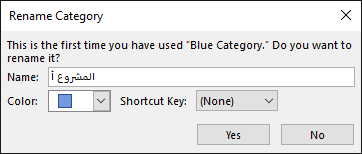
قم بتسمية الفئة اسمًا مخصصا ثم انقر على Yes.
عندما تقوم بتعيين فئة لونية لرسالة محددة ستظهر أيقونة مستطيل صغير باللون المحدد في عنوان الرسالة على قائمة الرسائل، وكذلك تحت اسم مرسل الرسالة عند عرضها:
هناك طريقة أخرى لتعيين فئة لونية للعنصر، وهي بالنقر بزر الفأرة الأيمن عليه، تمرير المؤشر فوق Categorize ثم اختيار الفئة المرغوبة (في المثال أدناه نقوم بتعيين فئة لونية إلى جهة اتصال محددة):
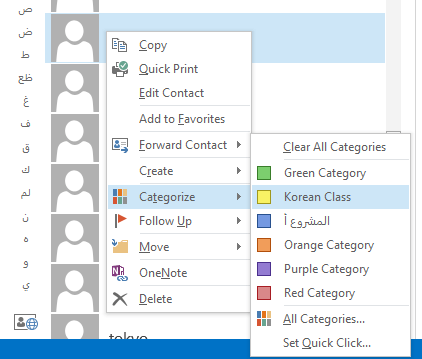
بإمكانك تعيين فئة لونية لعناصر متعددة متتالية بالنقر على أول عنصر ثم الضغط على مفتاح Shift ثم النقر آخر عنصر، وبعدها تقوم باختيار الفئة المرغوبة. أما إن كانت العناصر متفرقة، حدد العنصر العنصر الأول، ثم اضغط على مفتاح Shift، ثم حدد العنصر الثاني، ثم الثالث، وهكذا، مع الاستمرار بالضغط على مفتاح Shift، ثم اختر الفئة اللونية المرغوبة.
إنشاء فئة لونية جديدة
إذا لم تكن ترغب في استخدام الألوان الافتراضية ضمن قائمة Categorize وتريد استخدام لون آخر انقر على:
Categorize > All Categories
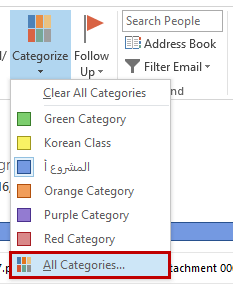
من مربع الحوار Color Categories انقر على New لإنشاء فئة لونية جديدة:
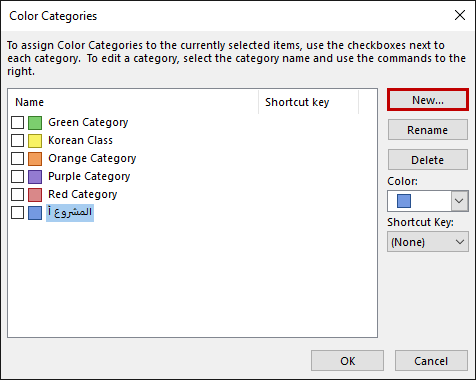
سيظهر لك نفس مربع الحوار الذي استخدمته سابقًا في تسمية الفئة اللونية، قم بتسمية الفئة ثم اختر اللون ومفاتيح الاختصار المرغوبة وانقر على OK:
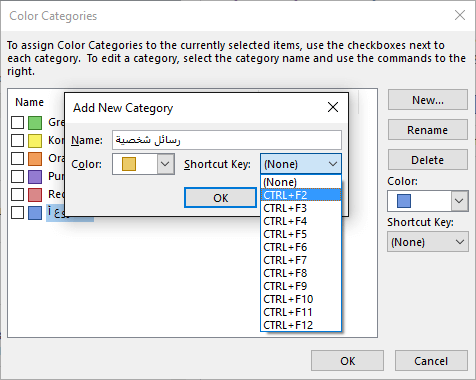
ستتم إضافة الفئة اللونية الجديدة إلى قائمة Categorize وسيتم تعيينها للعنصر المحدد. بإمكانك إضافة العدد المرغوب من الفئات اللونية المخصصة. كما بإمكانك تعيين أكثر من فئة لنفس العنصر.
ولإلغاء تعيين الفئة اللونية من العنصر، حدد العنصر ثم انقر على Categorize وانقر مجددا على الفئة اللونية لذلك العنصر لإلغاء تحديدها:
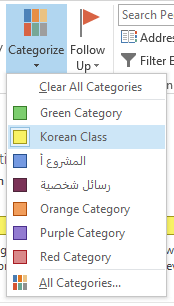
لعرض العناصر حسب الفئة اللونية، بإمكانك اختيار Categories بدلا من By Date من القائمة المستخدمة لفرز العناصر:
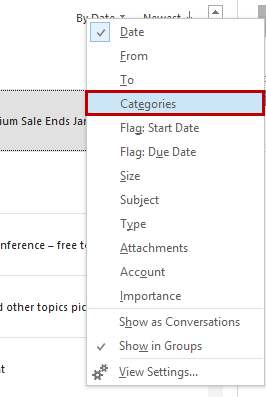
أو استخدام طريقة الترتيب Categories من تبويب View:
وفي كلا الطريقتين سيتم تجميع العناصر ذات الفئات اللونية المتشابهة في مجموعة واحدة. وبإمكانك النقر على أيقونة السهم بجانب اسم الفئة لعرض أو إخفاء عناصر المجموعة:
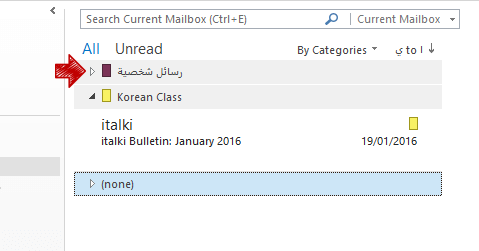
لإلغاء الفرز حسب الفئات اللونية انقر على Date من طرق الترتيب في تبويب View أو على By Date من قائمة الفرز.
استخدام الفئات اللونية مع القواعد Rules
لقد تطرّقنا إلى كيفية استخدام القواعد في درس نصائح لتسهيل العمل في Microsoft Outlook وأشرنا إلى أنّها من الخصائص المفيدة في توفير الوقت. فإذا كنت تستخدم الفئات اللونية بشكل متكرر يمكنك إنشاء قاعدة لتعيين فئة لونية محددة لعنصر ينطبق عليه معيار محدد.
على سبيل المثال سنقوم بإنشاء قاعدة لتعيين فئة "Korean Class" ذات اللون الأصفر لجميع الرسائل التي تحتوي كلمة "italki" في عنوان البريد الإلكتروني للمرسل. نذهب إلى:
Home > Rules > Mange Rules & Alerts
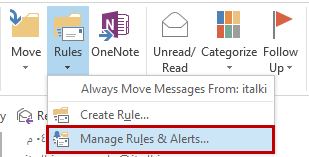
من مربع الحوار Rules and Alerts ننقر على New Rule:
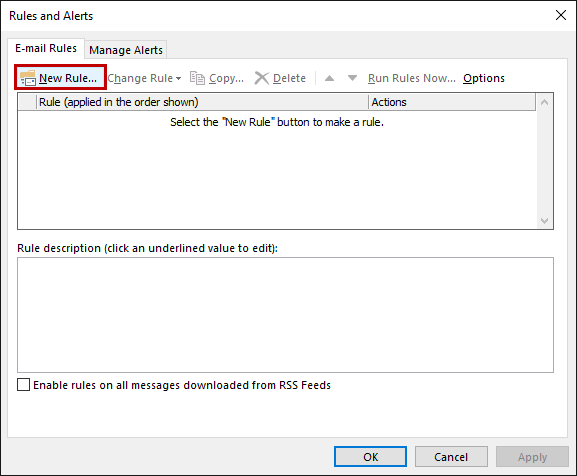
نبدأ من قاعدة فارغة ونختار Apply rule on messages I receive لتطبيق القاعدة على الرسائل المستلمة، ثم ننقر على Next:
نُحدّد معيار تعيين الفئة اللونية، وهو احتواء عنوان المرسل على كلمات محددة، والكلمة المحددة في مثالنا هي italki لذلك سنقوم بإدخالها في الحقل المخصص لها:
ننقر على Add > OK > Next. بعد ذلك نحدد الإجراء الأول الذي نريد تطبيقه عند تحقق المعيار، وهو تعيين الفئة اللونية "Korean Class" على الرسالة. لذلك سنختار الإجراء Assign it to the Category ثم نحدد الفئة المطلوبة:
ننقر على OK > Finish > OK.
ستعمل القاعدة على تعيين الفئة اللونية "Korean Class" لجميع الرسائل المرسلة من عنوان البريد الإلكتروني الذي يحتوي على كلمة "italki" وبشكل تلقائي.
بإمكانك إضافة إجراءات أخرى إلى القاعدة، كنقل الرسالة إلى مجلد محدد بعد تعيين الفئة اللونية، فالأمر راجع إلى تفضيلك وطريقتك في إدارة بريدك الإلكتروني وتنظيمه.

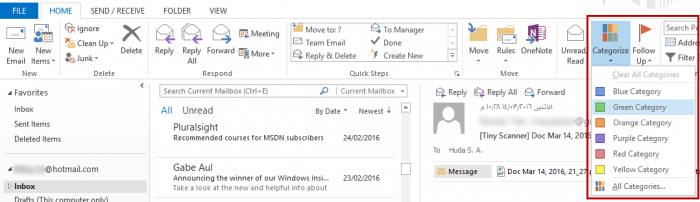


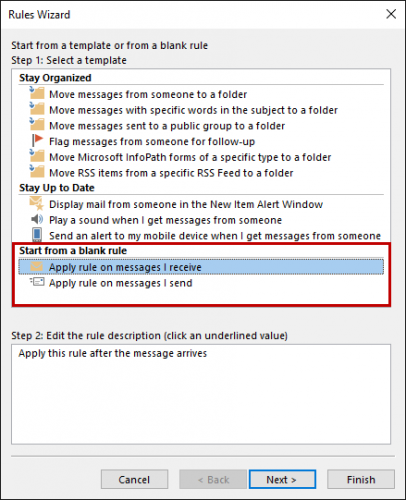
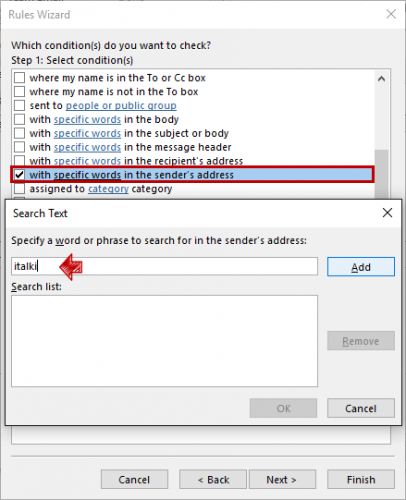
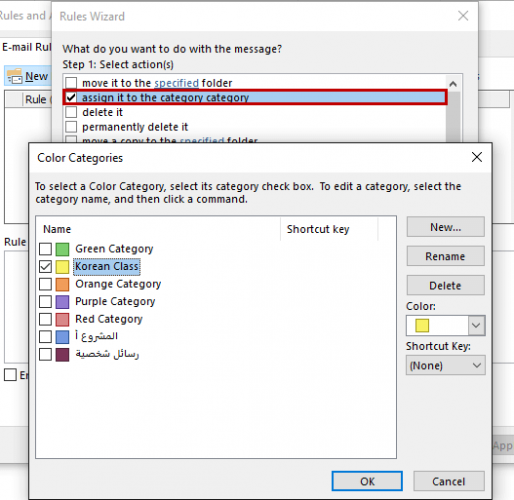










أفضل التعليقات
لا توجد أية تعليقات بعد
انضم إلى النقاش
يمكنك أن تنشر الآن وتسجل لاحقًا. إذا كان لديك حساب، فسجل الدخول الآن لتنشر باسم حسابك.