التعامل مع جداول البيانات المختلفة يتطلب مرونة في التحكّم بطرق عرض هذه الجداول. ففي بعض الأحيان يكون الجدول كبيرًا جدًا ويصعب تتبع ومقارنة البيانات الموزّعة في أماكن متباعدة عليه، وفي أحيان أخرى تستلزم كتابة الصيغ تحديد قيم مدخلة على أوراق متفرقة، لذا سنغطي في هذا الدرس بعض الخصائص والخيارات التي يوفرها كالك لتسهيل عرض جداول البيانات والعمل عليها.
تغيير طريقة عرض جدول البيانات
بإمكانك استخدام خاصية التقريب Zoom (التكبير والتصغير) لعرض عدد أقل أو أكبر من الخلايا في النافذة عندما تعمل على جداول البيانات.
انقر على زر (+) في شريط الحالة لعرض الخلايا بحجم أكبر وعدد أقل، أو على زر (-) لعرضها بحجم أصغر وعدد أكبر:
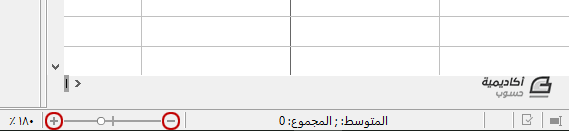
يتوفر أيضًا خياران للتحكم بطريقة العرض بشكل سريع، أحدهما لتصغير الخلايا إلى الحد الذي تُعرض فيه الصفحة (وليس الورقة) كاملة، والآخر لتكبير الخلايا إلى أن يتناسب عرض الصفحة مع عرض النافذة. ويمكنك تطبيق ذلك بالنقر بزر الفأرة الأيمن على نسبة التقريب في شريط الحالة واختيار صفحة كاملة أو عرض الصفحة على التوالي:
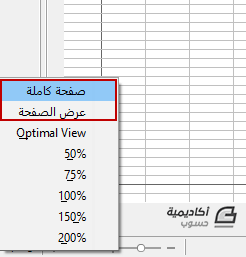
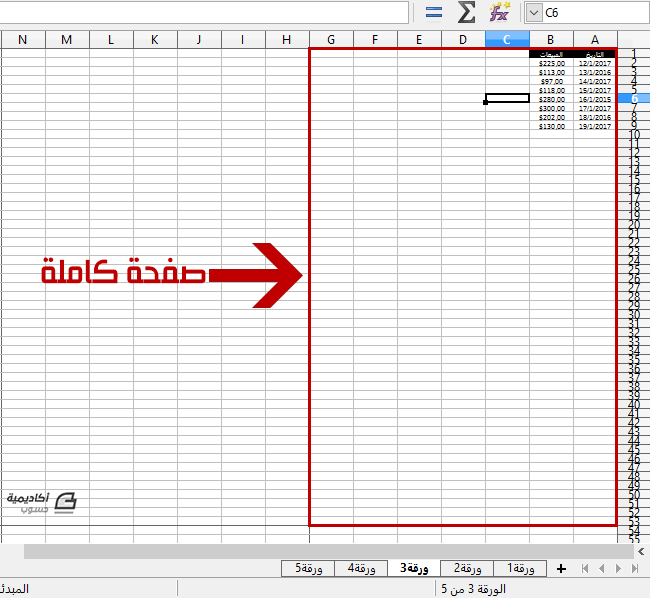
ويمكنك العودة بشكل سريع إلى طريقة العرض الاعتيادية بالنقر على الخيار المنظور الأمثل Optimal View من نفس القائمة.
من الخيارات الأخرى المتوفرة لتغيير طريقة عرض الجدول هو إخفاء خطوط الشبكة، وهي الحدود الفاصلة بين الخلايا، علمًا أنّ هذه الحدود وهمية ولا تظهر أثناء الطباعة. يمكنك القيام بذلك بالذهاب إلى قائمة عرض وإلغاء تأشير الخيار خطوط الشبكة للورقة في حال كنت تفضل العمل على مساحة بيضاء فارغة:
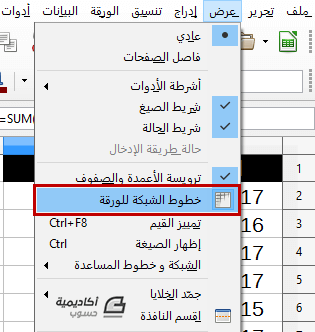
يمكن أيضًا إخفاء عناوين الأعمدة والصفوف بإلغاء تأشير الخيار ترويسة الأعمدة والصفوف من قائمة عرض:
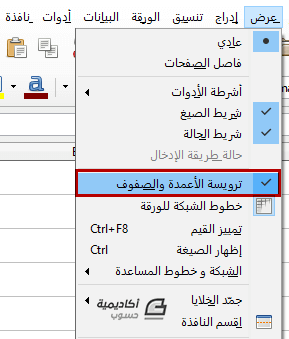
من نفس القائمة بإمكانك تأشير الخيار إظهار الصيغة لعرض الصيغ في الخلايا بدلًا من الناتج، وهذا الخيار مفيد إذا كنت تريد مراجعة صيغة معينة، حيث سيكون العثور عليها سهلًا بهذه الطريقة بدلًا من النقر على الخلايا وقراءة الصيغ في شريط الصيغة:
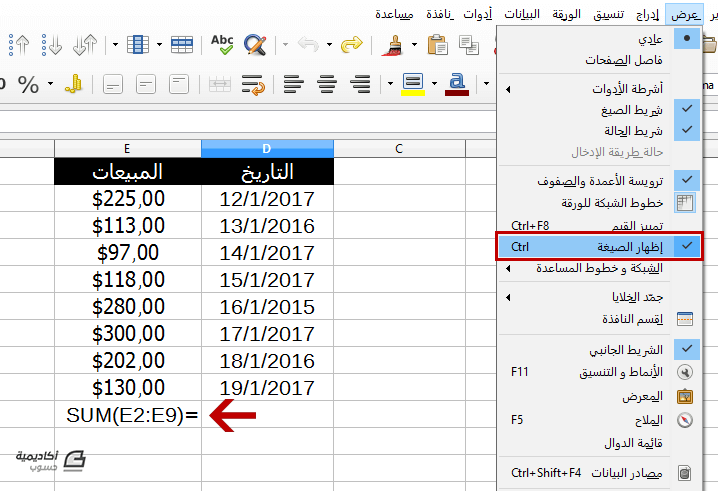
للعودة إلى الوضع الافتراضي وعرض النتيجة بدلًا من الصيغة، قم بإلغاء تأشير الخيار إظهار الصيغة.
تجميد الصفوف والأعمدة
التجميد يعني قفل عدد من الصفوف في أعلى جدول البيانات أو عدد من الأعمدة في الجهة اليمنى من جدول البيانات أو كليهما معًا، مما يتيح إبقاء هذه الصفوف والأعمدة ثابتة في أماكنها حتى عند التمرير نزولًا أو إلى اليسار، كما توضّح الصورة أدناه:
هذه الخاصية مفيدة عند استعراض جداول البيانات الكبيرة، والتي يتجاوز طولها وعرضها حجم النافذة، فتسهل مقارنة البيانات في الصفوف والأعمدة.
لتجميد العمود الأول فقط أو الصف الأول فقط، اذهب إلى عرض> جمّد الخلايا> جمّد العمود الأول/جمد الصف الأول:
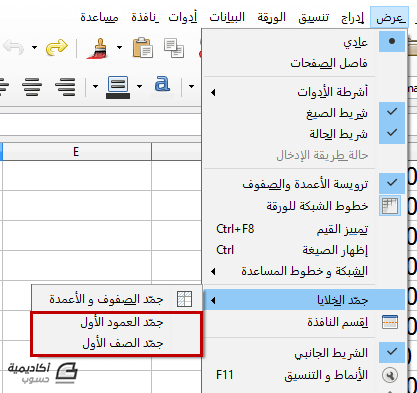
أما إذا رغبت في تجميد عمود وصف في نفس الوقت، أو أكثر من عمود وأكثر من صف، قم بتحديد الخلية التي تقع مباشرة تحت الصف الذي تريد تجميده ومباشرة على يسار العمود الذي تريد تجميده، ثم اذهب إلى عرض> جمّد الخلايا> جمّد الصفوف والأعمدة:
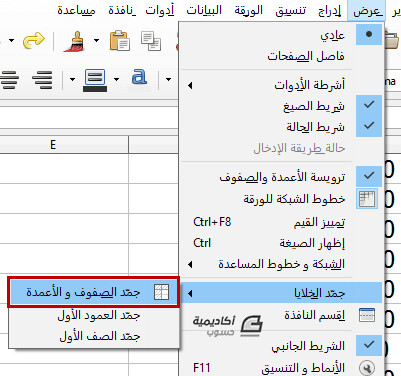
على سبيل المثال، لتجميد الصف الأول والثاني والعمود A وB، نحدد الخلية C3 لأنها تقع بعد العمود B والصف 2 مباشرة:
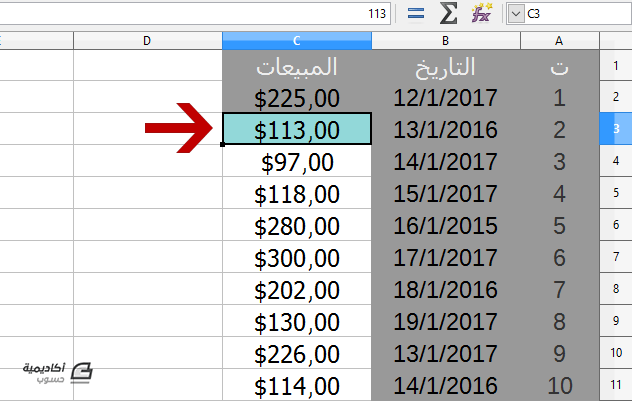
عندما نطبق أمر التجميد، سيظهر خط أسود اللون (أفقي أو عمودي، أو الإثنين معًا) يشير إلى حدود التجميد:
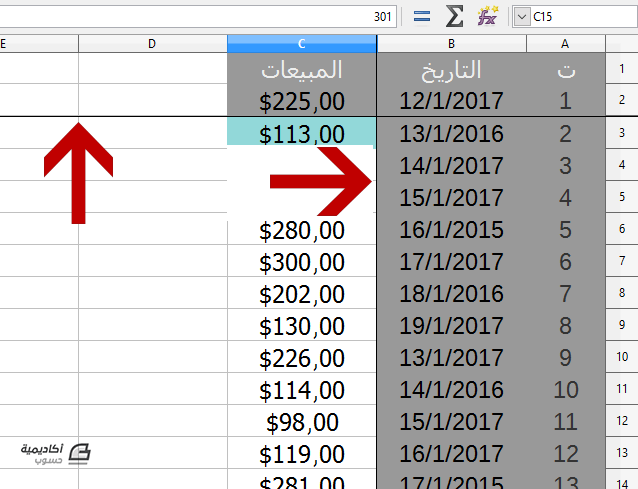
لإلغاء تجميد الصفوف والأعمدة، اذهب إلى عرض> جمّد الخلايا، ثم قم بإلغاء تأشير الخيار جمّد الصفوف والأعمدة.
تقسيم النافذة
يمكن أن نغير طريقة عرض جدول البيانات باستخدام خاصية تقسيم النافذة أيضًا. فهذه الخاصية تتيح تقسيم النافذة أفقيًا، عموديًا، أو بالاتجاهين معًا، مما يسمح بعرض ما يصل إلى 4 أجزاء من جدول البيانات في نفس الوقت.
خاصية تقسيم النافذة مفيدة في جداول البيانات الكبيرة على وجه الخصوص. على سبيل المثال، إذا أدرت كتابة صيغة في خلية، وهذه الصيغة تعتمد على قيم البيانات في ثلاث خلايا أخرى متفرقة في أنحاء المستند الكبير، في هذه الحالة يمكنك عرض الخلية التي تريد كتابة الصيغة فيها في أحد أقسام النافذة، والخلايا المتبقية في الأقسام الأخرى، الأمر الذي يجعل تحديد الخلايا أثناء كتابة الصيغة أسرع وأسهل من الطرق الأخرى.
لتقسيم النافذة أفقيًا أو عموديًا، انقر على عنوان الصف الذي يقع تحت الصفوف التي تريد تقسيم النافذة أفقيًا عندها، أو انقر على عنوان العمود الذي يقع على اليسار من الأعمدة التي تريد تقسيم النافذة عموديًا عندها، ثم اذهب إلى عرض> اقسم النافذة:
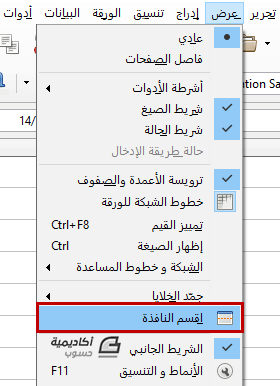
على سبيل المثال، إذا رغبنا في تقسيم النافذة عند الصف 6، ننقر على عنوان الصف 7 ثم نذهب إلى عرض> اقسم النافذة:
الفرق بين التجميد وتقسيم النافذة هو أنّه في الأخير لا يتم تثبيت جزء معين من جدول البيانات، وإنّما تبقى الصفوف والأعمدة قابلة للتحريك، وكأننا قمنا بفتح جدول البيانات مرتين في نفس النافذة (كما موضح في الصورة أعلاه).
أمّا لتقسيم الشاشة أفقيًا وعموديًا في نفس الوقت، قم بتحديد الخلية التي تقع مباشرة تحت الصف الذي تريد تقسيم الشاشة عنده، ومباشرة على يسار العمود الذي تريد تقسيم الشاشة عنده، ثم اذهب إلى عرض> اقسم النافذة.
على سبيل المثال، إذا رغبنا في تقسيم الشاشة بعد الصف 4 وبعد العمود D، نحدد الخلية E5 ثم نطبق أمر التقسيم:
سيتم تقسيم النافذة إلى أربعة أجزاء، وكل منها يكون قابل للتحريك بشكل مستقل عن الأجزاء الأخرى.
لإزالة التقسيم، اذهب إلى قائمة عرض ثم قم بإلغاء تأشير الخيار اقسم النافذة. أو اسحب خطوط التقسيم إلى الأعلى أو اليسار لإزالتها:
فتح أكثر من نافذة لنفس جدول البيانات
فتح أكثر من نافذة لنفس الجدول البيانات من الخيارات المفيدة عند كتابة الصيغ التي تتضمن مدخلات موزّعة على أكثر من ورقة. مثلا، إذا رغبنا في إنشاء صيغة جمع في الورقة الأولى لجمع القيم المدخلة في الورقة الثانية، نقوم بفتح نافذة جديدة لنفس جدول البيانات، ونعرض الورقة الأولى في إحدى النوافذ، والورقة الثانية في النافذة الأخرى ثم نبدأ بإنشاء الصيغة.
للقيام بذلك، اذهب إلى نافذة> نافذة جديدة:
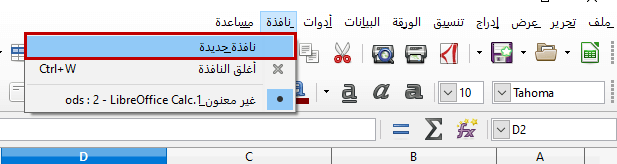
بعد ذلك قم بترتيب النافذتين بشكل أفقي أو عمودي ضمن حدود الشاشة، علمًا أنّه بإمكانك فتح العدد الذي تريده من النوافذ:
يختلف فتح النوافذ الجديدة عن خاصية تقسيم الشاشة في أنّ الخيار الأخير يُطبّق على الورقة فقط وليس على جدول البيانات برمّته؛ أي يتم تقسيم الورقة الواحدة إلى 4 أقسام كحد أقصى وسيكون بإمكاننا عرض أماكن مختلفة من الورقة في نفس الوقت على أن تكون ضمن تلك الورقة فقط.
تغيير اتجاه الورقة
الاتجاه الافتراضي للأوراق في النسخة العربية من كالك هو من اليمين إلى اليسار، فإذا كنت تفضل العمل على الأوراق باتجاه من اليسار إلى اليمين، انقر بزر الفأرة الأيمن على لسان تبويب الورقة التي تريد تغيير اتجاهها ثم قم بإلغاء تأشير الخيار الورقة من اليمين إلى اليسار:
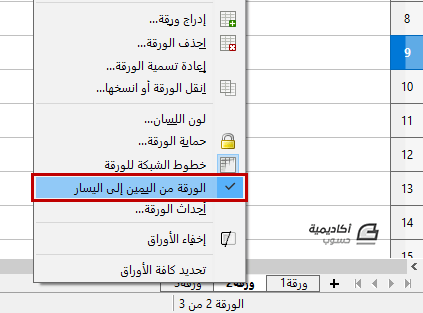
سيتم قلب الورقة وتحويل عناوين الصفوف إلى جهة اليسار وبدء عناوين الأعمدة من اليسار إلى اليمين أيضًا، علمًا أنّ هذا الخيار يطبق على الورقة الحالية فقط وليس على أوراق جدول البيانات الأخرى، إذ سيكون عليك تغيير اتجاهها كل ورقة على حدة.
ترجمة-وبتصرّف-لدليل المستخدم الخاص بالحزمة المكتبية LibreOffice

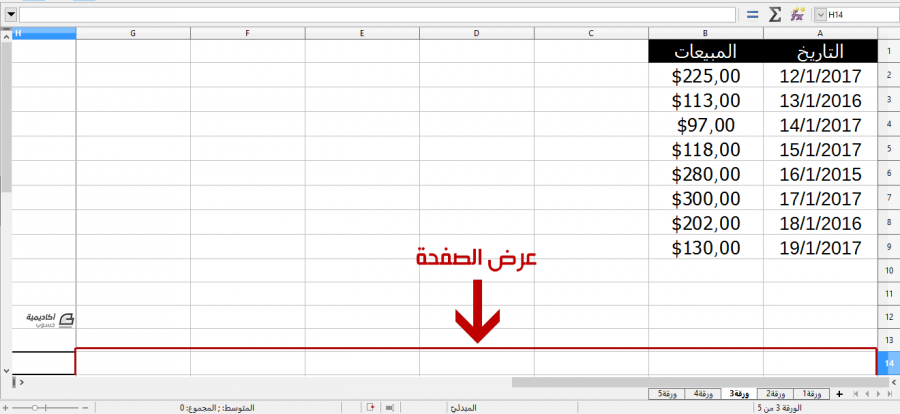
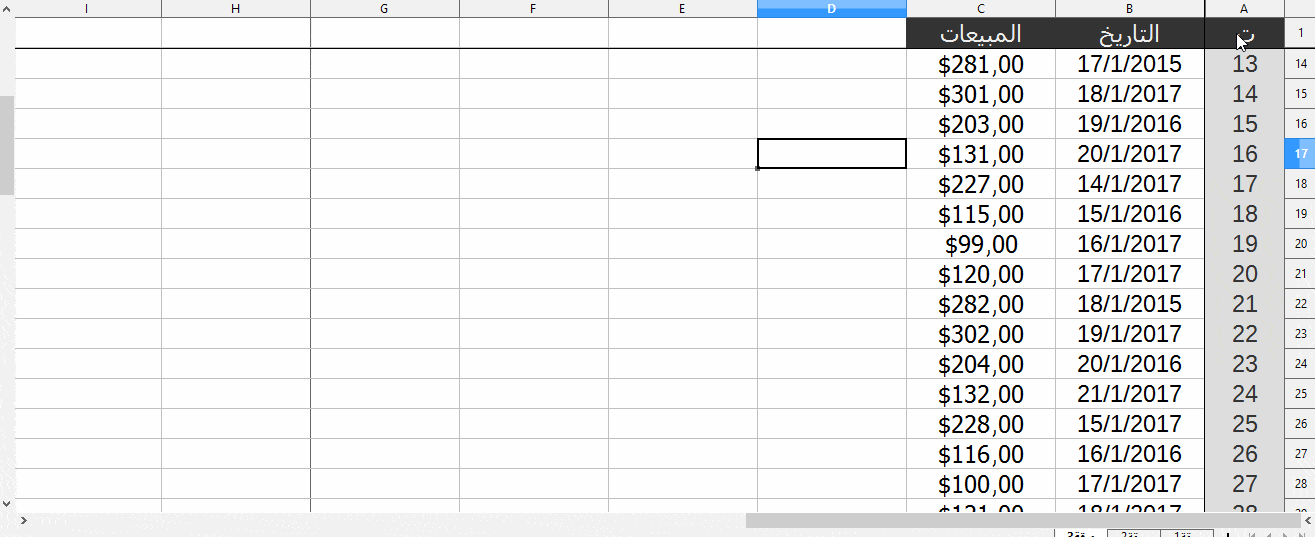
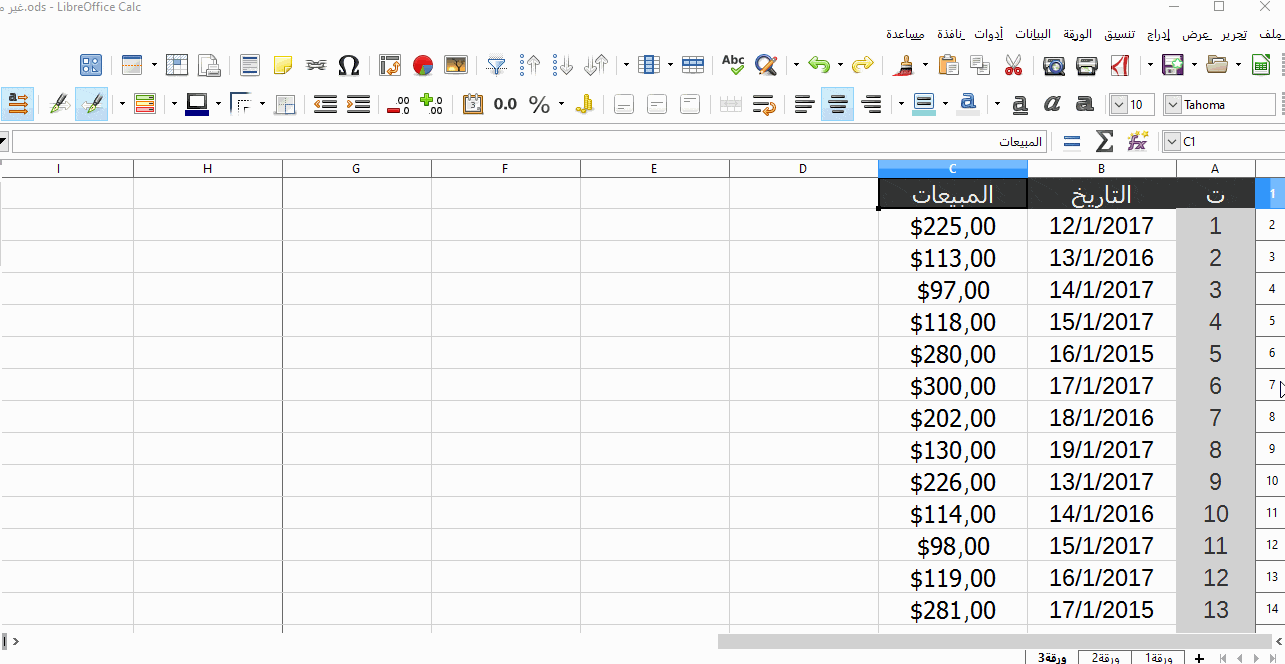
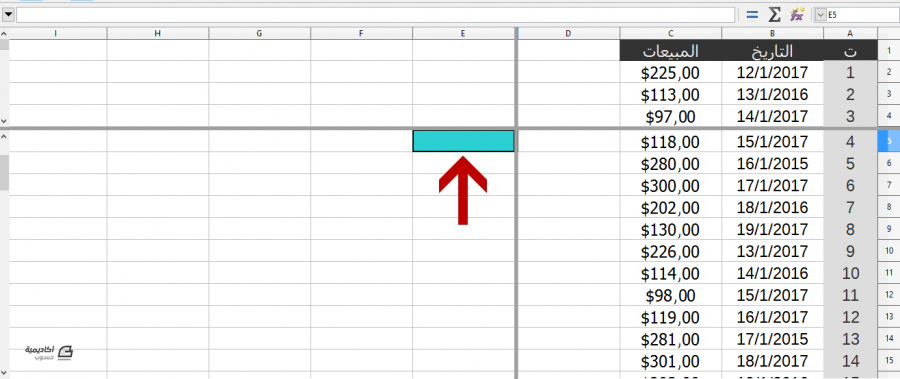
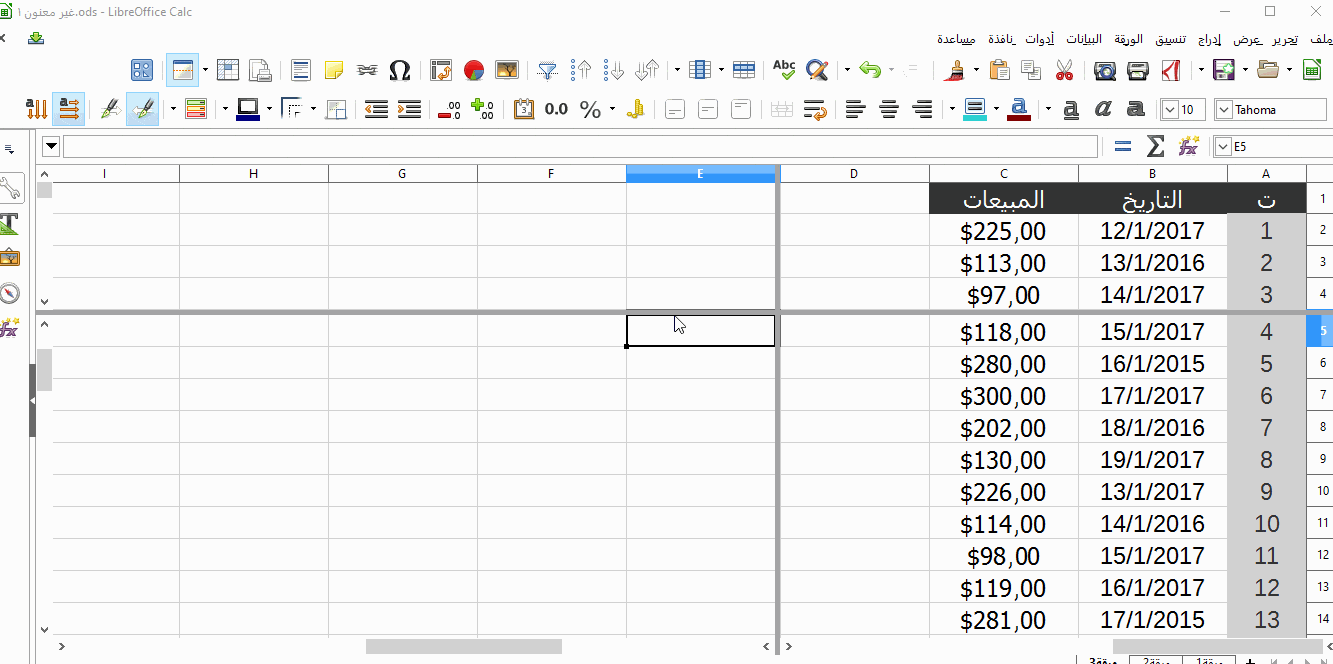
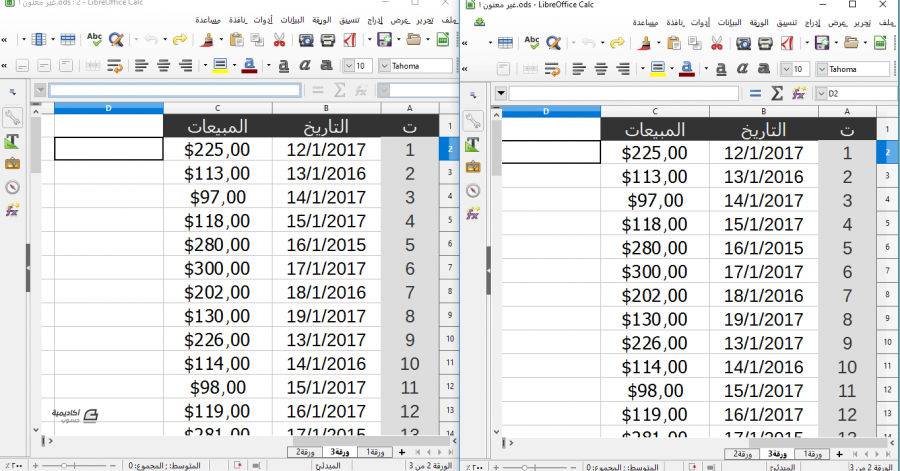







أفضل التعليقات
لا توجد أية تعليقات بعد
انضم إلى النقاش
يمكنك أن تنشر الآن وتسجل لاحقًا. إذا كان لديك حساب، فسجل الدخول الآن لتنشر باسم حسابك.