تعرفنا في دروس سابقة على أحد تطبيقات حزمة LibreOffice المكتبية، وهو محرر النصوص Writer، وتعلمنا كيفية استخدامه لإنشاء المستندات النصية وإضافة العناصر المختلفة إليها، كالصور والجداول، وتنسيقها.
أمّا هذا الدرس فيمثل مدخل إلى برنامج Calc، وفيه سنتعرف على الوظائف الأساسية للبرنامج وواجهته.
ما هو برنامج LibreOffice Calc؟
كالك (Calc) هو تطبيق لمعالجة البيانات، الجداول الحسابية، والمخططات من LibreOffice، وبواسطته يمكنك إدخال البيانات بمختلف أنواعها (وعادة ما تكون رقمية Numerical) في جدول ومن ثم تطبيق إجراءات معينة على هذه البيانات للحصول على نتيجة معينة. أو بدلًا من ذلك، يمكنك إدخال البيانات ومن ثم استخدام خاصية What if في كالك وملاحظة التغييرات التي تحدث على النتائج عند تغيير قيم معينة في البيانات، دون الحاجة إلى إعادة إدخال جدول البيانات برمّته.
يوفر كالك خصائص أخرى تتضمن:
- الدوال التي يمكن استخدامها لإنشاء الصيغ وتنفيذ عمليات حسابية معقدة على البيانات.
- دوال قواعد البيانات لترتيب البيانات، تخزينها، وتصفيتها.
- مجموعة واسعة من المخططات ثنائية وثلاثية الأبعاد.
- الماكرو macro لتسجيل المهام المتكررة وتنفيذها. وتتضمن لغات البرمجة المدعومة من قبل LibreOffice مثل Basic، Python، وJavaScript.
- إمكانية فتح جداول بيانات إكسل وتحريرها وحفظها.
- استيراد وتصدير جداول البيانات بصيغ متعددة، من ضمنها HTML، CSV، PDF، وPostScript.
ملاحظة: ستكون بيئة كالك مألوفة لمستخدمي برنامج ميكروسوفت إكسل، لأنه يوفر وظائف وخصائص مشابهة إلى حد كبير.
هيكلية مستند كالك
مستند كالك هو عبارة عن جدول بيانات Spreadsheet يتكون من عدد من الأوراق Sheets الفردية التي تتكون بدورها من مجموعة خلايا Cells مرتبة بشكل صفوف وأعمدة.
يمكن إدخال عناصر مختلفة في الخلايا، مثل الأرقام، النصوص، الصيغ… إلخ، وبالتالي تعرض البيانات بشكل جدول قابل للتعديل والتحليل.
أما جدول البيانات فيمكن أن يتضمّن عددًا من الأوراق، والورقة في كالك يمكن أن تتألف من 1,048,576 صف و1024 عمود كحد أقصى.
واجهة مستند كالك
تتكون واجهة البرنامج من الأقسام الموضحة في الصورة أدناه:
- شريط العنوان Title Bar: يقع في الجزء العلوي من النافذة ويعرض اسم جدول البيانات الحالي.
-
شريط القوائم Menu Bar: يقع تحت شريط العنوان ويحتوي على عدد من القوائم التي تتضمن أوامر وخيارات مختلفة:
- ملف File: تحتوي على الأوامر التي تطبّق على المستند برمّته؛ كأمر الفتح، الحفظ، الطباعة، التصدير…إلخ.
- تحرير Edit: تحتوي على الأوامر الخاصة بتحرير المستند، مثل التراجع، النسخ، التحديد، البحث والاستبدال…إلخ.
- عرض View: تحتوي على أوامر تعديل مظهر واجهة المستخدم والتحكم في أقسام النافذة، مثل أشرطة الأدوات، ترويسة الصفوف والأعمدة، التقريب Zoom، ملء الشاشة… إلخ.
- إدراج Insert: تحتوي على أوامر إدراج العناصر في جدول البيانات، مثل الخلايا، الصفوف، الأعمدة، الأوراق، الصور… إلخ.
- تنسيق Format: تحتوي على أوامر تنسيق مظهر الورقة، مثل المحاذاة، التباعد، أبعاد الصفوف والاعمدة، أبعاد الصفحة …إلخ.
- الورقة Sheet: تحتوي على أوامر تعديل تخطيط الورقة، مثل إدراج/حذف الصفوف والأعمدة والخلايا، إدراج ورقة، إدراج فاصل صفحات…إلخ.
- أدوات Tools: تحتوي على أوامر وخصائص متنوعة تساعدك على التحقق من جدول البيانات وتخصيصه، مثل التدقيق الإملائي، مشاركة جدول البيانات، حماية الورقة، الماكرو… إلخ.
- البيانات Data: تحتوي على أوامر للتلاعب بالبيانات في جدول البيانات، مثل تحديد النطاق، الفرز، دمج البيانات …إلخ.
- نافذة Window: تحتوي على الأوامر الخاصة بنافذة العرض، كفتح نافذة جديدة، وإغلاق النافذة.
- مساعدة Help: تحتوي على روابط لنظام المساعدة المرفق مع البرنامج، بالإضافة إلى خصائص أخرى مثل مساعدة LibreOffice، معلومات الترخيص، دليل المستخدم… إلخ.
- أشرطة الأدوات Toolbars: عند فتح كالك، يكون شريط الأدوات القياسي وشريط أدوات التنسيق مثبتين في الجزء العلوي من مساحة العمل مبدئيّا. ويمكن أن تكون أشرطة الأدوات مثبتة في منطقة معينة أو متحركة يمكن نقلها إلى المكان الذي يناسبك في مساحة العمل. تحتوي أشرطة الأدوات على مجموعة كبيرة من الأيقونات/الأزرار التي تستخدم لتطبيق أوامر أو خصائص معينة. ويمكنك قراءة تلميح مختصر عن وظيفة الأيقونة/الزر بمجرد تمرير مؤشر الفأرة فوقه.
-
شريط الصيغة Formula Bar: مثبت باستمرار في الجزء العلوي من الورقة، ويتكون من الأقسام التالية (من اليمين إلى اليسار):
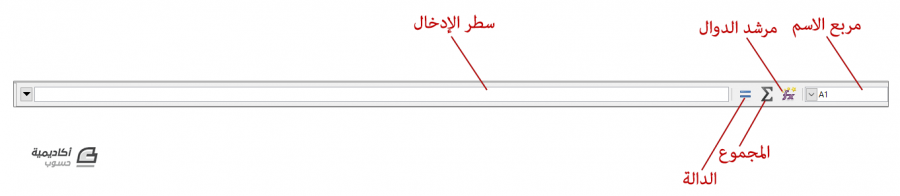
- مربع الاسم Name Box: يعرض اسم (ويسمى أيضًا مرجع Reference) الخلية الذي يتكون من حرف يمثل عنوان العمود ورقم يمثل عنوان الصف. وهذا الاسم يكون مفيدًا عند كتابة الصيغ.
- مرشد الدوال Function Wizard: يفتح مربع حوار يمكنك من خلاله البحث في مجموعة كبيرة من الدوال المتوفرة. وهو مفيد لأنه يعرض الصيغة العامة للدالة.
- المجموع Sum: عند النقر على أيقونة المجموع، يتم إيجاد مجموع الأرقام في الخلايا التي تقع فوق الخلية المحددة حاليًا، ثم تُرجع النتيجة في الخلية المحددة. إذا لم يكن هناك أرقام فوق الخلية المحددة، فسيتم جمع الأرقام في الخلايا التي تقع على يمينها.
-
الدالة Function (أيقونة
=): عند النقر على أيقونة=تُضاف علامة=في الخلية المحددة، ويُفعَّل سطر الإدخال في شريط الصيغة ليسمح بإدخال صيغة. - سطر الإدخال Input Line: يعرض محتويات الخلية المحددة (بيانات، صيغة، أو دالة) ويسمح لك بتحرير محتوى الخلية عن طريق النقر على منطقة داخل السطر ومن ثم إدخال المدخلات المرغوبة. ويمكن أيضًا تحرير محتوى الخلية بالنقر بشكل مزدوج على الخلية نفسها.
ملاحظة: عند تغيير محتوى الخلية أو إدخال محتوى جديد، ستتحول أيقونة الجمع وأيقونة الدالة إلى أيقونتي إلغاء وقبول.
تخطيط جدول بيانات كالك
الخلايا
يعرض القسم الرئيسي من النافذة الخلايا بشكل شبكة، تنتج كل خلية منها عن تقاطع صف مع عمود. وتعرض الأعمدة في الجزء العلوي من مساحة العمل، بينما تُعرض الصفوف على يمين مساحة العمل. وتُستخدم الحروف الأبجدية الإنجليزية لتسمية الأعمدة والأرقام لتسمية الصفوف. وهذه التسميات هي التي تمثل مراجع الخلايا التي تظهر في مربع الاسم على شريط الصيغة.
تبويبات الأوراق
يمكن أن يحتوي جدول بيانات كالك على أكثر من ورقة واحدة. ويوجد في أسفل الخلايا شريط يحتوي على تبويبات تشير إلى عدد الأوراق في جدول البيانات. ويمكن عرض محتويات كل ورقة بالنقر على التبويب الخاص بها.
لتغيير اسم الورقة المبدئي، واستخدام الاسم المرغوب ، انقر على تبويب الورقة بزر الفأرة الأيمن واختر إعادة تسمية الورقة Rename Sheet.
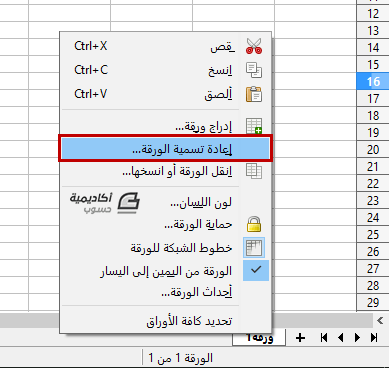
يمكن أيضًا تغيير لون تبويب الورقة بالنقر عليه بزر الفأرة الأيمن ثم على لون اللسان Tab Color واختيار اللون المرغوب.
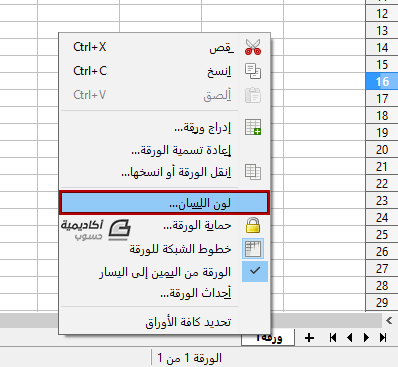
شريط الحالة
يوفر شريط الحالة معلومات عن جدول البيانات وطرق سهلة لتغيير بعض خصائصه على نحو سريع. تعرض حقول شريط الحالة ما يلي (من اليمين إلى اليسار).
- تسلسل رقم الورقة: يعرض رقم الورقة الحالية وعدد الأوراق الكلي في المستند. ويمكن ألّا يكون تسلسل الورقة مماثلًا للاسم على تبويب الورقة إذا تم نقل الورقة مسبقًا. يمكن فتح مربع الحوار المتصفح Navigatorعند النقر بشكل مزدوج على هذا الحقل.
- نمط الصفحة: يعرض نمط الصفحة المطبّق على الورقة الحالية، والذي يمكن تغييره بالنقر نقرا مزدوجًا على هذا الحقل لفتح مربع الحوار نمط الصفحة Page Style.
- وضع الإدراج: يعرض وضع الكتابة المستخدم حاليا في البرنامج. الوضع المبدئي (الافتراضي) هو الإدراج Insert Mode، ويكون عنده هذا الحقل فارغًا. يمكن تشغيل وضع الكتابة الفوقية Overwrite بالنقر على مفتاح INS من لوحة المفاتيح، وعنده ستظهر عبارة “الكتابة على” في هذا الحقل.
-
وضع التحديد: عند النقر على هذا الحقل ستظهر قائمة يمكنك من خلالها اختيار نوع التحديد:
- التحديد القياسي Standard Selection: يتم تحديد الخلية وتفعيلها بمجرد النقر عليها بزر الفأرة الأيسر، وسيتم إلغاء أي تحديد آخر في الورقة.
- تمديد التحديد Extend Selection: عند النقر على أي خلية سيتم تمديد أو تقليص التحديد الحالي.
- إضافة تحديد Adding Selection: سيتم إضافة تحديد جديد إلى التحديد الحالي، والنتيجة ستكون تحديدًا متعددا.
- اختيار الوحدة Block Selection: لتحديد كتلة نصية.
- تغييرات غير محفوظة: تدل هذه الأيقونة على أنّ هناك تغييرات أجريت على المستند ولم يتم حفظها بعد. انقر نقرا مزدوجا عليها لحفظ التغييرات.
- التوقيع الرقمي: إذا وُقِّع المستند رقميًا، ستظهر أيقونة في هذا الحقل، ويمكنك النقر نقرا مزدوجًا على تلك الأيقونة لعرض شهادة التوقيع (لا يمكن توقيع المستند إن لم يُحفَظ أولًا).
- معلومات الخلية أو العنصر: يعرض هذا الحقل معلومات ذات صلة بالخلية أو العنصر المحدد. عند تحديد مجموعة خلايا تحتوي على بيانات رقمية، سيظهر مجموع ومتوسط تلك الأرقام في هذا الحقل مبدئيا. انقر بزر الفأرة الأيمن على هذا الحقل لاختيار دوال أخرى تطبق عند تحديد مجموعة خلايا.
- الشريط المنزلق للتكبير/التصغير: اسحب المنزلق إلى اليمين أو اليسار لتصغير أو تكبير مساحة العمل. يمكنك أيضًا استخدام علامة -/+ لنفس الغرض.
- نسبة التقريب: تعرض رقمًا يشير إلى مستوى التقريب في المستند. انقر بزر الفأرة الأيمن على هذا الحقل لفتح قائمة القيم المبدئية للتقريب التي يمكنك الاختيار من بينها. أو انقر عليه نقرا مزدوجا لفتح مربع الحوار التكبير/التصغير وتخطيط العرض لإدخال قيمة التقريب المرغوبة يدويًا.
إنشاء، فتح، وحفظ جداول بيانات كالك
إنشاء جدول بيانات جديد
افتح مركز البداية لحزمة LibreOffice (النافذة التي تُعرض عند فتح البرنامج وليس عند فتح مستند محدد)، ومن قسم أنشئ Create انقر على جدول كالك ممتد لفتح جدول بيانات جديد.
بإمكانك أيضًا إنشاء جدول بيانات جديد إذا كنت تعمل على أحد مستندات LibreOffice عبر المسار ملف > جديد > جدول ممتد:
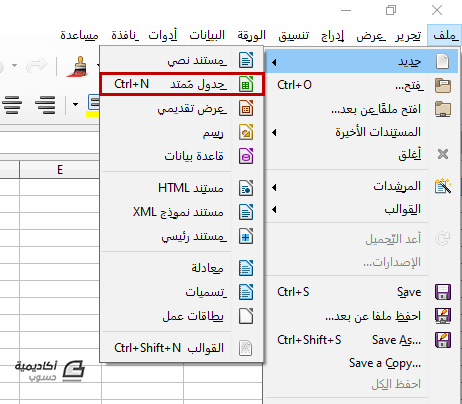
سيُفتح في الحالتين جدول بيانات فارغ.
إنشاء جدول بيانات من قالب
القوالب هي عبارة عن مستند نموذجي مسبق التنسيق يمكن استخدامه لإنشاء مستندات أخرى، وهي تمثل أداة مفيدة جدًا لتوفير الوقت عند العمل على المستندات المتشابهة. ويوفر LibreOffice عددًا من القوالب المبدئيّة لكل برنامج في الحزمة.
لعرض قوالب كالك، انقر على قائمة القوالب من مركز البداية ثم اختر كالك وانقر على القالب المرغوب لفتحه
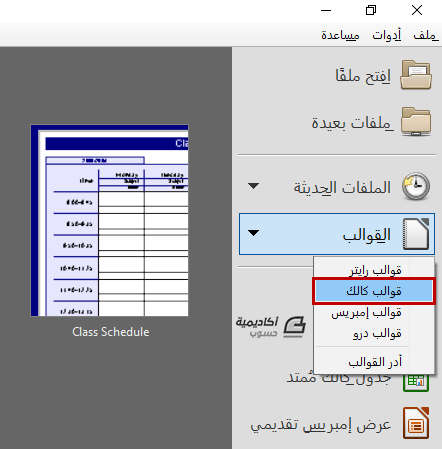
يمكنك بعد ذلك تخصيص القالب وإدخال بياناتك.
فتح مستند موجود مسبقًا
إذا كان لديك مستند كالك حفظته مسبقًا وترغب في فتحه من نافذة البرنامج، يمكنك القيام بذلك بعدة طرق:
- إمّا بالنقر على زر افتح ملفًا من مركز البداية.
-
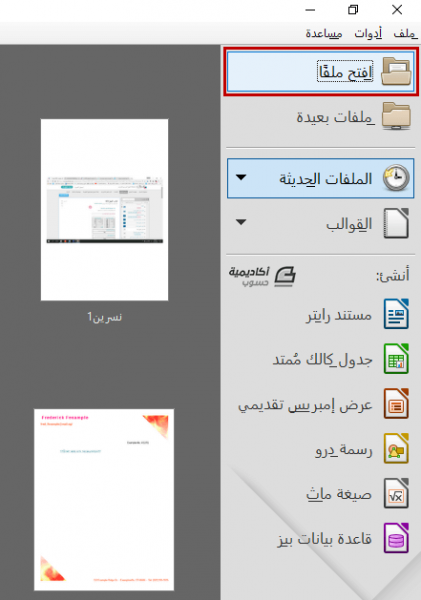
- أو عبر المسار ملف > فتح:
-
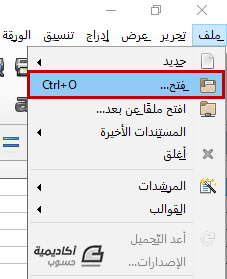
-
أو بالضغط على مفتاحي الاختصار
Ctrl + O.
من مربع الحوار Open، اذهب إلى المجلد الذي تحفظ عليه المستند ثم حدد المستند وافتحه.
حفظ جداول بيانات كالك
لحفظ جدول البيانات بعد الانتهاء من العمل عليه، انقر على أيقونة الحفظ في شريط الأدوات القياسي (أو اضغط على مفتاحي الاختصار Ctrl +S).
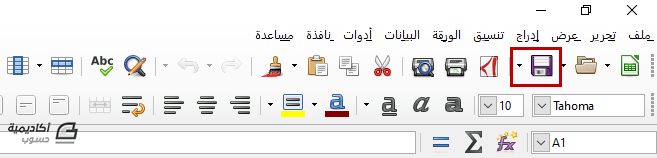
عندما تحفظ الجدول لأول مرة، سيُطلب منك إدخال اسم الملف وتحديد مجلد الحفظ، وسيحفظ الملف مبدئيّا بصيغة وامتدادods (اختصار لـ Open Document Spreadsheet، جدول بيانات المستند المفتوح). فإذا رغبت في حفظ نسخة أخرى من المستند باسم مختلف، على مجلد مختلف، أو بصيغة مختلفة، انقر على ملف > حفظ باسم...
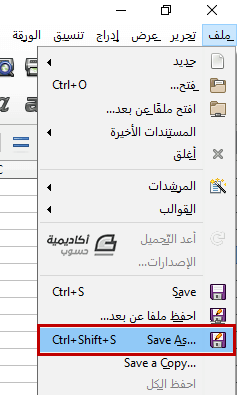
من مربع الحوار حفظ باسم Save As، أدخل اسم الملف وحدد مجلد الحفظ، حدد صيغة جدول البيانات التي ترغب في استخدامها من قائمة * نوع الملف Save as type*، ثم انقر على احفظ Save.
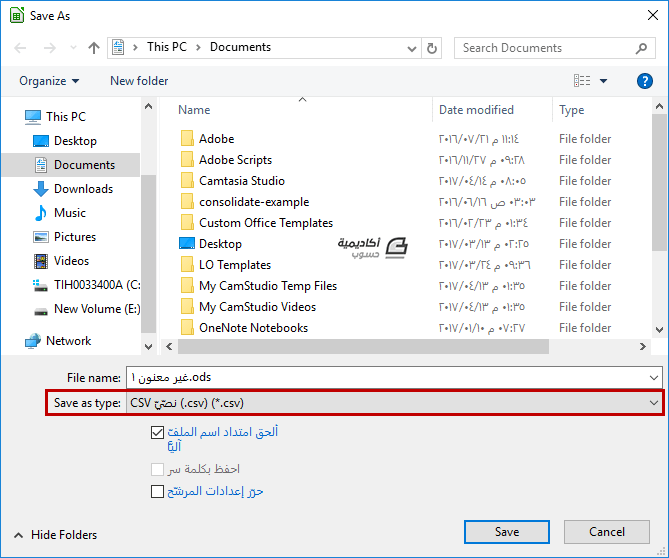
في كل مرة تحفظ فيها المستند بصيغة تختلف عن الصيغة الافتراضية (.ods) ستظهر رسالة لتأكيد الحفظ، لأنّ بعض التنسيقات أو العناصر في جدول البيانات لا يمكن حفظها بصيغة الملف المحددة. أكّد الحفظ بالصيغة التي حددتها، أو احفظ الملف بالصيغة المبدئية.
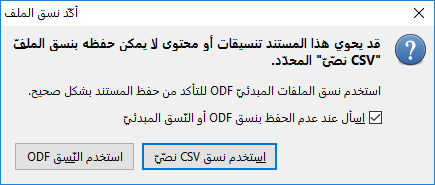
خاتمة
تعرفنا على برنامج كالك من حزمة LibreOffice المكتبية وعلى بنيته وأقسام واجهته، كما تطرقنا إلى بعض الإجراءات الأساسية التي يمكن تطبيقها على جداول بيانات كالك، كإنشاء الجداول وفتحها وحفظها. في الدرس القادم سنغطي كيفية التعامل مع جداول البيانات وما تتكون منه من صفوف، أعمدة، وخلايا.
ترجمة - بتصرّف - لدليل المستخدم الخاص بالحزمة المكتبية LibreOffice.

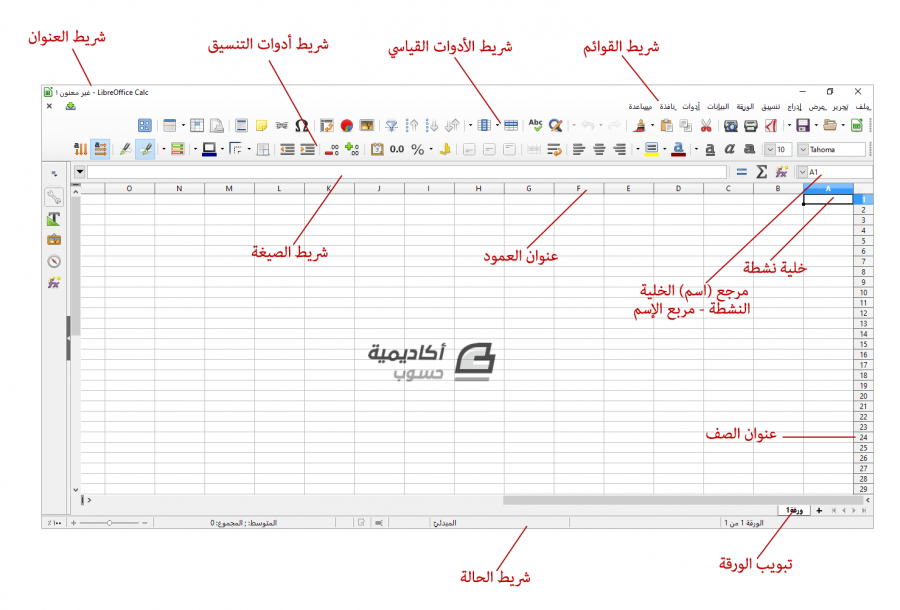
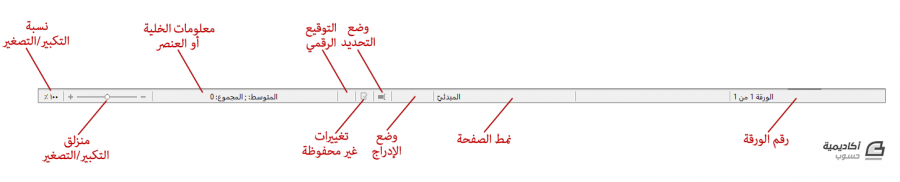
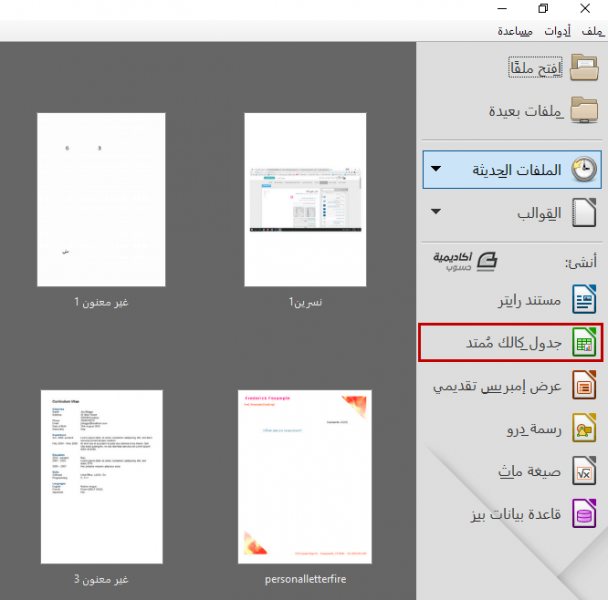




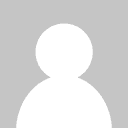





أفضل التعليقات
لا توجد أية تعليقات بعد
انضم إلى النقاش
يمكنك أن تنشر الآن وتسجل لاحقًا. إذا كان لديك حساب، فسجل الدخول الآن لتنشر باسم حسابك.