البحث في الموقع
المحتوى عن 'asana 101'.
-
سنتطرّق في هذا الموضوع إلى بعض الأفكار التي يُمكن للفرق البرمجية أن تستفيد منها إن هي أرادت إدارة مشاريعها المُتعلّقة بتطوير المُنتجات باستخدام Asana ومن ثم سنعرّج على بعض الأدوات الشائعة التي تتكامل معها Asana والتي تُستخدم من قبل الفرق البرمجية وفرق إدارة المشاريع. بإمكانك استخدام Asana للتنسيق مع الفرق الأخرى حول الإطلاق، إعداد مخططات المنتج، تعقّب الأخطاء البرمجية bugs، مشاريع ومهام التسعير، كل ذلك في مكان واحد. مشاريع مقترحة للفرق الهندسيةبإمكانك إضافة أحد المشاريع التالية للانتقال من فكرة لخاصية إلى إطلاق منتج: فرص المنتج Product opportunitiesسيكون المشروع بمثابة مكان لطرح الأفكار حول الخصائص والمنتجات من قبل الفرق الأخرى.شجّع الجميع على إضافة أفكار، واستخدام زر "القلب" لتأييد الأفكار التي يفضلونها.انقل المهام إلى المشروع الخاص بمخطط المنتج roadmap عندما تختار الفكرة التي ستبنيها.مخططات المنتج Product Roadmapsتعطيك مشاريع المخططات نظرة شاملة حول العمل الذي يقوم به فريقك.استخدم هذا المشروع لتحديد الأولويات، التسعير، وجدولة المنتجات والخصائص القادمة. شارك هذا المشروع مع الفريق، التنفيذيين، الموظفين الجدد، والفرق الأخرى في شركتك لكي يبقى الجميع على اتفاق حول تطوير المنتج.تفاصيل الخصائص Features Detailsقم بإنشاء مشروع جديد للعمل فيه عندما تكون إحدى الخصائص في مخطط المنتج جاهزة للتصميم والبناء.قم بنقل التفاصيل من مشروع مخطط المنتج لكيلا تعقّد عمليات الجدولة وتحديد الأولوية.قم بإضافة مواصفات وتصاميم عن طريق إضافة المرفقات إلى المهام، وقم بتعقّب تغييرات مراجعات الشيفرة code review باستخدام الأدوات التي تتكامل مع Asana مثل Phabricator ،Github، وZapier.تعقب الأخطاء البرمجية Bug Trackingبما أنّ الأولويات في الأخطاء البرمجية تختلف عن الأولويات في الخصائص والمنتجات الجديدة، يُفضّل إنشاء مشروع منفصل للإبلاغ عن الأخطاء، فرزها، وإصلاحها.قم بإنشاء مشروع لتعقّب الأخطاء البرمجية الخفيفة lightweight bug وقم بتنظيمها حسب مستوى الأولوية.أنشئ أقسامًا لمستويات الأولوية وقم بتعيين شخص واحد لفرز الأخطاء الجديدة عندما يتم الإبلاغ عنها.الإطلاق Launchesأنشئ مشروعًا لتعقّب كل إطلاقات المنتجات القادمة عندما تبدأ بالتنسيق مع فريق التسويق، المبيعات، والدعم.أنشئ مهمّة لكل منتج أو خاصيّة (أو لأي شيء يتطلب جهود إطلاق خاصة).خطط الجداول الزمنية وحدّد المواد، الرسائل، والتوعية الضرورية للإطلاق في هذا المشروع.نحن نقوم بعمل المهام كقالب template مع المهام الفرعية، ونقوم بتكرير القالب لكل خاصية جديد، وبذلك لا نغفل عن أي تفصيل. مخططات المنتج في Asana أنشئ مشروعًا لمخطط المنتج وقم بتضمين الخصائص أو المنتجات التي يتم العمل عليها حاليًا، الأعمال القادمة، وقائمة من المهام التي تحتاج إلى تحديد الأولوية، التسعير، والجدولة لاحقًا. نظم المهام باستخدام الأقسامقم بتنظيم المهام على شكل مجموعات في الأقسام عن طريق إضافة نقطتين (:) في نهاية اسم أي مهمّة. من الأمثلة على الأقسام "الفترات الزمنية" أو "مستويات الأولوية". وللإشارة إلى التسعير و/أو تقديرات الوقت قم بإضافتها إلى اسم المهمّة، أو استخدم الوسوم tags. كما بإمكانك إضافة مرفقات إلى المهام للمواصفات، المتطلبات، أو التصاميم. تقاويم Asanaاستخدم تقاويم Asana لعرض مخططاتك بطريقة بصريّة. قم بإضافة تاريخ انتهاء لكل مهمّة في المخطط، وقم بعرض المشروع على شكل تقويم من تبويب التقويم Calendar View. تستطيع سحب المهام خلال التقويم عندما تتغير تواريخها. كما تستطيع إضافة مهام جديدة والحصول على عرض مرئي للخطوات القادمة. وربّما تفضل استخدام التقاويم دائمًا لتحديد الأولويات في مخطط المنتج وجدولته. شارك المخططشارك مشروع المخطط مع الفريق، التنفيذيين، الموظفين الجدد، والفرق الأخرى في شركتك. كما ننصح بعمل مشاريع منفصلة لتعقّب الأخطاء البرمجية ولتفاصيل المنتج، واستخدام مشروع المخطط للتخطيط للمشاريع الكبرى وجدولتها، وبذلك يمكن عرضها وفهمها بسرعة. تعقب الأخطاء البرمجية الخفيفة في Asana يقوم معظم عملاء Asana بتعقّب الأخطاء البرمجية الخفيفة باستخدام Asana، وهذا يمكّن الشركة بالكامل من الإبلاغ عن الأخطاء بسرعة، تعقّب تقدّم إصلاحها، وإبقاء كل العمل في مكان واحد. حدد أولويات الأخطاء البرمجية باستخدام الأقساماستخدم الأقسام لتعقّب مستويات الأولوية للأخطاء البرمجية. استخدم الجزء العلوي للمشروع للأخطاء الجديدة وغير المرتبة، وقم بتعيين شخص واحد في وصف المشروع مسؤول عن فرز الأخطاء وتحديد مستوى أولويتها. شارك المشروع مع فريقك وأي شخص قام باكتشاف الأخطاء. يستطيع أي شخص إضافة مهام للأخطاء البرمجيةيستطيع أي شخص قام باكتشاف مشكلة، حتى وإن لم يكن مهندسًا، إضافتها إلى القائمة باستخدام الاختصار Tab+Q (الإضافة السريعة) كمهمّة من أي مكان في Asana، دون أن يضطر إلى مغادرة المشروع أو الصفحة التي يعمل فيها. كما يمكن إضافة لقطات الشاشة Screenshots كمرفقات إن اقتضت الحاجة، أو إضافة التعليقات التي تسهل إعطاء المزيد من التفاصيل. إذا كان فريقك يمتلك صيغة محدّدة لإدخال الأخطاء، قم بإنشاء قالب مهمّة يستطيع الجميع نسخه عندما يقومون بالإبلاغ عن خطأ ما، وبهذه الطريقة تستطيع إبقاء الوصف، المهام الفرعية، المسؤول عن المهمّة، والمتابعين نفسها لكل خطأ، ولن يتم نسيان إضافة التفاصيل المهمّة بهذه الطريقة أيضًا. التعليق على الأخطاء البرمجية للحصول على المزيد من المعلوماتاستخدم التعليقات والرّوابط التشعبية لطلب المزيد من التفاصيل أو لقطات الشاشة عندما تقوم بفرز وتحديد أولويات الأخطاء. كما يمكنك إظهار التبعيات بواسطة ربط المهمّة بمهام أخرى. عندما يتم إصلاح الخطأ، بإمكانك الإشارة إلى رابط تغيير الشفرة، أو أي عنوان آخر، في التعليقات أو وصف المهمّة لكي يستطيع المعنيون مشاهدة التحديثات. تصفية قائمة الأخطاء البرمجيةاضبط طريقة عرض المشروع لغرض تصفية الأخطاء حسب الشخص المسؤول عنها، الأخطاء التي تم إصلاحها مؤخرًا، أو الأخطاء التالية التي تحتاج إلى إصلاح. وإذا كنت ترغب في إنشاء تقرير خفيف وقابل للنشر، قم بعمل بحث مخصص Search View للأخطاء المكتملة مؤخرًا بواسطة شخص محدد خلال نطاق زمني محدد أو بوسم محدد. لعرض الأخطاء حسب الخاصية ذات الصلة، تستطيع إضافة كل خطأ إلى مشروع الخاصية الملائم. يمكن إضافة المهمّة إلى مشاريع متعددة، وبذلك ستستعرض مهمّة الخطأ في كلا المشروعين؛ مشروع الأخطاء، ومشروع الخاصيّة. تستطيع بعدها فرز قائمة الأخطاء في كل مشروع من مشاريع الخصائص. كما بإمكانك استخدام الوسوم لجمع الأخطاء ذات الصلة (مثلًا "الأمان")، وبهذا تستطيع النقر على وسم "الأمان" لاحقًا إذا قررت التركيز على تلك الخاصية وإصلاح الأخطاء المتعلّقة بها جميعها في آن واحد. أتمتة تدفق العمل باستخدام مكملات Asanaتتكامل Asana مع العديد من الأدوات التي قد تستخدمها، لذلك يمكن أن تصبح Asana المصدر الوحيد للمعرفة بالنسبة للفرق الهندسية. اربط الإيداعات (commits) على Github بالمهام لكي يستطيع جميع الفريق الاطلاع على التغييرات الجديدة في الشيفرة.يقوم Phabricator بالإنشاء التلقائي لمهام مراجعة الشيفرة في Asana.قم بإنشاء مهام من خطوب (Jira (issues تلقائيًا مستخدمًا Zapier .استخدم Usersnap لإضافة تعليقات إيضاحية على لقطات الشاشة للخطأ البرمجي الحالي من متصفحك وقم بإرسالها إلى Asana مباشرة.قم بإضافة روابط إلى Asana كمهام باستخدام Chrome Extension.قم بإضافة ملفات إلى أي مهمّة باستخدام Google Drive ،Dropbox و Box .خاتمةبعد وصولك لهذا الجزء تكون قد قطعت شوطًا طويلًا في التعرّف على خدمة Asana وخصائصها التي تسهّل إدارة العمل، التواصل مع الفريق والحصول على النتائج. مع ذلك هنالك الكثير من الخصائص الأخرى التي ستكتشفها بتكرار الاستخدام والتي تجعل عملك أسهل وأكثر كفاءة. ما الذي تنتظره الآن، انتقل للعمل في Asana وانقله خطوة إلى الأمام.
-
- مخطط المنتج
- asana
-
(و 5 أكثر)
موسوم في:
-
سنتعرّف في هذا المقال على مجموعة من المشاريع التي يمكن استخدامها من قبل الطلّاب. كما سنشرح كيفيّة إدارة الأنشطة والمنظمات الطلابية. تتيح لك Asana البقاء على اطلاع على جميع دروسك، واجباتك، ومنظماتك الطلابية، تنظيمها، وإدارتها. استخدم Asana ولن تفوت درسا مجددااستخدم Asana لإدارة وتعقّب كل ما تريد إنجازه فيما يتعلّق بدروسك. ابدأ بإنشاء "مساحة عمل Workspace" جديدةستصبح "مساحة العمل" المكان الذي يجمع كل الأمور المتعلّقة بالدروس. أنشئ مشروعا لكل درس/مادة دراسيةعندما تقوم بحفظ كل الأمور الواجب القيام بها والمعلومات في مشاريع منفصلة ستسهّل تنظيم واجباتك وتعقّب تقدّمك. قم بإضافة كل الواجبات الأساسية لكل درس كمهامعندما تحصل على واجبات جديدة، كالتقارير أو مواد للقراءة، قم بإنشاء مهمّة لكل واجب في المشروع المخصّص لذلك الدرس. قم بإضافة المزيد من المهام للملاحظات والمواد المرجعيةتستطيع إنشاء مهام أخرى، بالإضافة إلى مهام الواجبات، لحفظ وتنظيم المعلومات الأخرى المهمّة المتعلّقة بالدرس. على سبيل المثال، تستطيع إنشاء مهمّة لكل محاضرة وإضافة الملاحظات مباشرة إلى المهمّة. كما تستطيع إنشاء أقسام Sections لدرس محدد مثل "الواجبات"، "الملاحظات"، "المواد المرجعية" أو المعلومات الأخرى ذات الصلة مثل "أسئلة للمدرّس المساعد". لإنشاء قسم جديد، قم بإضافة مهمّة جديدة داخل المشروع ثم قم بإضافة نقطتين (:) في نهاية اسم المهمّة. بهذه الطريقة سيتم إنشاء قسم تلقائيًا داخل المشروع، مما يساعدك في تنظيم دروسك وتحديد الأولويات فيها. ولتحريك المهام بين الأقسام استخدم خاصية السحب والإسقاط. احفظ كل ما تحتاجه في مكان واحد؛ أضف التفاصيل، الروابط، والمرفقات إلى المهامكن منظمًا واحفظ كل ما تحتاجه من الملاحظات والمعلومات ذات الصلة داخل كل مهمّة. قم بإضافة المرفقات مباشرة إلى المهام إذا كانت لديك ملفات محفوظة على Dropbox ،Google Drive، أو في بريدك الإلكتروني. أو قم بإضافة المقالات أو الروابط باستخدام ملحق Asana لمتصفح Chrome. أو قم بإعادة توجيه رسائل البريد الإلكتروني إلى Asana لكي تحوّلها إلى مهام قابلة للتنفيذ على الفور. قم بإضافة تواريخ انتهاء Due Dates وعيّن نفسك كمسؤول عن إنجاز المهام العاجلةأنجز واجباتك المدرسية قبل مواعيدها النهائية بإضافة تواريخ انتهاء للمهمّة وتعيين نفسك كمسؤول عن إنجازها assignee. ستظهر المهام التي أوكلتها إلى نفسك في قائمة مهامك My Tasks، وسيتم تذكيرك بواسطة Asana تلقائيًا عندما يقترب الميعاد النهائي إذا قمت بعرض المهام في تقويم Asana أو قمت بمزامنتها إلى تقويمك الشخصي في Gmail ،iCal أو Outlook. قم بإضافة زملائك كمتابعين للمهامتتيح Asana للمجموعات التواصل حول المهام، ولذلك تبقى المحادثات والعمل في مكان واحد قابل للبحث. عندما تقوم بإضافة زملائك في الصف كمتابعين followers للمهام، سيكون بإمكانك مشاركتهم المهام أو التخطيط لمشاريع المجموعة وبدون أيّ جهد يذكر. ستصبح Asana المكان المشترك للأفكار، الملفات، والمهام المرتبطة بواجبات فريقك. استخدم Asana لإدارة المنظمات الطلابية الخاصة بكتساعد Asana رؤساء المنظمات الطلابية تنظيم العمل وتسهّل التخطيط في نفس المكان الذي تدير فيه واجباتك الصفيّة. وهذه الخاصية مفيدة على وجه الخصوص للمساعدة على انتقال رؤساء وأعضاء جدد إلى المنظمة (عندما يتخرّج أحدهم مثلًا). سيصبح بإمكان الأعضاء الجدد الوصول الفوري إلى كل الأمور التي تم العمل عليها في السنة أو الفصل الدراسي السابق بمجرد أن تتم دعوتهم إلى "مساحة العمل". قم بإنشاء "مساحة عمل" جديدة لمنظمتكقم بإنشاء "مساحة عمل" جديد في Asana بنفس اسم منظمتك. ستصبح "مساحة العمل" هذه المكان الذي يجمع كل ما يتعلّق بمجموعتك الطلابية بالضبط مثلما كانت "مساحة العمل" هي المكان لتنظيم وإدارة كل ما يتعلّق بدروسك في الفصل الدراسي. ابدأ بإنشاء مشاريع لبرامج مختلفة مثل "مسك الدفاتر"، "برنامج الاجتماع الأسبوعي"، أو "تمويل الفصل". بعدها قم بإضافة مهام وتواريخ انتهاء، وابدأ بتوكيل المهام إلى أعضاء الفريق. قم بإضافة جميع رؤساء وأعضاء المنظمة إلى "مساحة العمل"ابدأ بإضافة أعضاء إلى "مساحة العمل" الخاصة بك بالتمرير فوق أيقونة "مساحة العمل" في الشريط الجانبي. سيتلقّى جميع الأعضاء الجديد رسالة دعوة على البريد الإلكتروني مع معلومات الدخول إلى "مساحة العمل" في Asana، وسيكون بإمكانهم مواكبة الفريق على الفور. قم بمشاركة المشاريع والمهام ذات الصلة مع الأعضاء وابدأ العمل معًا. راجع، ناقش، وحدد الأولوياتشجّع الأعضاء على إضافة تحديثات كلما قاموا بالعمل على المهام أو قاموا بإنجازها. قم بإضافة تعليقات لطرح الأسئلة، الحصول على التحديثات، أو توفير المعلومات لإبقاء الجميع على اطلاع. وبمجرّد أن يبدأ الجميع بإضافة تحديثات مهامهم، لن تحتاج بعدها إلى طلب تحديثات الحالة خلال الاجتماعات الأسبوعية أو على البريد الإلكتروني، وستصلك تحديثات فورية في Asana بدلًا من ذلك. استخدم Asana لإدارة اجتماعات المنظمةأنشئ مشروعا لبرامج الاجتماعات (الأجندات)أنشئ مشروعًا لبرنامج الاجتماعات الخاصة بالمنظمة، ثم قم بإضافة أقسام ومهام للمواضيع المتكرّرة التي هي جزء من برنامج الاجتماع الأسبوعي، مثل "التحقق من الميزانية" أو "مراجعة المهام المتأخرة" ثم قم بتوكيلها إلى رؤساء المنظمة المناسبين. قم بإضافة مهمّة مخصصة لبرنامج هذا الأسبوع مع تاريخ انتهاء يتزامن مع موعد الاجتماع. سيتيح لك التخطيط المسبق للبرنامج تحديد التوقعات مع المجموعة وإدارة الاجتماع بكفاءة. قم بإضافة جميع المشاركين في الاجتماع كأعضاء في المشروعأعلن عن أنّك أنشأت مشروع لبرنامج الاجتماع لكي يستطيع جميع الأعضاء إضافة مواضيع للمناقشة كمهام تحضيرًا للاجتماع. راجع، ناقش، وحدد الأولويات مسبقاراجع مواضيع البرنامج قبل الاجتماع (أي المهام في المشروع) واستخدم خاصية السحب لترتيب المهام بالترتيب المناسب لإنشاء قائمة مواضيع محدّدة الأولويات. وبهذه الطريقة سيصبح الجميع على اطلاع على ما ستتم مناقشته. استخدم Asana أثناء الاجتماعقم بالإشارة إلى مشروع Asana في الاجتماع لكي يعرف الجميع ما الذي تمت مناقشته، ما الذي يتم التحدّث عنه، وما هي المواضيع المتبقية في البرنامج. ولإزالة التشتيت، استخدم وضع التركيز Focus Mode واعرض مشروع Asana على جهاز عرض Projector أو شاشة كبيرة. أوكل الخطوات القادمة أثناء الاجتماعراجع المهام التي تمت مناقشتها وأوكل المهام التي تحتاج إلى متابعة إلى العضو المناسب. كما بإمكانك إنشاء مهام جديدة أثناء الاجتماع ليعرف الجميع الخطوات القادمة. بعض الأسئلة المتكررة من الطلاب1. لدي مهمة أحتاج إلى توكيلها إلى عدة أشخاص، كيف يمكنني فعل ذلك في Asana؟تستطيع تعيين شخص واحد فقط مسؤول عن إنجاز المهمّة. لكن بإمكانك استخدام المهام الفرعية subtasks لتقسيم العمل إلى أجزاء، وكل مهمّة فرعية ستمتلك تاريخ انتهاء ومسؤول خاص بها. 2. لدي مهام تتكرر كل أسبوع، كيف يمكنني تنظيمها في Asana؟قم فقط بإضافة تاريخ انتهاء متكرر. انقر على خانة تاريخ الانتهاء (أو استخدم الاختصار Tab+D)، اختر تاريخ، ثم انقر على زر " set to repeat". 3. كيف يمكنني أن أعمل بشكل أسرع في Asana؟استخدم اختصارات لوحة المفاتيح.استخدم وضع التركيز عندما تحتاج التركيز على عمل ما. وتستطيع فعل ذلك عن طريق اختيار المهمّة التي تريد التركيز عليها، ثم اختر "Focus Mode" من القائمة المنسدلة في أعلى يمين لوحة تفاصيل المهمّة (أو استخدم الاختصار Tab+X). استخدم الرّوابط للإحالة إلى الطلاب، المهام، أو المشاريع. حقوق الصورة البارزة: Designed by Freepik.
-
"العمل بدون بريد إلكتروني"؛ خاصيّة من الخصائص الرائعة التي توفّرها Asana. تُعتبر المحادثات في Asana، بخلاف رسائل البريد الإلكتروني، قابلة للتنفيذ وترتبط بالعمل الذي يجب إنجازه. عندما تستخدم المحادثات ستجد أنّ تدفق العمل يصبح انسيابيًا، الخطوات القادمة واضحة، واحتمالية فقدان المعلومات في دهاليز البريد الإلكتروني تصبح أقل. ابدأ محادثة من أي مهمة، مشروع، أو فريق في Asana. 6 أسباب تجعل محادثات Asana أكثر كفاءة من سلاسل البريد الإلكتروني threads1. كل التفاصيل التي تحتاجها لإنهاء العمل في مكان واحدفي البريد الإلكتروني، هنالك الكثير من الالتباس حول الخطوة القادمة ومن المسؤول عن متابعة العمل.في Asana، ترتبط جميع المحادثات بالمهام، المشاريع، أو الفرق. كما أنّه من السهل العثور عليها لأنّها مرتبطة بالعمل الواجب إنجازه.2. المحادثات سلسة وقابلة للبحث، بدلا من سلاسل البريد الإلكتروني المعقدةفي البريد الإلكتروني، تستطيع البحث في البريد الوارد فحسب. كما أنّ إضافتك إلى سلسة من خلال إعادة التوجيه والردود ستصبح عملية فوضوية ومعقّدة، حيث لن يكون بإمكانك العثور على القرارات السابقة، المعلومات المهمة، أو الخطوات القادمة.في Asana، بإمكان جميع من في الفريق البحث في جميع المهام، المشاريع، والمحادثات العامة. كما سيتم حفظ تاريخ المحادثة لكي تتمكّن من العثور على ما تبحث عنه، حتى لو كنت ممن انضموا إلى الفريق للتو، أو لم تكن من متابعي المهمة أو المشروع من الأصل.3. تحديد الأولوية على أساس الأهمية، وليس الحداثةفي البريد الإلكتروني، من شبه المستحيل التواصل وتحديد الأولويات. كما أنّ تنظيم الرسائل في مجلدات وحفظها كمفضّلة عملية تستغرق وقتًا وغالبًا ما تكون مهمة شاقة.في Asana، تستطيع ترتيب المهام حسب مستوى الأولوية في قائمة مهامك My Tasks باستخدام اختصارات لوحة المفاتيح البسيطة. كما بإمكانك عمل تحديد متعدد وسحب وإسقاط المهام بين الأقسام Sections في أي مشروع.4. تحديثات الحالة تصلك فورا دون أن تطلبفي البريد الإلكتروني، يتم إرسال التحديثات ذهابًا وإيابًا للاطلاع على سير العمل، مما يؤدّي إلى ضياع وقت الجميع.في Asana، تستطيع الاطلاع فورًا على ما يعمل عليه زملائك في الفريق اليوم من قوائم مهامهم، التحقق من التقدم من تبويب التقدم Progress View أو لوحة التحكم Dashboard، والحصول على تحديثات تلقائية في صندوق الوارد Inbox حول التغييرات في تواريخ الانتهاء، تحديث مستوى الأولوية، أو إكمال المهمة.5. المسؤوليات محددة بوضوح ولذلك لا يُغفل عن أي تفصيل في البريد الإلكتروني، أحيانًا يكون المسؤول عن تسيير العمل غير محدد بوضوح، ولذلك يُغفل عن بعض التفاصيل ويُفوّت الميعاد النهائي.في Asana، تشير حقول assignee وdue date إلى الشخص المسؤول والتاريخ الذي يجب أن ينتهي فيه العمل.6. التشتيت أقل، وبذلك تستطيع إنجاز المزيد من العملفي البريد الإلكتروني، لا تستطيع التحكّم في عدد الرسائل التي تستلمها، ولذلك لا يمكنك إدارتها بسهولة.في Asana، تستطيع أن تقرر أي التحديثات التي ترغب في استقبالها من خلال متابعة أو إلغاء متابعة المهام والمشاريع. كما سيتم تنبيه زملائك في الفريق وبنقرة زر واحدة كلما قمت بتأشير المهمة كـ "مكتملة"، أو قمت بتقييمها عن طريق زر "القلب".كيف تتواصل في Asanaبعد أن تعرّفت على كفاءة Asana في جعل تواصل الفريق عملية سهلة، أصبحت الآن مستعدًا للبدء بالتواصل، إرسال رسائل أقل لزملائك في الفريق، وتخفيف وارد البريد الإلكتروني الخاص بك. إليك 10 طرق بسيطة لبدء التواصل مع زملائك في الفريق الذين قمت بدعوتهم إلى Asana دون أن تستخدم البريد الإلكتروني: 1. ابدأ محادثة حول مهمةقم بإضافة تعليق كلما أردت مناقشة موضوع معيّن حول المهمة مع فريقك، وقم بالإشارة إلى الشخص المحدد الذي تريد إضافته إلى التعليق باستخدام النص التشعبي. 2. ابدأ محادثة حول مشروعاستخدم محادثات المشروع عندما ترغب بالنقاش حول مهام متعددة، بدء المشروع، التحدّث عن تقدّم المشروع، أو اقتراح الأفكار (العصف الذهني). لقد وجدنا أن محادثات المشروع مفيدة خصوصًا عندما نرغب بمناقشة أفكار عالية المستوى التي تؤثر على المشروع ككل، على سبيل المثال، تغيير في الاتجاه الإبداعي، تحديث الوقت ككل، أو انضمام شريك، بائع، أو زميل جديد إلى المشروع. 3. ابدأ محادثة مع فريقكعندما تحتاج إلى التحدث حول موضوع ما متعلّق بالعمل، ولكنّك لم تنشئ بعد مشروعًا أو مهمة ذات صلة بذلك العمل، أو إذا كنت تريد مشاركة بعض المعلومات مع مجموعة كبيرة، فليس لك إلّا محادثات الفريق. نحن نستخدم محادثات الفريق لمناقشة التحديثات الأسبوعية لعمل الفريق حول مشاريع متعددة (باستخدام النص التشعبي، لكي يبقى العمل مرتبطًا بالمحادثة)، لتقديم موظف جديد، ولاقتراح الأفكار. 4. أنشئ مهمة وأوكلها إلى أحد زملائكقم بإنشاء مهمة لتقديم طلب، أو لطلب معلومات من أحد زملائك في الفريق بدلًا من إرسال رسالة بريد إلكتروني إليه. ستظهر تلك المهمة في قائمة مهامه، وستتم إضافتك كمتابع للمهام التي أنشأتها تلقائيًا، وبذلك ستعرف متى يتم إنهاء العمل على الفور. 5. عين تاريخ انتهاء المهمةقم بإضافة تاريخ انتهاء due date المهمة في الجزء العلوي منها لكي تُبلغ عن الميعاد النهائي لها، وبذلك سيكون بإمكان كل من يستطيع استعراض المهمة رؤية تاريخ الانتهاء، وستبقى التوقعات واضحة. كما بإمكانك الانتقال إلى تبويب التقويم Calendar View لعرض المهمة وتاريخ انتهائها بصيغة تقويم. 6. قم بإضافة مرفقات إلى المهمةتستطيع إضافة المرفقات إلى المهمة لمشاركة عملك مع زملائك في الفريق، وبذلك سيكون متابعو المهمة قادرين على تتبّع المرحلة التي وصل إليها العمل. طريقة إضافة المرفقاتلديك طريقتان لإرفاق الملفات المخزونة على جهاز الحاسوب الخاص بك: التصفّح انقر على أيقونة "مشبك الورق".اختر From Computer وحدد الملف الذي تريد إرفاقه.السحب والإسقاط قم بسحب الملف من أي مكان على جهازك وأسقطه على اللوحة اليمنى right pane للمهمة. كما يمكنك إرفاق الملفات من Dropbox، Google Drive، أو Box. 7. تحقق من آخر التحديثات Activity Feed للمهمةتحقق من آخر التحديثات المتعلّقة بالهمّة للاطلاع على الإجراءات التي يتم اتخاذها عليها. تتضمن أخبار آخر التحديثات إنشاء المهمة، تغيير اسم ووصف المهمة، تغيير تاريخ الانتهاء، وتغيير الشخص المسؤول عن إنجاز المهمة. ستظهر آخر التحديثات في اللوحة اليمنى بين التعليقات. وبذلك سيكون الاطلاع على التحديثات أسهل بكثير من البحث في سلاسل البريد الإلكتروني. 8. أرسل رسالة بسيطة وسريعة باستخدام "القلوب"استخدم زر "القلب" لإظهار أنّك اطلعت على إنجاز مهمة، أعجبت أو استحسنت مرفق، أو لإظهار تقديرك لعمل زميلك. الأمر أشبه بإرسال رسالة شكر دون الحاجة إلى كتابة رسالة. 9. تلق التنبيهات في صندوق الوارد Inboxيعرض صندوق الوارد، الذي هو بمثابة مركز التنبيهات في Asana، التحديثات على العمل الذي تهتم به فقط، كالمشاريع أو المهام التي تتابعها، أو التي تم توكيلها إليك. ستصلك التنبيهات في صندوق الوارد عندما: يتم تعيينك كمسؤول عن مهمة.يكون لديك مهمة مقرر إنهاؤها اليوم.تتم إضافتك كمتابع لمهمة أو مشروع.تكتمل مهمة تتابعها.يتم تغيير وقت انتهاء المهمة.تتم إضافة مرفقات إلى المهمة التي تتابعها.يقوم أحدهم بإضافة تعليق جديد على المهمة. 10. قم بإعادة توجيه رسائل البريد الإلكتروني لتحويلها إلى مهام في Asanaأسهل طريقة لتحويل المهام إلى Asana، والتوقف عن استخدام البريد الإلكتروني هي إعادة توجيه رسائل البريد الإلكتروني التي تتضمن مهام أو طلبات إلى Asana باستخدام عنوان البريد الإلكتروني x@mail.asana.com. تحويل رسائل البريد الإلكتروني إلى مهامإنّ البريد الإلكتروني ليس هو الوسيلة الأفضل لإدارة العمل. فمن الصعب أن تعرف ما الذي يجب إنجازه، أن تقوم بإشراك أشخاص جدد، وأن تعثر على المعلومات التي تحتاجها لتسيير العمل من مرحلة إلى أخرى. كما أنّه من الصعب منع الناس من استخدام البريد الإلكتروني، وبذلك ستضطر إلى استخدام البريد الإلكتروني حتى عندما تستخدم Asana لإدارة عملك. لكن لا تقلق فلدينا الحل. بإمكانك إرسال رسائل البريد الإلكتروني إلى Asana بواسطة خاصيّة إعادة التوجيه التي توفّرها، وبذلك ستتحول إلى مهام قابلة للتنفيذ وقابلة للمشاركة، مع تحديد الشخص المسؤول عنها وتاريخ انتهائها بوضوح. قم بتحويل الرسالة إلى مهمة ببساطة عن طريق إعادة توجيهها إلى x@mail.asana.com ستتم إعادة صياغة رسالة البريد الإلكتروني عند إعادة توجيهها إلى Asana كالتالي: عنوان الرسالة = اسم المهمةنص الرسالة = ملاحظات المهمةمرفقات الرسالة = مرفقات المهمةمرسل الرسالة = المسؤول عن إنجاز المهمة assigneeأمثلة على رسائل البريد الإلكتروني التي تستطيع إعادة توجيهها إلى Asana1. طلبات زملائك في الفريققد تتضمن العديد من رسائل البريد الإلكتروني التي تصلك طلبات من زملائك في الفريق للقيام بكذا أو كذا من الأعمال، بغض النظر عن نوع الفريق الذي تعمل معه. أوقف سلسلة الرسائل تلك قبل أن تبدأ، حوّلها إلى مهام، وتأكّد من تعيين وقت انتهائها لتضمن إنجازها في الميعاد النهائي. سيتم تحويل زملائك في سلسلة الرسائل إلى متابعين للمهمة تلقائيًا لكي يتمكنوا من متابعة (أو عدم متابعة) المحادثة في Asana. 2. طلبات العملاء Ordersإذا كانت تصلك طلبات من فريقك أو عملائك، استخدم Wufoo لبناء النماذج الذي هو أحد مكمّلات Asana، لاستبعاد هذه الرسائل من صندوق البريد الوارد بشكل تام وتبسيط عملك. ستتحول الطلبات المكتملة إلى مهام في Asana مباشرة. وإذا لم تكن مستعدًا بعد لاستخدام نماذج Wufoo، بإمكانك إعادة توجيه الطلبات من البريد الإلكتروني إلى مشروع خاص بالطلبات في Asana. ملاحظة: تستطيع عمل إعادة توجيه تلقائية إلى مشروع محدد عن طريق إضافة معرّف المشروع من عنوان URL المشروع في Asana، وإضافة الرقم الأوّل إلى عنوان البريد الذي تريد إعادة التوجيه منه. على سبيل المثال، إذا كان عنوان المشروع https://app.asana.com/0/FirstNumber/SecondNumber، قم بإرسال رسالة إلى x+FirstNumber@mail.asana.com. وبذلك ستتخطّى الرسائل صندوق البريد الوارد وتذهب مباشرة إلى مشروعك. 3. المقالات المثيرة للاهتمامتُعتبر مشاركة المقالات عبر البريد الإلكتروني من الطرق الشائعة لتبادل الآراء مع الفريق، البحث عن الإلهام للأعمال المستقبلية، ومواكبة المنافسين. لكنّ العثور على هذه المقالات ومشاركتها مع الفريق لاحقًا عادةً ما يكون صعبًا. لذلك تستطيع إنشاء مشروع لـ "مقالات مثيرة للاهتمام" وقم بإعادة توجيه جميع تلك الرسائل إلى ذلك المشروع. ستتم إضافة جميع زملائك الذين تلقّوا نسخة من الرسائل كمتابعين في Asana. وحالما ينتقل جميع فريقك إلى استخدام Asana، أوقف إرسال واستقبال المقالات عبر البريد الإلكتروني، وابدأ بمشاركتها في مشروع "مقالات مثيرة للاهتمام" في Asana. ملاحظة: تستطيع تنزيل امتداد Asana لمتصفّح Chrome وتثبيته لإنشاء المهام بسرعة من أي شيء تجده على الإنترنت. وهذه من الطرق الأخرى المفيدة لتحويل المقالات إلى مهام. 4. عروض الباعة أو الشركاء Pitchesمن المحتمل أنّك ستنسى إعادة النظر في عروض الباعة pitch التي تصلك، إلّا إذا قمت بإعداد مذكرة مسبقًا لمتابعتها. قم بإعادة توجيه تلك العروض من بريدك الإلكتروني إلى Asana، ثم قم بتسمية المهمة باسم البائع. جمّع هذه المهام في مشروع "علاقات الباعة" لكي تتمكن من تقييم الباعة الحاليين بسهولة، إطلاع فريقك على الأدوات والخصائص الجديدة، واتخاذ القرار حول البائع الجديد الذي قد ترغب في الاتصال به. وتذكّر أنّه بإمكانك تخصيص رسائل البريد الإلكتروني حالما تتحول إلى Asana؛ كتغيير اسم المهمة، تغيير المسؤول عن إنجازها، وتغيير المتابعين. كما بإمكانك إضافة مهام فرعية subtask وتاريخ انتهاء للمهمة. في الختام لا بد من أنّك عرفت الآن الأسباب التي تدعوك إلى تقليل استخدام البريد الإلكتروني، واستخدام Asana في التواصل، حيث خطوات العمل والمسؤوليات واضحة، قابلة للتنفيذ، وقابلة للمشاركة.
-
- بريد الكتروني
- مهمة
-
(و 3 أكثر)
موسوم في:
-
يُقال إنّ العمل الجماعي يقسّم المهمّة ويضاعف النجاح، وهذا بالضبط ما توّفره خدمة Asana، حيث تسهّل جمع الفريق في مكان واحد، إدارة العمل، واختصار طريق النجاح. لذلك لا بدّ من أن تكون خطوتك التالية، بعد إنشاء مشاريعك ومهامك الأولى وتنظيمها، هي دعوة فريقك وتهيئتهم للعمل في Asana للحصول على أقصى فائدة منها. 5 خطوات لتعريف فريقك على خدمة Asana1. أنشئ بعض المشاريع أولا قبل أن تقوم بدعوة بقية الفريق للعمل في Asana، تأكّد من أنّك أنشأت مشروعك الأوّل وحدّدت ميعادًا نهائيًا واضحًا. وإذا كان ذلك المشروع لا يشمل جميع أفراد الفريق، قم بإنشاء واحد يمكن لأفراد فريقك جميعهم المساهمة فيه، كبرنامج لاجتماعك القادم مع الفريق مثلًا. 2. شجع فريقك على الانضمامابحث عن فرصة لإخبار فريقك عن فوائد استخدام Asana، سواءً كانت في اجتماع، أثناء الغداء، أو عبر الدردشة. ثم قم بدعوتهم للمشاركة في المشروع الذي تعمل عليه؛ اذهب إلى الجزء العلوي من المشروع وانقر على زر + في أعلى اليمين، وأدخل عناوين البريد الإلكتروني لكلّ واحد منهم. 3. حث الفريق على مباشرة العملبعد أن قمت بتعريف فريقك على Asana ودعوتهم إلى المشاريع، جرّب إضافتهم كمتابعين followers للمهام ذات الصلة. إنّ عملية إضافة متابعين للمهمّة تشابه عملية إرسال نسخة كربونية مخفية (BCC) في البريد الإلكتروني. حيث سيتلقى متابعو المهمّة التنبيهات على عنوان بريدهم الإلكتروني وصندوق الوارد في Asana كلّما قام أحدهم بإضافة تعليق على المهمّة. لكن بخلاف البريد الإلكتروني، يمكن إضافة المتابعين أو إزالتهم في أي وقت دون تنبيه جميع الأشخاص المعنيين بالمهمّة. كما تستطيع وفريقك إيقاف تنبيهات البريد الإلكتروني (كما سنشرح لاحقًا في هذا المقال) إذا وجدت أن استخدام صندوق الوارد Inbox أكثر سهولة. 4. شارك دليل استخدام Asana مع فريقكقم بإنشاء مهمّة باستخدام زر الإضافة السريعة (أو Tab +Q) لإرشاد أفراد الفريق الذين يحتاجون إلى المساعدة في معرفّة كيفية استخدام Asana، ثم قم بإضافة روابط لمقالات تشرح كيفية استخدامه (مثل هذا المقال) في وصف المهمّة لمساعدتهم في التعرّف على أساسياتها. 5. أنشئ مشروعا ليعمل عليه الفريققم بإنشاء مشروع لآخر خطة عمل تنوي تنفيذها، وأوكل المهام لأعضاء الفريق خلال اجتماع المباشرة أو بعده. سهل انتقال فريقك للعمل في Asanaسلّط الضوء على الفوائد. تجعل Asana المسؤوليات والخطوات القادمة واضحة، وبهذا سيقضي فريقك وقتًا أقل في المتابعة وطرح الأسئلة، ويقضي وقتًا أكثر في مواصلة العمل.ناقش الأفكار حول المشاريع التي يمكن إنجازها في Asana. يمكن استخدام المشاريع لتعقّب الأهداف ذات المستوى العالي، التخطيط لمبادرات عمل جديدة، إنشاء برامج للاجتماعات، وغيرها الكثير. أنشئ المشاريع وشاركها مع أعضاء الفريق المناسبين لكي يتمكنوا من معرفة العمل الذي يتناسب واختصاصاتهم.شارك قائمة مهامك My Tasks مع مديرك أو زميلك في الفريق الذي يريد الاطلاع على ما تعمل عليه. تستطيع فعل ذلك عن طريق نسخ الرابط عندما تستعرض قائمة مهامك ومشاركته. وبهذه الطريقة سيعرف زميلك مدى سهولة التحقق من حالة عملك في أي وقت تشاء.قم بإعداد مشروع لبرنامج الاجتماع القادم مع مديرك أو مساعده لكي تستطيعا إضافة مواضيع النقاش كمهام في المشروع.شجّع زملائك في الفريق لتوكيل بعض المهام إليك عندما يريدون منك مراجعة أمر ما.عرف فريق تقنية المعلومات IT على Asanaقد يكون فريق تقنية المعلومات حذرًا حول الخصوصيّة، الأمان، التسعير، والصلاحيات. أخبرهم أنّهم ليسوا بحاجة للقلق بشأن هذه الأمور، لأنّ حساب Asana المدفوع Premium يتيح لخبراء تقنية المعلومات السيطرة الكاملة والخصوصية في المعلومات في Asana. كما يستطيع مدراء الحسابات المدفوعة إزالة أشخاص من "المؤسسة"، طلب المصادقة عبر حسابات جوجل، ومشاهدة النشاط الأخير لأعضاء "المؤسسة". نصائح لدعوة فرق أخرى في شركتك لاستخدام Asanaقم بدعوة الفرق الأخرى التي تعمل معها غالبًا إلى مشروع تعاوني لكي يتمكنوا من رؤية كيف يستخدم فريقك خدمة Asana وينضمّوا مباشرة.لا تقم بدعوة الفريق إلى "مؤسستك" فقط، فنحن نوصي دائمًا بإضافة الأشخاص كمتابعين للمهام، مشاركة المشاريع معهم، والإشارة إليهم في تعليقات المهمّة لكي يتمكنوا من المشاركة على الفور.اذكر Asana في اجتماعك القادم مع الفرق الأخرى، واستخدم المشاريع لتنظيم برنامج الاجتماع لإظهار كيف تعمل Asana على زيادة كفاءة فريقك.محادثات الفريقبعد أن قمت بتعريف فريقك على خدمة Asana، لا بدّ من أنّك تريد التأكّد من اتّفاق الجميع على بعض المحادثات الأساسية. حيث سيساعدك اتخاذ القرار مسبقًا في كيفيّة استخدام فريقك لخدمة Asana في الحصول على أقصى فائدة من بعض الخصائص مثل البحث المخصص Search Views والتقارير Reports. كما سيساعد الاتفاق على بعض الأمور التي تتم مناقشتها في المحادثات في ارتياح فريقك باستخدام Asana. فيما يلي بعض المحادثات المحتملة التي قد ترغب في إجرائها مع فريقك مقدمًا: محادثات المشروع Project Conversationsما هو المشروع الذي يجب أن يستخدمه فريقك؟ حدد أي المشاريع التي ستستخدمها بانتظام، كيف ستستخدم كل مشروع، وكيف سيتم تنظيم كل مشروع. من الذي يجب أن يحدد الأولويات للمهام ويعيد تنظيمها في المشروع؟ حدد فيما إذا كان "صاحب المشروع Project Owner" هو وحده من يستطيع تحديث كل مشروع، أو إذا كان بإمكان جميع من في الفريق إعادة ترتيب المهام. عندما تنشئ المشروع ستصبح "صاحب المشروع"، وتستطيع دائمًا أن تغيّر صاحب المشروع من تبويب Progress. يجب أن يقوم "صاحب المشروع" بمتابعة المشروع وتأشيره كمفضّل لكي يستقبل التنبيهات كلما قام أحد أفراد الفريق بإضافة مهمّة. كما يجب على "صاحب المشروع" أن يُبقي المشروع منظمًا ويوفّر تحديثات الحالة الخاصة بالمشروع بانتظام. محادثات المهمة Task Conversationsمن يستطيع إنشاء وتوكيل المهمة؟ ناقش فيما إذا كان المدراء وحدهم من يستطيعون إنشاء وتوكيل المهام، أو إذا كان باستطاعة أفراد الفريق إنشائها وتوكليها. نحن نوصي بتشجيع كل من في الفريق على إنشاء المهام وتوكليها إلى الشخص المناسب في الفريق (حتى مساعد المدير يجب أن يتمكّن من توكيل المهام إلى المدير). وستحصل على أقصى فائدة من استخدام Asana عندما يساهم الجميع بأفكارهم وتسيير العمل خطوة إلى الأمام. كيف تسمى المهمات؟ بإمكانك إنشاء محادثة لمناقشة تسمية المهمّة خصوصًا إذا كانت المهام خاصة بتدفّق عمل محدد. نوصي دائمًا بأن تكون أسماء المهام محدّدة وتصف العمل. مثلًا، بدلًا من إنشاء مهمّة باسم "مقال مدونة"، اعطِ المهمّة اسمًا محددًا أكثر كـ "كتابة مقال مدونة حول [عنوان]" أو "نشر مقال مدونة حول [عنوان]"، لكي تجيب على الأسئلة حول العمل الذي يجب إنجازه. ما هي المعلومات الواجب إعطائها عند توكل المهام؟ كل مهمّة من المهام لها وصف، تاريخ انتهاء، شخص مسؤول عن إنجازها، متابعون، وخانات للتعليقات. نوصي بتضمين معلومات وتفاصيل مهمّة في وصف المهمّة، إرفاق الملفات عند الإحالة إلى مستند، تحديد تاريخ الانتهاء إذا كان معلومًا، وإضافة تعليقات على المهمّة عندما تطرأ بعض التغييرات أو عندما تحتاج إلى مدخلات. محادثات البريد الإلكتروني Email Conversationsهل تريد تشجيع فريقك على استخدام Asana في التواصل بدلًا من البريد الإلكتروني؟ تسهّل Asana عمل وتواصل الفريق معًا، لذلك ستقضي وقتًا أقل في قراءة رسائل البريد الإلكتروني، كتابتها، والبحث عنها. قرّر فيما إذا كنت تريد تقليل رسائل البريد الإلكتروني الداخلية مع فريقك، واستخدام المهام والتعليقات في Asana للتواصل بدلًا من ذلك. نوصي بالالتزام باستخدام المحادثات لجميع عمليات التواصل الداخلية بدلًا من البريد الإلكتروني. ذكّر زملاءك عند الضرورة باستخدام Asana بدلًا من البريد الإلكتروني. هل يجب على أفراد الفريق إيقاف تنبيهات البريد الإلكتروني؟ ترسل Asana التنبيهات إلى البريد الإلكتروني لكل نشاط جديد لكي يبقى أفراد الفريق الذين لا يستخدمون Asana باستمرار في دائرة الاطلاع. ويفضّل الأشخاص الذين يستخدمون Asana باستمرار استخدام صندوق الوارد Inbox بدلًا من البريد الإلكتروني للاطلاع على آخر التحديثات. نوصي بإبقاء تنبيهات البريد الإلكتروني مفعّلة حتى تعتاد وفريقك على استخدام Asana يوميًا. والقرار بهذا الشأن متروك لكل فرد من أفراد الفريق على حدة. إنّ إجراء هذا النوع من المحادثات مع فريقك يساعد على إبقاء Asana منظمة للجميع، تحقيق السلاسة والوضوح، ومساعدة الجميع على المساهمة بالطرق الأكثر فعّالية. تحديثات الفريق في صندوق الوارد Inboxعندما تقوم بتهيئة فريقك للعمل في Asana، عرّفهم على كيفيّة استخدام صندوق الوارد للبقاء على اطلاع على آخر التحديثات في العمل. فيما يلي بعض الخطوات لمساعدة فريقك في الانتقال إلى العمل والتواصل في Asana: الخطوة 1: استخدم البريد الإلكتروني وAsana معاعندما يبدأ أفراد الفريق باستخدام Asana لأوّل مرة، سيتم إرسال تنبيهات البريد الإلكتروني لإخبارهم حول التحديثات وتذكيرهم بالعودة إلى Asana. استقبل تنبيهات البريد الإلكتروني من Asana حول الأنشطة الجديدة لفريقك.قم بإعادة توجيه رسائل البريد الإلكتروني إلى Asana لتحويليها إلى مهام.اطّلع على خصائص Asana في التواصل.قم بدعوة زملائك في الفريق وإشراكهم بإضافتهم كمتابعين كلما أضفت مهمّة جديدة.الخطوة 2: ابدأ بالتواصل في Asanaبعد أن يعتاد فريقك على استخدام Asana، بإمكانهم البدء باستخدام المحادثات في Asana بدلًا من إرسال واستقبال البريد الإلكتروني. ابدأ محادثة مع فريقك في مشروع أو على مهمّة لغرض التواصل في Asana.في البداية، قم بالتحقق من صندوق الوارد في Asana مرتين أو ثلاث يوميًا، لتعتاد على استخدام Asana في التواصل مع الفريق.وضّح لفريقك الفوائد من استخدام صندوق الوارد في Asana (كما سنأتي إلى ذكرها لاحقًا في هذا المقال).الخطوة 3: أوقف تنبيهات البريد الإلكتروني واستخدم صندوق الواردبإمكانك الاعتماد على صندوق الوارد لوحده عندما يزداد عدد أفراد الفريق الذي يتواصلون في Asana. يمكن للجميع إيقاف تنبيهات البريد الإلكتروني عندما يتجمع معظم فريقك للعمل في Asana.تستطيع، بدلًا من البريد الإلكتروني، ترك صفحة Asana مفتوحة في متصفحك بينما تعمل وتتحقق من صندوق الوارد بين فترة وأخرى للاطلاع على آخر تحديثات العمل التي تهمّك.ستتم إضافة تحديثات صندوق الوارد تلقائيًا كلما قمت وفريقك بإجراء المحادثات أو تحديث المهام. إيقاف تنبيهات البريد الإلكتروني انقر على صورة الملف الشخصي في يمين الشريط العلوي.اختر My Profile Settings.اختر تبويب To Email.الغِ تأشير صندوق Activity لكل "مؤسسة" و"مساحة عمل".أو بطريقة أخرى: انقر على أيقونة الظرف في الجزء العلوي من اللوحة الرئيسية في صندوق الوارد.اختر Off من القائمة المنسدلة. 4 فوائد لاستخدام صندوق الوارد Inbox في Asanaيُبقي صندوق الوارد أفراد الفريق على اطلاع على آخر التحديثات حول المحادثات، المشاريع، والمهام، وبذلك ستقضي وقتًا أقل في مشاركة التحديثات وتعقّب حالة العمل. 1. قضاء وقت أقل في إرسال واستقبال رسائل البريد الإلكترونيتتم إضافة تحديثات صندوق الوارد تلقائيًا كلما قمت بإجراء ما على مهامك أو أنهيتها.مثال: ستتم إضافة تحديث تلقائيًا في صندوق الوارد الخاص بأفراد الفريق عندما تقوم بتأشير المهمّة كمنتهية في قائمة مهامك My Tasks.2. الوصول إلى المهام عن طريق التنبيهاتعندما تقوم بالنقر على المهمّة من صندوق الوارد، سيتم عرض وصف المهمّة، التعليقات، المرفقات، وتاريخ الانتهاء الخاص بالمهمّة.إمكانية الوصول إلى كل شيء من مكان واحد يعني أنّك لن تضيّع وقتك في تعقّبها.3. التحكم بالرسائل التي تستقبلهابإمكانك إيقاف استقبال تنبيهات صندوق الوارد عندما تقوم بإلغاء متابعة المهام والمحادثات التي تتابعها.لن يتم تنبيه فريقك عندما تتابع المحادثة أو تلغي متابعتها.4. اتخاذ الإجراءات من صندوق الوارد مباشرةتستطيع تقييم المهمّة عن طريق زر "القلب" أو إنهائها مباشرة من تنبيهات صندوق الوارد عندما تتم إضافة مهام جديدة إلى المشاريع التي تنتمي إليها.تُظهر المحادثات التي تتم الإشارة إلى المهام فيها استعراض للمهمّة التي يمكنك من خلالها اتخاذ إجراء مباشر.بإمكانك تفعيل خيار " Reminder Tasks from Inbox" لإنشاء مهمّة متابعة من خلال أي من تحديثات صندوق الوارد.كما ذكرنا سابقًا في هذا المقال، يمكن اعتماد Asana كوسيلة للتواصل بين أفراد الفريق بدلًا من إرسال واستقبال رسائل البريد الإلكتروني، وهذا ما سنأتي إلى تفصيله في الجزء القادم إن شاء الله.
-
تعرّفت في الجزأين الأول (تعرف على خدمة Asana لتتبع سير العمل وزيادة الإنتاجية) والثاني (التعرف على الواجهة واختصارات لوحة المفاتيح في خدمة Asana) من سلسلة Asana لإدارة المشاريع على واجهة Asana وكيفيّة إنشاء حساب جديد. سنساعدك في هذا الجزء في اتخاذ خطواتك الأولى في Asana لنظام سطح المكتب ونعرّفك على كيفيّة إنشاء مهامك ومشاريعك الأولى وطرق تنظيمها. أساسيات Asanaيوضّح المخطط أدناه الهيكل الأساسي للعمل على Asana: تمثّل "المؤسسة Organization" المستوى الأعلى للتسلسل، وهي ترتبط بحساب البريد الإلكتروني الخاص بعملك وتشتمل على جميع فرق العمل.الفريق Team هو مجموعة من الناس تعمل معًا ضمن "المؤسسة". يمكن إنشاء الفريق ليضم أي مجموعة كانت، كالهندسة، التسويق، التصميم، التوظيف، إلخ.تنظم المشاريع Projects عمل الفريق على شكل قائمة من المهام. قم بإنشاء المشروع لإنجاز أي عمل يتطلب التقسيم إلى مراحل، أو يتطلّب تعاون العديد من أفراد الفريق، كإطلاق موقع جديد، تحقيق الأهداف التي تعمل أجلها، اقتراح الأفكار، تنظيم جداول الاجتماعات، أو غيرها.تعمل المهام Tasks على تجزئة المشروع إلى مراحل أو خطوات قابلة للتنفيذ. يمكن أن تكون المهام أنشطة يستوجب تنفيذها، طلبات من زملاء الفريق، مذكرات، أو أفكار.عندما تقوم بإنشاء حسابك باستخدام عنوان البريد الإلكتروني الشخصي ستبدأ العمل في "مساحة عمل Workspace" وليس "مؤسسة Organization". ومساحة العمل هي عبارة عن مجموعة من الأشخاص والمشاريع، ولا تحتوي على فِرَق. أمّا إذا أنشأت حسابك باستخدام عنوان البريد الإلكتروني للعمل/الشركة، فستبدأ العمل في "مؤسسة"، وستتم إضافة أي شخص يقوم بالتسجيل مستخدمًا نفس نطاق البريد الإلكتروني إلى "المؤسسة" تلقائيًا. كيف تبدأ العملفيما يلي أوّل أربع خطوات أساسيّة يجب عليك اتخاذها لكي تشرع بالعمل: 1. إعداد "مؤسستك" أو "مساحة العمل" الخاصة بكعندما تقوم بإنشاء حساب Asana جديد مستخدمًا عنوان البريد الإلكتروني للشركة سنقوم تلقائيًا بإنشاء "مؤسسة" خاصة بك. وإذا لم تكن تمتلك بريدًا إلكترونيًا خاصًّا بالشركة تستطيع إنشاء "مساحة عمل" باستخدام عنوان البريد الإلكتروني الشخصي. ونحن ننصحك إذا كنت تنوي استخدام Asana للعمل أن تقوم بإنشاء "مؤسسة" مباشرة، لأنّ المشاريع والمهام لا يمكن تحريكها بين "مساحات العمل" أو نقلها إلى "المؤسسات". 2. أضف مهامك الأولىابدأ بإضافة بعض المهام لنفسك، مثل بعض الأمور التي تريد إنجازها اليوم، غدًا، الأسبوع القادم، أو لاحقًا خلال هذا الشهر. لإنشاء مهمّة جديدة، قم بتحديد سطر في اللوحة الرئيسية (كما في الصورة أدناه)، اضغط Enter من لوحة المفاتيح، ثم اكتب اسم المهمّة. كما يمكنك إضافة مهمّة جديدة عن طريق زر الإضافة السريعة Quick Add، انقر على الزر البرتقالي على شكل +، ثم اختر "مهمّة Task". 3. أنشئ المشاريعتتيح لك المشاريع تنظيم جميع المهام التي ترتبط بخطة عمل محددة، هدف محدد، أو جزء كبير من العمل. استخدم المشاريع لأمور مثل التخطيط للاجتماعات وتعقّب الأهداف لغرض إدارة المراحل الرئيسية لعمل الفريق، مثل الإطلاق، النشر، المنتجات الجديدة، التوظيف، إلخ. لإنشاء مشروع جديد انقر على زر الإضافة السريعة في الشريط العلوي واختر "مشروع Project". أو عن طريق النقر على أيقونة + في الشريط الجانبي تحت اسم الفريق أو "مساحة العمل". 4. اعمل مع فريقك في Asanaلتحصل على الفائدة القصوى من خدمة Asana، اطلب من بعض زملائك في الفريق تجربتها. بإمكانك دعوة زميل ببساطة عن طريق إنشاء مهمّة وتوكيلها إليه. وعندما يتكون الفريق تستطيع إضافتهم كمتابعين followers لمهام أخرى، التعليق على المهام، والاطلاع على التحديثات عن طريق صندوق الوارد Inbox. تنظيم المشاريع والمهاملكي تستطيع إدارة عمل فريقك يجب عليك أولًا إعداد العمل وتنظيمه بالطريقة التي تصلح لك. وفي هذه الفقرة سنساعدك في تعلّم كيفية تنظيم العمل بكفاءة. تنظيم المهام باستخدام المشاريع، الوسوم، الأقسام، والمهام الفرعيةلنستعرض الخصائص الإضافية التي تتيح لك تنظيم عملك في Asana: المهام Tasks: هي الوحدة الأساسية للعمل في Asana، وتشتمل على الأشياء التي تريد إنهاءها، الأشياء التي تريد تذكّرها، أو التي تريد من أحدهم إنجازها.المشاريع Projects: وهي عبارة عن قائمة من المهام. قم بجمع المهام وتحويلها إلى مشاريع لأحدث خطط العمل، الأهداف ذات المستوى الأعلى، الأفكار، جداول الاجتماعات، إلخ.الوسوم Tags: تستخدم لجمع المهام المتشابهة عبر المشاريع المختلفة لتسهيل استعراضها. بإمكانك استخدام وسوم مثل "مناقشة حول اجتماع مجلس الإدارة"، أو "مراجعة مع الفريق" لجمع المهام التي تقع ضمن عدة مشاريع.الأقسام Sections: تُستخدم لتصنيف وجمع المهام ضمن المشروع الواحد. تسهل الأقسام سهولة إدارة العمل عندما تتكون المشاريع من عدة مهام، أو عندما يحتوي تدفق العمل workflow على عدة مراحل أو خطوات. تستطيع تحريك المهام بين الأقسام المختلفة عند طريق السحب والإفلات.المهام الفرعية Subtasks: تُستخدم لتجزئة المهام إلى أجزاء أصغر عندما تكون المهمّة معقّدة أو تقع تحت مسؤولية أكثر من شخص واحد.متى تنشئ مشروعا ومتى تنشئ مهمةلأن المشاريع عبارة عن قائمة من المهام، ستحتاج إلى إنشاء المشاريع للمخططات الكبيرة التي يمكن أن تتضمن عدد من أصحاب المصلحة أو تدفقات عمل معقّدة. أما المهام فهي وحدات صغيرة من العمل التي يمكن إسنادها إلى نفسك أو إلى أحد أفراد الفريق. فإذا كان المشروع إعادة تصميم موقع ما، سيكون التصميم الجرافيكي هو أحد المهام التي يمكن توكليها إلى مصمم ضمن الفريق. من الأفضل تحويل المهام إلى مشروع إذا كانت تتجزأ إلى أكثر من 5-10 مهام فرعية، أو كانت تدفقات العمل تنطوي على تبعيات أو تتضمن أكثر من ثلاثة من أصحاب المصلحة. لتحويل المهمّة إلى مشروع اتبع الخطوات التالية: انقر فوق زر النقاط الثلاثة في اللوحة اليمنى لتفتح قائمة إجراءات المهام، ثم اختر Convert to a Project من القائمة المنسدلة. اكتب اسم المشروع وحدّد الحقول التي تريد تحويلها من النافذة التي ستظهر لك ثم انقر Convert. تنظيم المشاريع والمهام بصريابالإضافة إلى تقسيم عملك إلى مشاريع، مهام، مهام فرعية، وأقسام، تستطيع عمل نوع من التنظيم البصري باستخدام الخصائص التالية: المفضلات Favorites: تستطيع تأشير المشروع أو البحث المخصص Search Views وحفظها كمفضلة عن طريق النقر على أيقونة النجمة، وستظهر مفضلاتك في الجزء العلوي من الشريط الجانبي وبجوارها أيقونة نجمة، مما يسهل الوصول إليها. هذه الخاصية مفيدة على وجه الخصوص عندما تعمل على مشاريع مرتبطة بأكثر من فريق. الألوان: قم بتلوين مشاريعك لكي تستطيع ربط المهام بمشاريعها في لمحة والعثور على المشاريع بسرعة في الشريط الجانبي. ستُعرض الألوان التي تختارها عليك فقط ولا يمكن للآخرين رؤيتها. بإمكانك استخدام الألوان لتصنيف المشاريع (مثلًا، الأزرق لمشاريع التسويق، الأخضر لمشاريع المبيعات، البرتقالي لمشاريع الاجتماعات وهكذا)، أو لأولويات المشاريع (مثلًا، الأحمر للأولوية الأولى، الأصفر للأولوية الثانية)، أو تستطيع استخدامها بالطريقة التي تشاء. كل شيء مترابط في Asanaتسهل Asana ربط العمل، المحادثات وأفراد الفريق لكي يسهل العثور على المعلومات المتعلقة بكل منها. الخصائص التالية ستساعدك في التنقل بسرعة بين المشاريع والمهام: الرّوابط التشعبيّة Hypertext: استخدم @الإشارات في الملاحظات والتعليقات للإحالة إلى المشاريع، المهام، والأشخاص.المهام في مشاريع متعددة: يمكن أن تتواجد المهمّة الواحدة في عدة مشاريع، لذلك ليست هنالك حاجة إلى تكرارها. وهذه الخاصية مفيدة للفرق متعددة الوظائف.دمج المهام المتكررة: إذا قمت بإنشاء مهمتين متشابهتين، تستطيع دمجهما دون أن تفقد أي جزء من المعلومات التي تتضمنها. سيتم نسخ الوسوم، المتابعين، "القلوب" من المهمّة المتكررة إلى المهمّة الأصلية عندما تقوم بدمج المهام. البحث المتخصص Search Views: ابحث عن أي مجموعة من المهام عن طريق تحديد المعايير التي تريدها مثل اسم الشخص المسؤول عن المهمّة assignee، المهام المكتملة/غير المكتملة، تاريخ الانتهاء، الأقسام، أو المشاريع وستحصل على لائحة من المهام التي تنطبق عليها تلك المعايير. ثم قم بتأشير البحث كمفضل لكي تسهل الوصول إليه في أي وقت تشاء. سيساعدك إنشاء مؤسسة ذات نظام سهل التنقل في المراحل المبكرة من استخدامك لخدمة Asana في التخطيط لعملك وعمل فريقك، وستختصر خطواتك في الحصول على النتائج وتتهيأ لنجاح طويل المدى. بعد أن قمت بإضافة المهام وتنظيمها على شكل مشاريع، أصبحت بذلك مستعدًا لإنشاء مشروع الفريق الأول. إضافة مشروع الفريق الأولنحن ننصحك قبل إضافة المشروع أن تقوم بدعوة اثنين أو ثلاثة من زملائك في الفريق الذي هم أيضًا من أصحاب المصلحة في هذا المشروع لكي تستطيعوا العمل عليه معًا. هل أنت قلق بشأن التأخير عن الميعاد النهائي للمشروع؟ ابدأ من هناإذا كان هنالك مشروع يشغلك وتخشى أن تتأخر عن الميعاد النهائي لإنجازه، فهذا هو الوقت المثالي لتضعه على Asana لتتأكد من ألّا تغفل عن أيّ تفصيل من تفاصيله. 1. أنشئ مشروعك وسمهانقر على زر الإضافة السريعة (+) واختر Project، ثم اعطه اسمًا مناسبًا يصف الهدف من المشروع، من "إطلاق موقع" أو "التخطيط لحدث العملاء لشهر أكتوبر". 2. صف الهدف الذي ترمي إليهقم بإضافة وصف للمشروع. بعدها اختر تاريخ انتهاء المشروع due date من خلال تبويب Progress (في الجزء العلوي من اللوحة الرئيسية main pane) وذلك لتتكون فكرة واضحة لدى الجميع عن هدف وخطة المشروع. 3. أضف مهاما ضمن المشروعقم بإضافة مهمّة لكل مرحلة أساسية تساعد في إكمال المشروع. ثم حدّد تاريخ انتهاء لكل مهمّة لكي يتم إنجازها في الوقت المناسب. بإمكانك استخدام الاختصار Tab+D لتحديد تاريخ الانتهاء. 4. أوكل المهمة إلى الشخص المناسب في الفريققم بدعوة بعض الأشخاص المعنيين بالمشروع لمساعدتك في إكماله في الميعاد النهائي. اختر أي مهمّة في مشروعك واستخدم الاختصار Tab+A لاختيار الشخص الذي سينجزها assignee، ثم اكتب عنوان البريد الإلكتروني للشخص الذي اخترته في خانة assign tasks، ثم اختر invite. وبذلك سيمتلك الشخص الذي سينضم إلى الفريق مهمّة موكلة إليه، وسيستطيع المواكبة وبدء العمل بسرعة. 5. أجر محادثة حول المهمةبعد أن قمت بتوكيل المهام إلى الأشخاص المناسبين، قم بإعطائهم تعليمات محدّدة لإنجاز المهمّة كما هو مطلوب عن طريق إضافة تعليق على المهمّة. تستطيع أن تواصل المناقشة حول المرحلة الحالية وإشراك الآخرين في المناقشة في أي وقت كان عن طريق خانة التعليقات للمهمّة. لقد وجدنا أنّ الكثير من الناس يستخدمون Asana بسبب خوفهم من تفويت الميعاد النهائي، لكنّك ستضمن إنجاز الكثير من العمل في الوقت المناسب عند إنشائك المشروع الذي يمتلك ميعاد نهائي صارم، تحويل كل الخطوات التي تقودك إلى إكماله إلى قائمة من المهام، وتوكيل تلك المهام إلى الأشخاص المناسبين. تخصيص تدفق العمل Workflowتُعتبر الأقسام Sections من أفضل الطرق لتخصيص تدفق العمل أو العمليات. تتيح لك الأقسام إمكانية تقسيم المهام في المشروع الواحد إلى مراحل، خطوات، وأولويات مختلفة. تستطيع سحب وإسقاط المهام بين الأقسام، أو تغيير القسم من القائمة المنسدلة الخاصة بقسم المهمّة في اللوحة اليمنى right pane. Customize Asana for Your Workflow from Asana on Vimeo. 5 أمثلة على تدفقات العمل التي تم إنشائها بواسطة الأقسام1. المخططات roadmaps والمسارات pipelinesقم بإضافة قسم لأي مشروع مثل جدولة منشورات المدونة، تعقّب الأخطاء، مخططات المشروع، مسار المبيعات، إلخ.أنشئ الأقسام للإشارة إلى الأولوية أو المراحل (مثلًا "P1" أو "مغلق"). 2. التوظيف وتعقب مقدم الطلبقم بإنشاء مشروع للوظائف الشاغرة وأضف المتقدمين للوظيفة كمهام.في وصف المهمّة، قم بإضافة السيرة الذاتية ومعلومات الاتصال للمتقدّم.استخدم الأقسام لتتبّع المتقدّم في مسار التوظيف. قم بإنشاء قسم لكل مرحلة من مراحل التوظيف، من "استلام السيرة الذاتية"، إلى "المقابلة الهاتفية"، إلى "المقابلة الشخصية الأولى"، إلى "المقابلة الشخصية الثانية"، إلى "التوظيف".استخدم التعليقات للمناقشة وتبادل الآراء بعد المقابلات. 3. التقاويم التحريريةاستخدم المشاريع لتحديد الأولويات لمحتوى مدونتك وجدولتها.أنشئ مهمّة لكل مقال، وقم بإرفاق المسودّات مباشرة إلى المهمّة.تتضمن الأقسام الشائعة للتقاويم التحريرية "الفكرة"، "المسودة"، "قيد المراجعة"، "موافق عليها" و"المنشورة".انتقل من تبويب القائمة List View إلى تبويب التقويم Calendar View عندما تريد رؤية الخطوة القادمة. 4. التصنيعيمكنك تتبع التقّدم في Asana إذا كنت تقوم بتجميع المنتجات، بناء أشياء معيّنة، أو إنشاء طلبات مخصصة.تتضمن الأقسام الشائعة للتصنيع "استلام الطلب"، "توكيل الطلب"، "الفوترة"، "استلام المدفوعات"، و"الشحن".5. المبيعات وإدارة علاقات العملاءاستخدم مشاريع Asana لتعقّب الصفقات التي تسعى وراءها، العملاء المحتملين الذين تحتاج متابعتهم، أو الأشخاص الذين تحتاج التواصل معهم.تتضمن الأقسام الشائعة لمشروع مبيعات "العملاء المحتملين"، "الاتصال"، "بحاجة للمتابعة"، "منجزة"، و"العملاء المُعاد تهيئتهم".يمتلك كل مشروع من مشاريعك وقائمة مهامك My Tasks الأولويات الخاصة بها، أي أنّ طريقة ترتيبك للمهام في قائمة مهامك لن يؤثر على ترتيب المهام في مشاريعك، والعكس صحيح. بالإضافة إلى ذلك، إذا كانت هنالك مهمّة تتواجد في مشروعين مختلفين، لن يتغير قسمها في المشروع الثاني إذا قمت بتغييره في المشروع الأول. ختامالآن أصبح بإمكانك إنشاء مشروعك الأول، إدارة عملك، معرفة الخطوات التالية التي يجب إنجازها، والبقاء على إطلاع على التقدم الذي أحرزته. وفي غضون أسابيع ستجد نفسك أنهيت الكثير من العمل، وحصلت على نتائج رائعة. لكنّ الأمر لا ينتهي عند هذا الحد، ما زال هنالك المزيد لتعرفه عن خصائص Asana. تابع الجزء القادم لمعرفة كيف تهيّئ فريقك للعمل. ترجمة -وبتصرف- لأدلة المساعدة لخدمة asana.
-
تعرّفنا في الجزء السّابق على Asana والخصائص التي توفرها لإدارة عمل فرق العمل عن بعد، التواصل فيما بينهم، وتسهيل رؤية نتائج العمل. كما تعرّفنا على كيفية إنشاء حساب Asana وبعض الأمور التي تتعلّق بالحساب. في هذا الجزء سنتعرّف على واجهة Asana بجميع أقسامها، كما سنأتي إلى شرح اختصارات لوحة المفاتيح التي ستوفّر عليك الوقت الكثير وتساعدك في تسريع تدفّق العمل. الواجهة تُقسم واجهة Asana إلى خمسة أقسام: الشريط الجانبي Sidebar.الشريط العلوي Top Bar.الترويسة Header.اللوحة الرئيسيّة Main Pane.اللوحة اليمنى. Right Pane.وكما موضّحة في الصورة أعلاه. أولا: الشريط الجانبي تستطيع من خلال الشريط الجانبي: الوصول لوحة التحكم My Dashboard.الوصول إلى مفضلتك Favorites، من المشاريع، الأشخاص (قوائم مهامهم)، الوسوم، وغيرها، والتي تتمثّل بأيقونة النجمة.الوصول إلى الأنشطة المشاريع، الأشخاص، الوسوم التي قمت باستعراضها مؤخرًا، Recents، والتي تتمثّل بأيقونة الساعة.الوصول إلى محادثات الفريق Team Conversations.الوصول إلى تقويم الفريق Team Calendar.الوصول إلى فريقك (وهذا في حالة "المؤسسات Organizations" فقط)، أو مشاريع "مساحة العمل Workspace" الخاصّة بك.استعراض الفرق التي تنتمي إليها والانضمام إلى فرق أخرى في "مؤسستك".لوحة التحكم Dashboardتوفّر لوحة التحكم نظرة أوسع وأشمل حول حالات المشاريع التي تعمل عليها وتعرض الرسوم البيانية التي توضّح تقدم تلك المشاريع. وبذلك تستطيع إدارة العمل دون أن تضطر إلى مغادرة الصفحة. انقر على My Dashboard وسيتم إظهارها في اللوحة الرئيسيّة. المشاريع Projectsالمشروع هو عبارة عن مجموعة من المهام. يستخدم المشروع لتحقيق الهدف النهائي بتقسيمه إلى عدة مهام يتم توكيلها إلى أفراد الفريق لتحقيق ذلك الهدف. يعرض الشريط الجانبي مشاريعك في فريقك أو في "مساحة العمل" الخاصّة بك. انقر على اسم المشروع وسيتم إظهاره في اللوحة الرئيسيّة. ملاحظة: تشير أيقونة القفل في الصورة أعلاه إلى أنّ المشروع خاص Private Project، وهذا أحد خيارات خصوصية المشاريع التي هي: Private you: خاص بك؛ أي لا أحد غيرك يمكنه مشاهدة المشروع.Private to Members: خاص بأعضاء المشروع فقط.Public: عام، ويستطيع كل شخص في الفريق أو "مساحة العمل" الوصول إليه ورؤيته.خيارات المشروعمرر الفأرة فوق اسم المشروع وانقر على أيقونة الثلاث نقاط لاستعراض بعض خيارات المشروع. انقر على السهم للوصول إلى الخيارات التالية: Highlight Color: لتغيير لون المشروع.الإضافة إلى/ الحذف من المفضلة.(Use as a Template (Copy Project: لنسخ المشروع.Archive: لأرشفة المشروع.Delete: لحذف المشروع.كما تستطيع الوصول إلى المزيد من الخيارات عند فتح المشروع. سحب المشروع وإسقاطه Drag & Drop وتستخدم هذه الخاصية لغرض ترتيب المشاريع في الشريط الجانبي. المفضلات Favoritesتستطيع تأشير المشاريع، الأشخاص (قوائهم مهامهم)، الوسوم، أو البحث المخصّص Search Views كمفضلة لحفظها في الشريط الجانبي وتسهيل الوصول إليها. وسيظهر ما قمت بتفضيله لك فقط، حيث أنّ كل شخص لديه قائمة من المفضلات الخاصّة به. ستظهر المفضلات في موضع ثابت في الجزء العلوي من الشريط الجانبي وعلى جانبها أيقونة النجمة. ويمكنك إعادة ترتيب المفضلات عن طريق السحب والإسقاط. الإضافة إلى/الحذف من المفضلةانقر على أيقونة النجمة في الترويسة لإضافة مشروع ما إلى المفضلة، وستلاحظ تغير لون النجمة إلى الأصفر وظهور المشروع في الجزء العلوي من الشريط الجانبي. وإذا قمت بالنقر على أيقونة النجمة من جديد سيتم إزالة المشروع من المفضلة بتغيّر لون النجمة إلى الأبيض واختفاء المشروع من الشريط الجانبي. الأنشطة الحديثة Recentsيتيح لك هذا الخيار الانتقال السريع إلى المشاريع، الأشخاص، أو الوسوم التي قمت باستعراضها مؤخرًا. وستظهر الأنشطة الحديثة تلقائيًا أسفل المفضلات مباشرةً، وبجانبها أيقونة الساعة. إخفاء وإظهار الشريط الجانبيبإمكانك إخفاء الشريط الجانبي عن طريق النقر على علامة X في الجزء العلوي منه إذا كنت تريد توسيع مساحة المركز واللوحة اليمنى. ولإظهاره من جديد، انقر على زر الخطوط الثلاثة. ثانيا: الشريط العلوي تستطيع من خلال الشريط العلوي: الوصول إلى قائمة مهامك My Tasks.الوصول إلى صندوق الوارد My Inbox.استخدام زر الإضافة السريعة Quick Add المتمثل بأيقونة + لإنشاء مهمّة، مشروع، محادثة، أو دعوة المزيد من الأشخاص.إجراء بحث عن المهام، المشاريع، المحادثات، الوسوم، أو الأشخاص.الوصول إلى المساعدة Help.الوصول إلى إعدادات الملف الشخصي، إعدادات "مساحات العمل" أو "المؤسسات"، أو التبديل بين "مساحات العمل" أو "المؤسسات" الخاصّة بك.مهامي My Tasksستظهر المهام التي أوكلت إليك في كل "مؤسسة" أو "مساحة عمل" في قائمة My Tasks، وعادةً ما تكون قائمة مهامك هي محطتك الأولى في Asana يوميًا. وستظهر هذه القائمة في اللوحة الرئيسيّة عند النقر على My Tasks. صندوق الوارد My Inboxيمكن اعتبار صندوق الوارد بمثابة مركز التنبيهات/الإشعارات في Asana، حيث يُستخدم للاطلاع على آخر التحديثات من قبل زملائك في الفريق. التحديثات التي تصلك إلى صندوق الوارد هي: المهام التي أوكلت إليك.المهام التي تقوم بمتابعتها.المشاريع التي تشارك فيها.المحادثات التي تم إشراكك بها. زر الإضافة السريعة Quick Add يتيح لك زر الإضافة السريعة (+) سهولة: إنشاء مهمّة.إنشاء مشروع.بدء محادثة.دعوة عضو جديد إلى "مساحة العمل" أو "المؤسسة" الحالية الخاصّة بك.البحث Searchاستخدم البحث للعثور على المهام، المشاريع، المحادثات، الوسوم، أو الأشخاص. قم بالنقر داخل حقل البحث واكتب النص الذي تريد البحث عنه ثم اضغط Enter. أو اختر "البحث المتقدّم" Advanced Search لإنشاء بحث مخصّص Search View. البحث المخصّص Search Viewالبحث المخصّص هو عبارة عن قائمة من المهام التي تطابق المعايير التي تحددها عند البحث. استخدم البحث المخصص للعثور على أي مجموعة محددة من المهام. بإمكانك إنشاء بحث يتضمن أي مجموعة كانت من الأشخاص الذين أوكلت إليهم المهام assignees، المشاريع، الوسوم، تواريخ انتهاء المشاريع due dates، وغيرها الكثير. ستشاهد في نافذة البحث المتقدم العديد من المتغيّرات التي يمكنك استخدامهم لتخصيص البحث عن المهام أو المحادثات. كما يمكنك استخدام متغيرات أخرى عن طريق الخيار Search by Another Field في أسفل نافذة البحث المتقدم. المساعدة Help تستطيع الوصول إلى نافذة المساعدة والحصول على الكثير من الموارد المفيدة عن طريق النقر على زر علامة الاستفهام في الشريط العلوي. القائمة المنسدلة للشريط العلوي انقر على صورة الملف الشخصي في الشريط العلوي لإظهار القائمة المنسدلة التي تستطيع من خلالها: التبديل بين "مساحات العمل" و"المؤسسات" الخاصّة بك.ترقية "مساحة العمل" أو "المؤسسة" الحاليّة إلى الخدمة المدفوعة Premium.الوصول إلى إعداد "مساحة العمل" أو "المؤسسة" الحالية.إنشاء "مساحة عمل" جديدة.مغادرة "مساحة العمل" أو "المؤسسة" الحالية.الوصول إلى إعدادات الملف الشخصي.تسجيل الخروج.لاحظ أنّ علامة الصح في الصورة أعلاه تشير إلى "مساحة العمل" أو "المؤسسة" التي تشاهدها حاليًا. ثالثا: الترويسة تستطيع من خلال الترويسة: تأشير المشروع، المهمّة، أو البحث المخصص الذي تستعرضه حاليًا كمفضّل عن طريق أيقونة النجمة.الوصول إلى خيارات المشروع، المهام، أو البحث المخصّص الذي تستعرضه حاليًا عن طريق أيقونة السهم المتجه إلى الأسفل.تغيير طريقة عرض المشروع، المهام، أو البحث المخصص الذي تستعرضه حاليًا.عرض قائمة أعضاء المشروع.خيارات القائمة المنسدلة في الترويسة تتيح لك القائمة المنسدلة عن النقر على السهم الوصول إلى الخيارات التالية: Edit Name & Description: لتعديل اسم ووصف مشروعك.Sync to Calendar: لمزامنة مهامك وتواريخ انتائها إلى تقويم خارجي، كتقويم جوجل، Outlook، iCal أو أي تقويم آخر يتيح لك الاشتراك بواسطة العناوين URL.Add Tasks by Email: يوفر هذا الخيار عنوان بريد إلكتروني يمكن استخدامه لإنشاء مهام عن طريق إرسال بريد إلكتروني داخل Asana.Print: لطباعة المشروع.(Use as Template (Copy Project: لنسخ المشروع (تكريره).Move to Another Team: لنقل المشروع إلى فريق آخر في مؤسستك، علمًا أنّ هذا الخيار مُتاح في "المؤسسات" فقط.Highlight Color: لتغيير لون المشروع.Export: لتصدير المشروع أو "مهامي My Tasks" كملف CSV أوJSON.Archive: لأرشفة المشروع.Delete: لحذف المشروع.طرق عرض المشروع Views بإمكانك التبديل بين خمس طرق عرض مختلفة للمشروع عن طريق الترويسة: List: وهذا هو الخيار الافتراضي لعرض المشروع الذي يعرض قائمة من المهام.Conversations: تتيح لك طريقة العرض هذه بدء المحادثات مع زملائك في المشروع نفسه، وهذا الخيار مُتاح في المشاريع فقط.Calendar: في طريقة العرض هذه تتم تصفية المهام فقط مع تواريخ انتهائها وعرضها على شكل تقويم.Progress: لعرض المعلومات حول المشروع وتقدّمه، بما في ذلك تحديثات الحالة ومخطط التقدّم، وهذا الخيار أيضًا مُتاح في المشاريع فقط.Files: لتصفية المهام مع المرفقات attachments، وهذا الخيار مُتاح في المشاريع و"مهامي My Tasks".إخفاء وإظهار الترويسةتستطيع إخفاء الترويسة لتوسيع مساحة المركز واللوحة اليمنى عن طريق أيقونة السهم المزدوج في اليسار. ولعرضها مجددًا، قم بالنقر على أيقونة السهم المزدوج نفسها. رابعا: اللوحة الرئيسيةعندما تقوم بتحديد مشروع، وسم، أو شخص ما من الشريط الجانبي، ستظهر قائمة المهام ذات الصلة بما قمت بتحديده في اللوحة الرئيسيّة. كما أنّها المكان الذي ستشاهد فيه نتائج بحثك، التنبيهات الواردة، بطاقات لوحة تحكّم المشروع، ومشاركات المحادثة. من خلال اللوحة الرئيسيّة تستطيع: إضافة مهمّة جديدة.فرز وتصفية قائمة المهام.تأشير المهمّة كمنتهية أو غير منتهية.عرض وتعديل اسم المهمّة.تحديد المشاريع أو الوسوم الأخرى التي ترتبط بها المهمّة.مشاهدة عدد "القلوب"* التي حصلت عليها المهمّة.تحديد تاريخ انتهاء المهمّة due date.تحديد الشخص المسؤول عن إنجاز المهمّة assignee.يستخدم زر "القلب" للتعبير عن اهتمامك بالمهمّة أو تحمّسك لها، إبداء الموافقة على تعليق أحدهم، أو التعبير الامتنان لإنجاز مهمّة ما. خامسا: اللوحة اليمنىاللوحة في الجانب الأيمن من المتصفح هي المكان التي تظهر فيه تفاصيل المهمّة التي يتم تحديدها في اللوحة الرئيسيّة. من خلال اللوحة اليمنى تستطيع: توكيل المهمّة إلى شخص في الفريق.تعيين تاريخ ووقت انتهاء المهمّة.التعبير عن الاهتمام بالمهمّة عن طريق زر "القلب".تحديد المشروع الذي تنتمي إليه المهمّة.تأشير المهمّة كمنتهية أو غير منتهية.إضافة وصف للمهمّة لتوضيح المزيد من التفاصيل.بناء قائمة من المهام الفرعية.إرفاق الملفات.إضافة تعليق على المهمّة.متابعة، أو إلغاء متابعة المهمّة.إخفاء وإظهار اللوحة اليمنىتستطيع إخفاء اللوحة اليمنى لتوسيع مساحة المركز عن طريق النقر على أيقونة X. ولإعادة اظهارها مجددًا، انقر على زر السهم الأيمن. وضع ملء الشاشة بإمكانك استخدام وضع ملء الشاشة إذا رغبت في التركيز على مهمّة محددة وذلك عن طريق: النقر على أيقونة الثلاث نقاط في أعلى اللوحة اليمنى.اختيار Full Screen. اختصارات لوحة المفاتيحتفيد اختصارات لوحة المفاتيح في تسريع تدفق العمل وتسهيل تنفيذ بعض الأوامر دون الحاجة إلى استخدام الفأرة. الاختصارات الأساسية موضحة أدناه لنظام Windows. أما بالنسبة لنظام Mac فهي نفسها، قم فقط استبدال مفتاح Ctrl بمفتاح Cmd. ويرجى ملاحظة أنّ بعض الاختصارات قد لا تعمل على لوحات المفاتيح الدولية. الاختصارات الخاصة بالمهامEnter: إنشاء مهمّة جديدة.Tab+ BKSP: مسح المهمّة/ المهام المحددة (أو BKSP عندما يكون اسم المهمّة فارغًا).Ctrl+ Enter: تأشير المهمّة/المهام المحددة كمنتهية.Ctrl+ السهم الأعلى/ Ctrl+السهم الأسفل: التحرّك إلى الأعلى/إلى الأسفل.Ctrl+ Shift+ السهم الأعلى/ Ctrl+ Shift+ السهم الأسفل: للانتقال إلى القسم section التالي الأعلى/الأسفل.Ctrl+ C: نسخ المهام المحددة.Ctrl+ V: لصق المهام المحددة (واحدة لكل سطر).Tab+ M: تعيين نفسك كمسؤول عن إنجاز المهمّة المحددة.Tab+ H: إعطاء "قلب" للمهمّة المحددة.Tab+ Y: تأشير المهمّة لإنجازها اليوم Today.Tab+ U: تأشير المهمّة كالمهمّة القادمة Upcoming.Tab+ L: تأشير المهمّة لإنجازها لاحقًا Later.: اكتب النقطتين في نهاية اسم المهمّة لإنشاء قسم جديد.Tab+ Z: أرشفة المهام المكتملة.Tab+ C: التعليق على المهمّة المحددة.Tab+ A: توكيل المهمّة المحددة إلى أحد أعضاء المشروع.Tab+ D: تعيين تاريخ انتهاء المهمّة Due Date.Tab+ F: إضافة مُتابع للمهمّة.Tab+ S: إنشاء مهمّة فرعية Subtask.Tab+ /: البحث عن مشروع، وسم، شخص، أو مهمّة.Tab+ Enter: الانتقال إلى قائمة المهام.الاختصارات الخاصة بالتحديدالسهم الأعلى/السهم الأسفل: تغيير التحديد.Shift+ زر الفأرة الأيسر: تحديد مجموعة من المهام المتجاورة.Shift+ السهم الأعلى/السهم الأسفل: تحديد مجموعة من المهام المتجاورة للأعلى/للأسفل.Ctrl+ زر الفأرة الأيسر: لتحديد عدد من المهام المتفرقة غير المتجاورة.الاختصارات الخاصة بصندوق الواردJ/K: التحرّك إلى الأعلى/ الأسفل.H: إخفاء أرشيف التنبيهات (الانتقال إلى تبويب صندوق الوارد).S: إظهار أرشيف التنبيهات (الانتقال إلى تبويب الأرشيف).F: متابعة أو إلغاء متابعة.I: أرشفة التنبيه المحدد.U: لإرسال الأرشيف المحدد إلى صندوق الوارد.Ctrl+ /: عرض اختصارات لوحة المفاتيح.Tab: فتح التفاصيل.ESC: غلق التفاصيل.Tab+ X: وضع التركيز.Tab+ Q: الإضافة السريعة.Tab+ Enter: نشر تعليق (من حقل التعليقات).Tab+ B: What it sounds like.بعد أن تعرّفت على Asana، واجهتها، وكيفية إنشاء الحساب، حان الوقت لتتعرف على كيفية استخدامها ودعوة فريقك، وهذا ما سنستعرضه في الجزء الثالث من هذه السلسة. ترجمة وبتصرف لأدلة المساعدة لخدمة asana.
-
- إدارة المهام
- شريط
-
(و 7 أكثر)
موسوم في:
-
هل تريد تتبع تقدم عمل فريقك؟ هل تواجه صعوبة في جمع أفراد الفريق في مكان واحد؟ هل تعبت من استخدام البريد الإلكتروني لغرض إجراء المحادثات حول العمل وتبادل الأفكار؟ هل تريد أن تشاهد ثمرة جهود الفريق بشكل مباشر؟ تستطيع تحقيق كل ذلك على منصّة واحدة: Asana؛ صُممت لتساعد الفرق على تتبع العمل وتحقيق النتائج. باستخدام Asana يتعاون أفراد الفريق بكفاءة ويعملون بطريقة أفضل، أسرع، وأكثر ذكاءً. في Asana يعرف كل فرد من أفراد الفريق المهمة التي أوكلت إليه ومتى عليه إنهائها. في Asana تستطيع تحويل الأفكار إلى واقع والوصول إلى أكثر الأهداف طموحًا. هل تريد أن تبدأ رحلة التعرف على Asana وكيفيّة استخدامها؟ إذا كنت كذلك، كلّ ما عليك فعله هو متابعة هذه السلسلة التي تشرح كيفيّة استخدام هذه الأداة. Asana هي من أسهل الوسائل التي تساعدك وتساعد فريقك في تتبّع العمل، وهنالك ثلاث أمور أساسية يجب أن تعرفها عنها: أولا: تتبع مشاريع فريقك ومهامهم من البداية وحتى النهايةتساعدك Asana على تقسيم العمل إلى مشاريع ومهام، وبذلك تكون جميع المسؤوليات والخطوات القادمة التي يجب اتخاذها واضحة. كما يمكنك إجراء محادثات قابلة للتنفيذ للانتقال بالعمل خطوة إلى الأمام. بهذه الطريقة تعرف ما المشروع التالي الذي يجب إنجازه ومتى يجب إنجازه، والحصول على جميع المعلومات التي تحتاجها في مكان واحد. ثانيا: رؤية تقدم العمل، الإنجاز في الميعاد النهائي، والحصول على نتائج عظيمةتستطيع باستخدام Asana أن تبقى على اطلاع على المرحلة التي وصل إليها العمل دون أن تضطر إلى إرسال بريد إلكتروني واحد حول التحديثات. ستصلك التحديثات حول المشاريع والمهام التي تتبعها، وبإمكانك رؤية تقدم الفريق باستخدام لوحات المعلومات Dashboards والتقاويم Calendars. ثالثا: Asana سهلة الاستخدام وتصبح أكثر فعالية كلما أضفت المزيد من العملمن السهل أن تبدأ العمل على Asana وتهيئة فريقك لاستخدامها. تستطيع أن تبدأ بإضافة العمل إلى Asana وتتبّعه طالما بإمكانك إنشاء قائمة مهام وإرسال بريد إلكتروني. وستتوسّع Asana لاستيعاب عملك كلما أضفت فرقًا أخرى أو أنشأت مشاريع أكثر تعقيدًا. والآن بعد أن تعرّفت على Asana، حان الوقت لتتعرّف على كيفيّة إنشاء حساب Asana لتشرع باستخدامها. كيفية إنشاء حساب على Asanaإنّ إنشاء الحساب على Asana مجاني (وهناك خدمة مدفوعة premium بخصائص إضافيّة متقدّمة). تستطيع إنشاء حساب بنفسك قبول دعوة للانضمام. سيُطلب منك إدخال اسمك وعنوان بريدك الإلكتروني، وبإمكانك استخدام البريد الإلكتروني الخاص بعملك إذا أردت الانتماء إلى "مؤسسة" خاصة بشركتك. كما بإمكانك إضافة عناوين بريد أخرى لاحقًا إذا أردت ربط حسابك بعدّة عناوين. وفي الخيار الأخير بعض المزايا، على سبيل المثال لا الحصر؛ ستكون لديك خيارات إضافيّة لإرسال المهام عبر البريد الإلكتروني، وخيارات إضافيّة لتلقّي التنبيهات على البريد الإلكتروني. تستطيع الانضمام وإنشاء أي عدد تريده من "المؤسسات" أو "مساحات العمل" من خلال حساب واحد، أي لا تحتاج إلى إنشاء حسابات متعدّدة. وسنأتي إلى ذكر الفرق بين "المؤسسة" و"مساحة العمل" لاحقًا في هذا المقال. الاشتراك عن طريق الصفحة الرئيسية للموقعلإنشاء حساب خاص بك أو بشركتك قم بزيارة موقع http://www.asana.com. تستطيع الاشتراك بإدخال عنوان بريدك الإلكتروني وكلمة سريّة خاصّة بحساب Asana، باستخدام حساب جوجل، أو بواسطة SAML. إذا اخترت الاشتراك باستخدام حساب جوجل سيتم استخدام بيانات الاعتماد للحساب الحالي الذي سجلّت الدخول إليه، أو سيُطلب منك تسجيل الدخول إلى حسابك على جوجل. وكذلك لن تكون لديك كلمة سريّة خاصة بـ Asana، ولكن يمكنك إدخال واحدة عن طريق عملية "استعادة الكلمة السرية" التي سنشرحها لاحقًا في هذا المقال. الاشتراك عن طريق دعوةعندما تصلك دعوة للانضمام إلى فريق على Asana، قم بفتح البريد الإلكتروني في إحدى المتصفحات التي تدعمها Asana، ثم انقر على زر الانضمام للفريق "Join [team name] Now"، أو قم بنسخ ولصق الرابط المرفق أسفله. في صفحة إنشاء الحساب أدخل اسمك، الكلمة السريّة، وصورة الملف الشخصي، علمًا أنّ إضافة صورة الملف الشخصي اختيارية في هذه المرحلة، بإمكانك تجاوزها وإضافة الصورة لاحقًا عن طريق إعدادات الملف الشخصي Profile Settings. تسجيل الدخوللتسجيل الدخول إلى Asana، اذهب إلى https://app.asana.com/ أو https://www.asana.com: ومن صفحة تسجيل الدخول تستطيع: إدخال عنوان البريد الإلكتروني والكلمة السرية الخاصة بحسابك.أو النقر على "Use Google Account"تسجيل الدخول عن طريق SAMLلن يطلب منك إدخال الكلمة السرية لتسجيل الدخول إذا كنت تستخدم حساب مدفوع لمؤسسة تمكّن SAML، وستتم المصادقة على حسابك عبر البريد الإلكتروني فقط. ولتسجيل الدخول إلى حسابك: اذهب إلى https://www.asana.com أو https://app.asana.com.أدخل عنوان البريد الإلكتروني الخاص بحسابك واترك حقل الكلمة السرية فارغًا.انقر على زر Log In.أو بدلًا من ذلك، بالإمكان تسجيل الدخول عن طريق عنوان URL مخصص، وهذا الخيار متاح للمستخدمين في المؤسسات التي تمكّن SAML. ويتم ذلك عن طريق إضافة اسم نطاق البريد الإلكتروني للشركة في نهاية العنوان https://app.asana.com/a/ للوصول إلى بوابة تسجيل الدخول المخصصة. مثلًا، يستطيع أعضاء "مؤسسة" acme.com تسجيل الدخول إلى حساباتهم من الرابط https://app.asana.com/a/acme.com. ملاحظة: يجب على أعضاء المؤسسات المدفوعة التي تمكّن SAML تسجيل الدخول إلى حساباتهم عن طريق عنوان البريد الإلكتروني المرتبط بـ SAML، بغض النظر عن عدد عناوين البريد الإلكتروني التي يمتلكونها على الحساب. دمج الحسابات المتعددةإذا أنشأت حسابين بعناوين بريد مختلفة، تستطيع دمجها بإضافة البريد الإلكتروني المرتبط بأحد الحسابات إلى الحساب الآخر عن طريق إعدادات الملف الشخصي. إنّ دمج الحسابات يعني أنّ: عناوين البريد الإلكتروني لكِلا الحسابين الأصليين سترتبط بحساب واحد جديد.الحساب الجديد سيحتوي على جميع "المؤسسات" و"مساحات العمل" لكلا الحسابين الأصليين.مشاريعك الشخصيّة سيتم دمجها إلى حساب واحد. لكي تدمج الحسابات، اذهب إلى حسابك الرئيسي، ثم: انقر على صورة الملف الشخصي واختر My Profile Settings من القائمة المنسدلة.انقر على To Email.انقر على +Add New Email، وادخل عنوان البريد الإلكتروني لحسابك الثانوي، ثم انقر على Reauthenticate.سيتم إرسال رابط تأكيد الدمج إلى عنوان البريد الإلكتروني للحساب الثانوي. يمكنك تأكيد الدمج عن طريق ذلك الرابط. تعيين/إعادة تعيين الكلمة السريةلقد أدخلت الكلمة السرية عند إنشاء الحساب بالفعل. ولكن إذا قمت بالاشتراك بواسطة حساب جوجل فهذا يعني أنّك لا تمتلك كلمة سريّة خاصّة بحساب Asana. بإمكانك تعيين واحدة عن طريق رابط "Forgot your password?" من صفحة تسجيل الدخول الذي يمكنك استخدامه أيضًا في حال نسيت الكلمة السريّة أو أردت تغييرها. لتوليد رابط استعادة الكلمة السريّة انقر على " Forgot your password?" واملأ الحقل في الصفحة التالية. سيصلك رابط استعادة الكلمة السرية إلى عنوان البريد الإلكتروني الذي أدخلته، بإمكانك استخدامه لإعداد كلمة سريّة جديدة. تسجيل الخروج لتسجيل الخروج من Asana: انقر على صورة ملفك الشخصيانقر على Log Out من القائمة المنسدلة.تعطيل الحسابإنّ تعطيل الحساب دائمي ولا يمكن التراجع عنه. قم بتعطيل حسابك الشخصي إذا كنت متأكدًا من أنّك لا تريد استخدام Asana بعد الآن. تستطيع الوصول إلى خيار التعطيل عن طريق إعدادات الملف الشخصي عبر تبويب "Account" عندما تقوم بتعطيل حساب، لن يكون بإمكانك الوصول إلى أي بياناتك في ذلك الحساب. وإذا رغبت في استخدام Asana في المستقبل، سيكون عليك الاشتراك بحساب جديد. ملاحظة: التعطيل سيشمل حسابك الشخصي فقط، وسيستمر وجود "المؤسسات" و"مساحات العمل" التي تنتمي إليها حتّى بعد تعطيله. الفرق بين "المؤسسة" و"مساحة العمل"المؤسسة Organization: تستخدم لربط جميع موظفي شركتك في مكان واحد باستخدام Asana بناءً على نطاق البريد الإلكتروني email domain المشترك للشركة.مساحات العمل Workspaces: تستخدم من قبل أي مجموعة من الناس ولا تتطلب نطاق بريد إلكتروني مشترك؛ أي أنّ الاشتراك يتم بواسطة عناوين البريد الإلكتروني الشخصيّة (xxx@yahoo.com، xxx@gmail.com).انتهينا، ولكنّها نهاية البداية، فمازال هنالك المزيد لتتعرف عليه حول خدمة Asana والخصائص التي توفرها والتي تمكّنك من تتبع عملك بسهولة والارتقاء به إلى مستويات متقدّمة. تابع بقية أجزاء السلسلة. ترجمة وبتصرف لأدلة المساعدة لخدمة asana.

.png.da59a471b4aa407872139e8b842b4098.png)

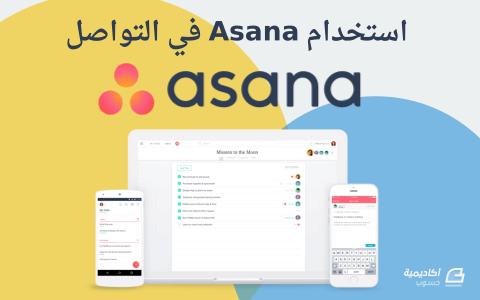
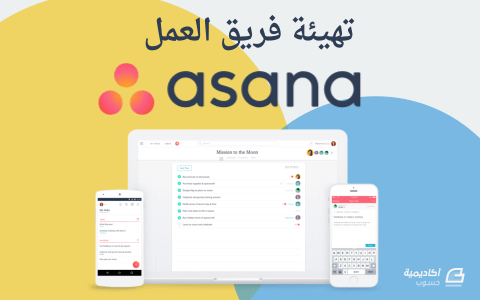

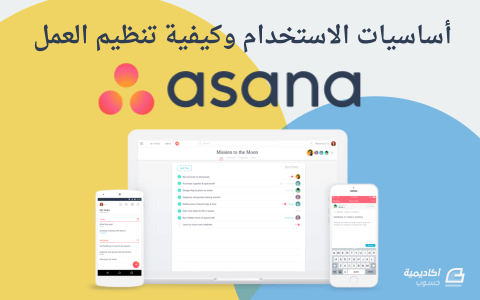
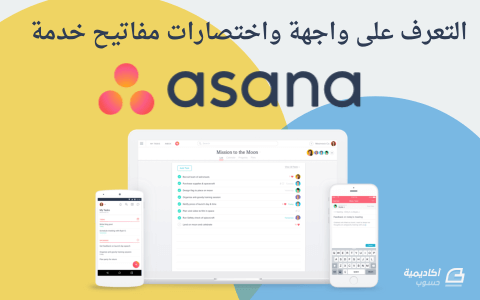
.png.45d411e3b13f991fc4b77dafe4f50edb.png)