سنتعلم في هذا الدرس كيفية تصميم تنين ينفث النار باستخدام مجموعة من الصور والتأثيرات باستخدام برنامج فوتوشوب، حيث بإمكانك تصور اي منظر يخطر على البال وتركيب مجموعة من الصور لتحصلوا على لوحة رائعة متناسقة الألوان، أتمنى أن يعجبكم الدرس .
هذه هي الصورة التي سنحصل عليها في نهاية الدرس:
قبل البدء أدعوكم لتحميل الملفات المرفقة لهذا الدرس.
افتح مشروعا جديدا على Photoshop بالإعدادات التالية:
- الدقة: 3600x2500pixels.
- الأبعاد: Resolution 720Dpi.
- نمط الألوان: Color Mode RVB8bit.
نجلب الصورة التالية للمشروع – الصورة مرفقة مع الحزمة-:
باستعمال الاختصار Ctrl+T للتحكم في الصورة، نديرها كما هو مبين:
ثم الصورة الأخرى الخاصة بالسُحب:
باستخدام أداة الممحاة ذات الاختصار (E) نزيل جنيات الصورة الثانية لنحصل على الشكل:
نعيد نفس العملية –نضيف الصورة ثم نستعمل الممحاة- كما هو مبين:
في طبقة جديدة - نضيفها باستعمال الاختصار Ctrl+Shift+N- نرسم بأداة الفرشاة (B) باللون الأسود على جوانب الصورة مع الإشارة إلى خفض قيمة الشفافية إلى 25:
نضيف طبقة جديدة وبنفس الأداة السابقة - الفرشاة- نرسم باللون #19292c في وسط الصورة :
نغير في خصائص الدمج إلى القيمة vivid Light و الشفافية إلى 35:
نضيف طبقة من نوع Gradient Map من القائمة :
Menu > Layer > New Layer Adjustment > Gradient Map
مع نغير خصائص الدمج إلى القيمة Hard Light:
نضيف طبقة أخرى من نوع Gradient Map:
في طبقة جديدة وباستعمال أداة الفرشاة نضيف الكوكب كما هو مبيّن في الصورة – الفرش محملة في الحزمة-:
مع بعض النجوم:
من نافذة خصائص الدمج نغير ما يلي:
نضيف صورة التنين للمشروع:
نغير خصائص الدمج الخاصة بصورة التنين:
نستعمل أداة الإضاءة ذات الاختصار(O)- نضيء بعض المناطق ونُظلم أخرى-:
ثم من القائمة:
Menu > Filter>Blur > Motion Blur
مع تغيير خصائص الدمج إلى القيمة Color Dodge:
في طبقة جديدة بأداة الفرشاة باللون الأحمر وشفافية بقيمة 80 نضفي اللون الأحمر على العينين:
نجلب صورة اللهب للمشروع:
نغير خصائص الدمج إلى القيمة Screen:
ثم إلى القائمة:
Menu > Filter > Blur > Motion Blur
نغير خصائص الدمج إلى القيمة Color Dodge:
يمكنك الاستفادة من هذه الصور المرفقة في الحزمة لصنع لهب النار:
ننشئ طبقة جديدة وبفرشاة ذات اللون #f86300:
نغير خصائص الدمج إلى القيمة Linear Burn:
ثم ننشئ طبقة من نوع Curve من القائمة:
Menu > Layer > New Layer Adjustment > Curve
ثم من القائمة:
Menu > Layer > New Layer Adjustment > Photo Filter
ننشئ طبقة هي دمج لجميع الطبقات وذلك بالاختصار Ctrl+Alt+Shift+E:
من القائمة:
Menu > Filter > Blur > Radial Blur
وهاهي ذي النتيجة النهائية لهذا الدرس:
ترجمة -وبتصرّف- للدّرس: Un dragon cracheur de feu avec photoshop.


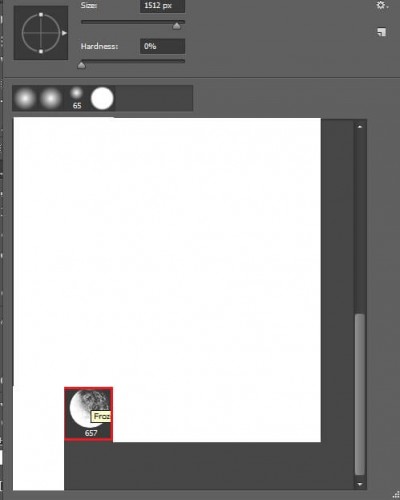
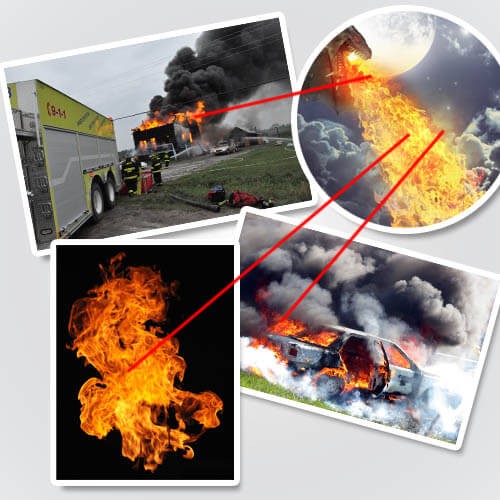












أفضل التعليقات
انضم إلى النقاش
يمكنك أن تنشر الآن وتسجل لاحقًا. إذا كان لديك حساب، فسجل الدخول الآن لتنشر باسم حسابك.